start Lexus HS250h 2012 Navigation Manual
[x] Cancel search | Manufacturer: LEXUS, Model Year: 2012, Model line: HS250h, Model: Lexus HS250h 2012Pages: 413, PDF Size: 5.29 MB
Page 83 of 413
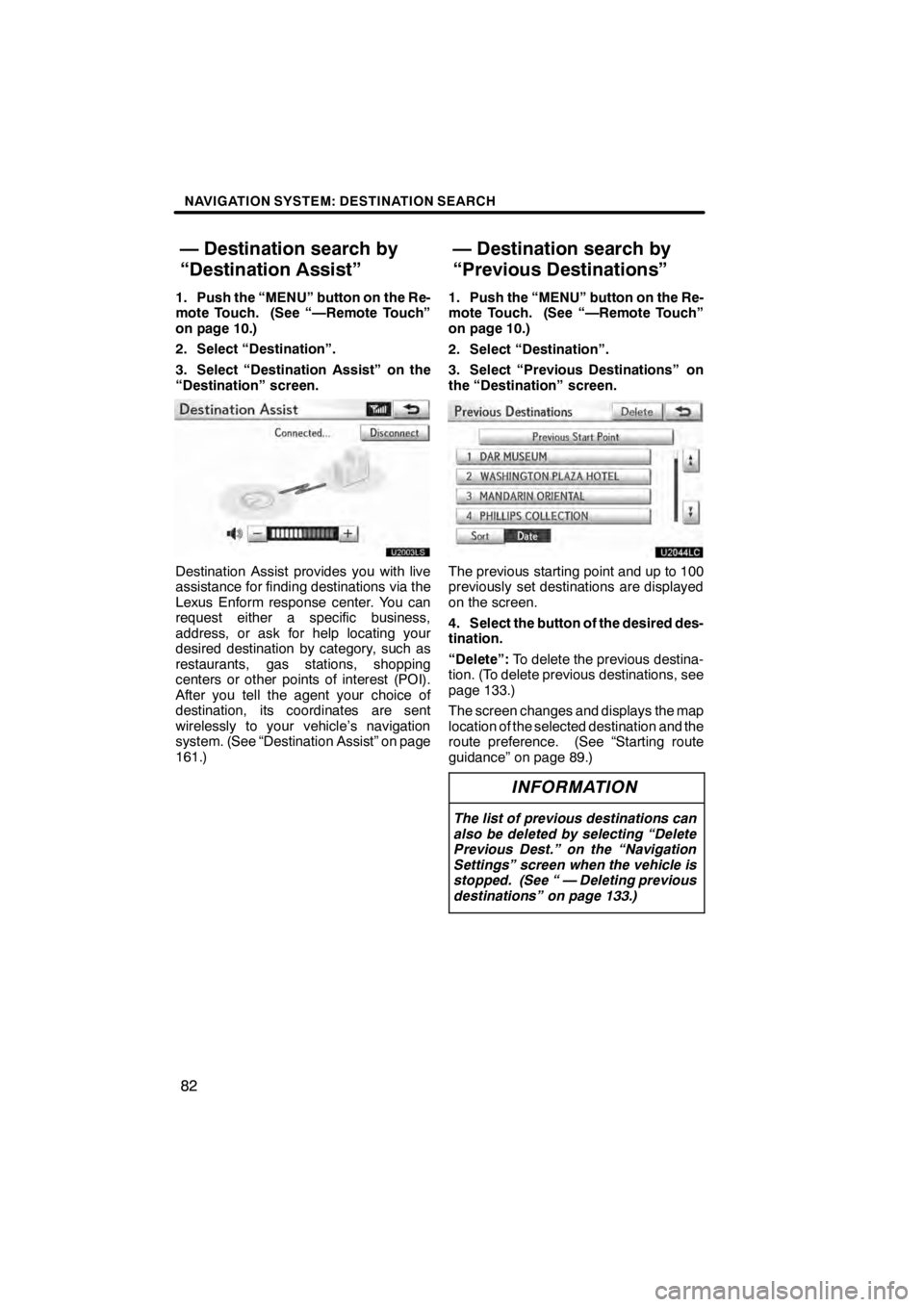
NAVIGATION SYSTEM: DESTINATION SEARCH
82
1. Push the “MENU” button on the Re-
mote Touch. (See “—Remote Touch”
on page 10.)
2. Select “Destination”.
3. Select “Destination Assist” on the
“Destination” screen.
U2003LS
Destination Assist provides you with live
assistance for finding destinations via the
Lexus Enform response center. You can
request either a specific business,
address, or ask for help locating your
desired destination by category, such as
restaurants, gas stations, shopping
centers or other points of interest (POI).
After you tell the agent your choice of
destination, its coordinates are sent
wirelessly to your vehicle’s navigation
system. (See “Destination Assist” on page
161.)1. Push the “MENU” button on the Re-
mote Touch. (See “—Remote Touch”
on page 10.)
2. Select “Destination”.
3. Select “Previous Destinations” on
the “Destination” screen.
U2044LC
The previous starting point and up to 100
previously set destinations are displayed
on the screen.
4. Select the button of the desired des-
tination.
“Delete”:
To delete the previous destina-
tion. (To delete previous destinations, see
page 133.)
The screen changes and displays the map
location of the selected destination and the
route preference. (See “Starting route
guidance” on page 89.)
INFORMATION
The list of previous destinations can
also be deleted by selecting “Delete
Previous Dest.” on the “Navigation
Settings” screen when the vehicle is
stopped. (See “ — Deleting previous
destinations” on page 133.)
11 08.03HS250h_NAVI_U
75051U
— Destination search by
“Destination Assist” — Destination search by
“Previous Destinations”
Page 84 of 413
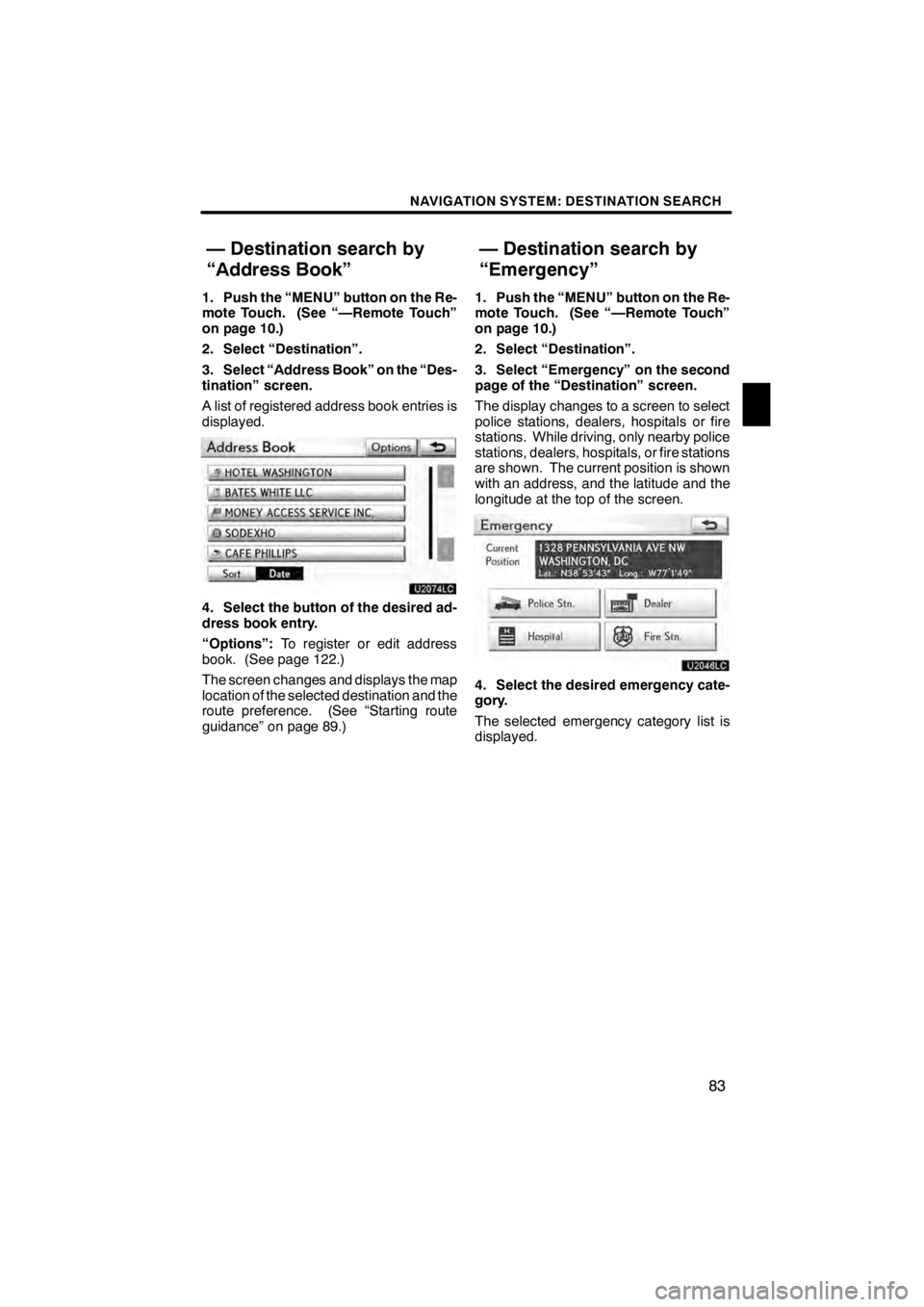
NAVIGATION SYSTEM: DESTINATION SEARCH
83
1. Push the “MENU” button on the Re-
mote Touch. (See “—Remote Touch”
on page 10.)
2. Select “Destination”.
3. Select “Address Book” on the “Des-
tination” screen.
A list of registered address book entries is
displayed.
U2074LC
4. Select the button of the desired ad-
dress book entry.
“Options”:To register or edit address
book. (See page 122.)
The screen changes and displays the map
location of the selected destination and the
route preference. (See “Starting route
guidance” on page 89.) 1. Push the “MENU” button on the Re-
mote Touch. (See “—Remote Touch”
on page 10.)
2. Select “Destination”.
3. Select “Emergency” on the second
page of the “Destination” screen.
The display changes to a screen to select
police stations, dealers, hospitals or fire
stations. While driving, only nearby police
stations, dealers, hospitals, or fire stations
are shown. The current position is shown
with an address, and the latitude and the
longitude at the top of the screen.U2046LC
4. Select the desired emergency cate-
gory.
The selected emergency category list is
displayed.
11 08.03HS250h_NAVI_U
75051U
— Destination search by
“Address Book” — Destination search by
“Emergency”
2
Page 85 of 413
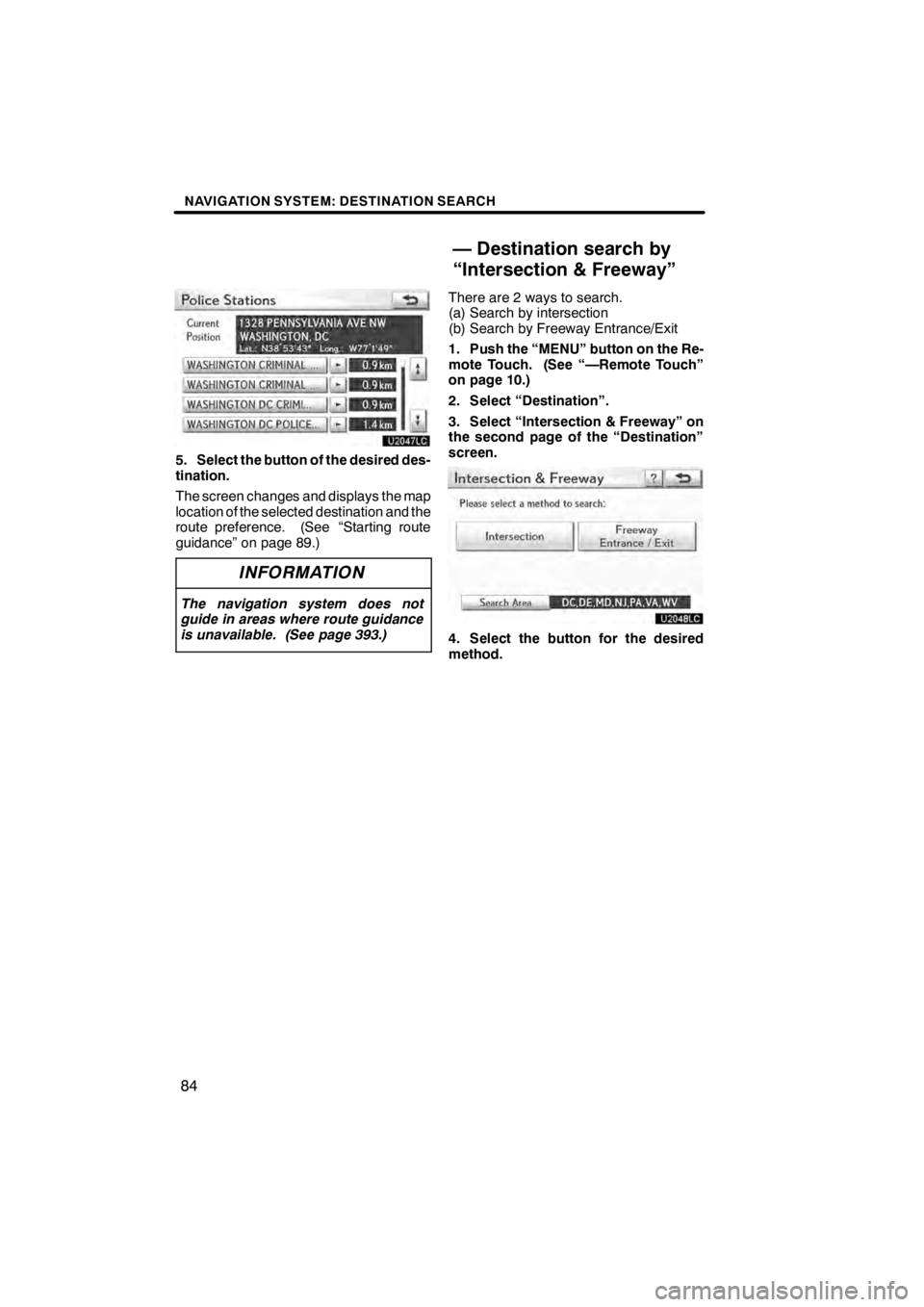
NAVIGATION SYSTEM: DESTINATION SEARCH
84
U2047LC
5. Select the button of the desired des-
tination.
The screen changes and displays the map
location of the selected destination and the
route preference. (See “Starting route
guidance” on page 89.)
INFORMATION
The navigation system does not
guide in areas where route guidance
is unavailable. (See page 393.)
There are 2 ways to search.
(a) Search by intersection
(b) Search by Freeway Entrance/Exit
1. Push the “MENU” button on the Re-
mote Touch. (See “—Remote Touch”
on page 10.)
2. Select “Destination”.
3. Select “Intersection & Freeway” on
the second page of the “Destination”
screen.
U2048LC
4. Select the button for the desired
method.
11 08.03HS250h_NAVI_U
75051U
— Destination search by
“Intersection & Freeway”
Page 86 of 413
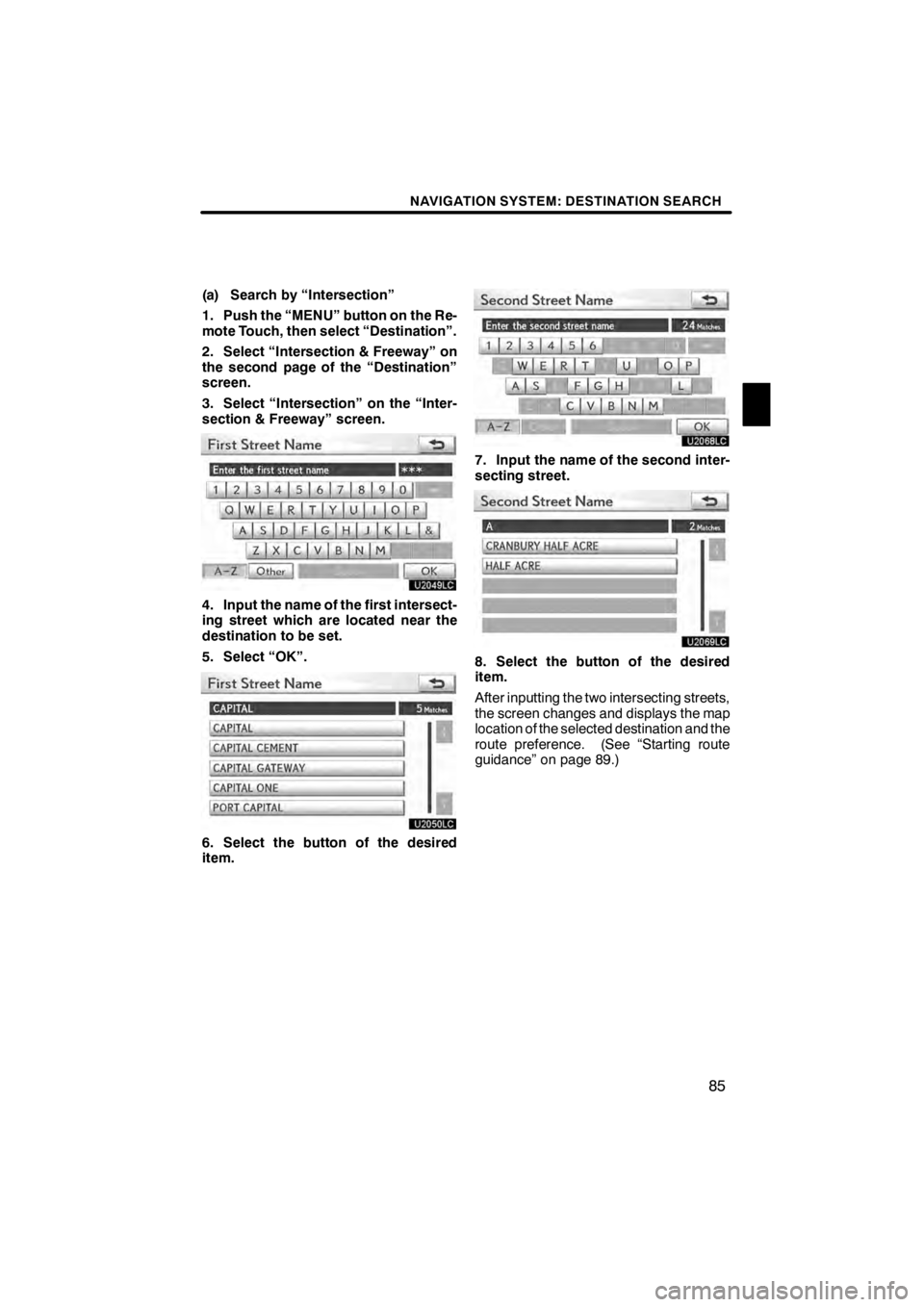
NAVIGATION SYSTEM: DESTINATION SEARCH
85
(a) Search by “Intersection”
1. Push the “MENU” button on the Re-
mote Touch, then select “Destination”.
2. Select “Intersection & Freeway” on
the second page of the “Destination”
screen.
3. Select “Intersection” on the “Inter-
section & Freeway” screen.
U2049LC
4. Input the name of the first intersect-
ing street which are located near the
destination to be set.
5. Select “OK”.
U2050LC
6. Select the button of the desired
item.
U2068LC
7. Input the name of the second inter-
secting street.
U2069LC
8. Select the button of the desired
item.
After inputting the two intersecting streets,
the screen changes and displays the map
location of the selected destination and the
route preference. (See “Starting route
guidance” on page 89.)
11 08.03HS250h_NAVI_U
75051U
2
Page 87 of 413
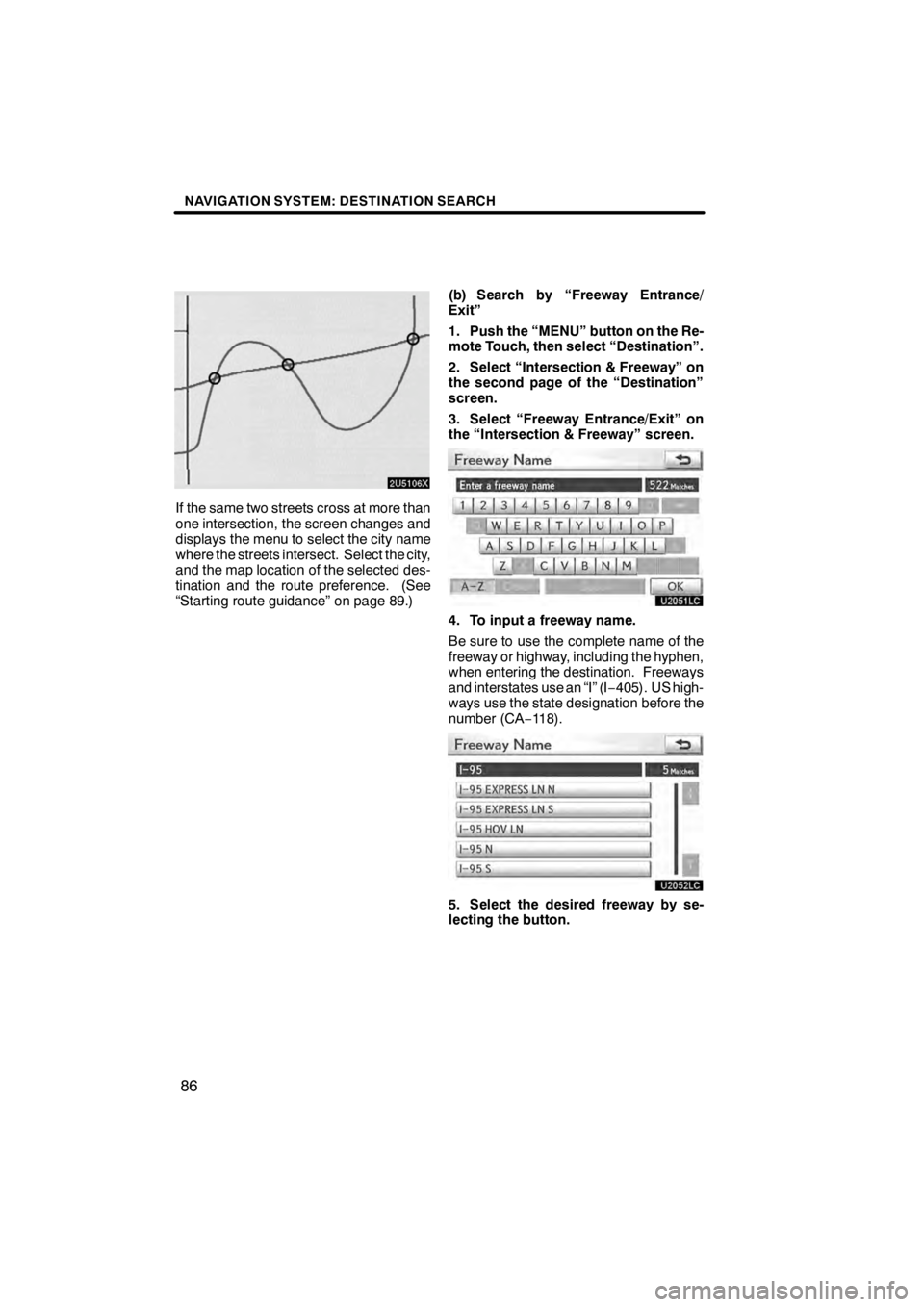
NAVIGATION SYSTEM: DESTINATION SEARCH
86
2U5106X
If the same two streets cross at more than
one intersection, the screen changes and
displays the menu to select the city name
where the streets intersect. Select the city,
and the map location of the selected des-
tination and the route preference. (See
“Starting route guidance” on page 89.)(b) Search by “Freeway Entrance/
Exit”
1. Push the “MENU” button on the Re-
mote Touch, then select “Destination”.
2. Select “Intersection & Freeway” on
the second page of the “Destination”
screen.
3. Select “Freeway Entrance/Exit” on
the “Intersection & Freeway” screen.
U2051LC
4. To input a freeway name.
Be sure to use the complete name of the
freeway or highway, including the hyphen,
when entering the destination. Freeways
and interstates use an “I” (I
−405). US high-
ways use the state designation before the
number (CA −118).
U2052LC
5. Select the desired freeway by se-
lecting the button.
11 08.03HS250h_NAVI_U
75051U
Page 88 of 413
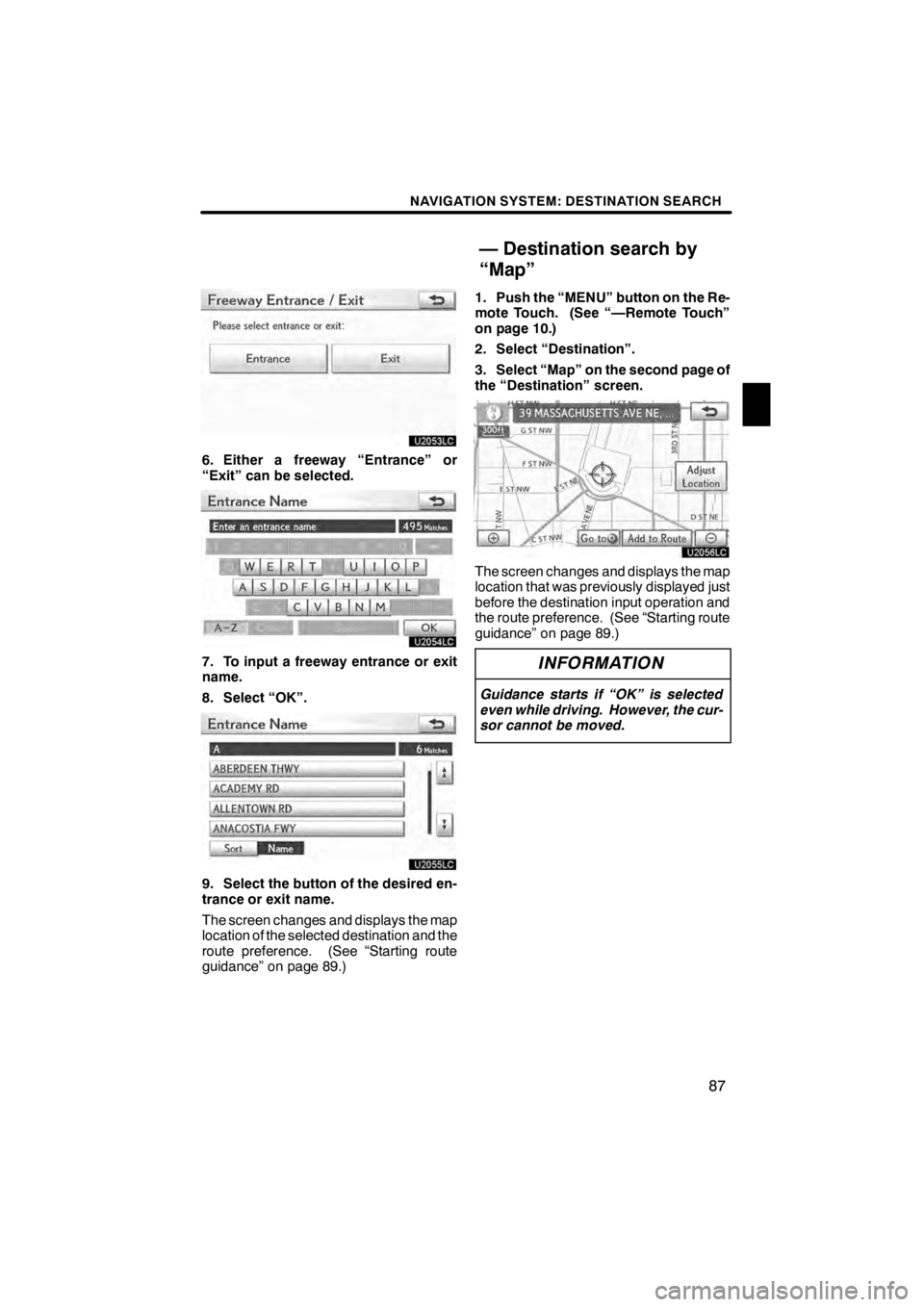
NAVIGATION SYSTEM: DESTINATION SEARCH
87
U2053LC
6. Either a freeway “Entrance” or
“Exit” can be selected.
U2054LC
7. To input a freeway entrance or exit
name.
8. Select “OK”.
U2055LC
9. Select the button of the desired en-
trance or exit name.
The screen changes and displays the map
location of the selected destination and the
route preference. (See “Starting route
guidance” on page 89.)1. Push the “MENU” button on the Re-
mote Touch. (See “—Remote Touch”
on page 10.)
2. Select “Destination”.
3. Select “Map” on the second page of
the “Destination” screen.
U2056LC
The screen changes and displays the map
location that was previously displayed just
before the destination input operation and
the route preference. (See “Starting route
guidance” on page 89.)
INFORMATION
Guidance starts if “OK” is selected
even while driving. However, the cur-
sor cannot be moved.
11 08.03HS250h_NAVI_U
75051U
— Destination search by
“Map”
2
Page 89 of 413
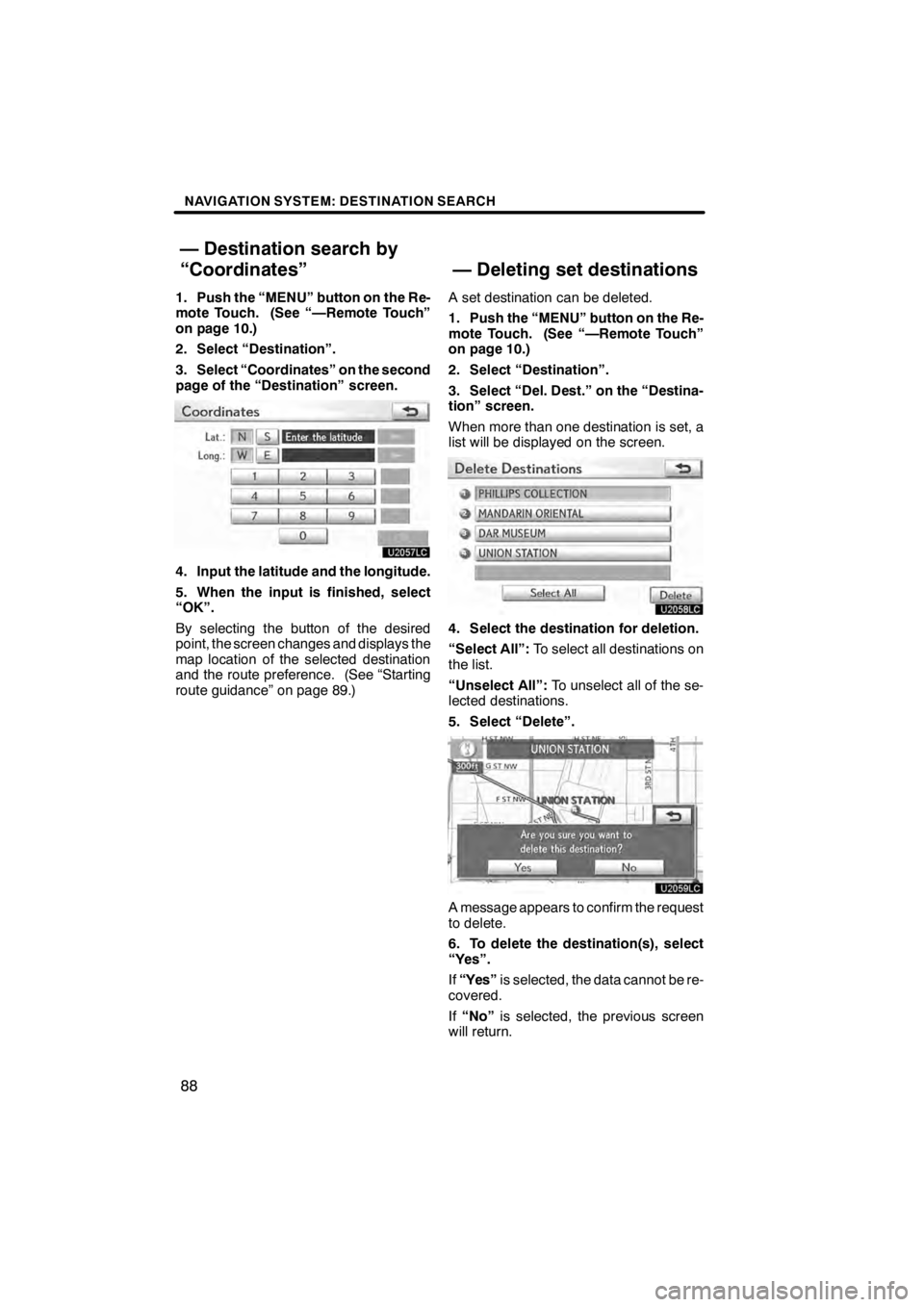
NAVIGATION SYSTEM: DESTINATION SEARCH
88
1. Push the “MENU” button on the Re-
mote Touch. (See “—Remote Touch”
on page 10.)
2. Select “Destination”.
3. Select “Coordinates” on the second
page of the “Destination” screen.
U2057LC
4. Input the latitude and the longitude.
5. When the input is finished, select
“OK”.
By selecting the button of the desired
point, the screen changes and displays the
map location of the selected destination
and the route preference. (See “Starting
route guidance” on page 89.)A set destination can be deleted.
1. Push the “MENU” button on the Re-
mote Touch. (See “—Remote Touch”
on page 10.)
2. Select “Destination”.
3. Select “Del. Dest.” on the “Destina-
tion” screen.
When more than one destination is set, a
list will be displayed on the screen.
U2058LC
4. Select the destination for deletion.
“Select All”:
To select all destinations on
the list.
“Unselect All”: To unselect all of the se-
lected destinations.
5. Select “Delete”.
U2059LC
A message appears to confirm the request
to delete.
6. To delete the destination(s), select
“Yes”.
If “Yes” is selected, the data cannot be re-
covered.
If “No” is selected, the previous screen
will return.
11 08.03HS250h_NAVI_U
75051U
— Destination search by
“Coordinates” — Deleting set destinations
Page 90 of 413
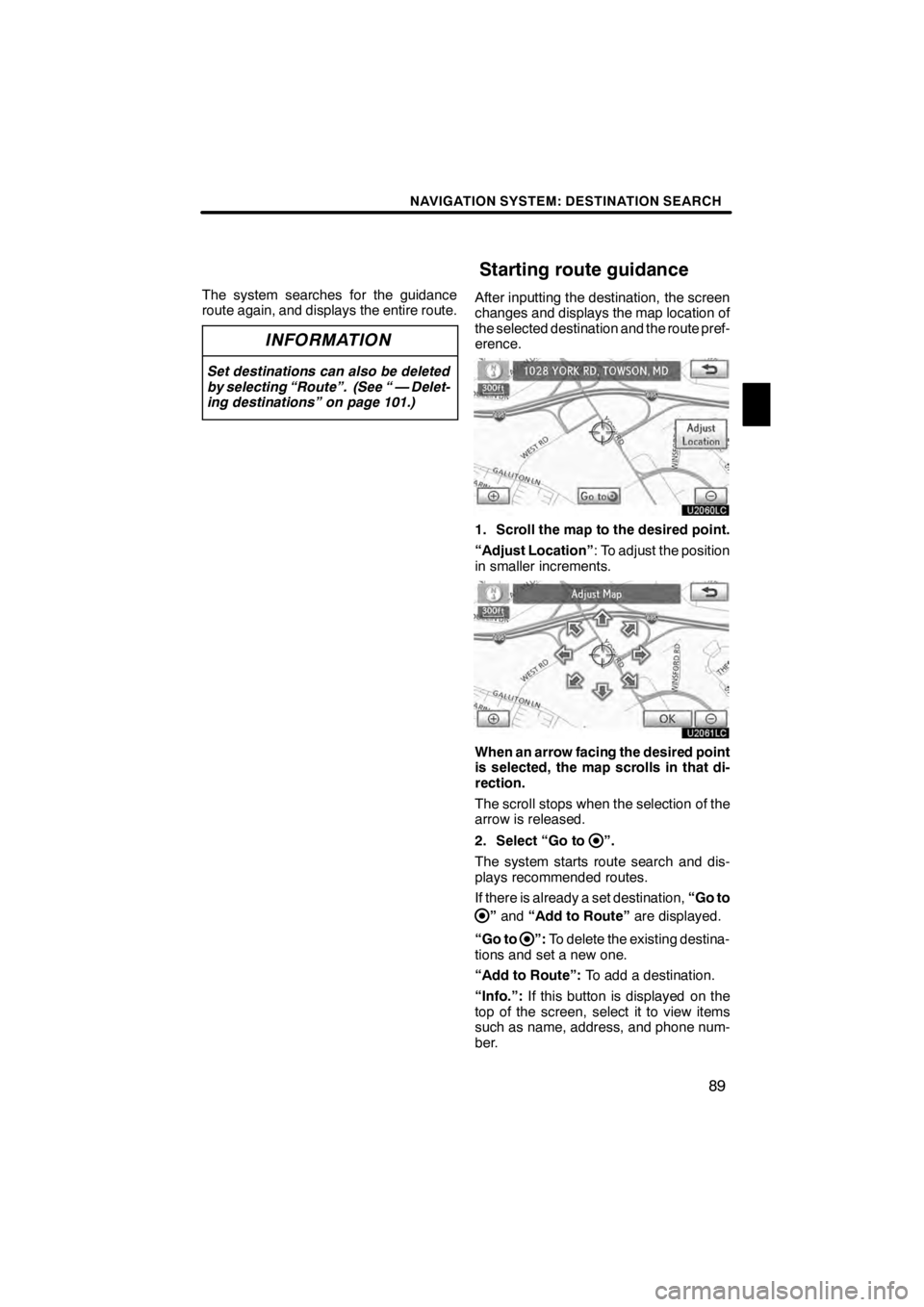
NAVIGATION SYSTEM: DESTINATION SEARCH
89
The system searches for the guidance
route again, and displays the entire route.
INFORMATION
Set destinations can also be deleted
by selecting “Route”. (See “ — Delet-
ing destinations” on page 101.)
After inputting the destination, the screen
changes and displays the map location of
the selected destination and the route pref-
erence.
U2060LC
1. Scroll the map to the desired point.
“Adjust Location”: To adjust the position
in smaller increments.
U2061LC
When an arrow facing the desired point
is selected, the map scrolls in that di-
rection.
The scroll stops when the selection of the
arrow is released.
2. Select “Go to
”.
The system starts route search and dis-
plays recommended routes.
If there is already a set destination, “Go to
”and “Add to Route” are displayed.
“Go to
”: To delete the existing destina-
tions and set a new one.
“Add to Route”: To add a destination.
“Info.”: If this button is displayed on the
top of the screen, select it to view items
such as name, address, and phone num-
ber.
11 08.03HS250h_NAVI_U
75051U
Starting route guidance
2
Page 91 of 413
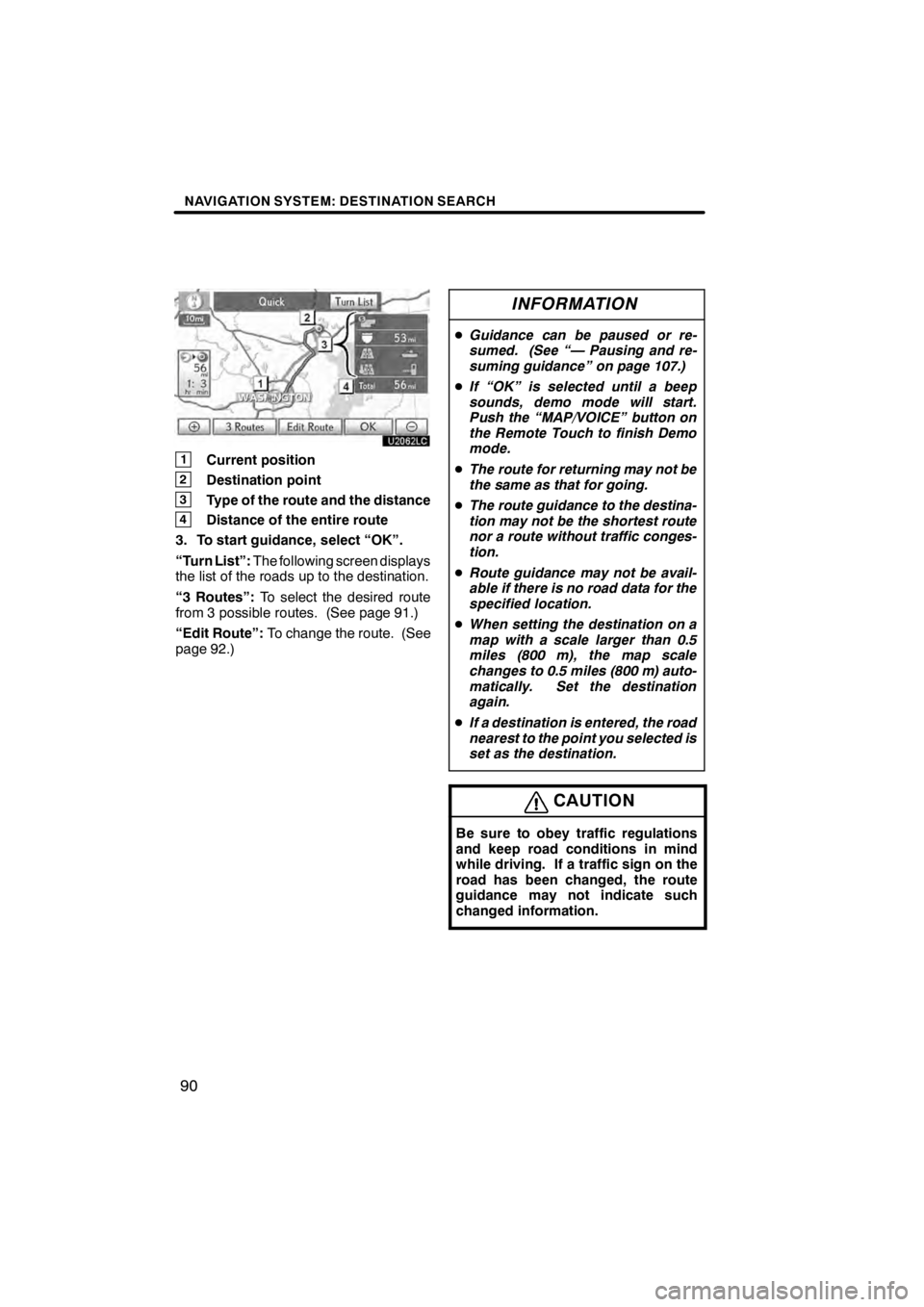
NAVIGATION SYSTEM: DESTINATION SEARCH
90
U2062LC
1Current position
2Destination point
3Type of the route and the distance
4Distance of the entire route
3. To start guidance, select “OK”.
“Turn List”: The following screen displays
the list of the roads up to the destination.
“3 Routes”: To select the desired route
from 3 possible routes. (See page 91.)
“Edit Route”: To change the route. (See
page 92.)
INFORMATION
D Guidance can be paused or re-
sumed. (See “— Pausing and re-
suming guidance” on page 107.)
D If “OK” is selected until a beep
sounds, demo mode will start.
Push the “MAP/VOICE” button on
the Remote Touch to finish Demo
mode.
D The route for returning may not be
the same as that for going.
D The route guidance to the destina-
tion may not be the shortest route
nor a route without traffic conges-
tion.
D Route guidance may not be avail-
able if there is no road data for the
specified location.
D When setting the destination on a
map with a scale larger than 0.5
miles (800 m), the map scale
changes to 0.5 miles (800 m) auto-
matically. Set the destination
again.
D If a destination is entered, the road
nearest to the point you selected is
set as the destination.
CAUTION
Be sure to obey traffic regulations
and keep road conditions in mind
while driving. If a traffic sign on the
road has been changed, the route
guidance may not indicate such
changed information.
11 08.03HS250h_NAVI_U
75051U
Page 103 of 413
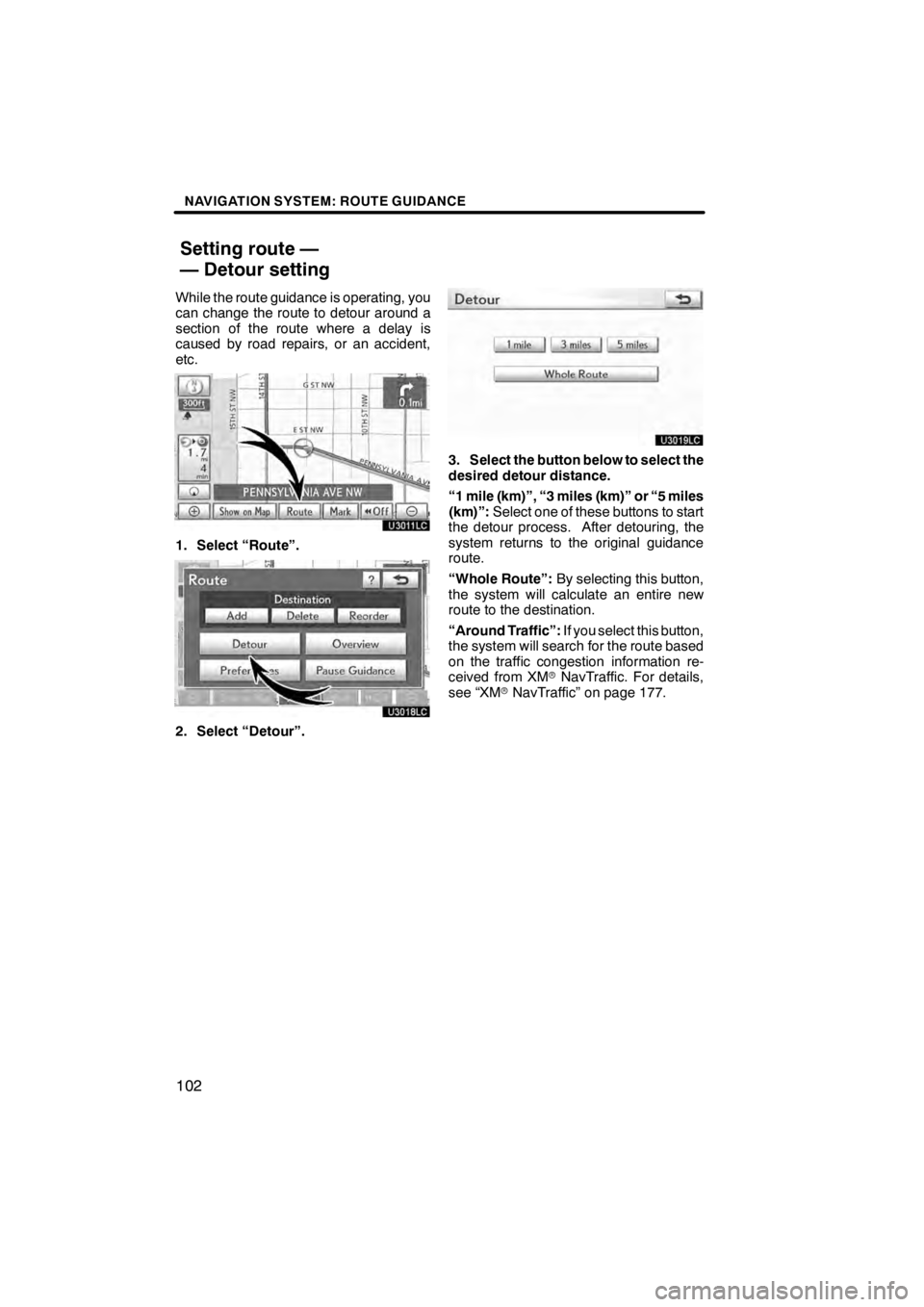
NAVIGATION SYSTEM: ROUTE GUIDANCE
102
While the route guidance is operating, you
can change the route to detour around a
section of the route where a delay is
caused by road repairs, or an accident,
etc.
U3011LC
1. Select “Route”.
U3018LC
2. Select “Detour”.
U3019LC
3. Select the button below to select the
desired detour distance.
“1 mile (km)”, “3 miles (km)” or “5 miles
(km)”:Select one of these buttons to start
the detour process. After detouring, the
system returns to the original guidance
route.
“Whole Route”: By selecting this button,
the system will calculate an entire new
route to the destination.
“Around Traffic”: If you select this button,
the system will search for the route based
on the traffic congestion information re-
ceived from XM rNavTraffic. For details,
see “XM rNavTraffic” on page 177.
11 08.03HS250h_NAVI_U
75051U
Setting route —
— Detour setting