display Lexus HS250h 2012 Navigation Manual
[x] Cancel search | Manufacturer: LEXUS, Model Year: 2012, Model line: HS250h, Model: Lexus HS250h 2012Pages: 413, PDF Size: 5.29 MB
Page 86 of 413
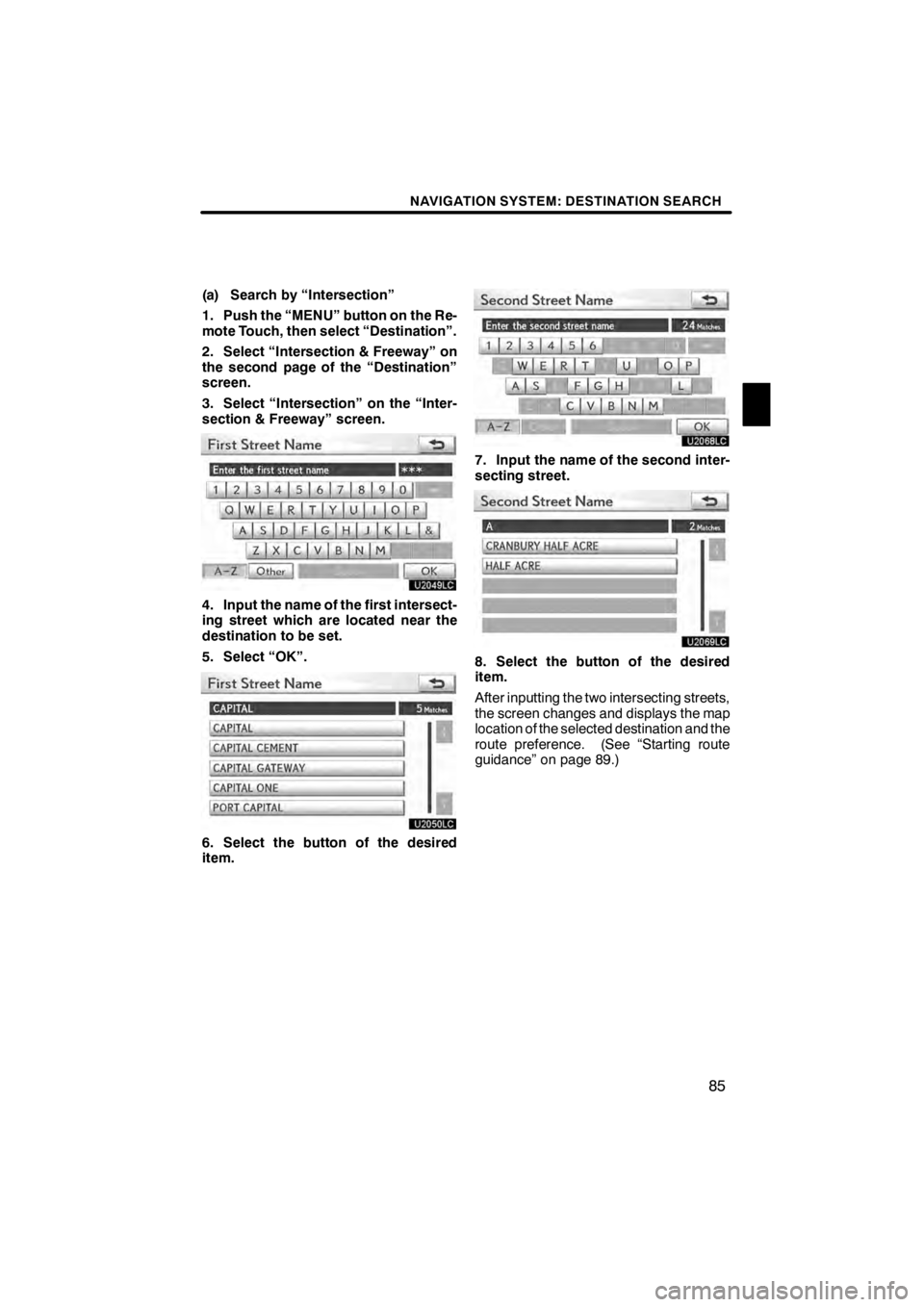
NAVIGATION SYSTEM: DESTINATION SEARCH
85
(a) Search by “Intersection”
1. Push the “MENU” button on the Re-
mote Touch, then select “Destination”.
2. Select “Intersection & Freeway” on
the second page of the “Destination”
screen.
3. Select “Intersection” on the “Inter-
section & Freeway” screen.
U2049LC
4. Input the name of the first intersect-
ing street which are located near the
destination to be set.
5. Select “OK”.
U2050LC
6. Select the button of the desired
item.
U2068LC
7. Input the name of the second inter-
secting street.
U2069LC
8. Select the button of the desired
item.
After inputting the two intersecting streets,
the screen changes and displays the map
location of the selected destination and the
route preference. (See “Starting route
guidance” on page 89.)
11 08.03HS250h_NAVI_U
75051U
2
Page 87 of 413
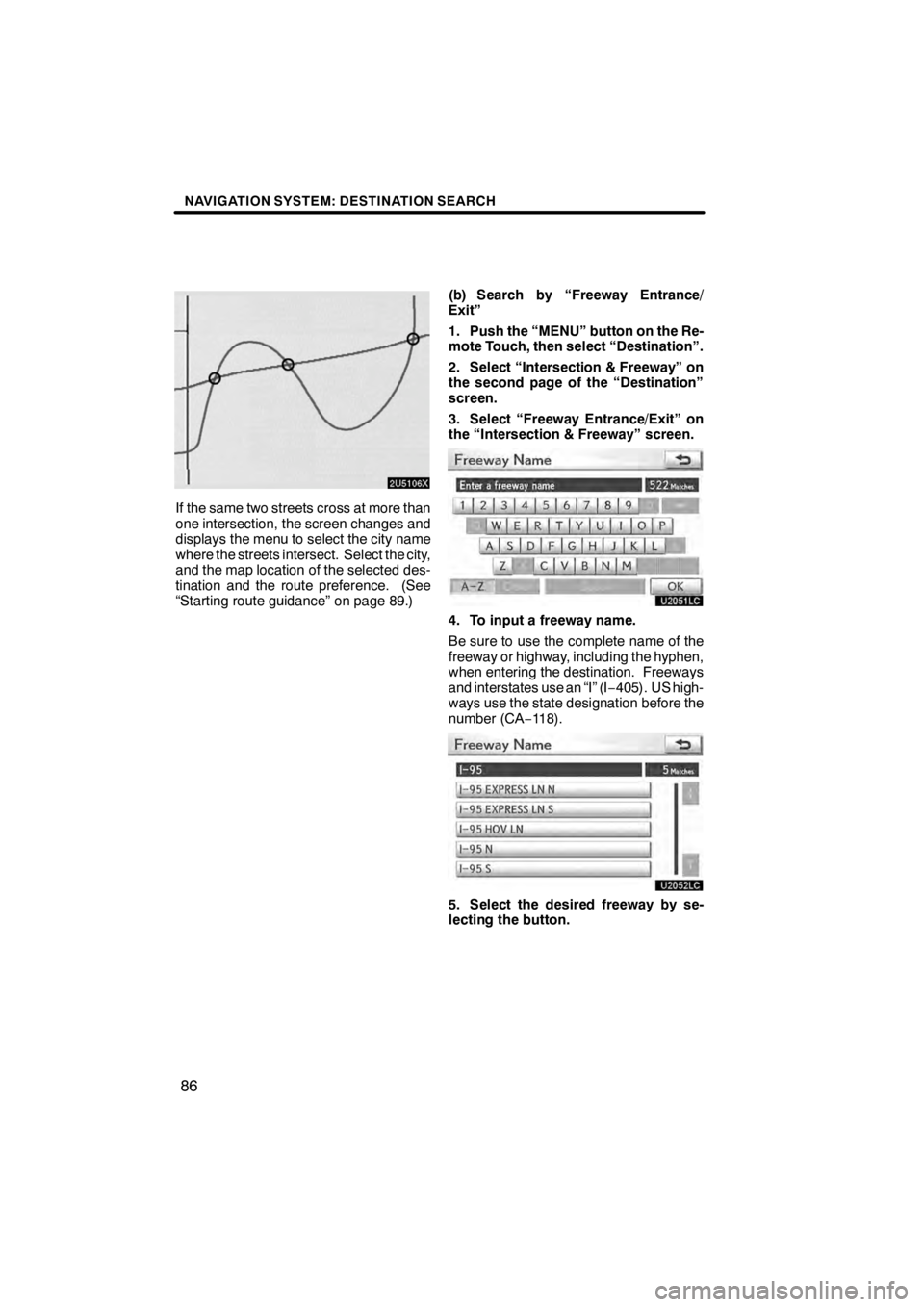
NAVIGATION SYSTEM: DESTINATION SEARCH
86
2U5106X
If the same two streets cross at more than
one intersection, the screen changes and
displays the menu to select the city name
where the streets intersect. Select the city,
and the map location of the selected des-
tination and the route preference. (See
“Starting route guidance” on page 89.)(b) Search by “Freeway Entrance/
Exit”
1. Push the “MENU” button on the Re-
mote Touch, then select “Destination”.
2. Select “Intersection & Freeway” on
the second page of the “Destination”
screen.
3. Select “Freeway Entrance/Exit” on
the “Intersection & Freeway” screen.
U2051LC
4. To input a freeway name.
Be sure to use the complete name of the
freeway or highway, including the hyphen,
when entering the destination. Freeways
and interstates use an “I” (I
−405). US high-
ways use the state designation before the
number (CA −118).
U2052LC
5. Select the desired freeway by se-
lecting the button.
11 08.03HS250h_NAVI_U
75051U
Page 88 of 413
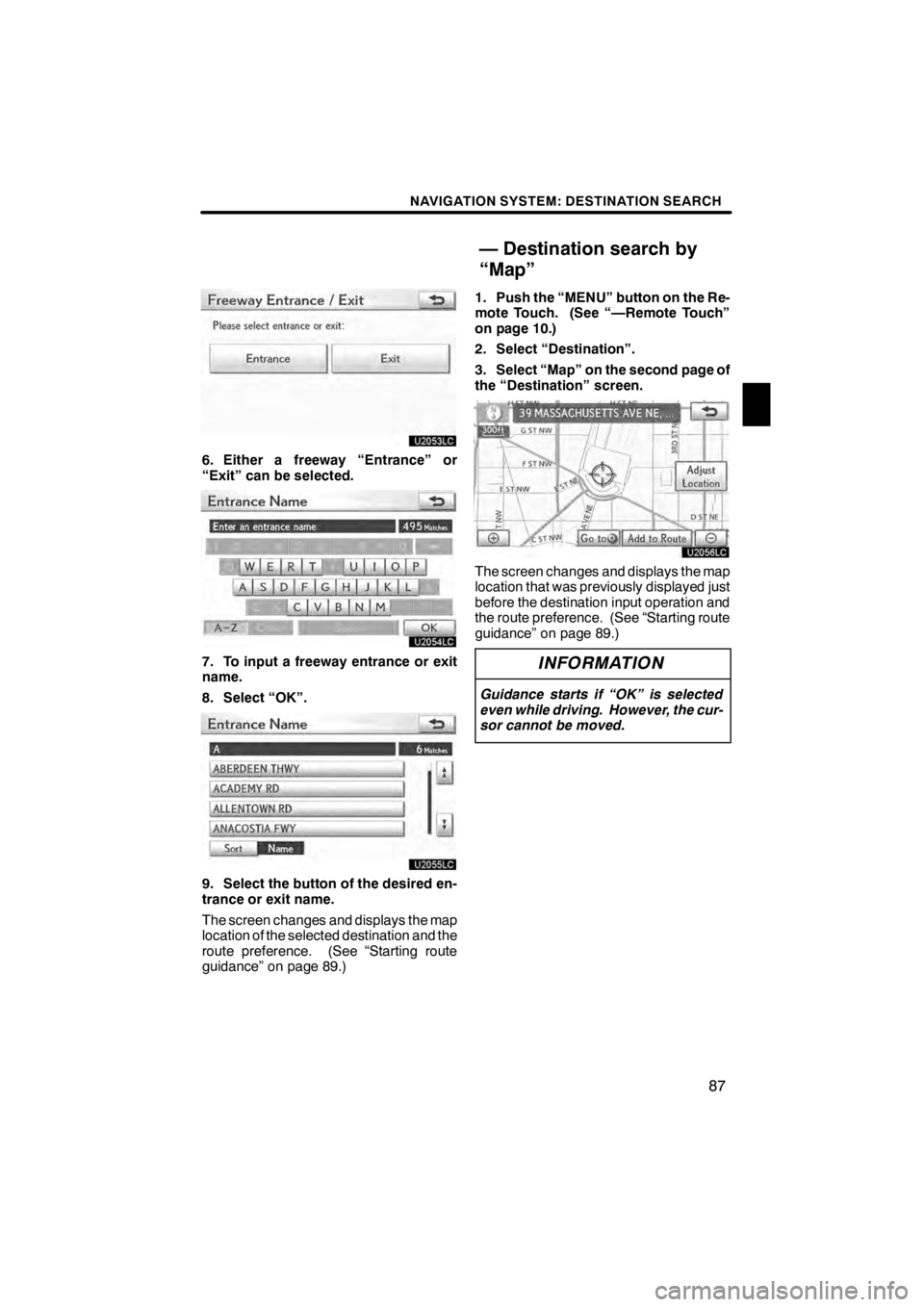
NAVIGATION SYSTEM: DESTINATION SEARCH
87
U2053LC
6. Either a freeway “Entrance” or
“Exit” can be selected.
U2054LC
7. To input a freeway entrance or exit
name.
8. Select “OK”.
U2055LC
9. Select the button of the desired en-
trance or exit name.
The screen changes and displays the map
location of the selected destination and the
route preference. (See “Starting route
guidance” on page 89.)1. Push the “MENU” button on the Re-
mote Touch. (See “—Remote Touch”
on page 10.)
2. Select “Destination”.
3. Select “Map” on the second page of
the “Destination” screen.
U2056LC
The screen changes and displays the map
location that was previously displayed just
before the destination input operation and
the route preference. (See “Starting route
guidance” on page 89.)
INFORMATION
Guidance starts if “OK” is selected
even while driving. However, the cur-
sor cannot be moved.
11 08.03HS250h_NAVI_U
75051U
— Destination search by
“Map”
2
Page 89 of 413
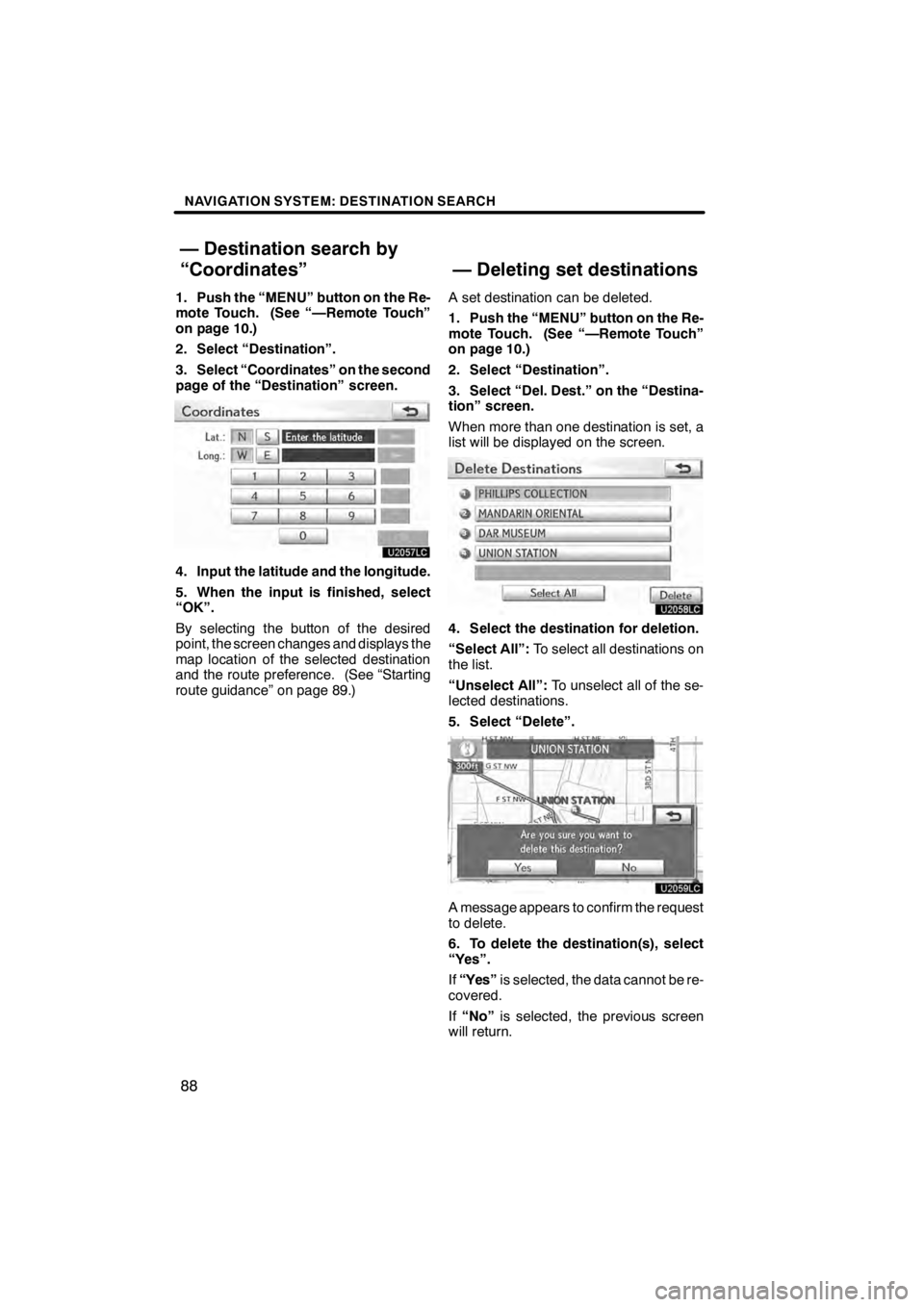
NAVIGATION SYSTEM: DESTINATION SEARCH
88
1. Push the “MENU” button on the Re-
mote Touch. (See “—Remote Touch”
on page 10.)
2. Select “Destination”.
3. Select “Coordinates” on the second
page of the “Destination” screen.
U2057LC
4. Input the latitude and the longitude.
5. When the input is finished, select
“OK”.
By selecting the button of the desired
point, the screen changes and displays the
map location of the selected destination
and the route preference. (See “Starting
route guidance” on page 89.)A set destination can be deleted.
1. Push the “MENU” button on the Re-
mote Touch. (See “—Remote Touch”
on page 10.)
2. Select “Destination”.
3. Select “Del. Dest.” on the “Destina-
tion” screen.
When more than one destination is set, a
list will be displayed on the screen.
U2058LC
4. Select the destination for deletion.
“Select All”:
To select all destinations on
the list.
“Unselect All”: To unselect all of the se-
lected destinations.
5. Select “Delete”.
U2059LC
A message appears to confirm the request
to delete.
6. To delete the destination(s), select
“Yes”.
If “Yes” is selected, the data cannot be re-
covered.
If “No” is selected, the previous screen
will return.
11 08.03HS250h_NAVI_U
75051U
— Destination search by
“Coordinates” — Deleting set destinations
Page 90 of 413
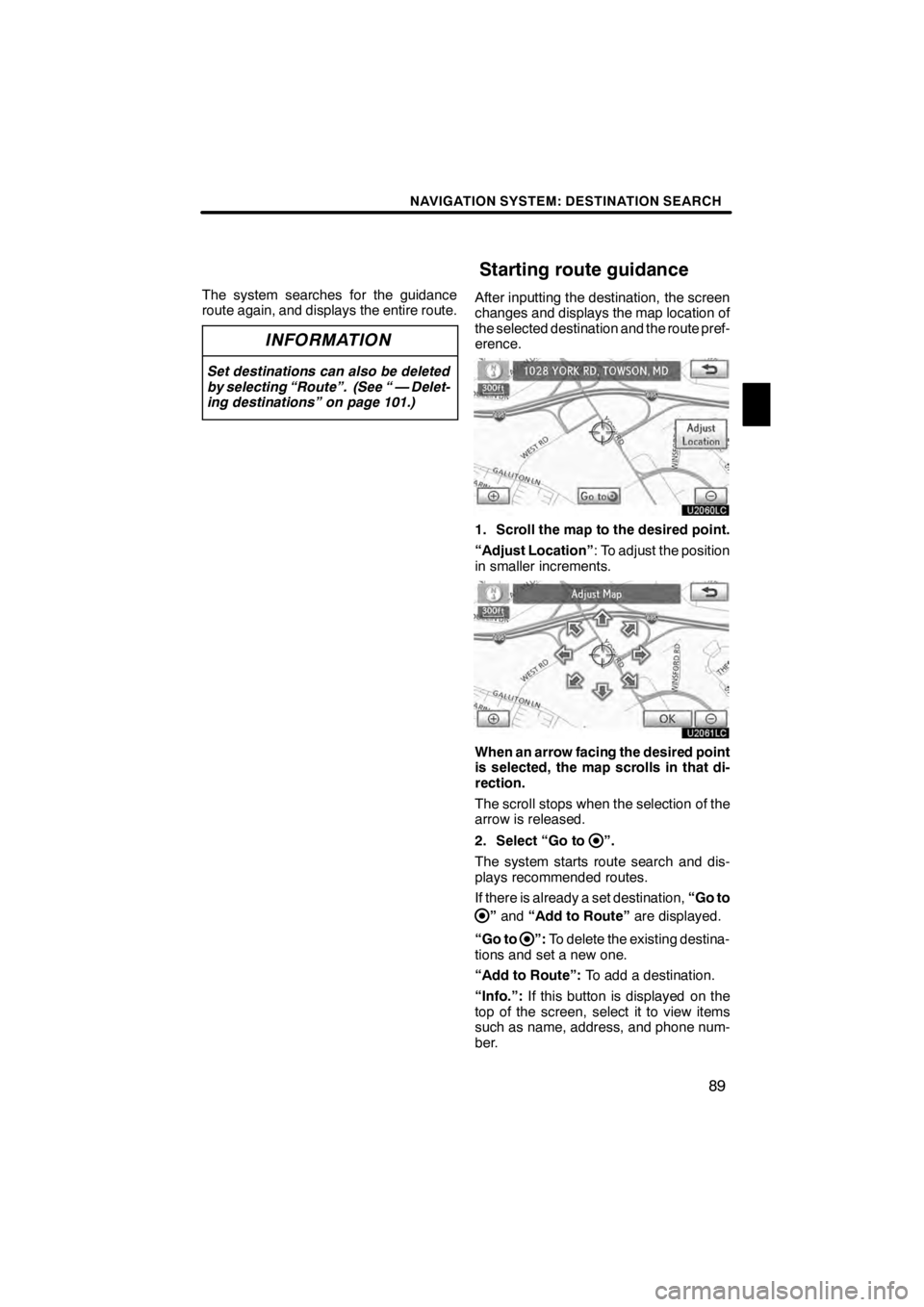
NAVIGATION SYSTEM: DESTINATION SEARCH
89
The system searches for the guidance
route again, and displays the entire route.
INFORMATION
Set destinations can also be deleted
by selecting “Route”. (See “ — Delet-
ing destinations” on page 101.)
After inputting the destination, the screen
changes and displays the map location of
the selected destination and the route pref-
erence.
U2060LC
1. Scroll the map to the desired point.
“Adjust Location”: To adjust the position
in smaller increments.
U2061LC
When an arrow facing the desired point
is selected, the map scrolls in that di-
rection.
The scroll stops when the selection of the
arrow is released.
2. Select “Go to
”.
The system starts route search and dis-
plays recommended routes.
If there is already a set destination, “Go to
”and “Add to Route” are displayed.
“Go to
”: To delete the existing destina-
tions and set a new one.
“Add to Route”: To add a destination.
“Info.”: If this button is displayed on the
top of the screen, select it to view items
such as name, address, and phone num-
ber.
11 08.03HS250h_NAVI_U
75051U
Starting route guidance
2
Page 91 of 413
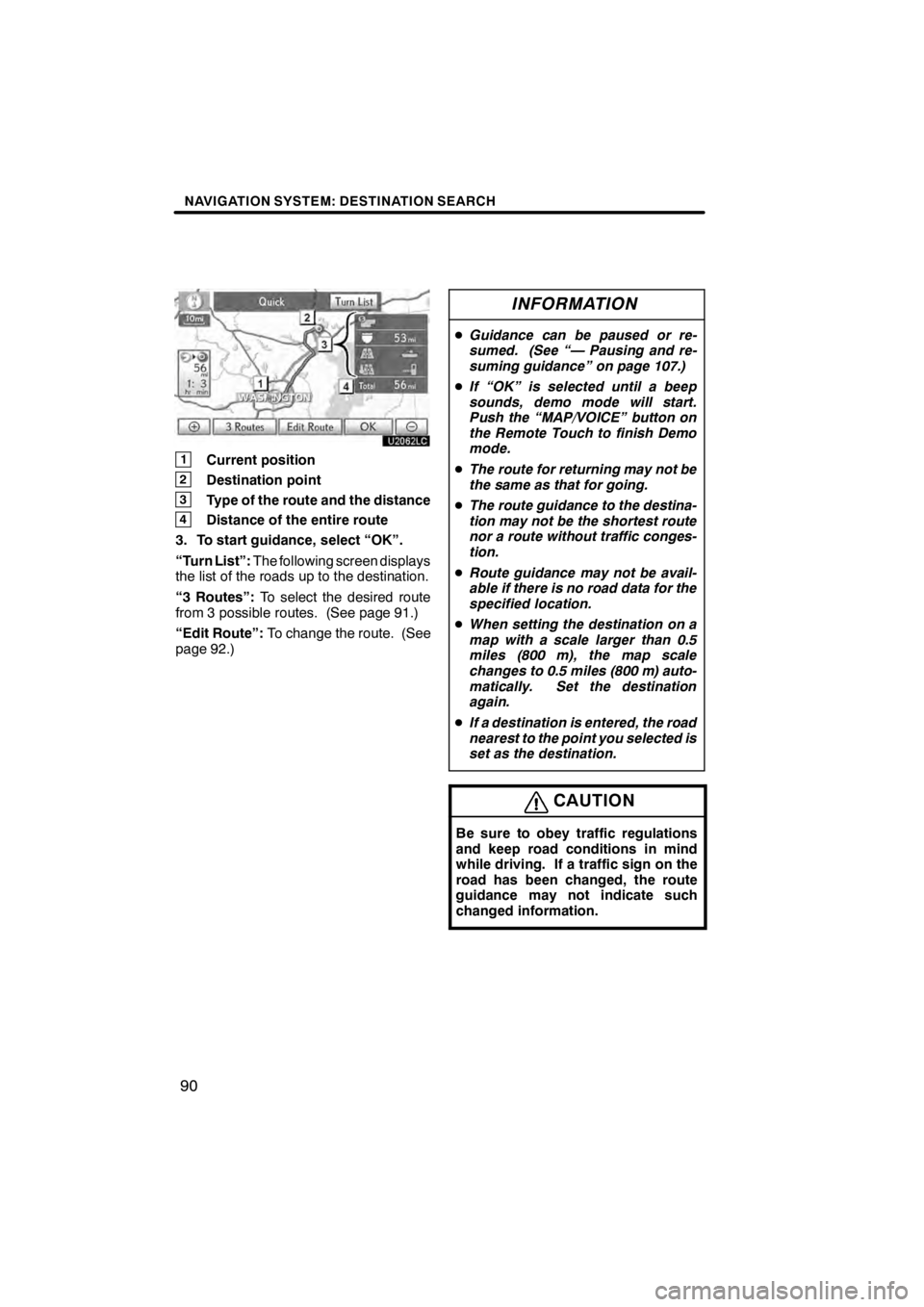
NAVIGATION SYSTEM: DESTINATION SEARCH
90
U2062LC
1Current position
2Destination point
3Type of the route and the distance
4Distance of the entire route
3. To start guidance, select “OK”.
“Turn List”: The following screen displays
the list of the roads up to the destination.
“3 Routes”: To select the desired route
from 3 possible routes. (See page 91.)
“Edit Route”: To change the route. (See
page 92.)
INFORMATION
D Guidance can be paused or re-
sumed. (See “— Pausing and re-
suming guidance” on page 107.)
D If “OK” is selected until a beep
sounds, demo mode will start.
Push the “MAP/VOICE” button on
the Remote Touch to finish Demo
mode.
D The route for returning may not be
the same as that for going.
D The route guidance to the destina-
tion may not be the shortest route
nor a route without traffic conges-
tion.
D Route guidance may not be avail-
able if there is no road data for the
specified location.
D When setting the destination on a
map with a scale larger than 0.5
miles (800 m), the map scale
changes to 0.5 miles (800 m) auto-
matically. Set the destination
again.
D If a destination is entered, the road
nearest to the point you selected is
set as the destination.
CAUTION
Be sure to obey traffic regulations
and keep road conditions in mind
while driving. If a traffic sign on the
road has been changed, the route
guidance may not indicate such
changed information.
11 08.03HS250h_NAVI_U
75051U
Page 92 of 413
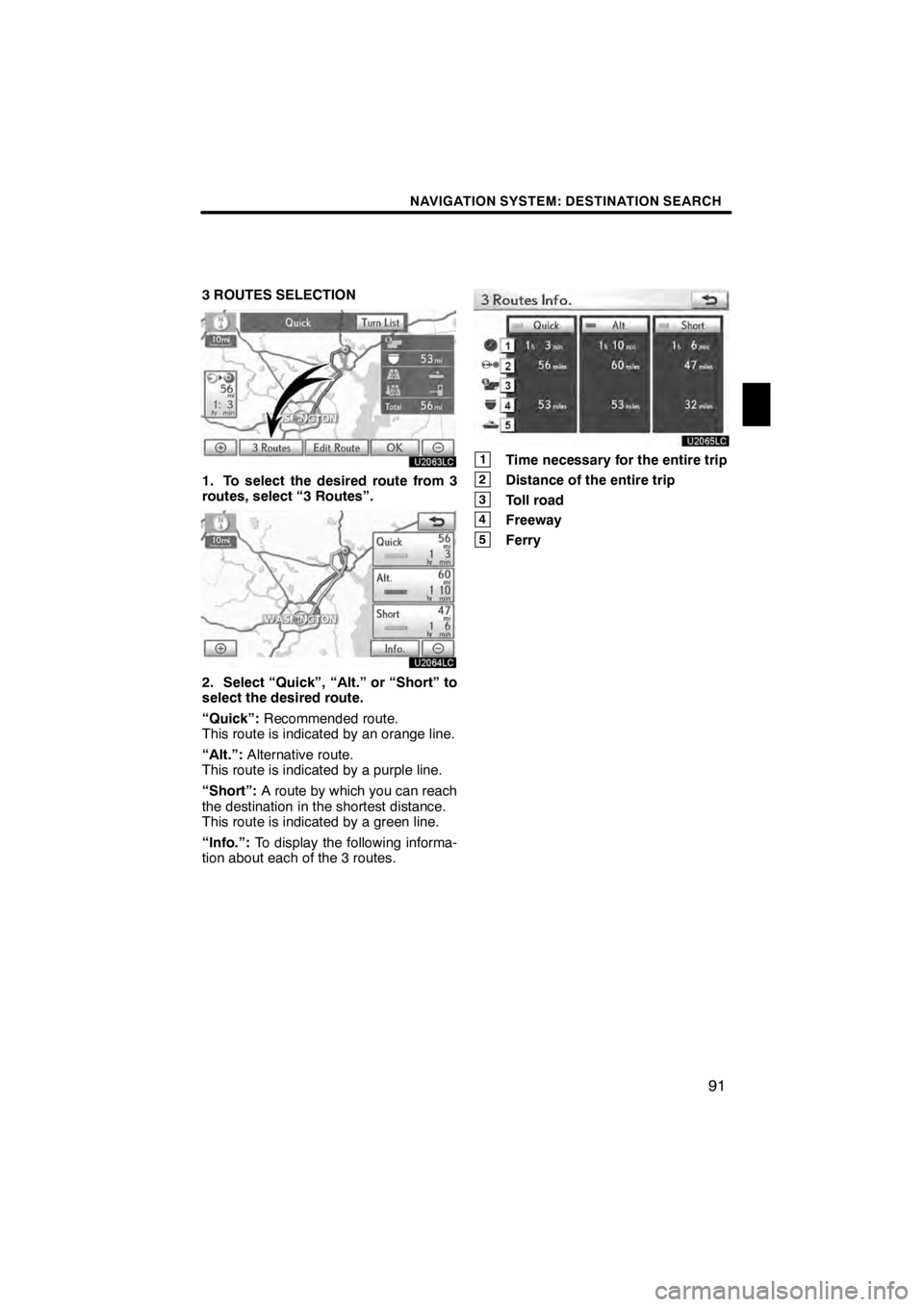
NAVIGATION SYSTEM: DESTINATION SEARCH
91
3 ROUTES SELECTION
U2063LC
1. To select the desired route from 3
routes, select “3 Routes”.
U2064LC
2. Select “Quick”, “Alt.” or “Short” to
select the desired route.
“Quick”:Recommended route.
This route is indicated by an orange line.
“Alt.”: Alternative route.
This route is indicated by a purple line.
“Short”: A route by which you can reach
the destination in the shortest distance.
This route is indicated by a green line.
“Info.”: To display the following informa-
tion about each of the 3 routes.
U2065LC
1Time necessary for the entire trip
2Distance of the entire trip
3Toll road
4Freeway
5Ferry
11 08.03HS250h_NAVI_U
75051U
2
Page 94 of 413
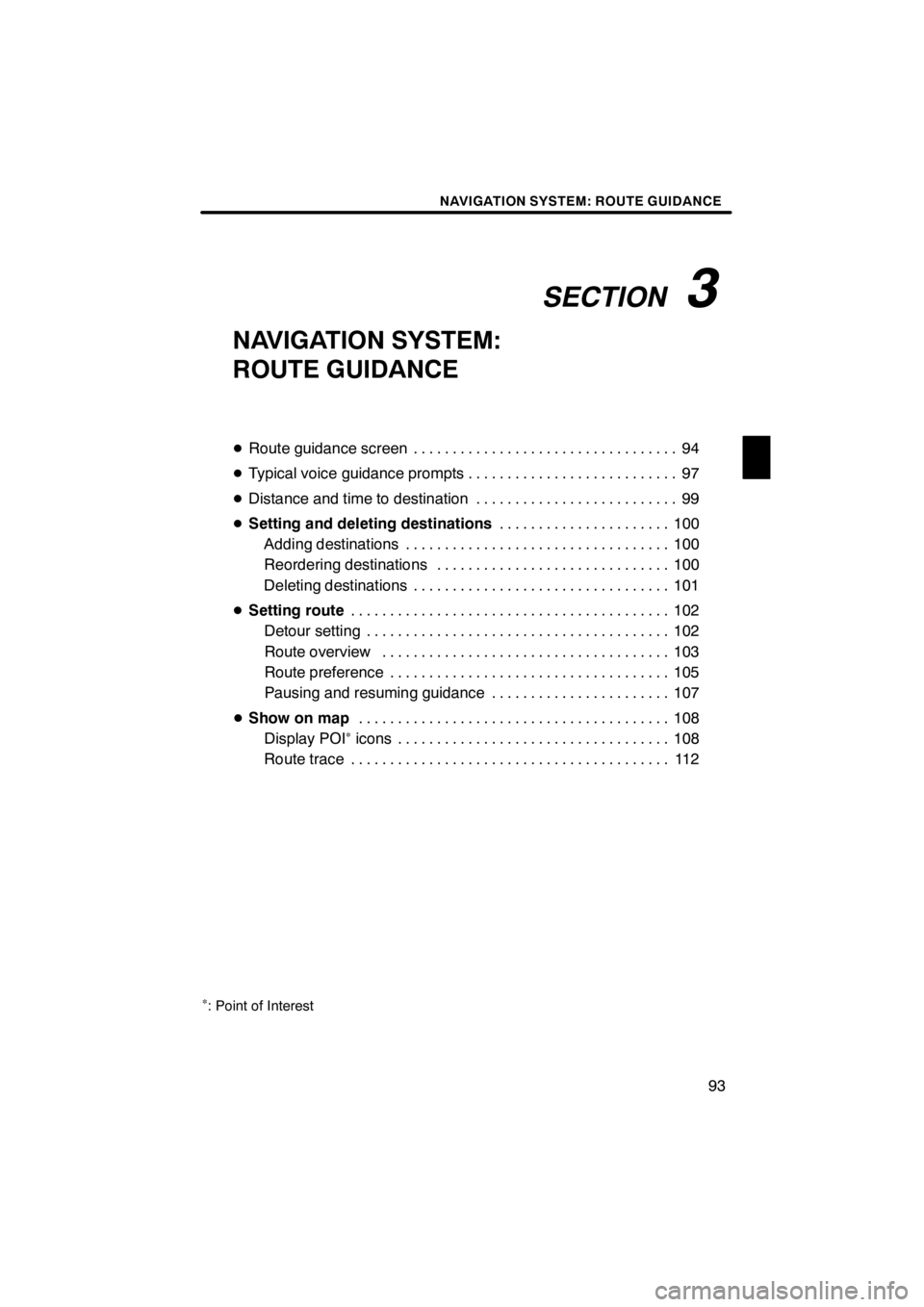
SECTION3
NAVIGATION SYSTEM: ROUTE GUIDANCE
93
NAVIGATION SYSTEM:
ROUTE GUIDANCE
DRoute guidance screen 94 ..................................
D Typical voice guidance prompts 97 ...........................
D Distance and time to destination 99 ..........................
D Setting and deleting destinations 100
......................
Adding destinations 100 ..................................
Reordering destinations 100 ..............................
Deleting destinations 101 .................................
D Setting route 102
.........................................
Detour setting 102 .......................................
Route overview 103 .....................................
Route preference 105 ....................................
Pausing and resuming guidance 107 .......................
D Show on map 108
........................................
Display POI
∗icons 108
...................................
Route trace 112
.........................................
∗: Point of Interest
11 08.03HS250h_NAVI_U
75051U
3
Page 95 of 413
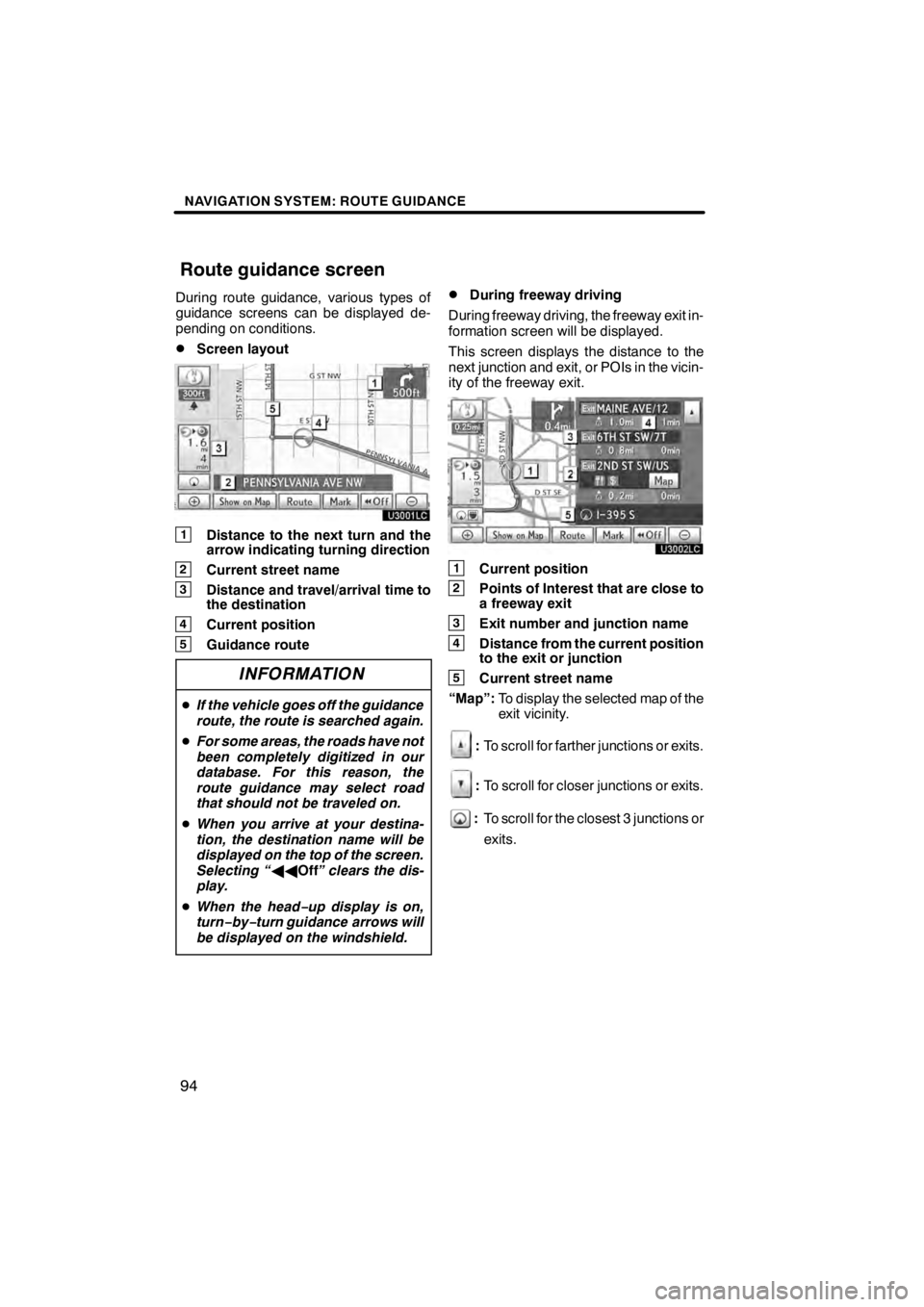
NAVIGATION SYSTEM: ROUTE GUIDANCE
94
During route guidance, various types of
guidance screens can be displayed de-
pending on conditions.
DScreen layout
U3001LC
1Distance to the next turn and the
arrow indicating turning direction
2Current street name
3Distance and travel/arrival time to
the destination
4Current position
5Guidance route
INFORMATION
DIf the vehicle goes off the guidance
route, the route is searched again.
D For some areas, the roads have not
been completely digitized in our
database. For this reason, the
route guidance may select road
that should not be traveled on.
D When you arrive at your destina-
tion, the destination name will be
displayed on the top of the screen.
Selecting “ AAOff” clears the dis-
play.
D When the head− up display is on,
turn− by−turn guidance arrows will
be displayed on the windshield.
DDuring freeway driving
During freeway driving, the freeway exit in-
formation screen will be displayed.
This screen displays the distance to the
next junction and exit, or POIs in the vicin-
ity of the freeway exit.
U3002LC
1Current position
2Points of Interest that are close to
a freeway exit
3Exit number and junction name
4Distance from the current position
to the exit or junction
5Current street name
“Map”: To display the selected map of the
exit vicinity.
:To scroll for farther junctions or exits.
:To scroll for closer junctions or exits.
: To scroll for the closest 3 junctions or
exits.
11 08.03HS250h_NAVI_U
75051U
Route guidance screen
Page 96 of 413
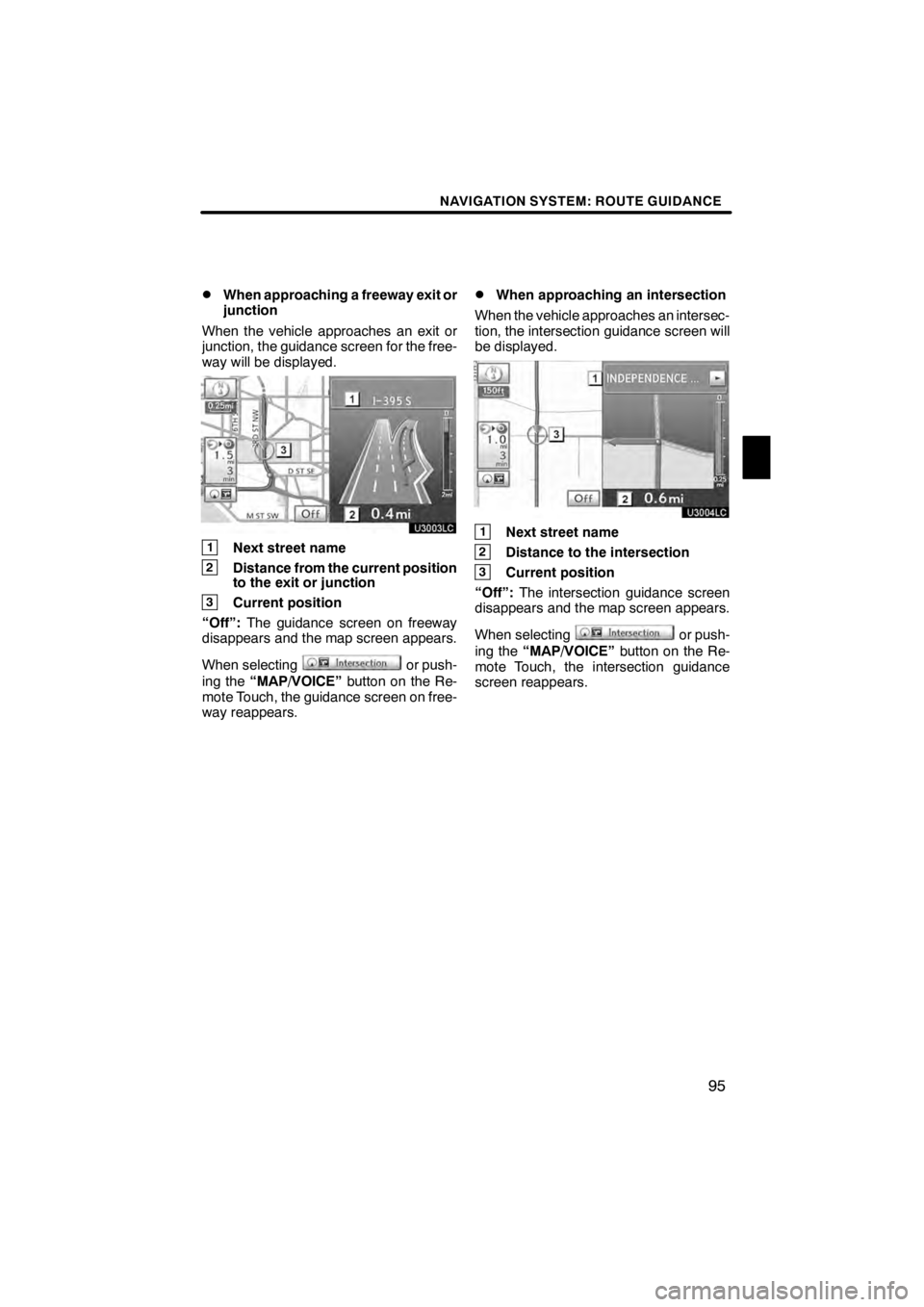
NAVIGATION SYSTEM: ROUTE GUIDANCE
95
D
When approaching a freeway exit or
junction
When the vehicle approaches an exit or
junction, the guidance screen for the free-
way will be displayed.
U3003LC
1Next street name
2Distance from the current position
to the exit or junction
3Current position
“Off”: The guidance screen on freeway
disappears and the map screen appears.
When selecting
or push-
ing the “MAP/VOICE” button on the Re-
mote Touch, the guidance screen on free-
way reappears.
DWhen approaching an intersection
When the vehicle approaches an intersec-
tion, the intersection guidance screen will
be displayed.
U3004LC
1Next street name
2Distance to the intersection
3Current position
“Off”: The intersection guidance screen
disappears and the map screen appears.
When selecting
or push-
ing the “MAP/VOICE” button on the Re-
mote Touch, the intersection guidance
screen reappears.
11 08.03HS250h_NAVI_U
75051U
3