display Lexus IS200t 2017 Navigation Manual
[x] Cancel search | Manufacturer: LEXUS, Model Year: 2017, Model line: IS200t, Model: Lexus IS200t 2017Pages: 342, PDF Size: 20.48 MB
Page 128 of 342
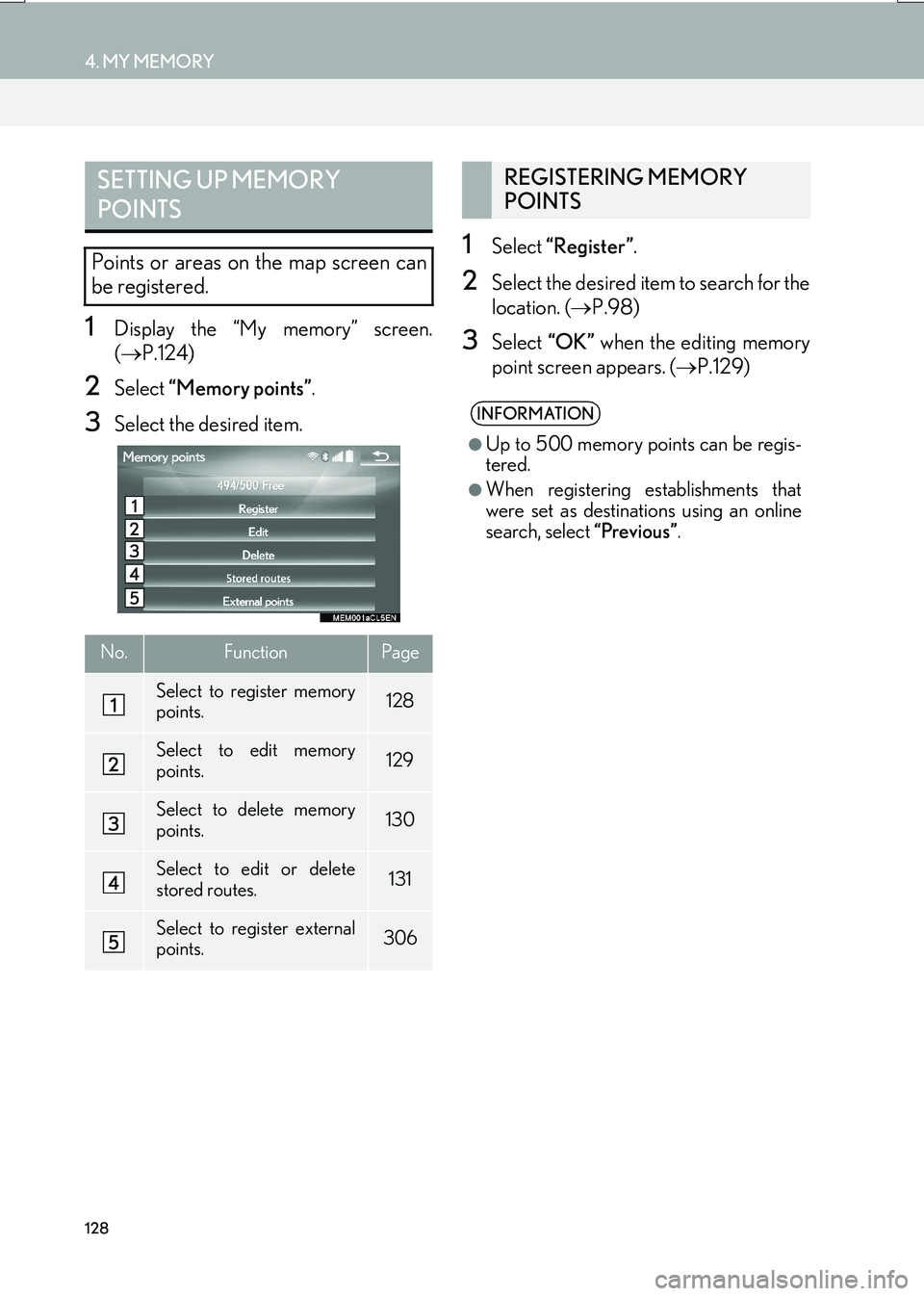
128
4. MY MEMORY
IS_NAVI_EE
1Display the “My memory” screen.
(→ P.124)
2Select “Memory points” .
3Select the desired item.
1Select “Register” .
2Select the desired item to search for the
location. (→P.98)
3Select “OK” when the editing memory
point screen appears. ( →P.129)
SETTING UP MEMORY
POINTS
Points or areas on the map screen can
be registered.
No.FunctionPage
Select to register memory
points.128
Select to edit memory
points.129
Select to delete memory
points.130
Select to edit or delete
stored routes.131
Select to register external
points.306
REGISTERING MEMORY
POINTS
INFORMATION
●
Up to 500 memory points can be regis-
tered.
●When registering establishments that
were set as destinat ions using an online
search, select “Previous”.
Page 129 of 342
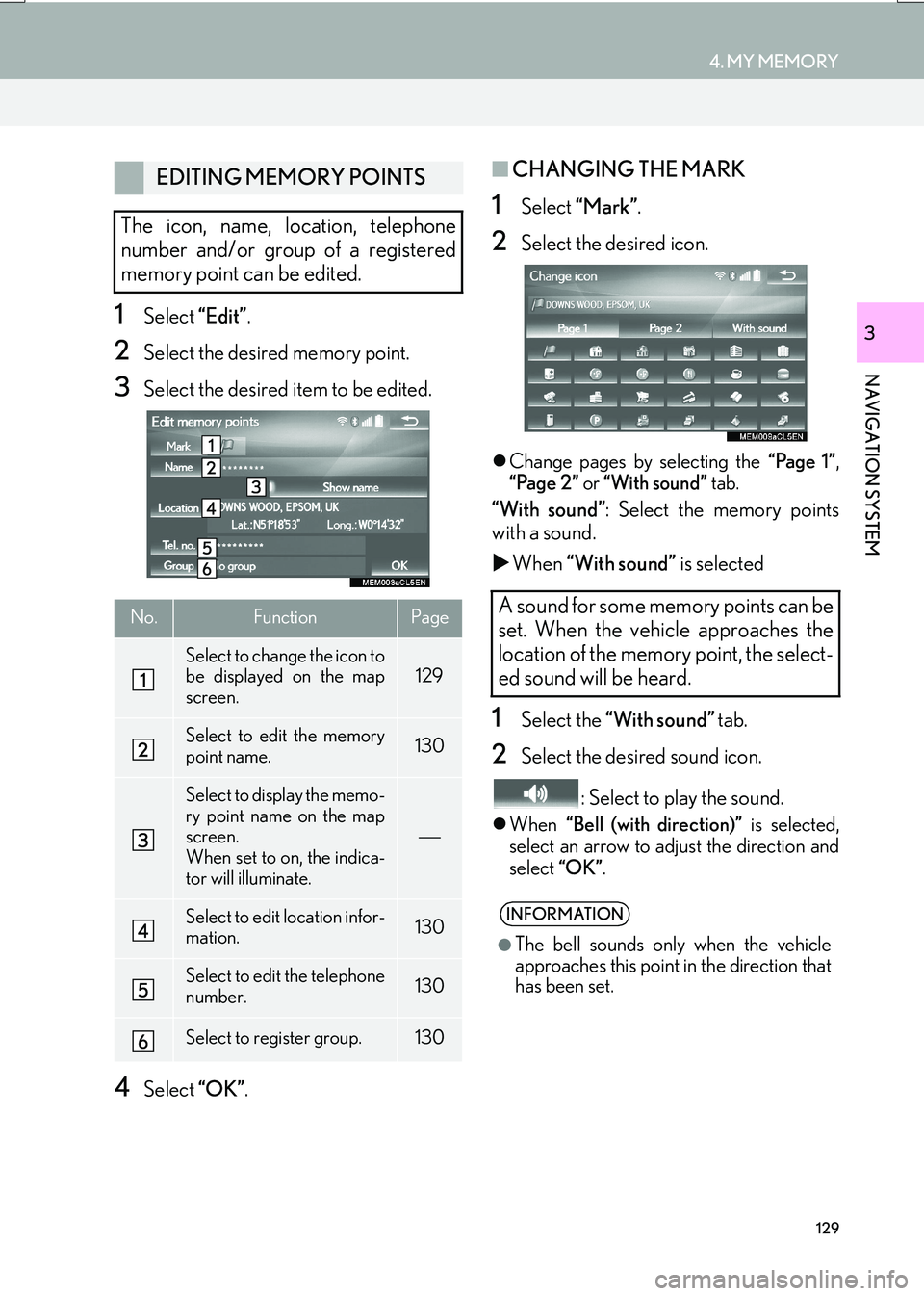
129
4. MY MEMORY
IS_NAVI_EE
NAVIGATION SYSTEM
31Select “Edit”.
2Select the desired memory point.
3Select the desired item to be edited.
4Select “OK”.
■CHANGING THE MARK
1Select “Mark” .
2Select the desired icon.
�zChange pages by selecting the “Page 1”,
“Page 2” or “With sound” tab.
“With sound” : Select the memory points
with a sound.
�X When “With sound” is selected
1Select the “With sound” tab.
2Select the desired sound icon.
: Select to play the sound.
�zWhen “Bell (with direction)” is selected,
select an arrow to adjust the direction and
select “OK”.
EDITING MEMORY POINTS
The icon, name, location, telephone
number and/or group of a registered
memory point can be edited.
No.FunctionPage
Select to change the icon to
be displayed on the map
screen.129
Select to edit the memory
point name.130
Select to display the memo-
ry point name on the map
screen.
When set to on, the indica-
tor will illuminate.
Select to edit location infor-
mation.130
Select to edit the telephone
number.130
Select to register group.130
A sound for some memory points can be
set. When the vehicle approaches the
location of the memory point, the select-
ed sound will be heard.
INFORMATION
●
The bell sounds only when the vehicle
approaches this point in the direction that
has been set.
Page 132 of 342
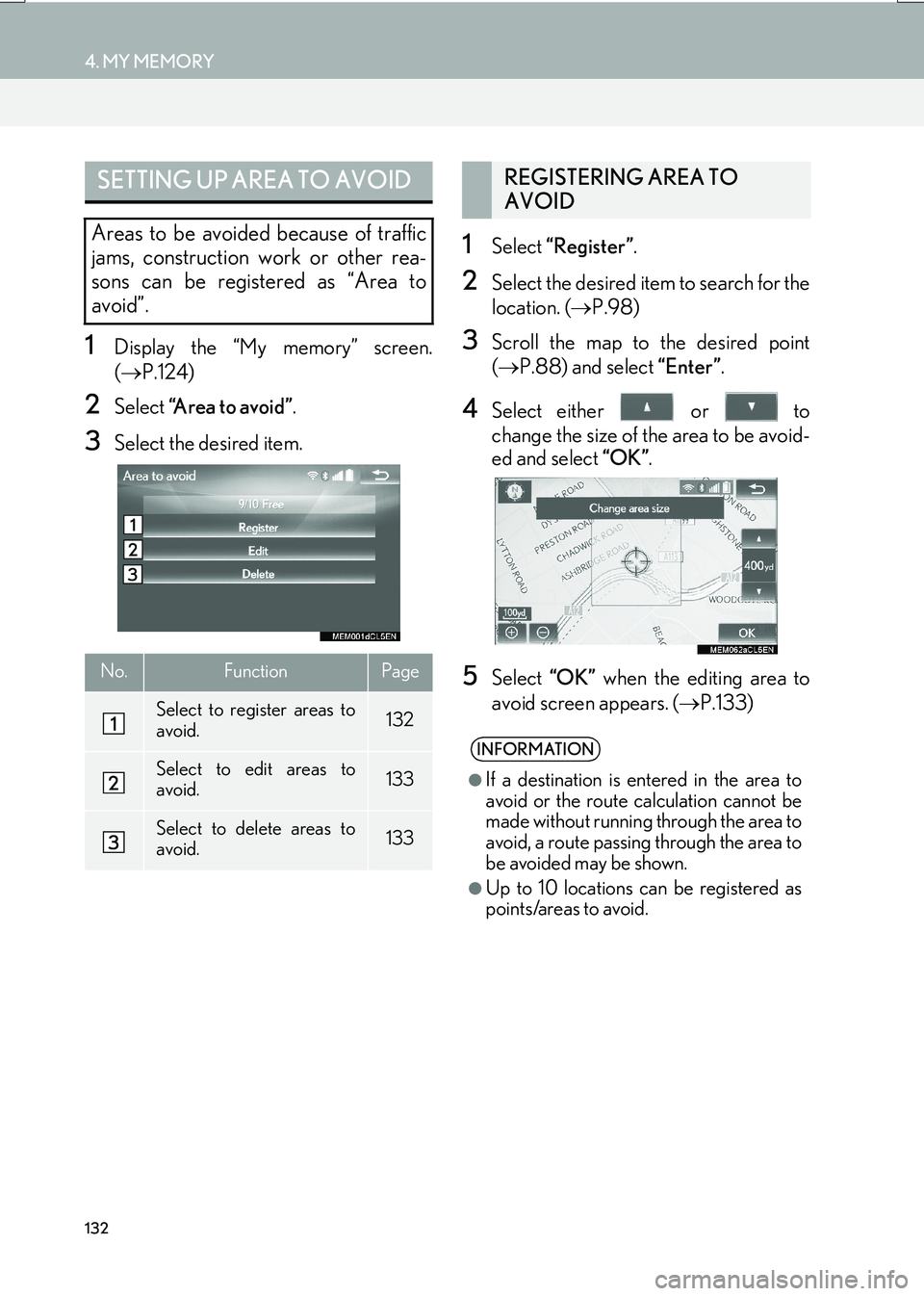
132
4. MY MEMORY
IS_NAVI_EE
1Display the “My memory” screen.
(→ P.124)
2Select “Area to avoid” .
3Select the desired item.
1Select “Register” .
2Select the desired item to search for the
location. (→P.98)
3Scroll the map to the desired point
(→ P.88) and select “Enter”.
4Select either or to
change the size of the area to be avoid-
ed and select “OK”.
5Select “OK” when the editing area to
avoid screen appears. ( →P.133)
SETTING UP AREA TO AVOID
Areas to be avoided because of traffic
jams, construction work or other rea-
sons can be registered as “Area to
avoid”.
No.FunctionPage
Select to register areas to
avoid.132
Select to edit areas to
avoid.133
Select to delete areas to
avoid.133
REGISTERING AREA TO
AVOID
INFORMATION
●
If a destination is en tered in the area to
avoid or the route calculation cannot be
made without running through the area to
avoid, a route passing through the area to
be avoided may be shown.
●Up to 10 locations can be registered as
points/areas to avoid.
Page 133 of 342
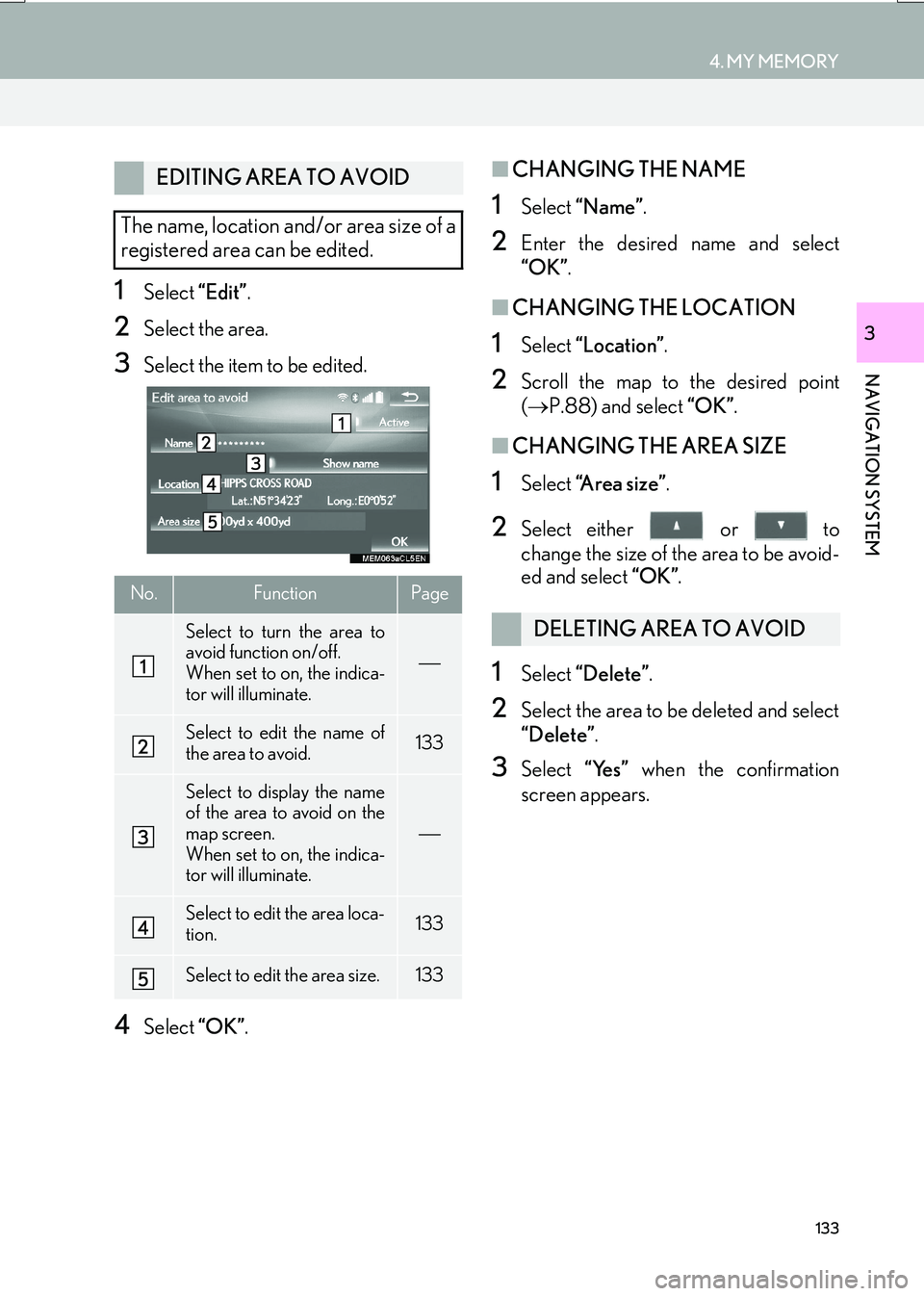
133
4. MY MEMORY
IS_NAVI_EE
NAVIGATION SYSTEM
3
1Select “Edit”.
2Select the area.
3Select the item to be edited.
4Select “OK”.
■CHANGING THE NAME
1Select “Name” .
2Enter the desired name and select
“OK”.
■CHANGING THE LOCATION
1Select “Location” .
2Scroll the map to the desired point
(→ P.88) and select “OK”.
■CHANGING THE AREA SIZE
1Select “A r e a s i z e ” .
2Select either or to
change the size of the area to be avoid-
ed and select “OK”.
1Select “Delete” .
2Select the area to be deleted and select
“Delete”.
3Select “Yes” when the confirmation
screen appears.
EDITING AREA TO AVOID
The name, location and/or area size of a
registered area can be edited.
No.FunctionPage
Select to turn the area to
avoid function on/off.
When set to on, the indica-
tor will illuminate.
Select to edit the name of
the area to avoid.133
Select to display the name
of the area to avoid on the
map screen.
When set to on, the indica-
tor will illuminate.
Select to edit the area loca-
tion.133
Select to edit the area size.133
DELETING AREA TO AVOID
Page 134 of 342
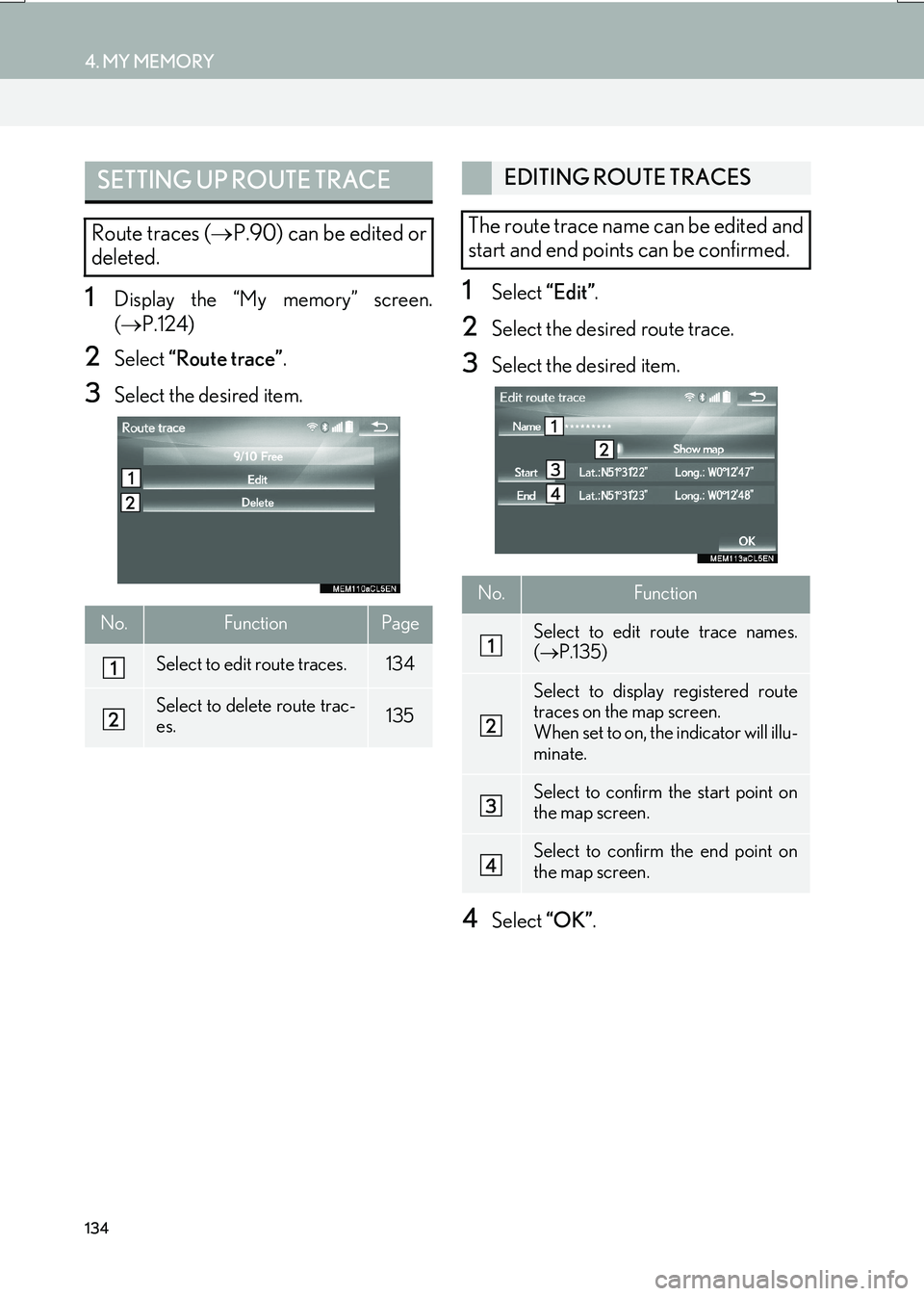
134
4. MY MEMORY
IS_NAVI_EE
1Display the “My memory” screen.
(→ P.124)
2Select “Route trace” .
3Select the desired item.
1Select “Edit”.
2Select the desired route trace.
3Select the desired item.
4Select “OK”.
SETTING UP ROUTE TRACE
Route traces ( →P.90) can be edited or
deleted.
No.FunctionPage
Select to edit route traces. 134
Select to delete route trac-
es.135
EDITING ROUTE TRACES
The route trace name can be edited and
start and end points can be confirmed.
No.Function
Select to edit route trace names.
( → P.135)
Select to display registered route
traces on the map screen.
When set to on, the indicator will illu-
minate.
Select to confirm the start point on
the map screen.
Select to confirm the end point on
the map screen.
Page 135 of 342
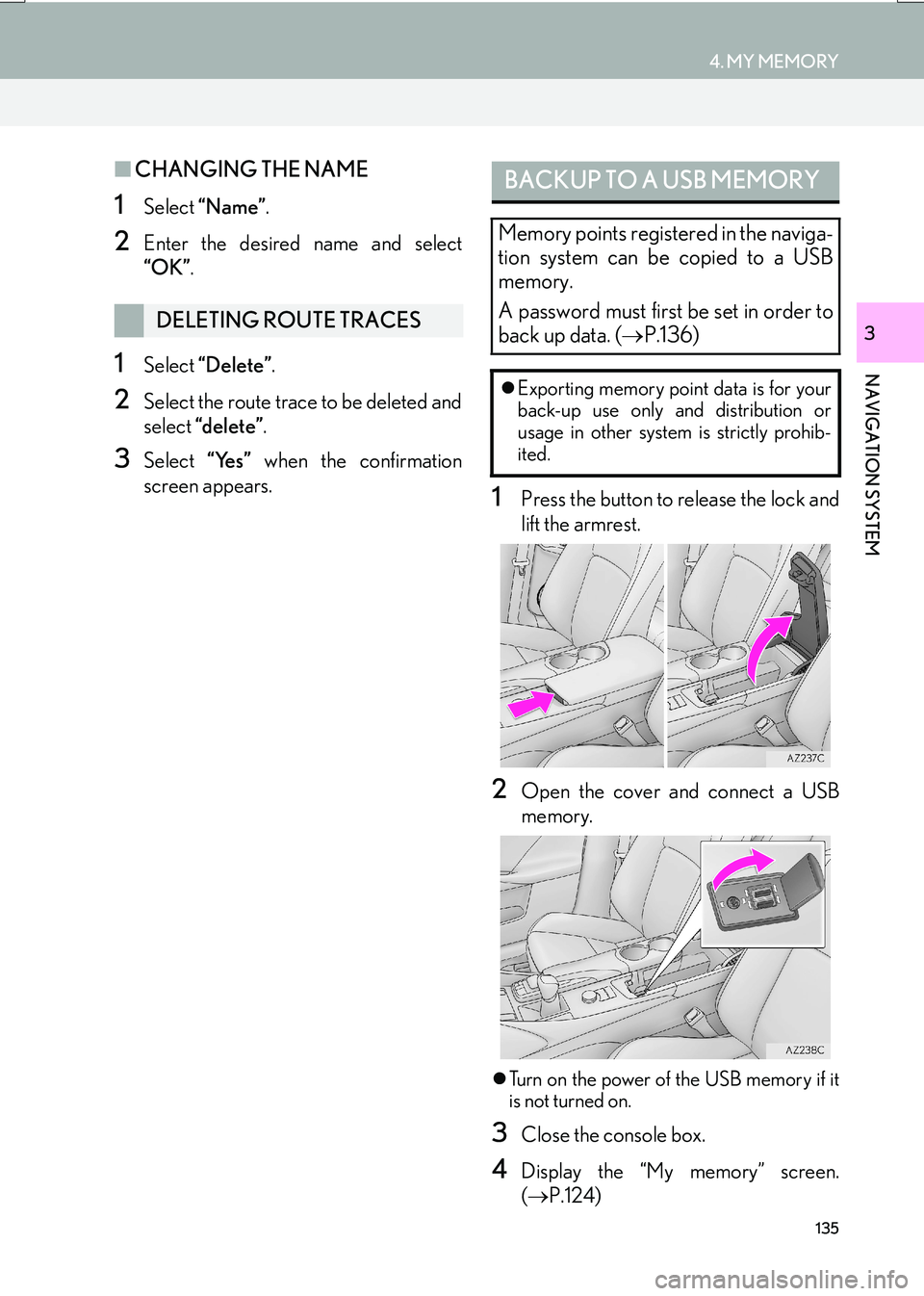
135
4. MY MEMORY
IS_NAVI_EE
NAVIGATION SYSTEM
3
■CHANGING THE NAME
1Select “Name” .
2Enter the desired name and select
“OK”.
1Select “Delete” .
2Select the route trace to be deleted and
select “delete” .
3Select “Yes” when the confirmation
screen appears.
1Press the button to release the lock and
lift the armrest.
2Open the cover and connect a USB
memory.
�z Turn on the power of the USB memory if it
is not turned on.
3Close the console box.
4Display the “My memory” screen.
(→ P.124)
DELETING ROUTE TRACES
BACKUP TO A USB MEMORY
Memory points registered in the naviga-
tion system can be copied to a USB
memory.
A password must first be set in order to
back up data. ( →P.136)
�zExporting memory point data is for your
back-up use only and distribution or
usage in other system is strictly prohib-
ited.
Page 137 of 342
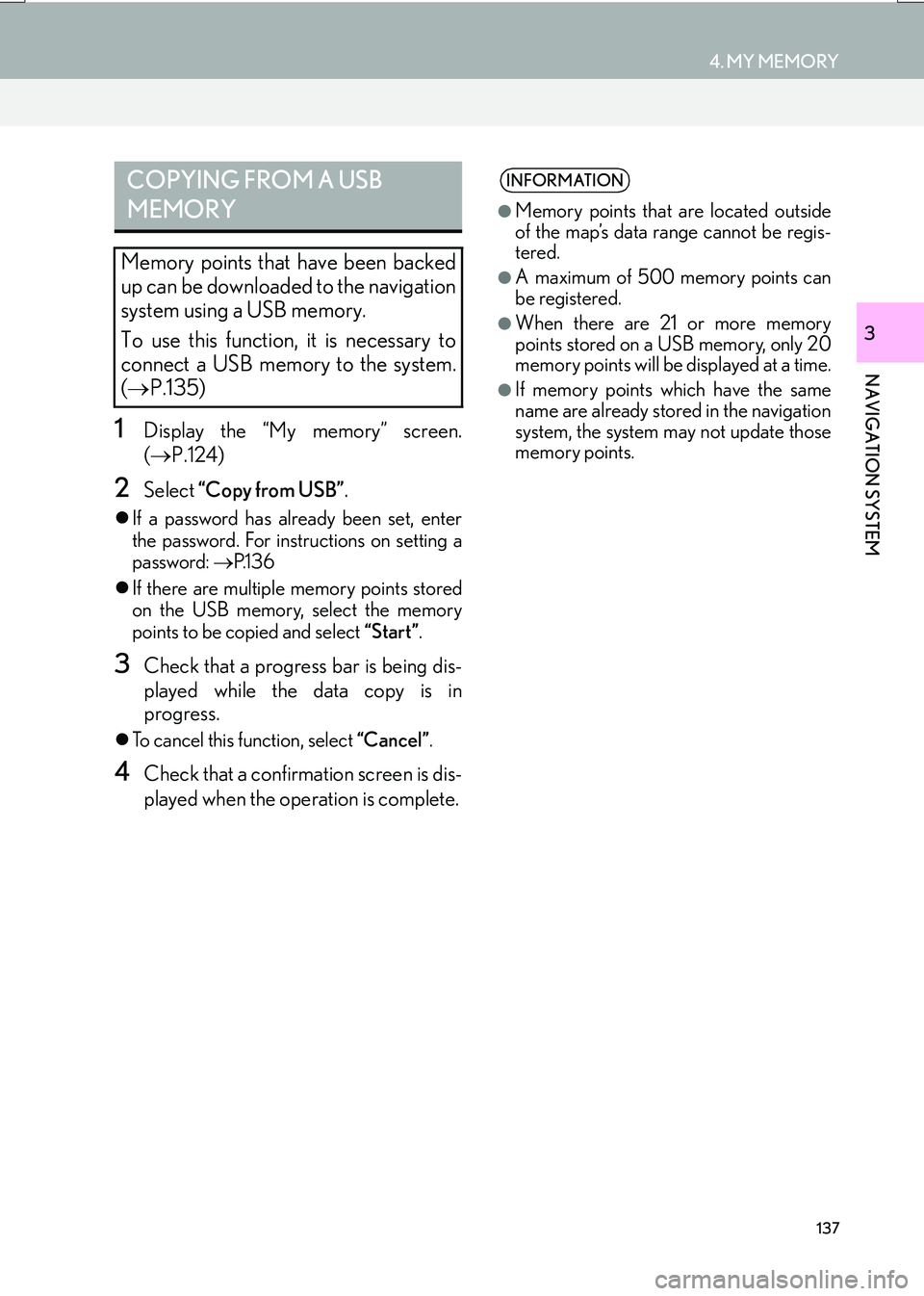
137
4. MY MEMORY
IS_NAVI_EE
NAVIGATION SYSTEM
3
1Display the “My memory” screen.
(→ P.124)
2Select “Copy from USB” .
�zIf a password has already been set, enter
the password. For instru ctions on setting a
password: →P.1 3 6
�z If there are multiple memory points stored
on the USB memory, select the memory
points to be copied and select “Start”.
3Check that a progress bar is being dis-
played while the data copy is in
progress.
�zTo cancel this function, select “Cancel”.
4Check that a confirmation screen is dis-
played when the operation is complete.
COPYING FROM A USB
MEMORY
Memory points that have been backed
up can be downloaded to the navigation
system using a USB memory.
To use this function, it is necessary to
connect a USB memory to the system.
(→ P.135)
INFORMATION
●
Memory points that are located outside
of the map’s data range cannot be regis-
tered.
●A maximum of 500 memory points can
be registered.
●When there are 21 or more memory
points stored on a USB memory, only 20
memory points will be displayed at a time.
●If memory points which have the same
name are already stored in the navigation
system, the system may not update those
memory points.
Page 139 of 342
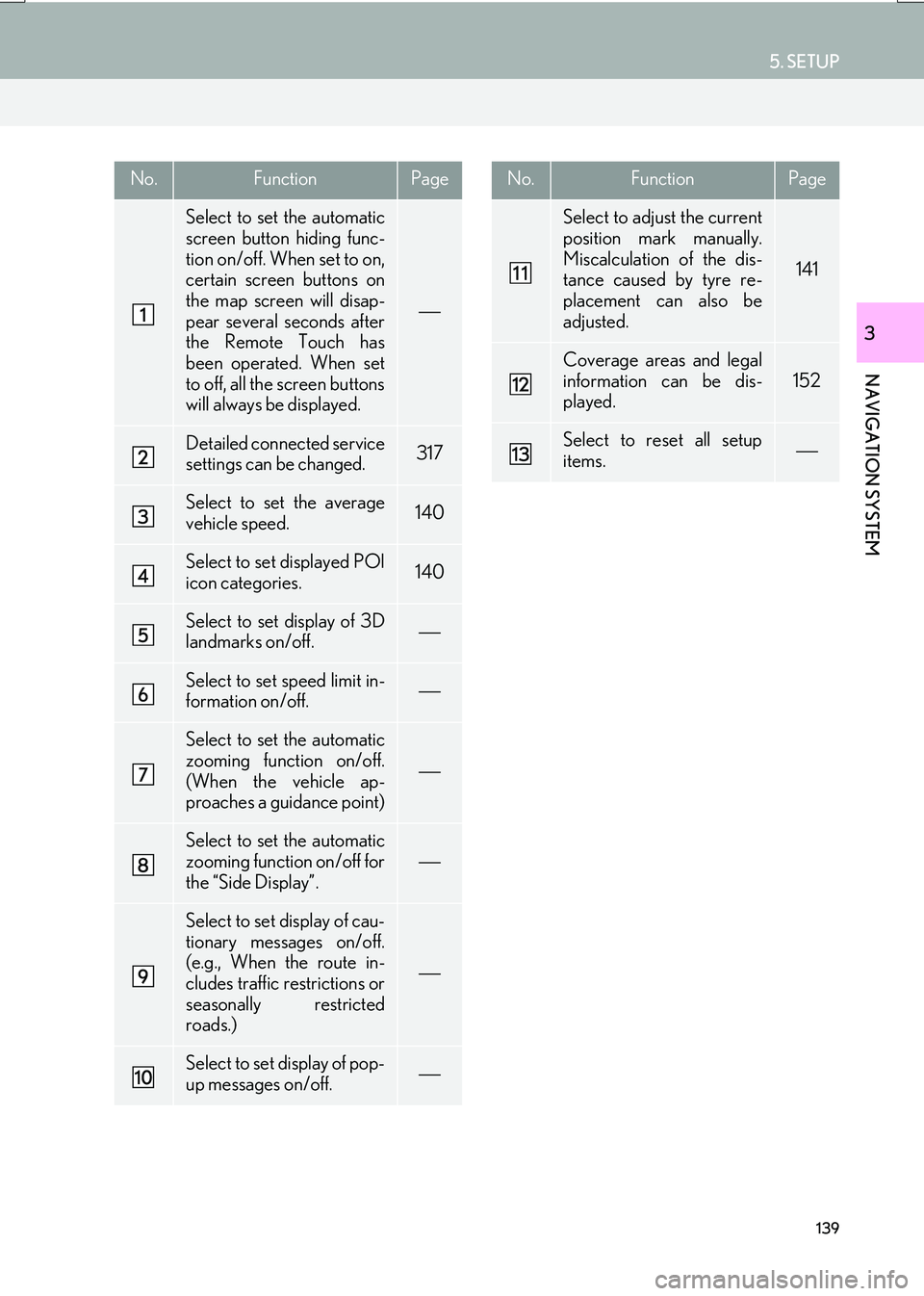
139
5. SETUP
IS_NAVI_EE
NAVIGATION SYSTEM
3
No.FunctionPage
Select to set the automatic
screen button hiding func-
tion on/off. When set to on,
certain screen buttons on
the map screen will disap-
pear several seconds after
the Remote Touch has
been operated. When set
to off, all the screen buttons
will always be displayed.
Detailed connected service
settings can be changed.317
Select to set the average
vehicle speed.140
Select to set displayed POI
icon categories.140
Select to set display of 3D
landmarks on/off.
Select to set speed limit in-
formation on/off.
Select to set the automatic
zooming function on/off.
(When the vehicle ap-
proaches a guidance point)
Select to set the automatic
zooming function on/off for
the “Side Display”.
Select to set display of cau-
tionary messages on/off.
(e.g., When the route in-
cludes traffic restrictions or
seasonally restricted
roads.)
Select to set display of pop-
up messages on/off.
Select to adjust the current
position mark manually.
Miscalculation of the dis-
tance caused by tyre re-
placement can also be
adjusted.
141
Coverage areas and legal
information can be dis-
played.
152
Select to reset all setup
items.
No.FunctionPage
Page 140 of 342

140
5. SETUP
IS_NAVI_EE
1Display the “Navigation settings”
screen. (→P.138)
2Select “Average speed” .
3Select “” or “” to set the average ve-
hicle speeds.
“Default” : Select to set the default speeds.
“Consider traffic info” : Select to set use set-
tings based on traffic information.
1Display the “Navigation settings”
screen. ( →P.138)
2Select “Select POI icons” .
3Select the category to be changed.
“Default” : Select to set the default catego-
ries.
4Select the desired category.
“List all categories” : Select to display all
POI categories.
5Select the desired POI icon.
AVERAGE SPEED
The speed that is used for the calculation
of the estimated travel time and estimat-
ed arrival time can be set.
INFORMATION
●
The displayed time to the destination is
the approximate driving time that is cal-
culated based on the selected speeds
and the actual position along the guid-
ance route.
●The time shown on the screen may vary
greatly depending on progress along the
route, which may be affected by condi-
tions such as traffic jams and construction
work.
POI CATEGORY CHANGE
(SELECT POI ICONS)
Up to 6 POI icons, which are used for
selecting POIs on the map screen, can
be selected as favourites.
Page 141 of 342

141
5. SETUP
IS_NAVI_EE
NAVIGATION SYSTEM
3
1Display the “Navigation settings”
screen. (→P.138)
2Select “Calibration” .
3Select the desired item.
■POSITION/DIRECTION CALI-
BRATION
1Select “Position / Direction” .
2Scroll the map to the desired point
(→ P.88) and select “OK”.
3Select an arrow to adjust the direction of
the current position mark and select
“OK”.
■TYRE CHANGE CALIBRATION
1Select “Tyre change” .
�zThe message appears and the quick dis-
tance calibration is automatically started.
CURRENT POSITION/TYRE
CHANGE CALIBRATION
The current position mark can be adjust-
ed manually. Miscalculation of the dis-
tance caused by tyre replacement can
also be adjusted.
�z For additional information on the accu-
racy of a current position: →P.1 4 9
When driving, the current position mark
will be automatically corrected by GPS
signals. If GPS reception is poor due to
location, the current position mark can
be adjusted manually.
The tyre change calibration function will
be used when replacing the tyres. This
function will adjust miscalculation
caused by the circumference difference
between the old and new tyres.
INFORMATION
●
If this procedure is not performed when
the tyres are replaced, the current posi-
tion mark may be incorrectly displayed.