LINCOLN NAVIGATOR 2004 Manual PDF
Manufacturer: LINCOLN, Model Year: 2004, Model line: NAVIGATOR, Model: LINCOLN NAVIGATOR 2004Pages: 368, PDF Size: 8.21 MB
Page 71 of 368
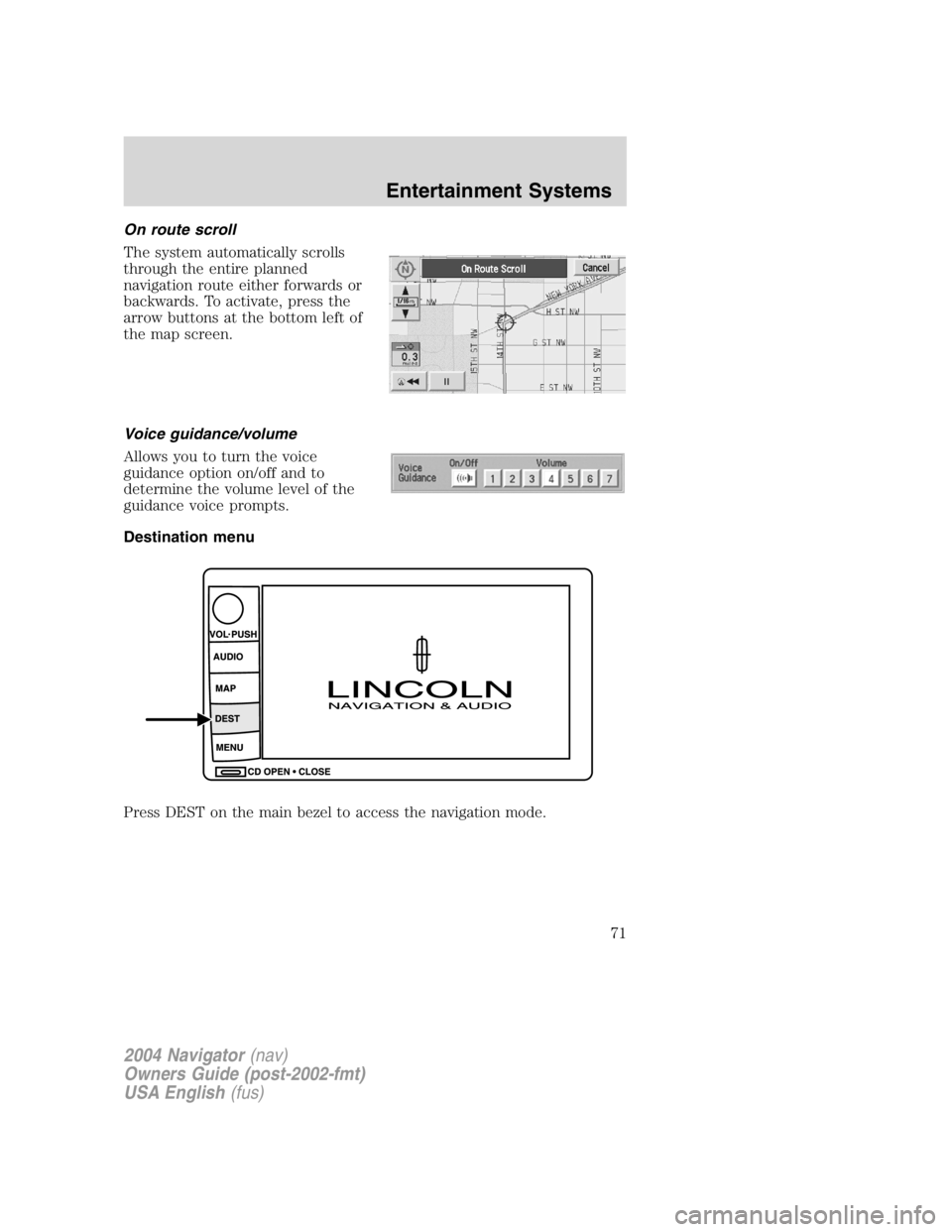
On route scroll
The system automatically scrolls
through the entire planned
navigation route either forwards or
backwards. To activate, press the
arrow buttons at the bottom left of
the map screen.
Voice guidance/volume
Allows you to turn the voice
guidance option on/off and to
determine the volume level of the
guidance voice prompts.
Destination menu
Press DEST on the main bezel to access the navigation mode.
2004 Navigator (nav)
Owners Guide (post-2002-fmt)
USA English (fus) Entertainment Systems
71
Page 72 of 368
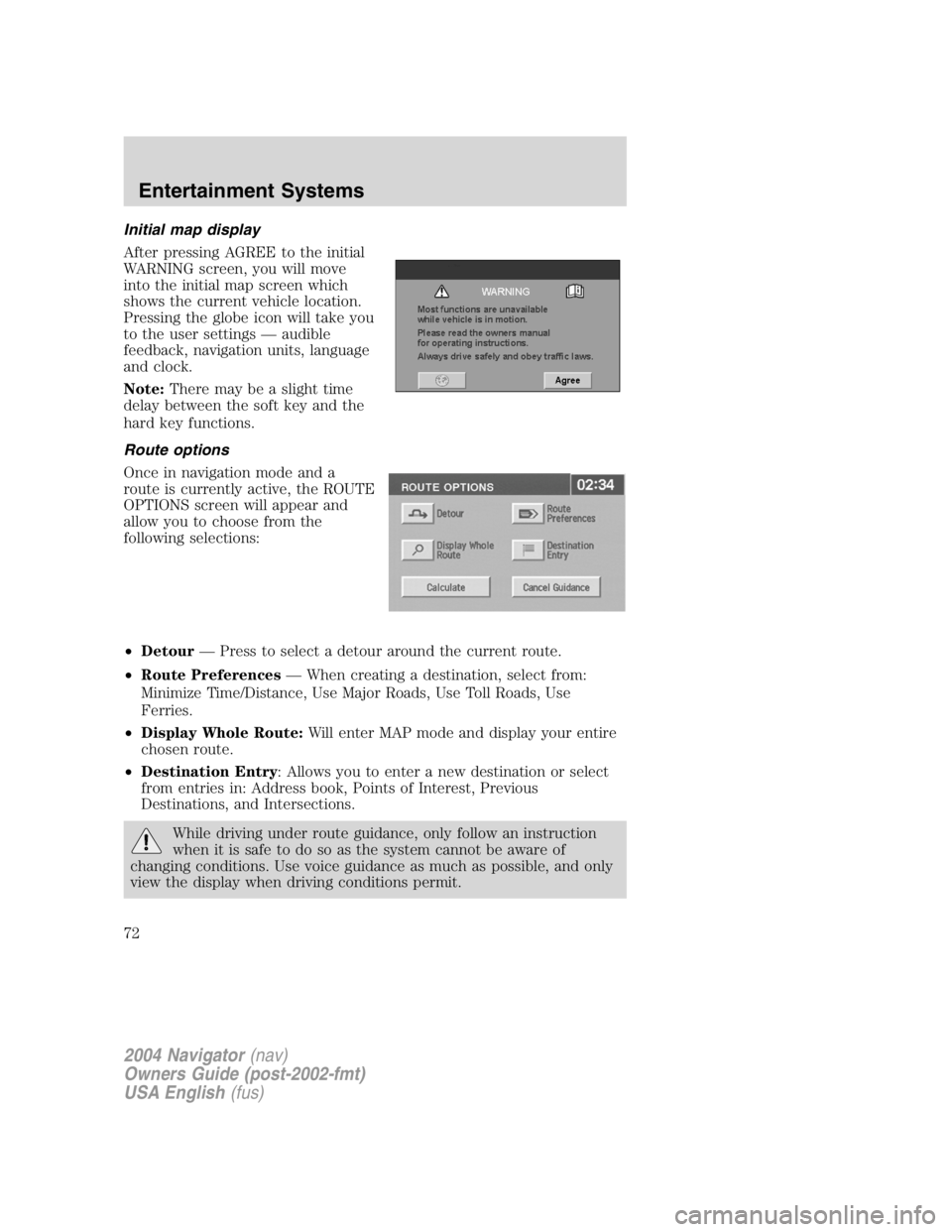
Initial map display
After pressing AGREE to the initial
WARNING screen, you will move
into the initial map screen which
shows the current vehicle location.
Pressing the globe icon will take you
to the user settings — audible
feedback, navigation units, language
and clock.
Note: There may be a slight time
delay between the soft key and the
hard key functions.
Route options
Once in navigation mode and a
route is currently active, the ROUTE
OPTIONS screen will appear and
allow you to choose from the
following selections:
• Detour — Press to select a detour around the current route.
• Route Preferences — When creating a destination, select from:
Minimize Time/Distance, Use Major Roads, Use Toll Roads, Use
Ferries.
• Display Whole Route: Will enter MAP mode and display your entire
chosen route.
• Destination Entry : Allows you to enter a new destination or select
from entries in: Address book, Points of Interest, Previous
Destinations, and Intersections.
While driving under route guidance, only follow an instruction
when it is safe to do so as the system cannot be aware of
changing conditions. Use voice guidance as much as possible, and only
view the display when driving conditions permit.
2004 Navigator (nav)
Owners Guide (post-2002-fmt)
USA English (fus)Entertainment Systems
72
Page 73 of 368
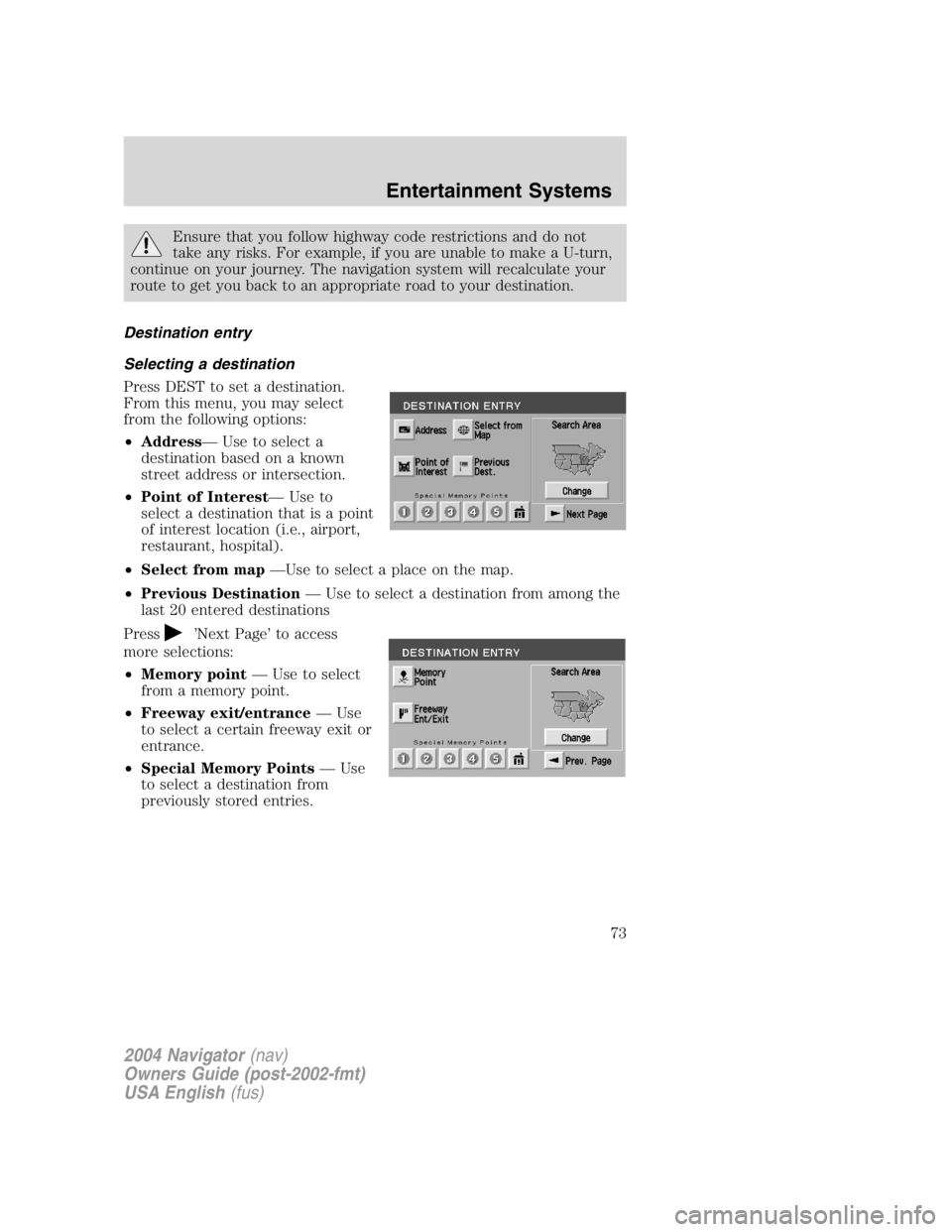
Ensure that you follow highway code restrictions and do not
take any risks. For example, if you are unable to make a U-turn,
continue on your journey. The navigation system will recalculate your
route to get you back to an appropriate road to your destination.
Destination entry
Selecting a destination
Press DEST to set a destination.
From this menu, you may select
from the following options:
• Address — Use to select a
destination based on a known
street address or intersection.
• Point of Interest — Use to
select a destination that is a point
of interest location (i.e., airport,
restaurant, hospital).
• Select from map — Use to select a place on the map.
• Previous Destination — Use to select a destination from among the
last 20 entered destinations
Press
’ Next Page ’ to access
more selections:
• Memory point — Use to select
from a memory point.
• Freeway exit/entrance — Use
to select a certain freeway exit or
entrance.
• Special Memory Points — Use
to select a destination from
previously stored entries.
2004 Navigator (nav)
Owners Guide (post-2002-fmt)
USA English (fus) Entertainment Systems
73
Page 74 of 368
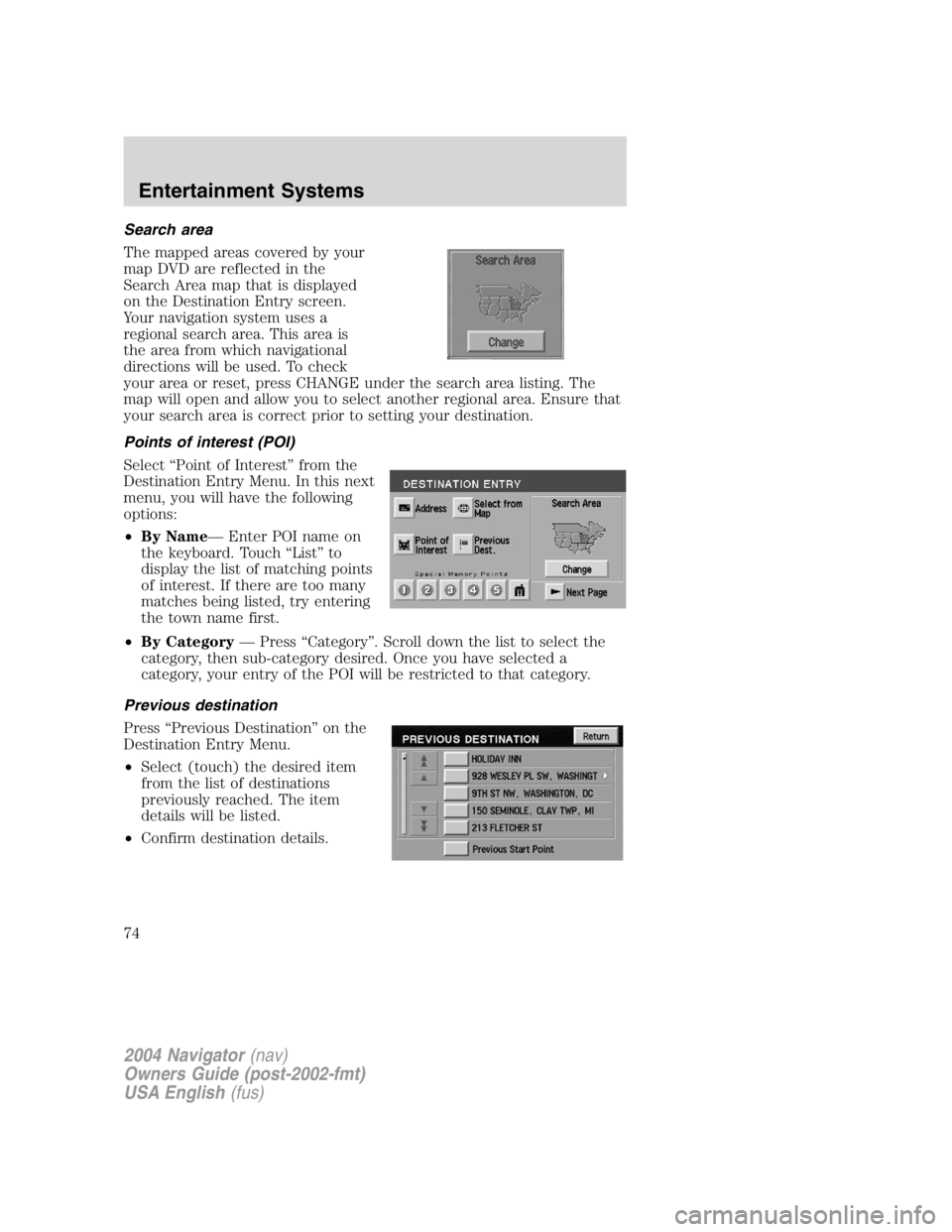
Search area
The mapped areas covered by your
map DVD are reflected in the
Search Area map that is displayed
on the Destination Entry screen.
Your navigation system uses a
regional search area. This area is
the area from which navigational
directions will be used. To check
your area or reset, press CHANGE under the search area listing. The
map will open and allow you to select another regional area. Ensure that
your search area is correct prior to setting your destination.
Points of interest (POI)
Select “ Point of Interest ” from the
Destination Entry Menu. In this next
menu, you will have the following
options:
• By Name — Enter POI name on
the keyboard. Touch “ List ” to
display the list of matching points
of interest. If there are too many
matches being listed, try entering
the town name first.
• By Category — Press “ Category ” . Scroll down the list to select the
category, then sub-category desired. Once you have selected a
category, your entry of the POI will be restricted to that category.
Previous destination
Press “ Previous Destination ” on the
Destination Entry Menu.
• Select (touch) the desired item
from the list of destinations
previously reached. The item
details will be listed.
• Confirm destination details.
2004 Navigator (nav)
Owners Guide (post-2002-fmt)
USA English (fus)Entertainment Systems
74
Page 75 of 368
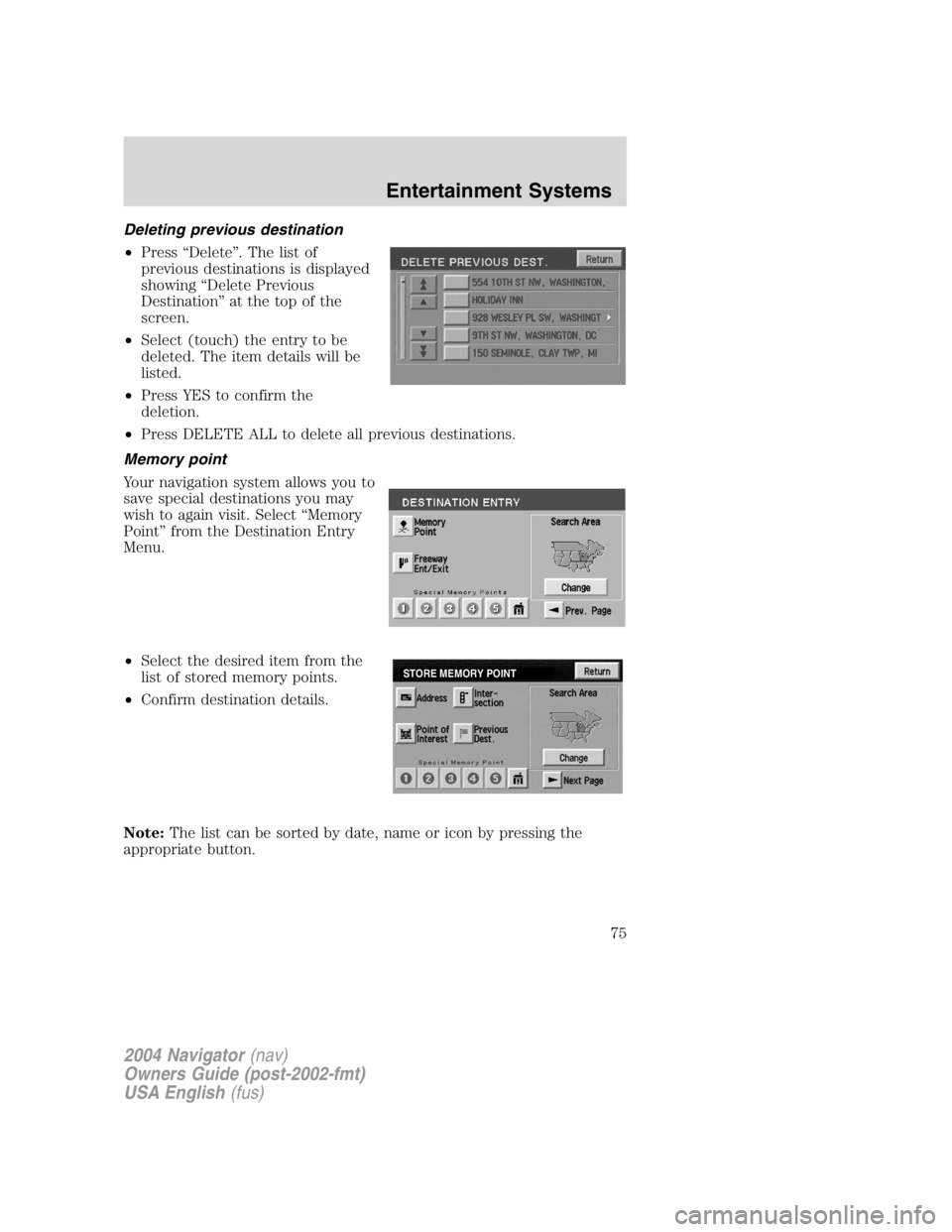
Deleting previous destination
• Press “ Delete ” . The list of
previous destinations is displayed
showing “ Delete Previous
Destination ” at the top of the
screen.
• Select (touch) the entry to be
deleted. The item details will be
listed.
• Press YES to confirm the
deletion.
• Press DELETE ALL to delete all previous destinations.
Memory point
Your navigation system allows you to
save special destinations you may
wish to again visit. Select “ Memory
Point ” from the Destination Entry
Menu.
• Select the desired item from the
list of stored memory points.
• Confirm destination details.
Note: The list can be sorted by date, name or icon by pressing the
appropriate button. STORE MEMORY POINT
2004 Navigator (nav)
Owners Guide (post-2002-fmt)
USA English (fus) Entertainment Systems
75
Page 76 of 368
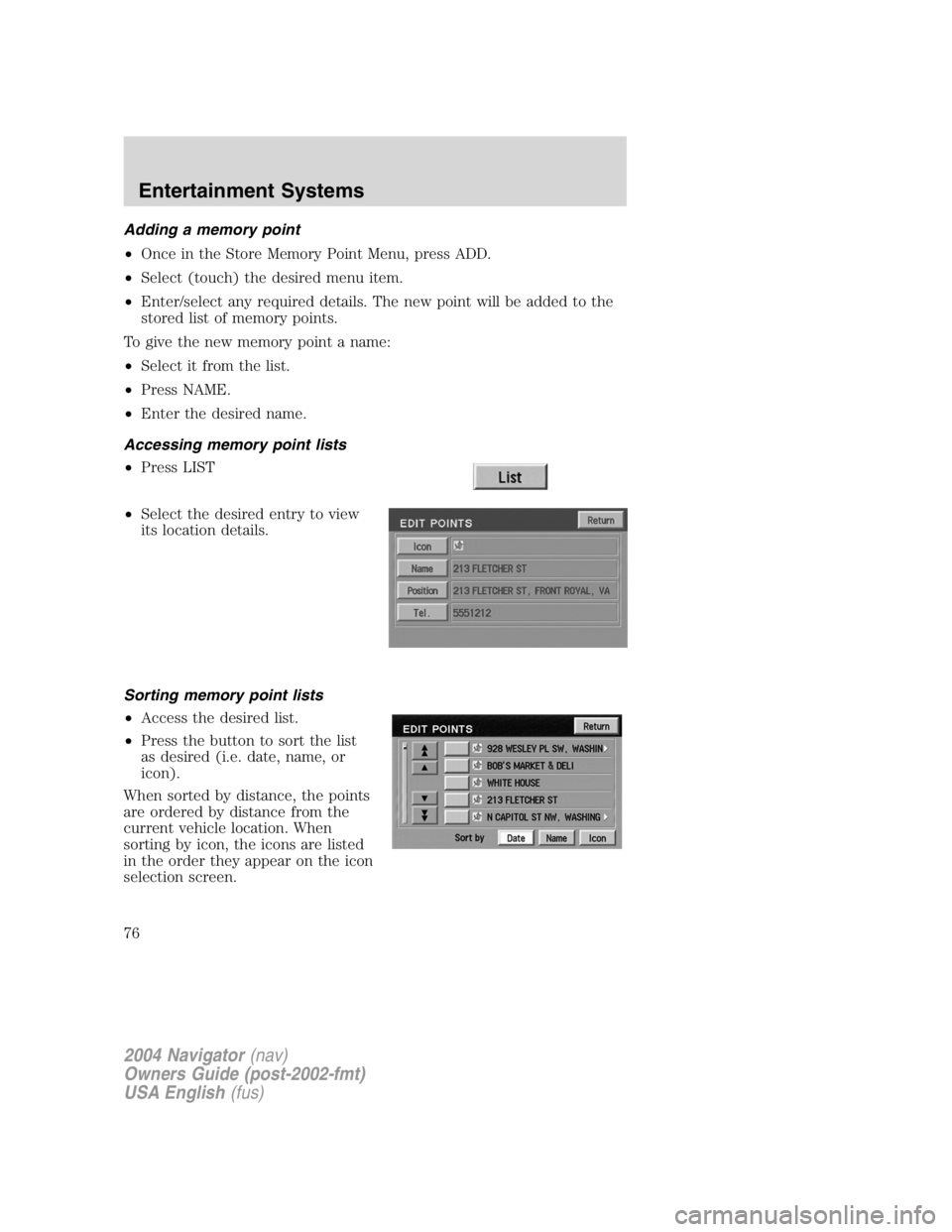
Adding a memory point
• Once in the Store Memory Point Menu, press ADD.
• Select (touch) the desired menu item.
• Enter/select any required details. The new point will be added to the
stored list of memory points.
To give the new memory point a name:
• Select it from the list.
• Press NAME.
• Enter the desired name.
Accessing memory point lists
• Press LIST
• Select the desired entry to view
its location details.
Sorting memory point lists
• Access the desired list.
• Press the button to sort the list
as desired (i.e. date, name, or
icon).
When sorted by distance, the points
are ordered by distance from the
current vehicle location. When
sorting by icon, the icons are listed
in the order they appear on the icon
selection screen.
2004 Navigator (nav)
Owners Guide (post-2002-fmt)
USA English (fus)Entertainment Systems
76
Page 77 of 368
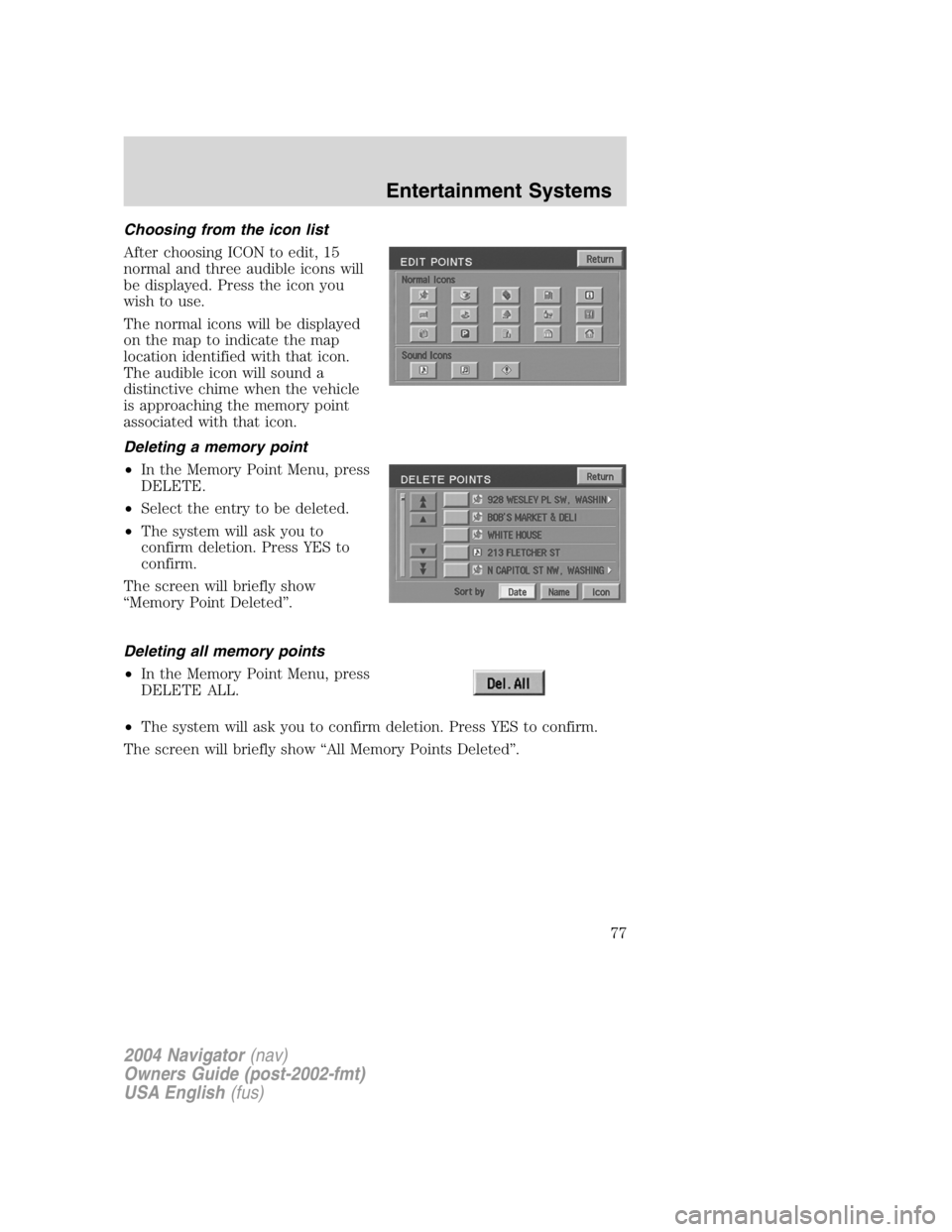
Choosing from the icon list
After choosing ICON to edit, 15
normal and three audible icons will
be displayed. Press the icon you
wish to use.
The normal icons will be displayed
on the map to indicate the map
location identified with that icon.
The audible icon will sound a
distinctive chime when the vehicle
is approaching the memory point
associated with that icon.
Deleting a memory point
• In the Memory Point Menu, press
DELETE.
• Select the entry to be deleted.
• The system will ask you to
confirm deletion. Press YES to
confirm.
The screen will briefly show
“ Memory Point Deleted ” .
Deleting all memory points
• In the Memory Point Menu, press
DELETE ALL.
• The system will ask you to confirm deletion. Press YES to confirm.
The screen will briefly show “ All Memory Points Deleted ” .
2004 Navigator (nav)
Owners Guide (post-2002-fmt)
USA English (fus) Entertainment Systems
77
Page 78 of 368
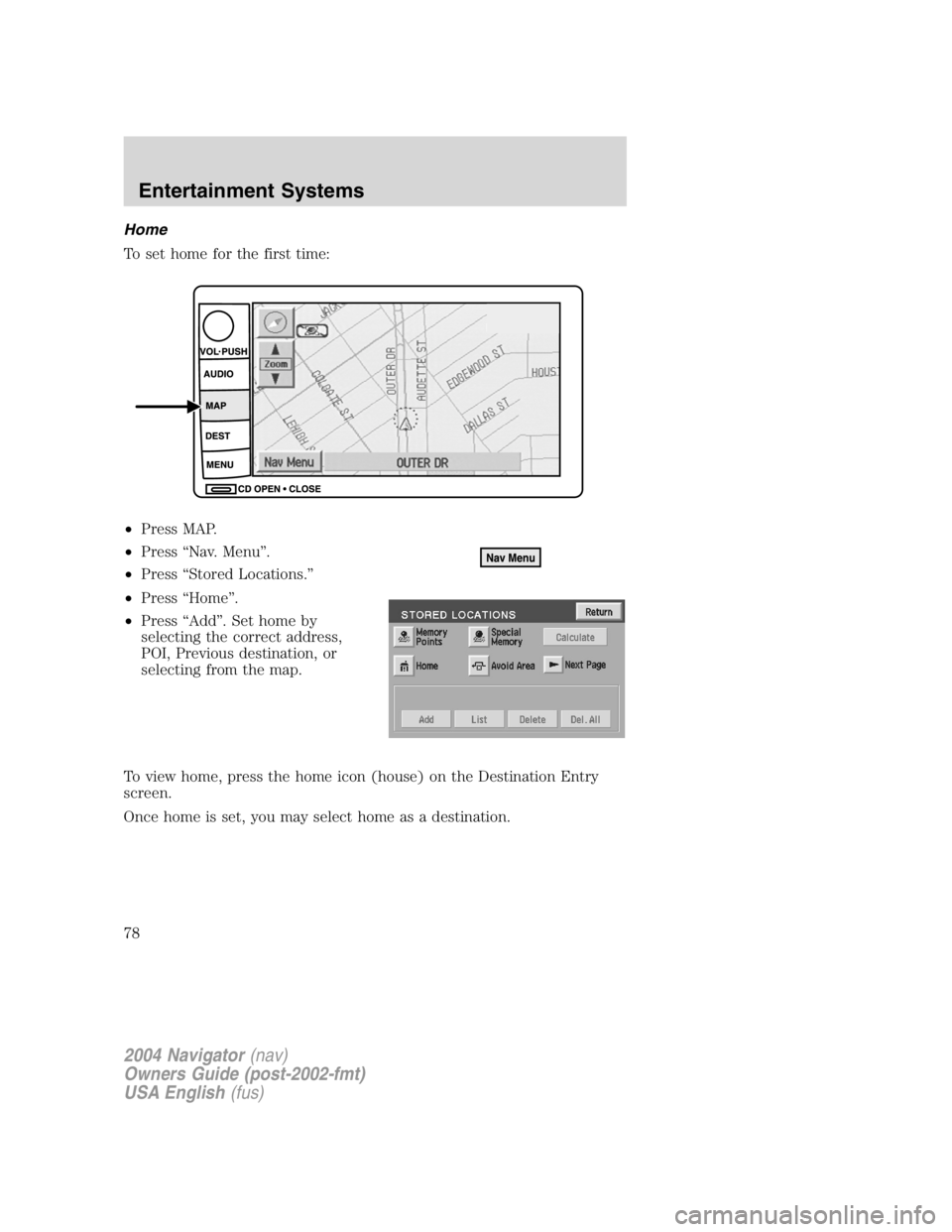
Home
To set home for the first time:
• Press MAP.
• Press “ Nav. Menu ” .
• Press “ Stored Locations. ”
• Press “ Home ” .
• Press “ Add ” . Set home by
selecting the correct address,
POI, Previous destination, or
selecting from the map.
To view home, press the home icon (house) on the Destination Entry
screen.
Once home is set, you may select home as a destination.
2004 Navigator (nav)
Owners Guide (post-2002-fmt)
USA English (fus)Entertainment Systems
78
Page 79 of 368
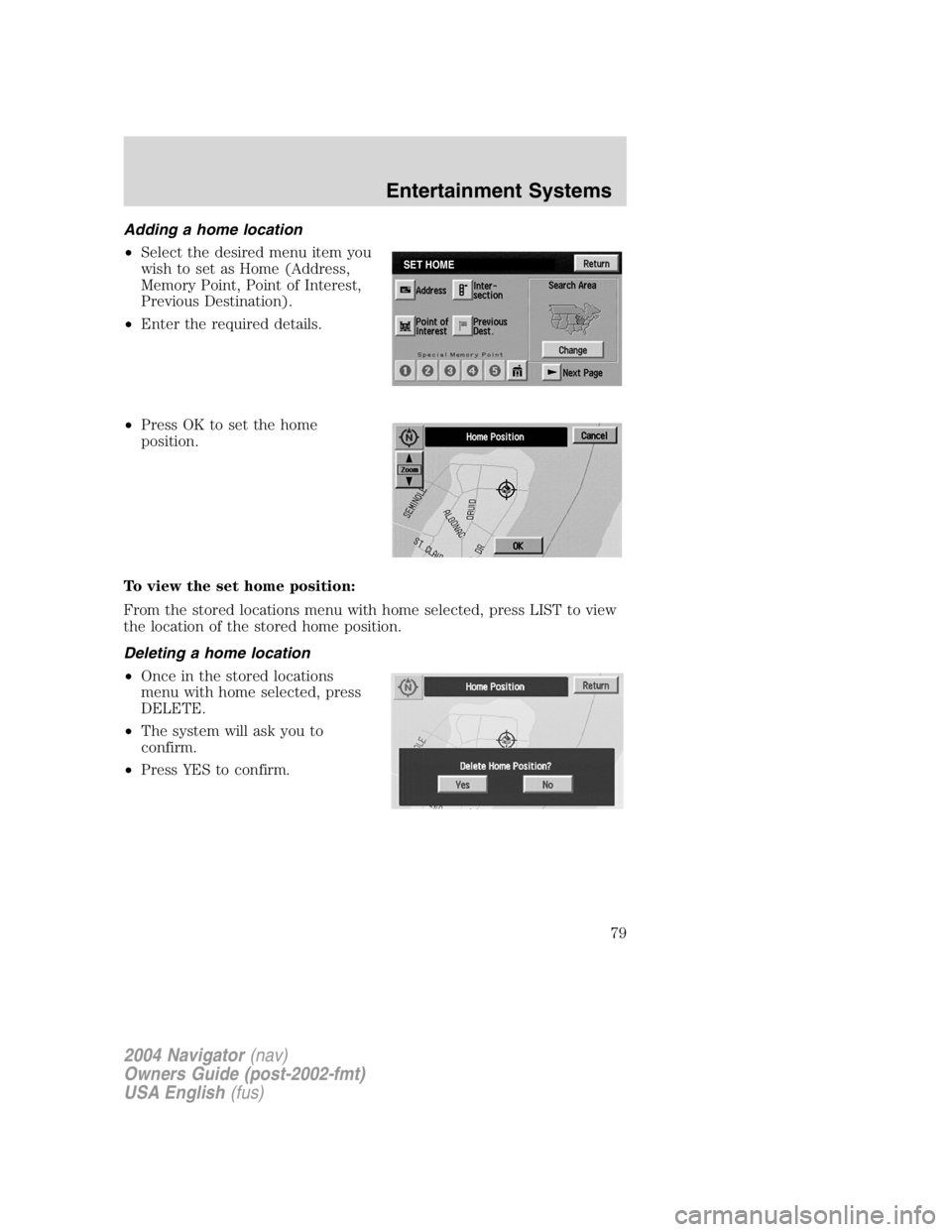
Adding a home location
• Select the desired menu item you
wish to set as Home (Address,
Memory Point, Point of Interest,
Previous Destination).
• Enter the required details.
• Press OK to set the home
position.
To view the set home position:
From the stored locations menu with home selected, press LIST to view
the location of the stored home position.
Deleting a home location
• Once in the stored locations
menu with home selected, press
DELETE.
• The system will ask you to
confirm.
• Press YES to confirm. SET HOME
2004 Navigator (nav)
Owners Guide (post-2002-fmt)
USA English (fus) Entertainment Systems
79
Page 80 of 368
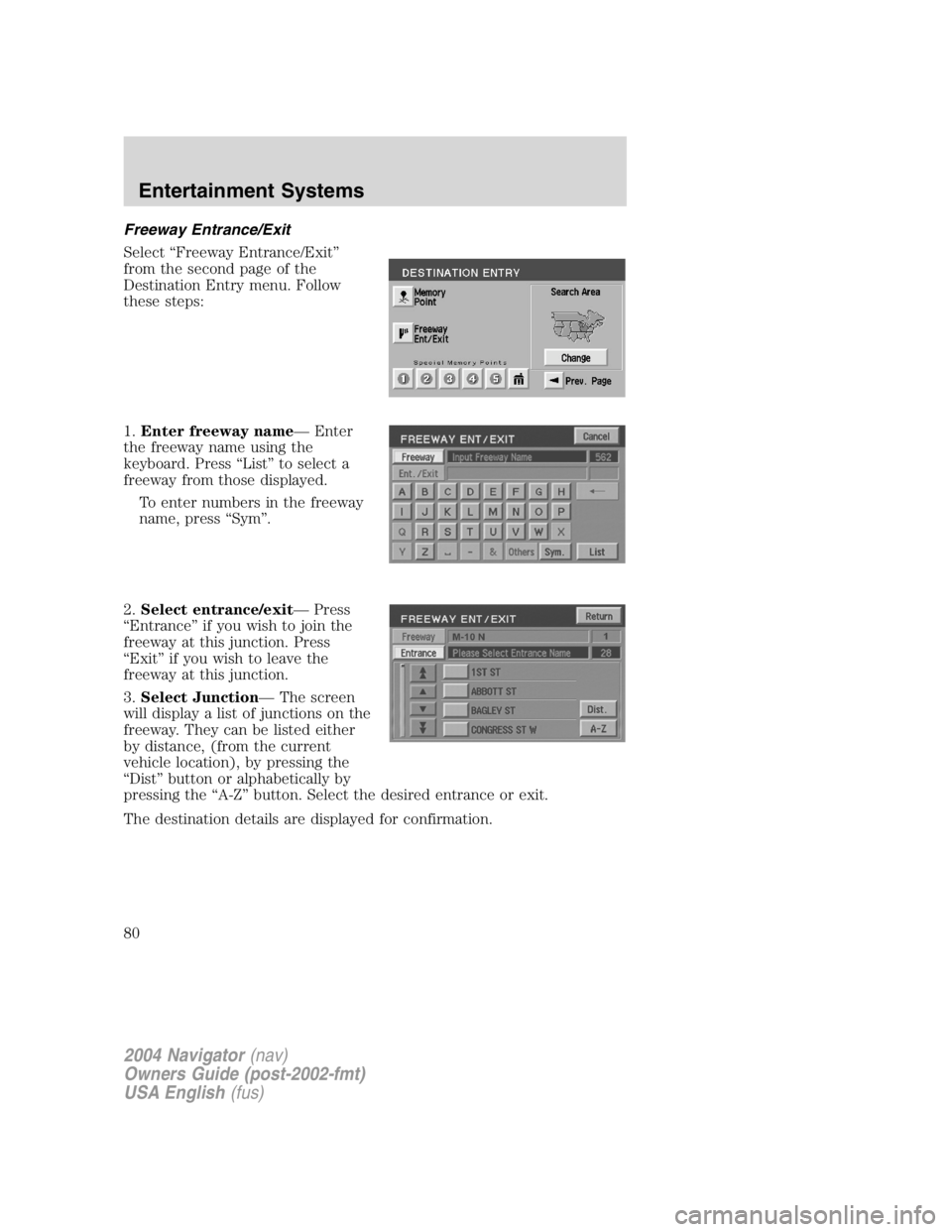
Freeway Entrance/Exit
Select “ Freeway Entrance/Exit ”
from the second page of the
Destination Entry menu. Follow
these steps:
1. Enter freeway name — Enter
the freeway name using the
keyboard. Press “ List ” to select a
freeway from those displayed.
To enter numbers in the freeway
name, press “ Sym ” .
2. Select entrance/exit — Press
“ Entrance ” if you wish to join the
freeway at this junction. Press
“ Exit ” if you wish to leave the
freeway at this junction.
3. Select Junction — The screen
will display a list of junctions on the
freeway. They can be listed either
by distance, (from the current
vehicle location), by pressing the
“ Dist ” button or alphabetically by
pressing the “ A-Z ” button. Select the desired entrance or exit.
The destination details are displayed for confirmation.
2004 Navigator (nav)
Owners Guide (post-2002-fmt)
USA English (fus)Entertainment Systems
80