language MAZDA MODEL CX-5 2013 Navigation Manual (in English)
[x] Cancel search | Manufacturer: MAZDA, Model Year: 2013, Model line: MODEL CX-5, Model: MAZDA MODEL CX-5 2013Pages: 50, PDF Size: 2.44 MB
Page 5 of 50
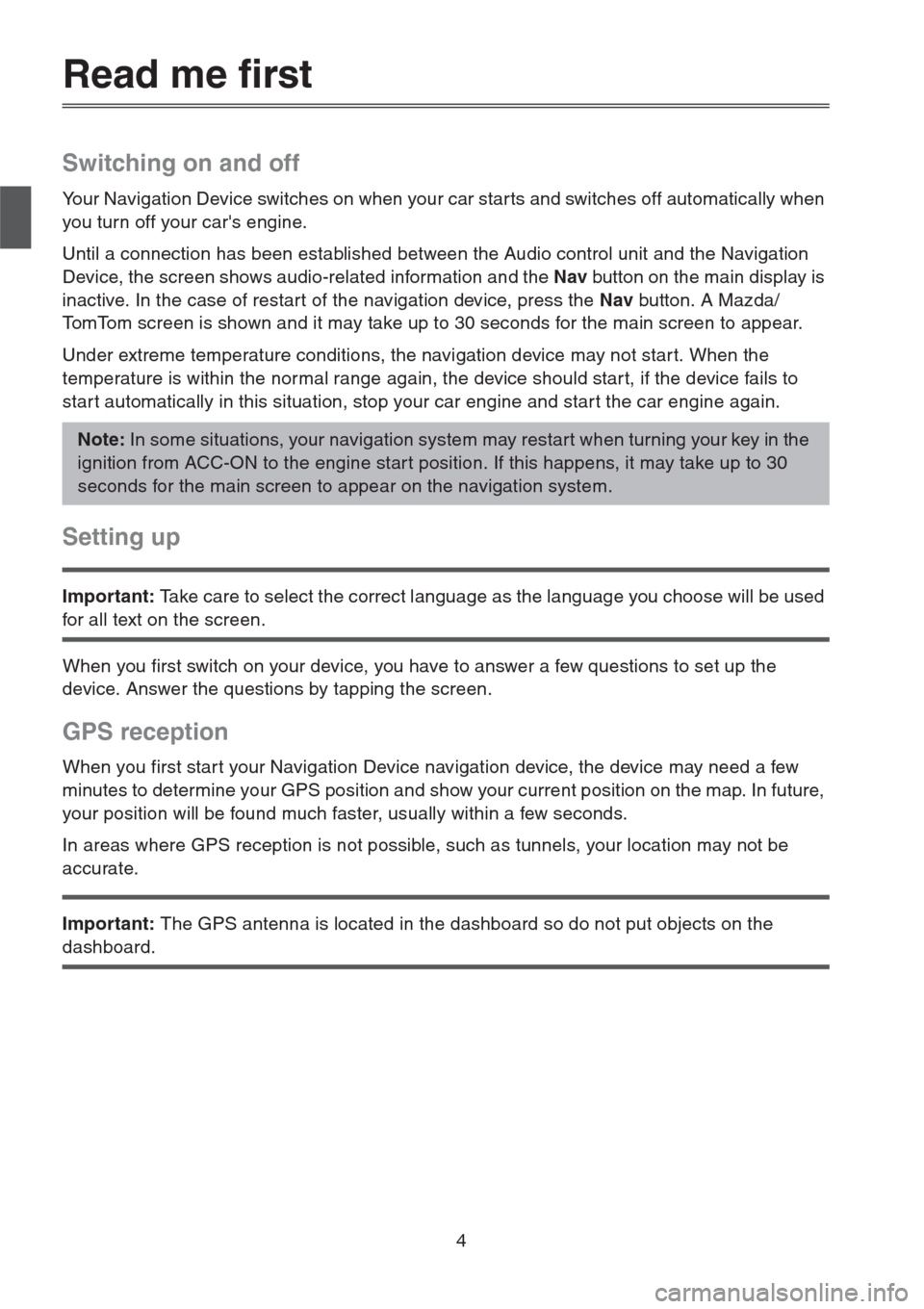
4
Read me first
Switching on and off
Your Navigation Device switches on when your car starts and switches off automatically when
you turn off your car's engine.
Until a connection has been established between the Audio control unit and the Navigation
Device, the screen shows audio-related information and the Nav button on the main display is
inactive. In the case of restart of the navigation device, press the Nav button. A Mazda/
TomTom screen is shown and it may take up to 30 seconds for the main screen to appear.
Under extreme temperature conditions, the navigation device may not star t. When the
temperature is within the normal range again, the device should star t, if the device fails to
star t automatically in this situation, stop your car engine and star t the car engine again.
Setting up
Important: Take care to select the correct language as the language you choose will be used
for all text on the screen.
When you first switch on your device, you have to answer a few questions to set up the
device. Answer the questions by tapping the screen.
GPS reception
When you first star t your Navigation Device navigation device, the device may need a few
minutes to determine your GPS position and show your current position on the map. In future,
your position will be found much faster, usually within a few seconds.
In areas where GPS reception is not possible, such as tunnels, your location may not be
accurate.
Important: The GPS antenna is located in the dashboard so do not put objects on the
dashboard.
Note: In some situations, your navigation system may restart when turning your key in the
ignition from ACC-ON to the engine start position. If this happens, it may take up to 30
seconds for the main screen to appear on the navigation system.
Page 16 of 50
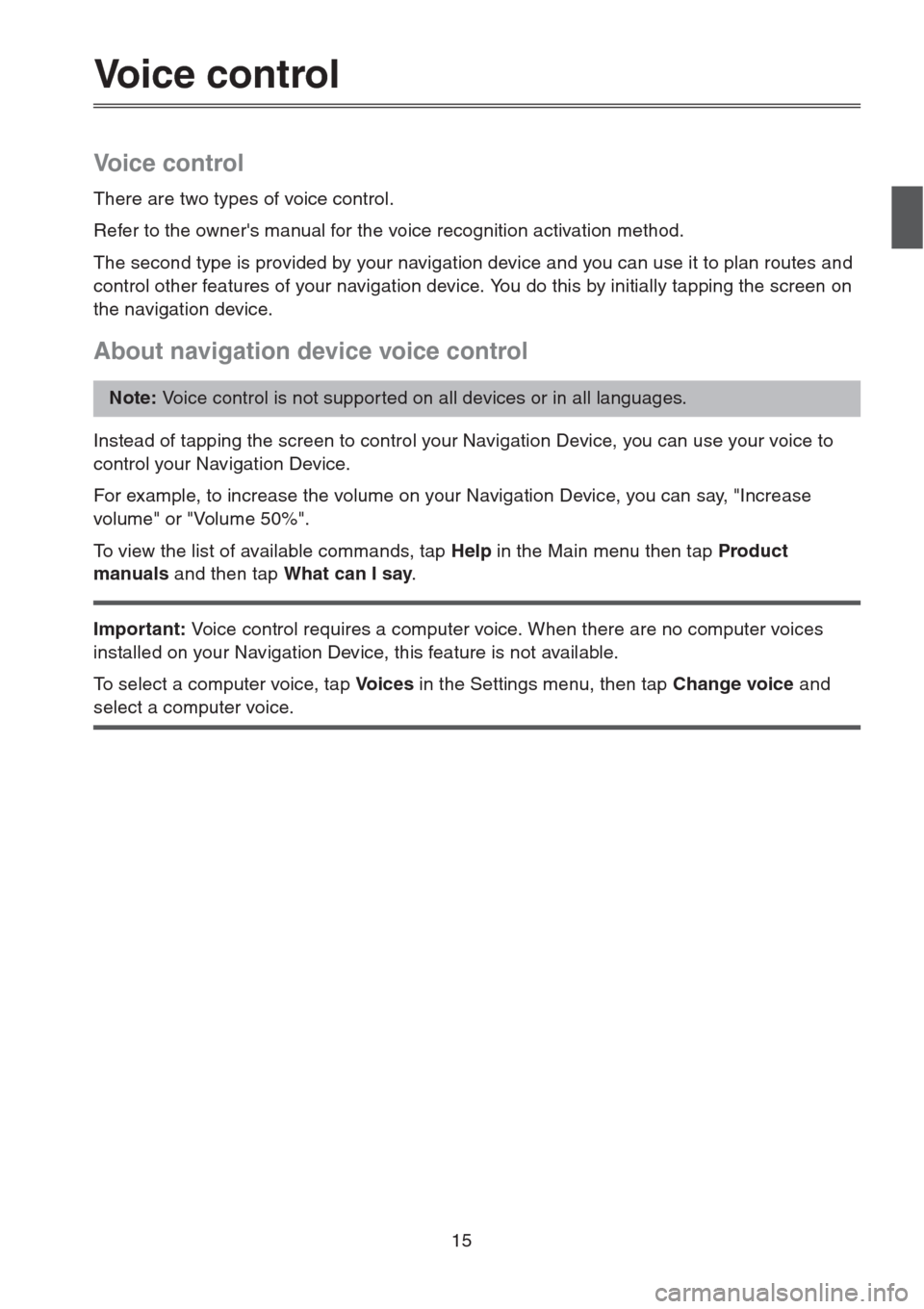
15
Voice control
Voice control
There are two types of voice control.
Refer to the owner's manual for the voice recognition activation method.
The second type is provided by your navigation device and you can use it to plan routes and
control other features of your navigation device. You do this by initially tapping the screen on
the navigation device.
About navigation device voice control
Instead of tapping the screen to control your Navigation Device, you can use your voice to
control your Navigation Device.
For example, to increase the volume on your Navigation Device, you can say, "Increase
volume" or "Volume 50%".
To view the list of available commands, tap Help in the Main menu then tap Product
manuals and then tap What can I say.
Important: Voice control requires a computer voice. When there are no computer voices
installed on your Navigation Device, this feature is not available.
To select a computer voice, tap Vo i c e s in the Settings menu, then tap Change voice and
select a computer voice.
Note: Voice control is not suppor ted on all devices or in all languages.
Page 17 of 50
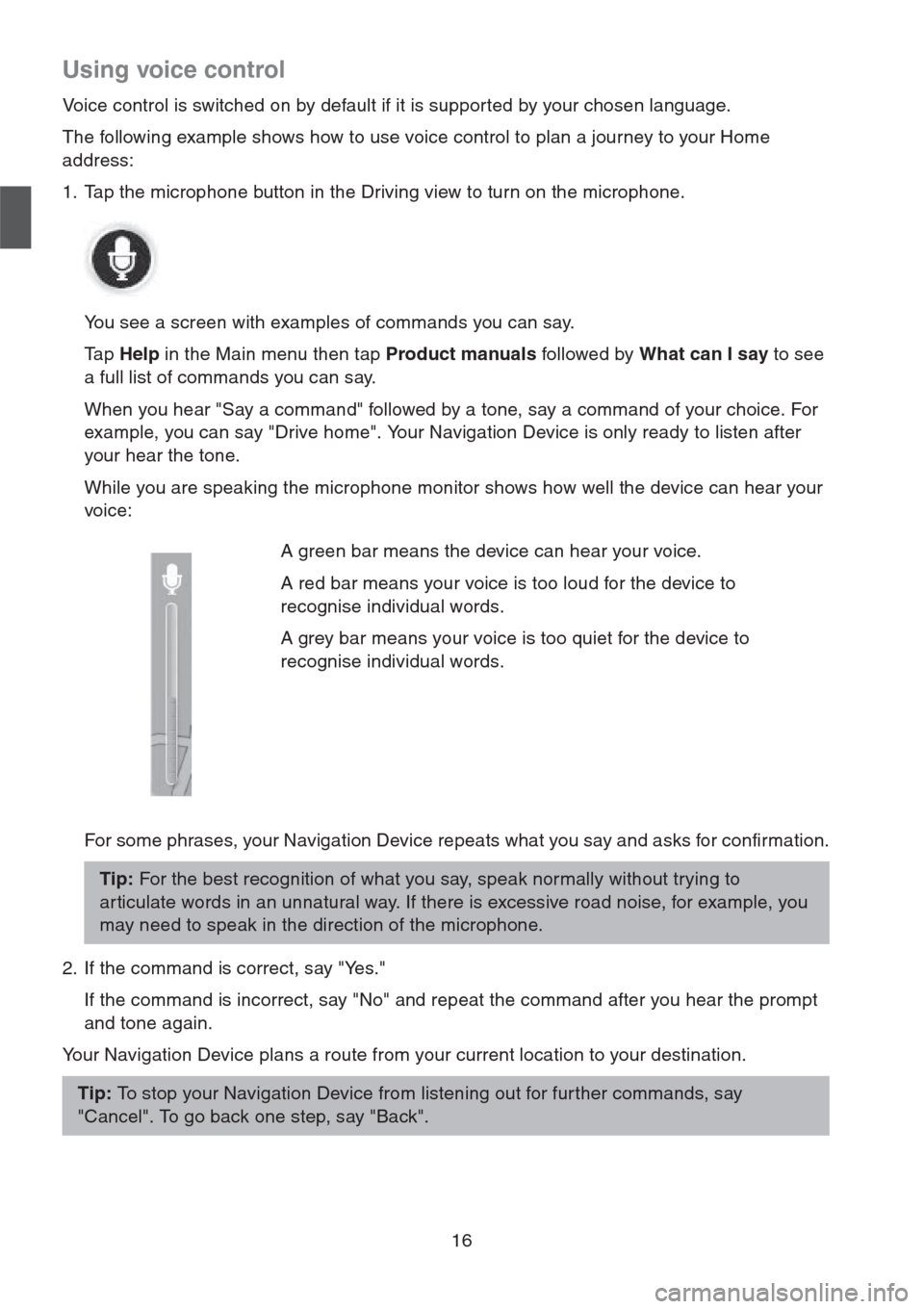
16
Using voice control
Voice control is switched on by default if it is supported by your chosen language.
The following example shows how to use voice control to plan a journey to your Home
address:
1. Tap the microphone button in the Driving view to turn on the microphone.
You see a screen with examples of commands you can say.
Ta p Help in the Main menu then tap Product manuals followed by What can I say to see
a full list of commands you can say.
When you hear "Say a command" followed by a tone, say a command of your choice. For
example, you can say "Drive home". Your Navigation Device is only ready to listen after
your hear the tone.
While you are speaking the microphone monitor shows how well the device can hear your
voice:
For some phrases, your Navigation Device repeats what you say and asks for confirmation.
2. If the command is correct, say "Yes."
If the command is incorrect, say "No" and repeat the command after you hear the prompt
and tone again.
Your Navigation Device plans a route from your current location to your destination.A green bar means the device can hear your voice.
A red bar means your voice is too loud for the device to
recognise individual words.
A grey bar means your voice is too quiet for the device to
recognise individual words.
Tip: For the best recognition of what you say, speak normally without trying to
ar ticulate words in an unnatural way. If there is excessive road noise, for example, you
may need to speak in the direction of the microphone.
Tip: To stop your Navigation Device from listening out for fur ther commands, say
"Cancel". To go back one step, say "Back".
Page 18 of 50
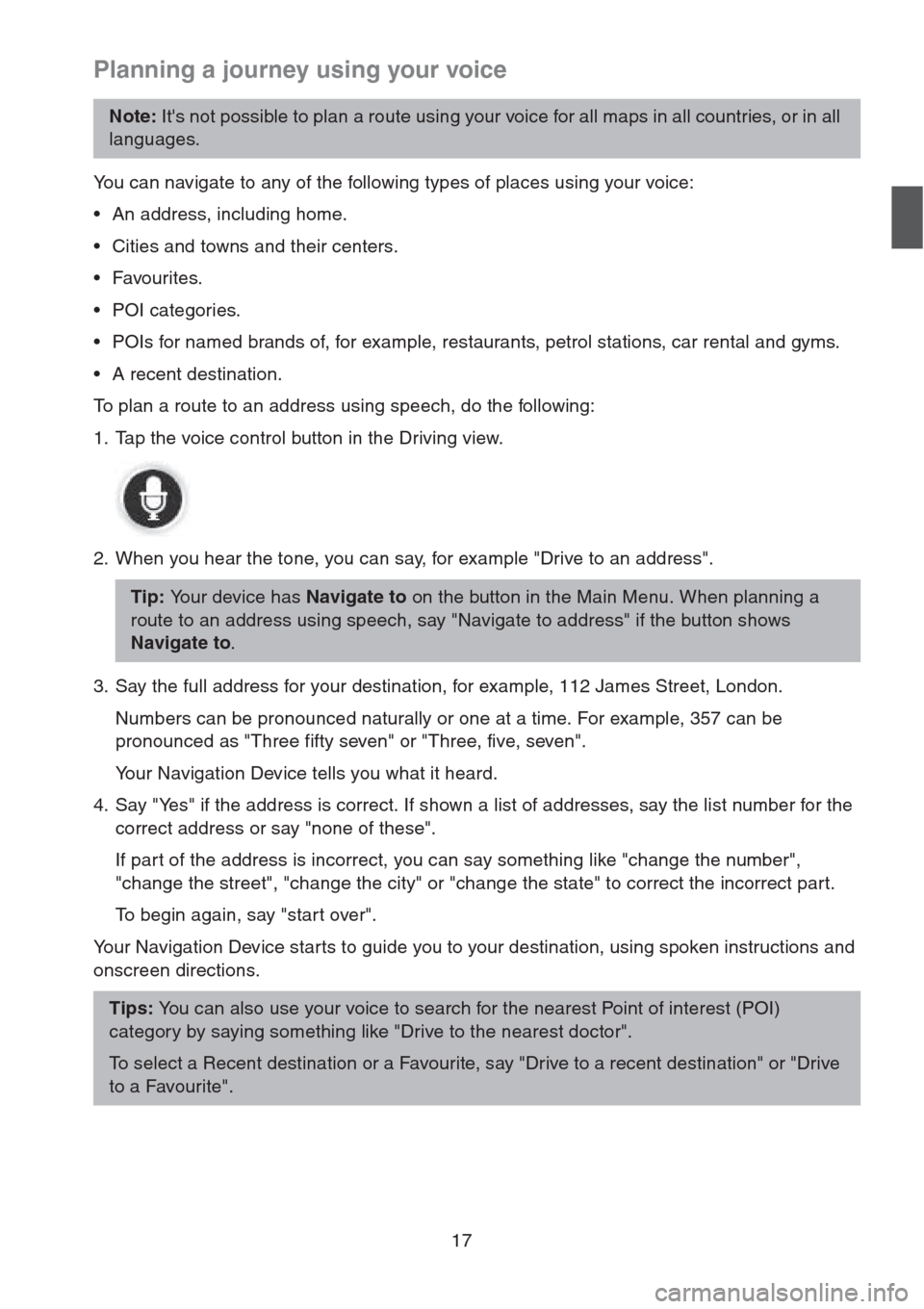
17
Planning a journey using your voice
You can navigate to any of the following types of places using your voice:
• An address, including home.
• Cities and towns and their centers.
•Favourites.
• POI categories.
• POIs for named brands of, for example, restaurants, petrol stations, car rental and gyms.
• A recent destination.
To plan a route to an address using speech, do the following:
1. Tap the voice control button in the Driving view.
2. When you hear the tone, you can say, for example "Drive to an address".
3. Say the full address for your destination, for example, 112 James Street, London.
Numbers can be pronounced naturally or one at a time. For example, 357 can be
pronounced as "Three fifty seven" or "Three, five, seven".
Your Navigation Device tells you what it heard.
4. Say "Yes" if the address is correct. If shown a list of addresses, say the list number for the
correct address or say "none of these".
If part of the address is incorrect, you can say something like "change the number",
"change the street", "change the city" or "change the state" to correct the incorrect part.
To begin again, say "start over".
Your Navigation Device starts to guide you to your destination, using spoken instructions and
onscreen directions.
Note: It's not possible to plan a route using your voice for all maps in all countries, or in all
languages.
Tip: Your device has Navigate to on the button in the Main Menu. When planning a
route to an address using speech, say "Navigate to address" if the button shows
Navigate to.
Tips: You can also use your voice to search for the nearest Point of interest (POI)
category by saying something like "Drive to the nearest doctor".
To select a Recent destination or a Favourite, say "Drive to a recent destination" or "Drive
to a Favourite".
Page 26 of 50
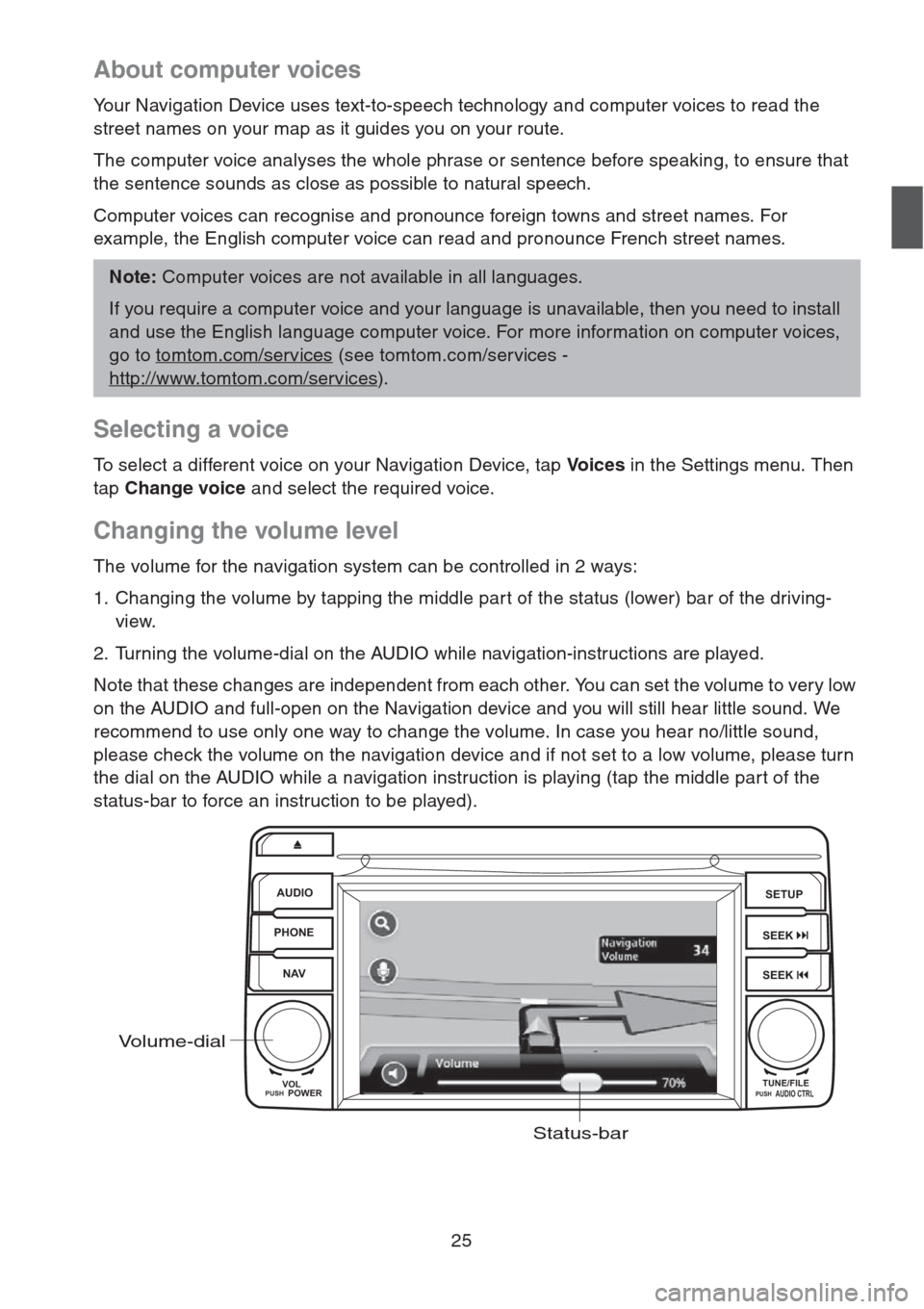
25
About computer voices
Your Navigation Device uses text-to-speech technology and computer voices to read the
street names on your map as it guides you on your route.
The computer voice analyses the whole phrase or sentence before speaking, to ensure that
the sentence sounds as close as possible to natural speech.
Computer voices can recognise and pronounce foreign towns and street names. For
example, the English computer voice can read and pronounce French street names.
Selecting a voice
To select a different voice on your Navigation Device, tap Vo i c e s in the Settings menu. Then
tap Change voice and select the required voice.
Changing the volume level
The volume for the navigation system can be controlled in 2 ways:
1. Changing the volume by tapping the middle par t of the status (lower) bar of the driving-
view.
2. Turning the volume-dial on the AUDIO while navigation-instructions are played.
Note that these changes are independent from each other. You can set the volume to very low
on the AUDIO and full-open on the Navigation device and you will still hear little sound. We
recommend to use only one way to change the volume. In case you hear no/little sound,
please check the volume on the navigation device and if not set to a low volume, please turn
the dial on the AUDIO while a navigation instruction is playing (tap the middle part of the
status-bar to force an instruction to be played).
Note: Computer voices are not available in all languages.
If you require a computer voice and your language is unavailable, then you need to install
and use the English language computer voice. For more information on computer voices,
go to tomtom.com/services
(see tomtom.com/services -
http://www.tomtom.com/services
).
AUDIO
PHONE
NAVSETUP
SEEK
SEEK
VOL
POWERPUSHTUNE/FILEAUDIO CTRLPUSH
Volume-dial
Status-bar
Page 41 of 50
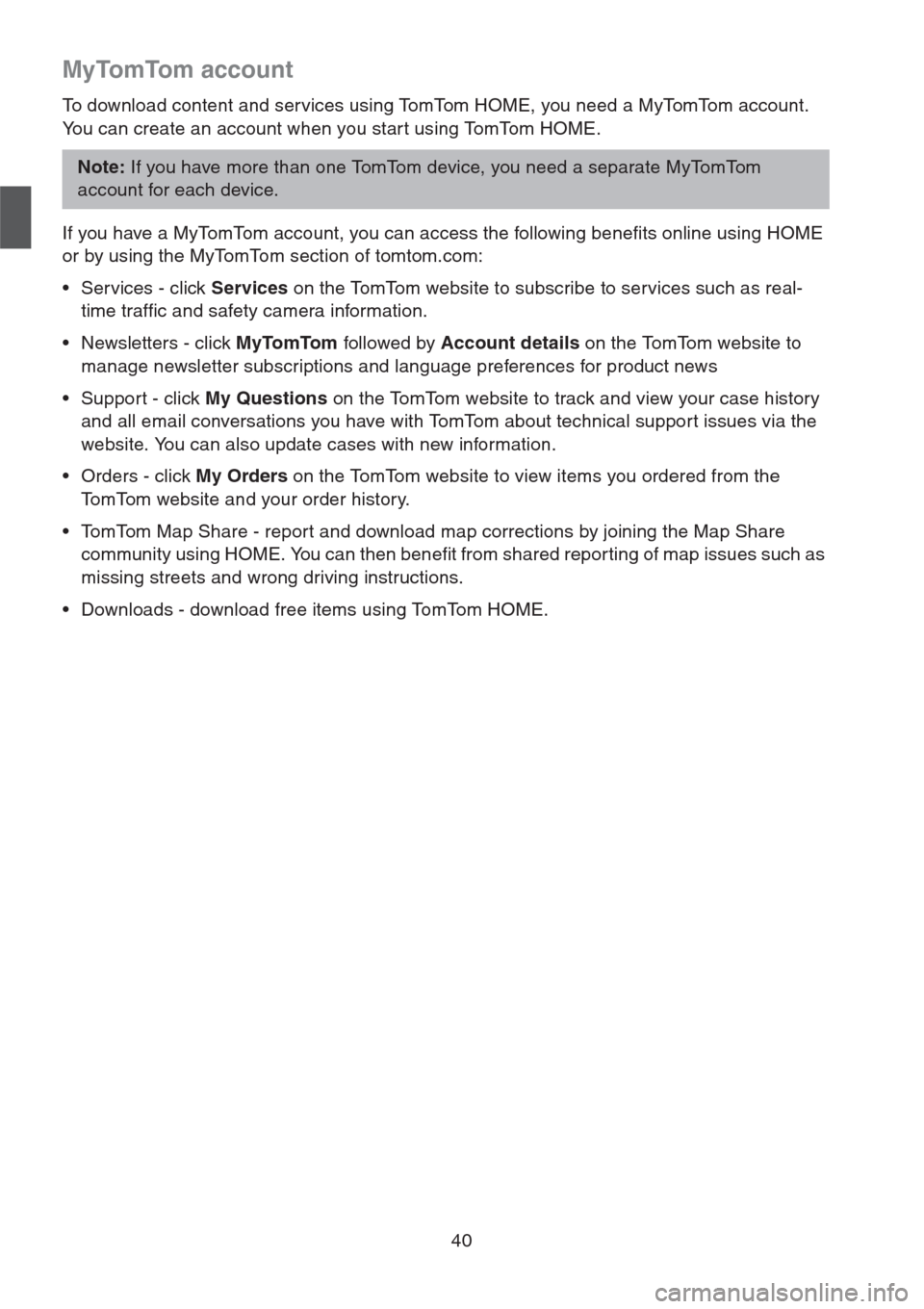
40
MyTomTom account
To download content and services using TomTom HOME, you need a MyTomTom account.
You can create an account when you star t using TomTom HOME.
If you have a MyTomTom account, you can access the following benefits online using HOME
or by using the MyTomTom section of tomtom.com:
• Services - click Services on the TomTom website to subscribe to services such as real-
time traffic and safety camera information.
• Newsletters - click MyTomTom followed by Account details on the TomTom website to
manage newsletter subscriptions and language preferences for product news
• Support - click My Questions on the TomTom website to track and view your case history
and all email conversations you have with TomTom about technical support issues via the
website. You can also update cases with new information.
• Orders - click My Orders on the TomTom website to view items you ordered from the
TomTom website and your order history.
• TomTom Map Share - report and download map corrections by joining the Map Share
community using HOME. You can then benefit from shared reporting of map issues such as
missing streets and wrong driving instructions.
• Downloads - download free items using TomTom HOME.
Note: If you have more than one TomTom device, you need a separate MyTomTom
account for each device.