service MAZDA MODEL CX-5 2013 Navigation Manual (in English)
[x] Cancel search | Manufacturer: MAZDA, Model Year: 2013, Model line: MODEL CX-5, Model: MAZDA MODEL CX-5 2013Pages: 50, PDF Size: 2.44 MB
Page 3 of 50
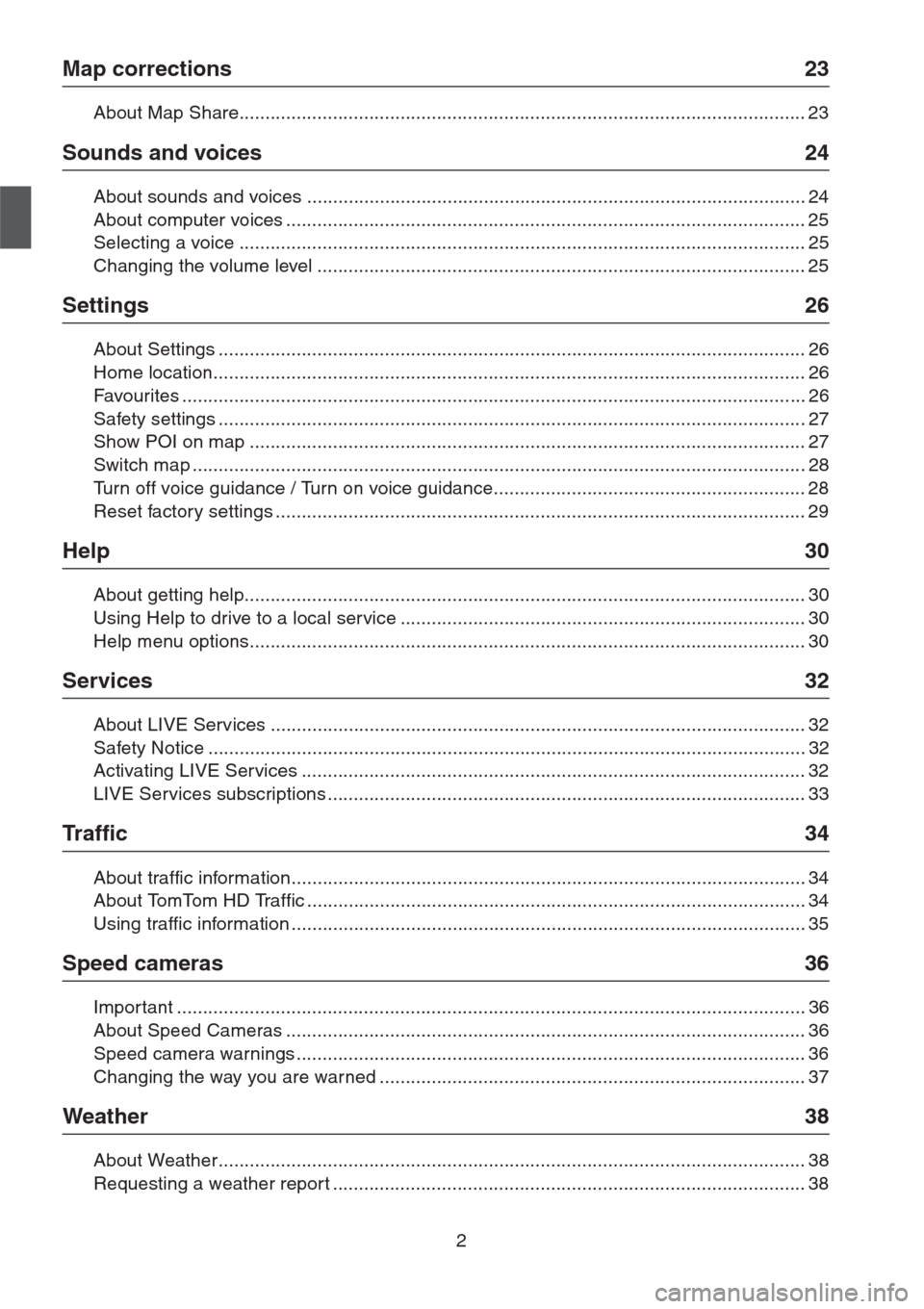
2
Map corrections 23
About Map Share............................................................................................................. 23
Sounds and voices 24
About sounds and voices ................................................................................................ 24
About computer voices .................................................................................................... 25
Selecting a voice ............................................................................................................. 25
Changing the volume level .............................................................................................. 25
Settings 26
About Settings .................................................................................................................26
Home location..................................................................................................................26
Favourites ........................................................................................................................ 26
Safety settings .................................................................................................................27
Show POI on map ........................................................................................................... 27
Switch map ......................................................................................................................28
Turn off voice guidance / Turn on voice guidance............................................................ 28
Reset factory settings ...................................................................................................... 29
Help 30
About getting help............................................................................................................ 30
Using Help to drive to a local service .............................................................................. 30
Help menu options........................................................................................................... 30
Services 32
About LIVE Services ....................................................................................................... 32
Safety Notice ...................................................................................................................32
Activating LIVE Services ................................................................................................. 32
LIVE Services subscriptions ............................................................................................ 33
Tr a f f i c 3 4
About traffic information................................................................................................... 34
About TomTom HD Traffic ................................................................................................ 34
Using traffic information ................................................................................................... 35
Speed cameras 36
Important ......................................................................................................................... 36
About Speed Cameras .................................................................................................... 36
Speed camera warnings .................................................................................................. 36
Changing the way you are warned .................................................................................. 37
Weather 38
About Weather................................................................................................................. 38
Requesting a weather report ........................................................................................... 38
Page 7 of 50
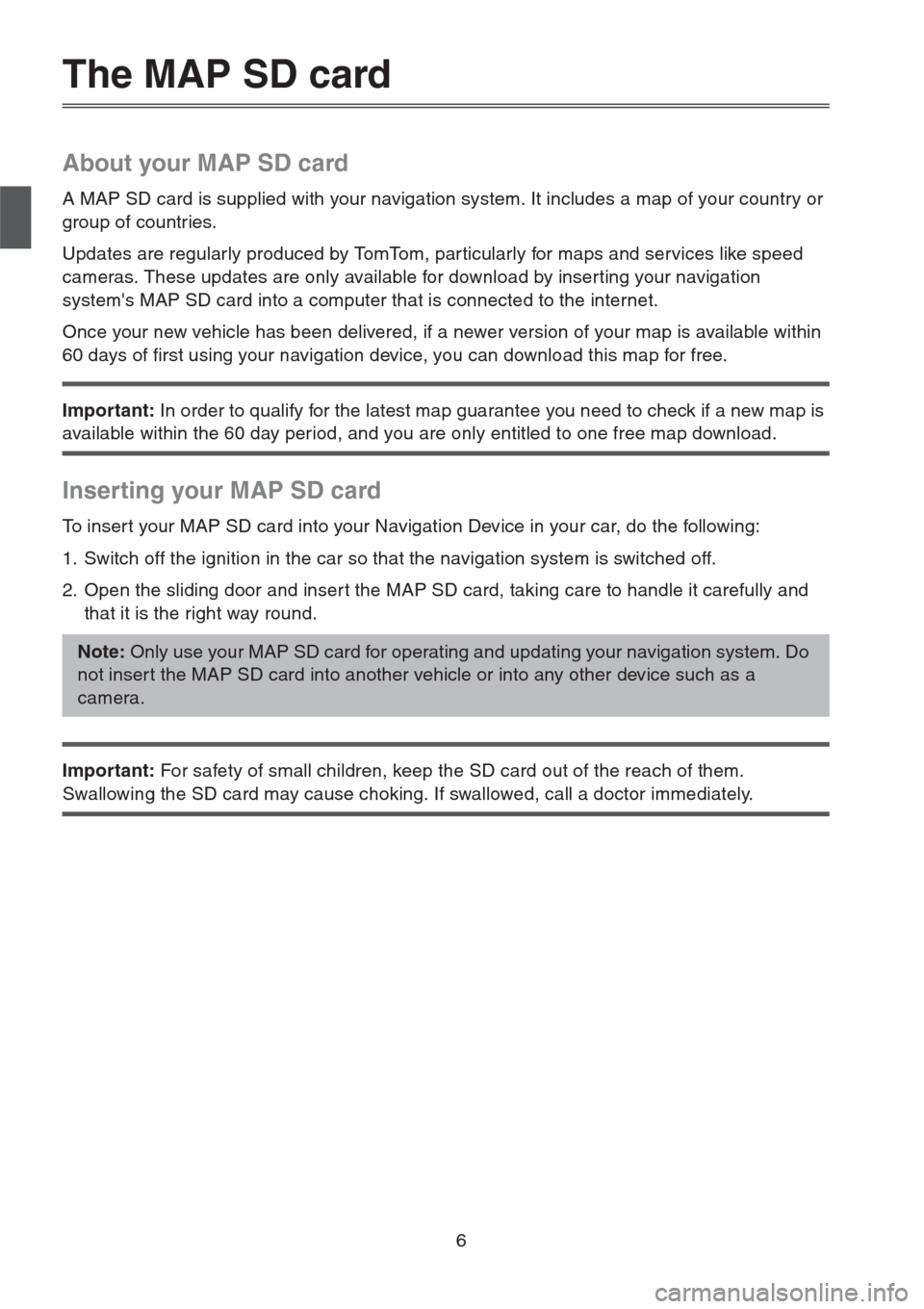
6
The MAP SD card
About your MAP SD card
A MAP SD card is supplied with your navigation system. It includes a map of your country or
group of countries.
Updates are regularly produced by TomTom, par ticularly for maps and services like speed
cameras. These updates are only available for download by inserting your navigation
system's MAP SD card into a computer that is connected to the internet.
Once your new vehicle has been delivered, if a newer version of your map is available within
60 days of first using your navigation device, you can download this map for free.
Important: In order to qualify for the latest map guarantee you need to check if a new map is
available within the 60 day period, and you are only entitled to one free map download.
Inserting your MAP SD card
To insert your MAP SD card into your Navigation Device in your car, do the following:
1. Switch off the ignition in the car so that the navigation system is switched off.
2. Open the sliding door and inser t the MAP SD card, taking care to handle it carefully and
that it is the right way round.
Important: For safety of small children, keep the SD card out of the reach of them.
Swallowing the SD card may cause choking. If swallowed, call a doctor immediately.
Note: Only use your MAP SD card for operating and updating your navigation system. Do
not inser t the MAP SD card into another vehicle or into any other device such as a
camera.
Page 8 of 50
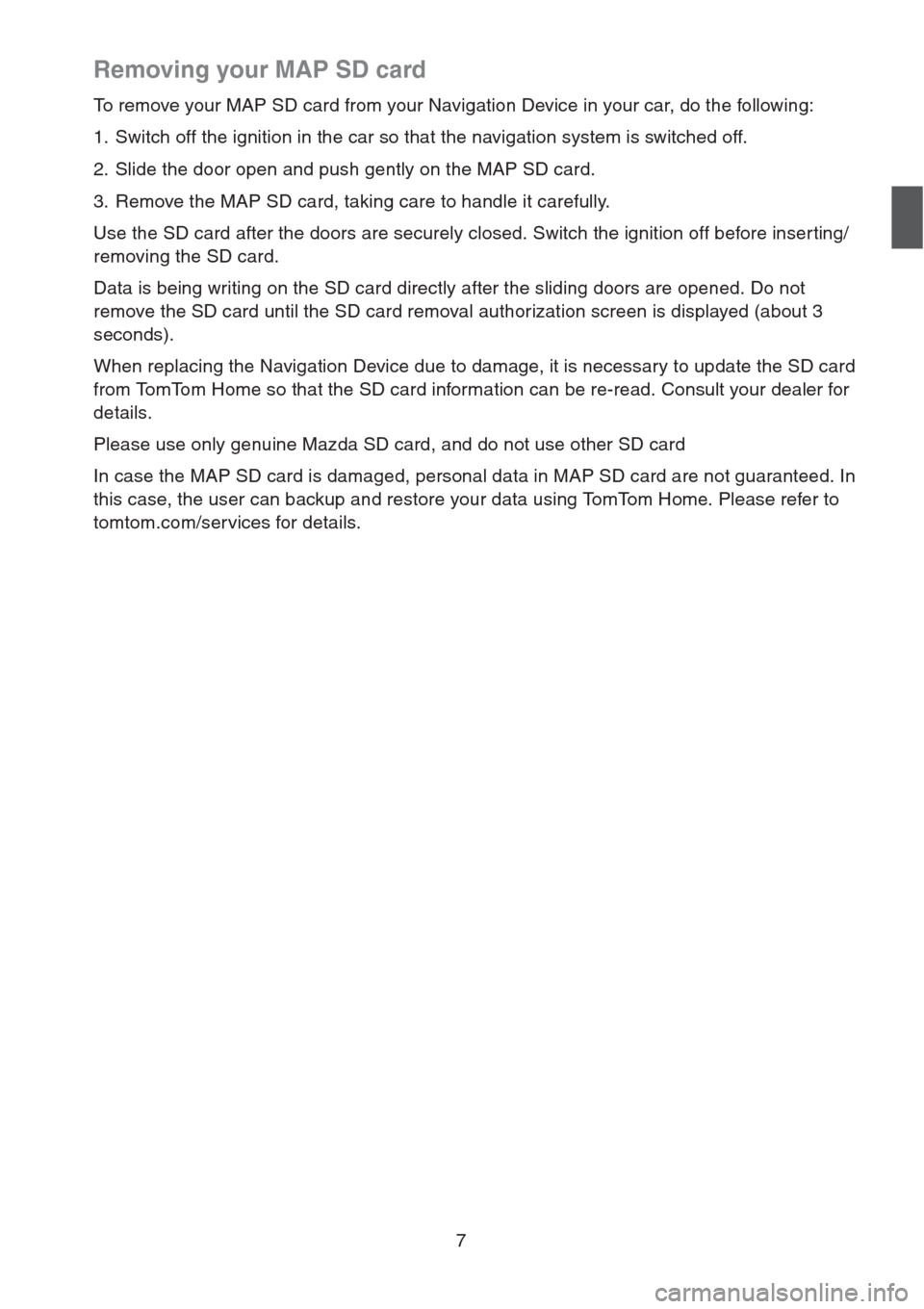
7
Removing your MAP SD card
To remove your MAP SD card from your Navigation Device in your car, do the following:
1. Switch off the ignition in the car so that the navigation system is switched off.
2. Slide the door open and push gently on the MAP SD card.
3. Remove the MAP SD card, taking care to handle it carefully.
Use the SD card after the doors are securely closed. Switch the ignition off before inserting/
removing the SD card.
Data is being writing on the SD card directly after the sliding doors are opened. Do not
remove the SD card until the SD card removal authorization screen is displayed (about 3
seconds).
When replacing the Navigation Device due to damage, it is necessary to update the SD card
from TomTom Home so that the SD card information can be re-read. Consult your dealer for
details.
Please use only genuine Mazda SD card, and do not use other SD card
In case the MAP SD card is damaged, personal data in MAP SD card are not guaranteed. In
this case, the user can backup and restore your data using TomTom Home. Please refer to
tomtom.com/services for details.
Page 13 of 50
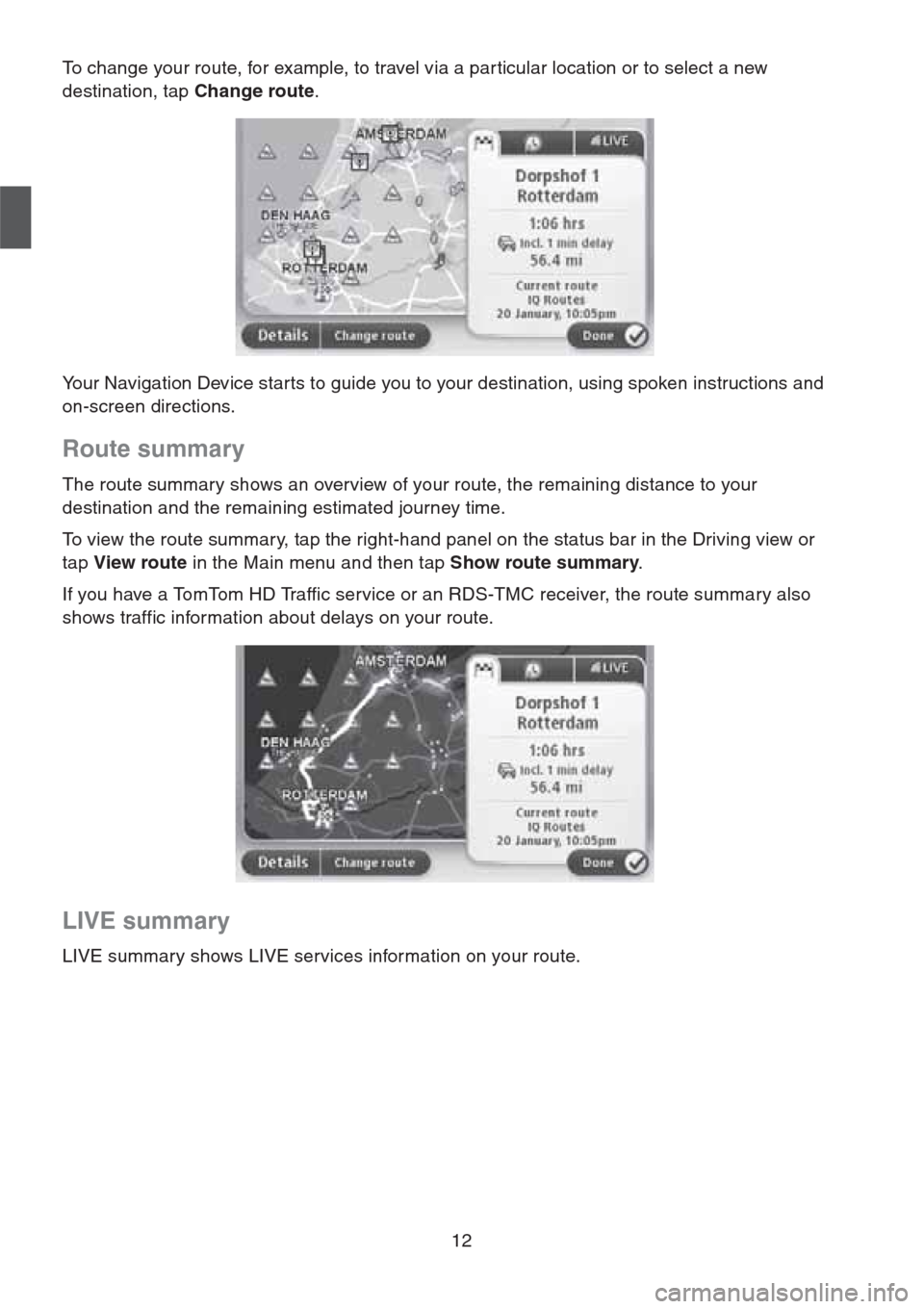
12
To change your route, for example, to travel via a par ticular location or to select a new
destination, tap Change route.
Your Navigation Device starts to guide you to your destination, using spoken instructions and
on-screen directions.
Route summary
The route summary shows an overview of your route, the remaining distance to your
destination and the remaining estimated journey time.
To view the route summary, tap the right-hand panel on the status bar in the Driving view or
tap View route in the Main menu and then tap Show route summary.
If you have a TomTom HD Traffic service or an RDS-TMC receiver, the route summary also
shows traffic information about delays on your route.
LIVE summary
LIVE summary shows LIVE services information on your route.
Page 14 of 50
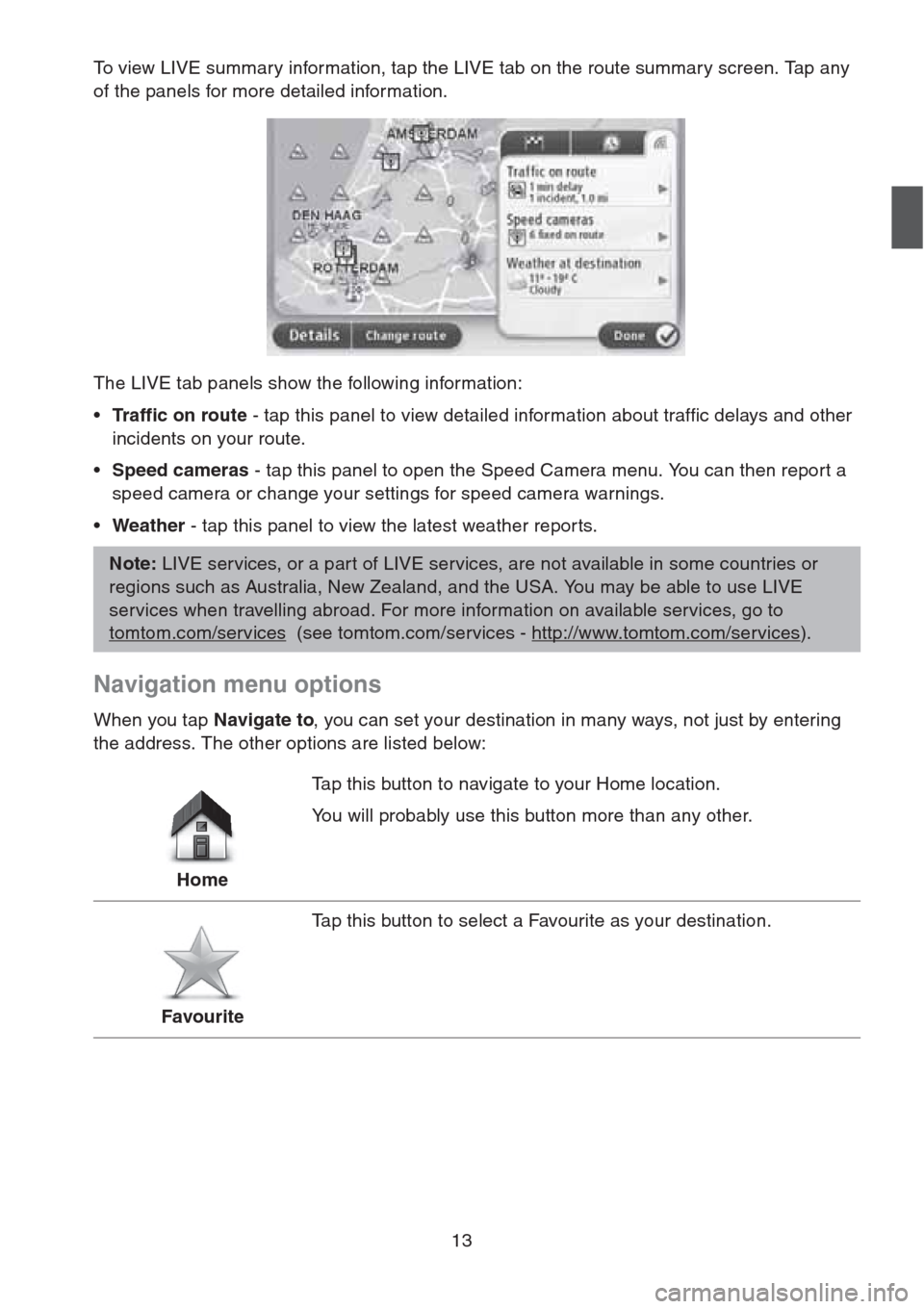
13
To view LIVE summary information, tap the LIVE tab on the route summary screen. Tap any
of the panels for more detailed information.
The LIVE tab panels show the following information:
•Traffic on route - tap this panel to view detailed information about traffic delays and other
incidents on your route.
•Speed cameras - tap this panel to open the Speed Camera menu. You can then report a
speed camera or change your settings for speed camera warnings.
•Weather - tap this panel to view the latest weather repor ts.
Navigation menu options
When you tap Navigate to, you can set your destination in many ways, not just by entering
the address. The other options are listed below:
Note: LIVE services, or a part of LIVE services, are not available in some countries or
regions such as Australia, New Zealand, and the USA. You may be able to use LIVE
services when travelling abroad. For more information on available services, go to
tomtom.com/services
(see tomtom.com/services - http://www.tomtom.com/services).
HomeTap this button to navigate to your Home location.
You will probably use this button more than any other.
FavouriteTap this button to select a Favourite as your destination.
Page 21 of 50
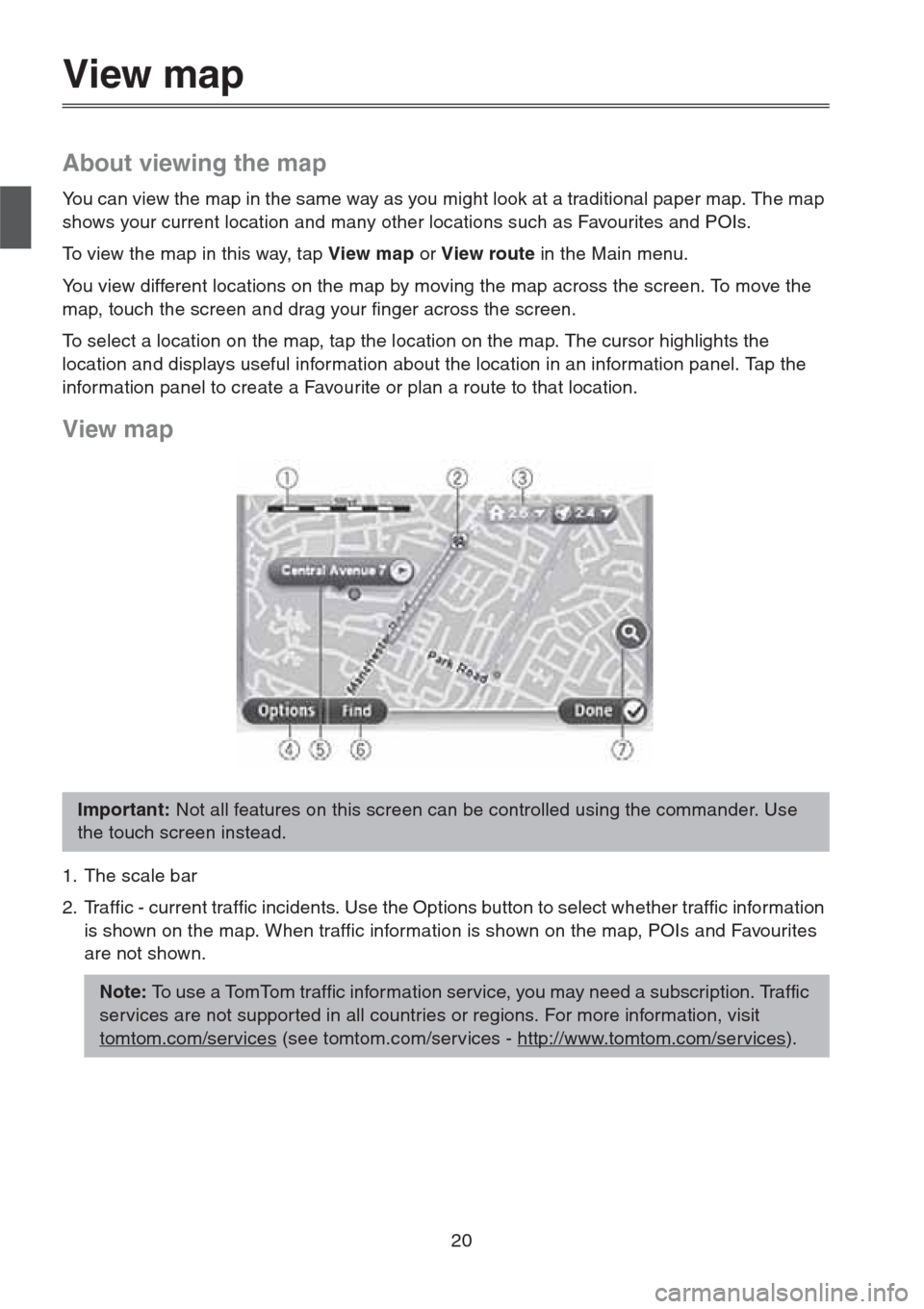
20
View map
About viewing the map
You can view the map in the same way as you might look at a traditional paper map. The map
shows your current location and many other locations such as Favourites and POIs.
To view the map in this way, tap View map or View route in the Main menu.
You view different locations on the map by moving the map across the screen. To move the
map, touch the screen and drag your finger across the screen.
To select a location on the map, tap the location on the map. The cursor highlights the
location and displays useful information about the location in an information panel. Tap the
information panel to create a Favourite or plan a route to that location.
View map
1. The scale bar
2. Traffic - current traffic incidents. Use the Options button to select whether traffic information
is shown on the map. When traffic information is shown on the map, POIs and Favourites
are not shown.
Important: Not all features on this screen can be controlled using the commander. Use
the touch screen instead.
Note: To use a TomTom traffic information service, you may need a subscription. Traffic
services are not supported in all countries or regions. For more information, visit
tomtom.com/services
(see tomtom.com/services - http://www.tomtom.com/services).
Page 23 of 50
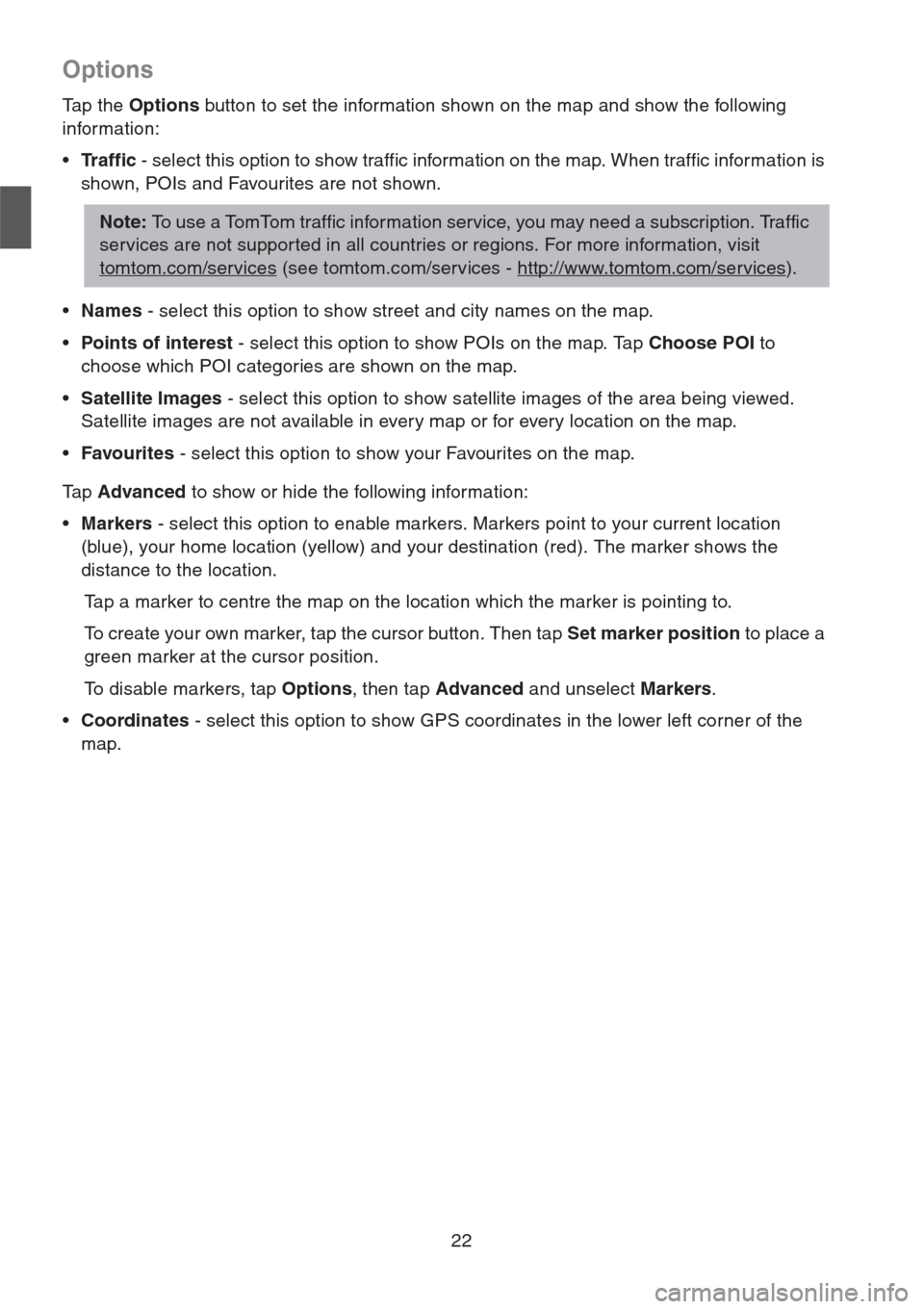
22
Options
Tap the Options button to set the information shown on the map and show the following
information:
•Traffic - select this option to show traffic information on the map. When traffic information is
shown, POIs and Favourites are not shown.
•Names - select this option to show street and city names on the map.
•Points of interest - select this option to show POIs on the map. Tap Choose POI to
choose which POI categories are shown on the map.
•Satellite Images - select this option to show satellite images of the area being viewed.
Satellite images are not available in every map or for every location on the map.
•Favourites - select this option to show your Favourites on the map.
Ta p Advanced to show or hide the following information:
•Markers - select this option to enable markers. Markers point to your current location
(blue), your home location (yellow) and your destination (red). The marker shows the
distance to the location.
Tap a marker to centre the map on the location which the marker is pointing to.
To create your own marker, tap the cursor button. Then tap Set marker position to place a
green marker at the cursor position.
To disable markers, tap Options, then tap Advanced and unselect Markers.
•Coordinates - select this option to show GPS coordinates in the lower left corner of the
map.
Note: To use a TomTom traffic information service, you may need a subscription. Traffic
services are not supported in all countries or regions. For more information, visit
tomtom.com/services
(see tomtom.com/services - http://www.tomtom.com/services).
Page 25 of 50
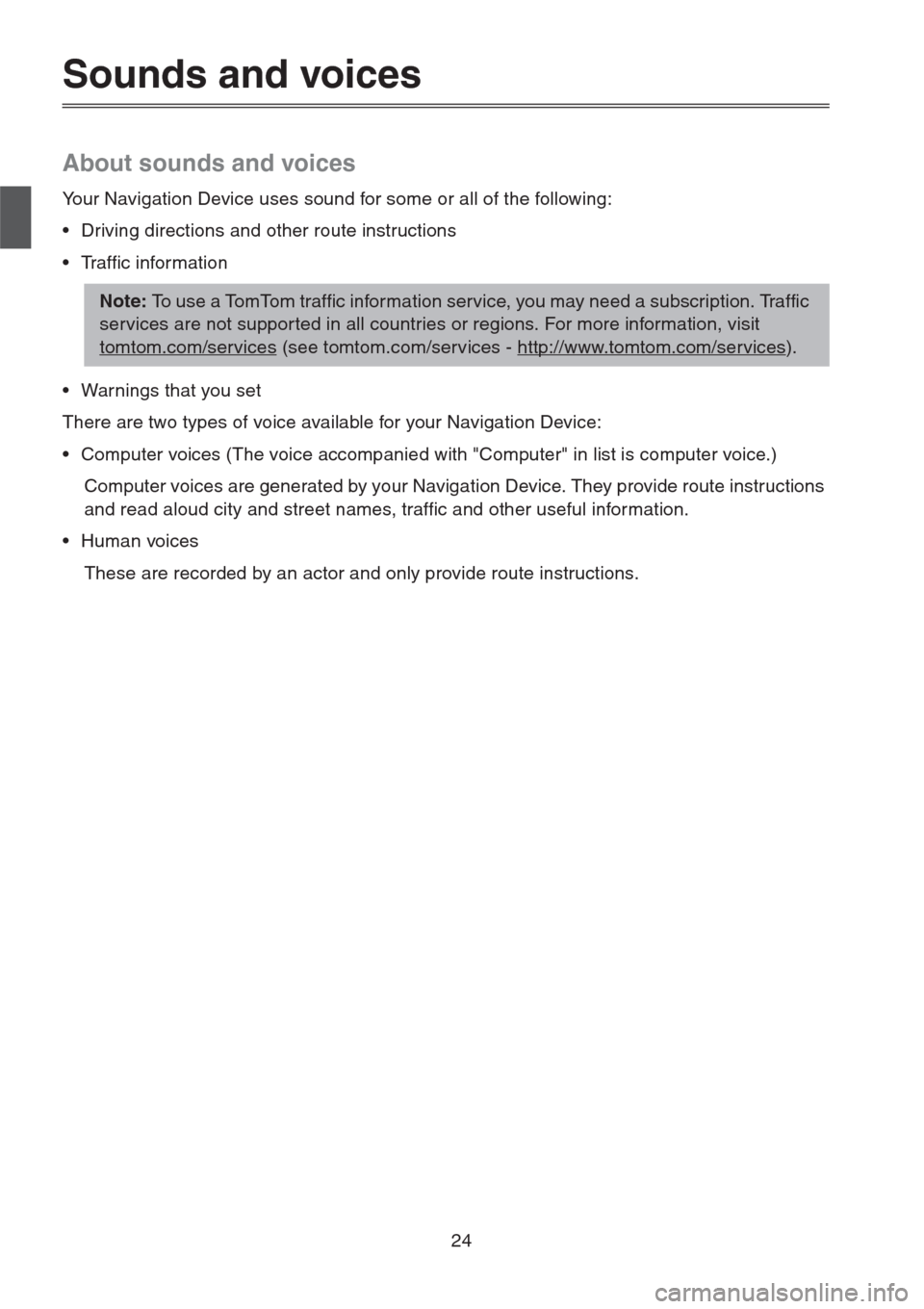
24
Sounds and voices
About sounds and voices
Your Navigation Device uses sound for some or all of the following:
• Driving directions and other route instructions
• Traffic information
• Warnings that you set
There are two types of voice available for your Navigation Device:
• Computer voices (The voice accompanied with "Computer" in list is computer voice.)
Computer voices are generated by your Navigation Device. They provide route instructions
and read aloud city and street names, traffic and other useful information.
• Human voices
These are recorded by an actor and only provide route instructions.
Note: To use a TomTom traffic information service, you may need a subscription. Traffic
services are not supported in all countries or regions. For more information, visit
tomtom.com/services
(see tomtom.com/services - http://www.tomtom.com/services).
Page 26 of 50
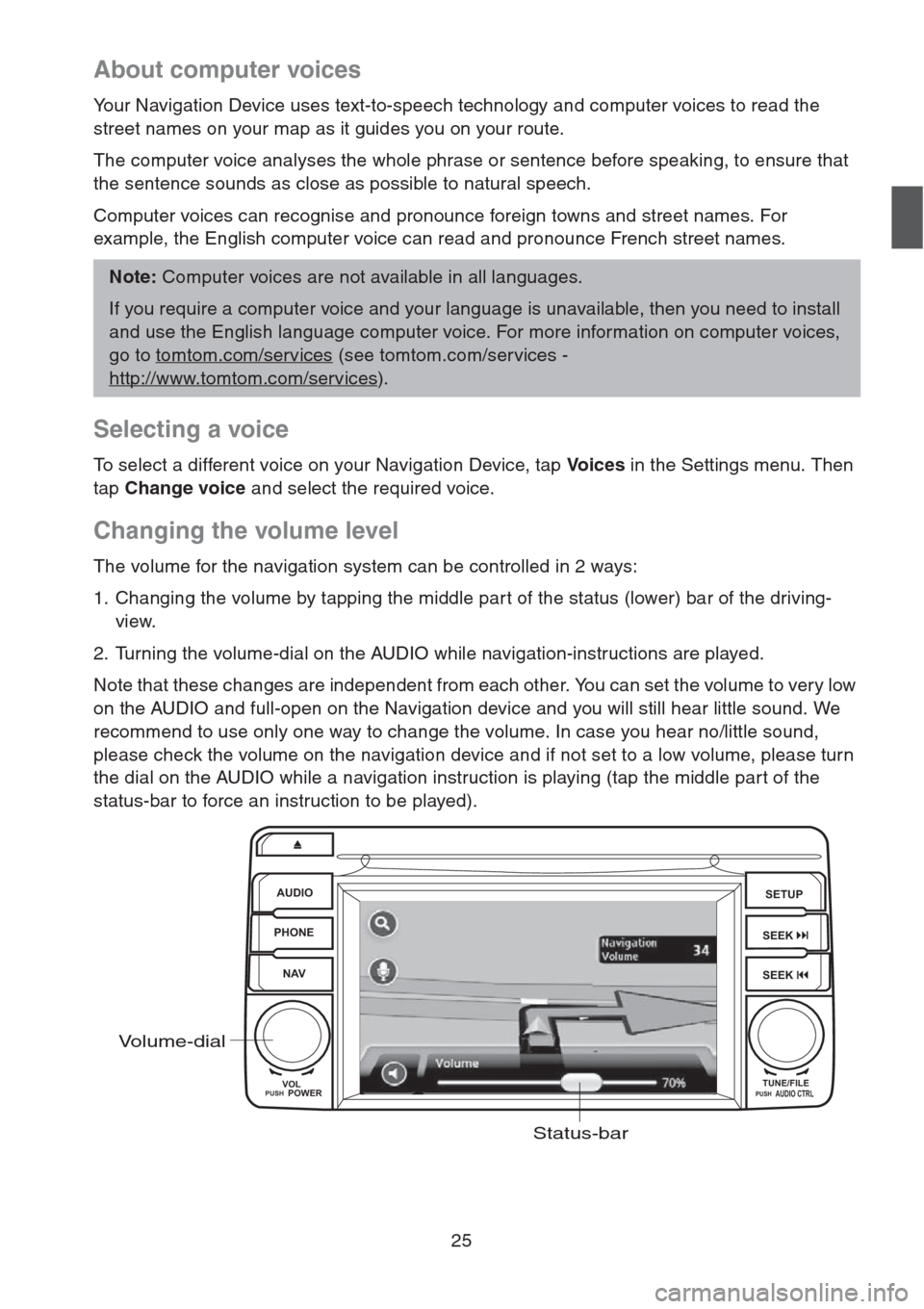
25
About computer voices
Your Navigation Device uses text-to-speech technology and computer voices to read the
street names on your map as it guides you on your route.
The computer voice analyses the whole phrase or sentence before speaking, to ensure that
the sentence sounds as close as possible to natural speech.
Computer voices can recognise and pronounce foreign towns and street names. For
example, the English computer voice can read and pronounce French street names.
Selecting a voice
To select a different voice on your Navigation Device, tap Vo i c e s in the Settings menu. Then
tap Change voice and select the required voice.
Changing the volume level
The volume for the navigation system can be controlled in 2 ways:
1. Changing the volume by tapping the middle par t of the status (lower) bar of the driving-
view.
2. Turning the volume-dial on the AUDIO while navigation-instructions are played.
Note that these changes are independent from each other. You can set the volume to very low
on the AUDIO and full-open on the Navigation device and you will still hear little sound. We
recommend to use only one way to change the volume. In case you hear no/little sound,
please check the volume on the navigation device and if not set to a low volume, please turn
the dial on the AUDIO while a navigation instruction is playing (tap the middle part of the
status-bar to force an instruction to be played).
Note: Computer voices are not available in all languages.
If you require a computer voice and your language is unavailable, then you need to install
and use the English language computer voice. For more information on computer voices,
go to tomtom.com/services
(see tomtom.com/services -
http://www.tomtom.com/services
).
AUDIO
PHONE
NAVSETUP
SEEK
SEEK
VOL
POWERPUSHTUNE/FILEAUDIO CTRLPUSH
Volume-dial
Status-bar
Page 31 of 50
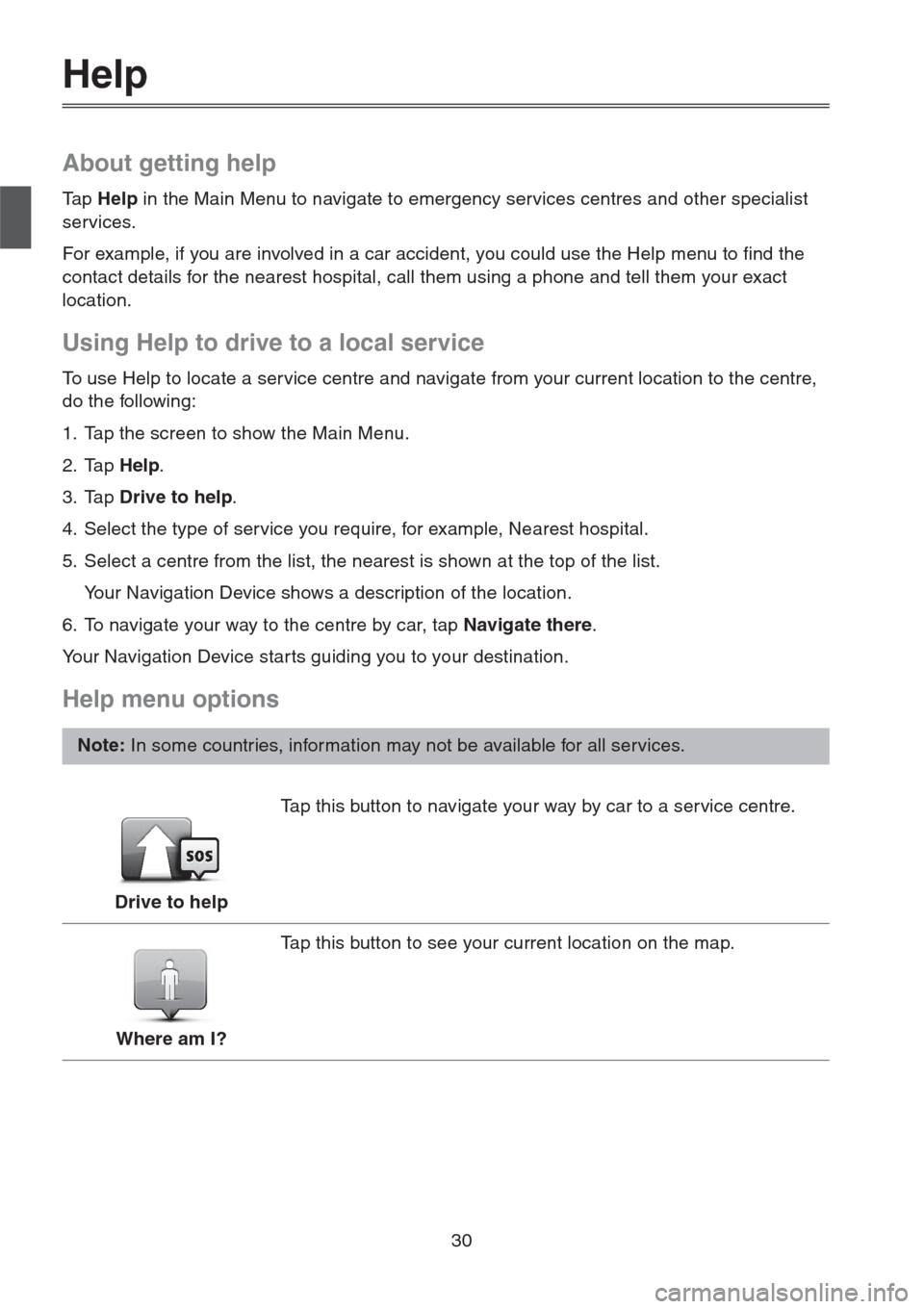
30
Help
About getting help
Ta p Help in the Main Menu to navigate to emergency services centres and other specialist
services.
For example, if you are involved in a car accident, you could use the Help menu to find the
contact details for the nearest hospital, call them using a phone and tell them your exact
location.
Using Help to drive to a local service
To use Help to locate a service centre and navigate from your current location to the centre,
do the following:
1. Tap the screen to show the Main Menu.
2. Tap Help.
3. Tap Drive to help.
4. Select the type of service you require, for example, Nearest hospital.
5. Select a centre from the list, the nearest is shown at the top of the list.
Your Navigation Device shows a description of the location.
6. To navigate your way to the centre by car, tap Navigate there.
Your Navigation Device starts guiding you to your destination.
Help menu options
Note: In some countries, information may not be available for all services.
Drive to helpTap this button to navigate your way by car to a service centre.
Where am I?Tap this button to see your current location on the map.