warning MAZDA MODEL CX-9 2015 Navigation Manual (in English)
[x] Cancel search | Manufacturer: MAZDA, Model Year: 2015, Model line: MODEL CX-9, Model: MAZDA MODEL CX-9 2015Pages: 48, PDF Size: 3.74 MB
Page 2 of 48
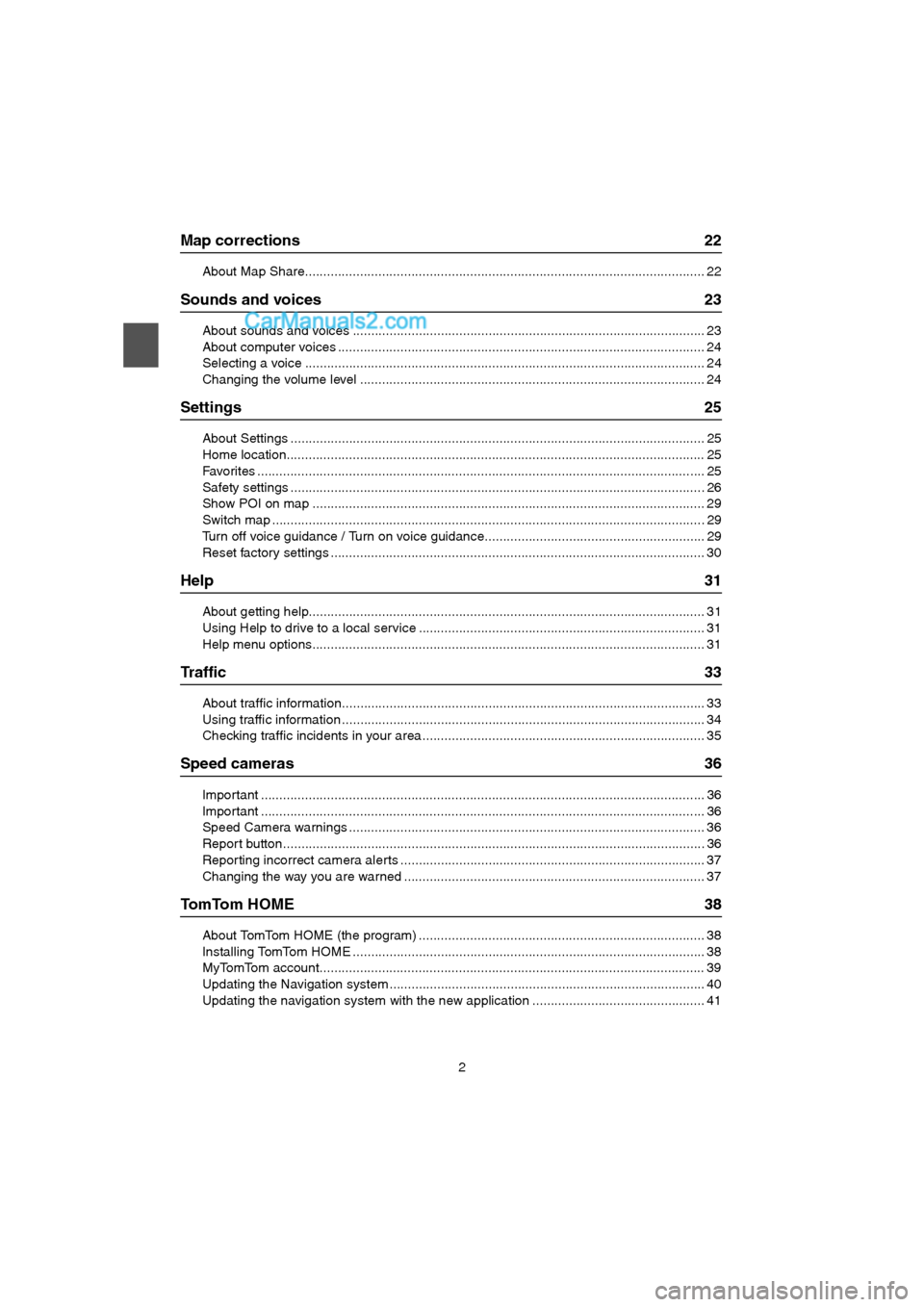
2
Map corrections 22
About Map Share............................................................................................................. 22
Sounds and voices 23
About sounds and voices ................................................................................................ 23
About computer voices .................................................................................................... 24
Selecting a voice ............................................................................................................. 24
Changing the volume level .............................................................................................. 24
Settings 25
About Settings .................................................................................................................25
Home location..................................................................................................................25
Favorites .......................................................................................................................... 25
Safety settings .................................................................................................................26
Show POI on map ........................................................................................................... 29
Switch map ......................................................................................................................29
Turn off voice guidance / Turn on voice guidance............................................................ 29
Reset factory settings ...................................................................................................... 30
Help 31
About getting help............................................................................................................ 31
Using Help to drive to a local service .............................................................................. 31
Help menu options........................................................................................................... 31
Tr a f f i c 3 3
About traffic information................................................................................................... 33
Using traffic information ................................................................................................... 34
Checking traffic incidents in your area ............................................................................. 35
Speed cameras 36
Important ......................................................................................................................... 36
Important ......................................................................................................................... 36
Speed Camera warnings ................................................................................................. 36
Report button ...................................................................................................................36
Reporting incorrect camera alerts ................................................................................... 37
Changing the way you are warned .................................................................................. 37
To m To m H O M E 3 8
About TomTom HOME (the program) .............................................................................. 38
Installing TomTom HOME ................................................................................................ 38
MyTomTom account......................................................................................................... 39
Updating the Navigation system ...................................................................................... 40
Updating the navigation system with the new application ............................................... 41
USA_NAVI_EN.book 2 ページ 2014年5月8日 木曜日 午後12時51分
Page 3 of 48
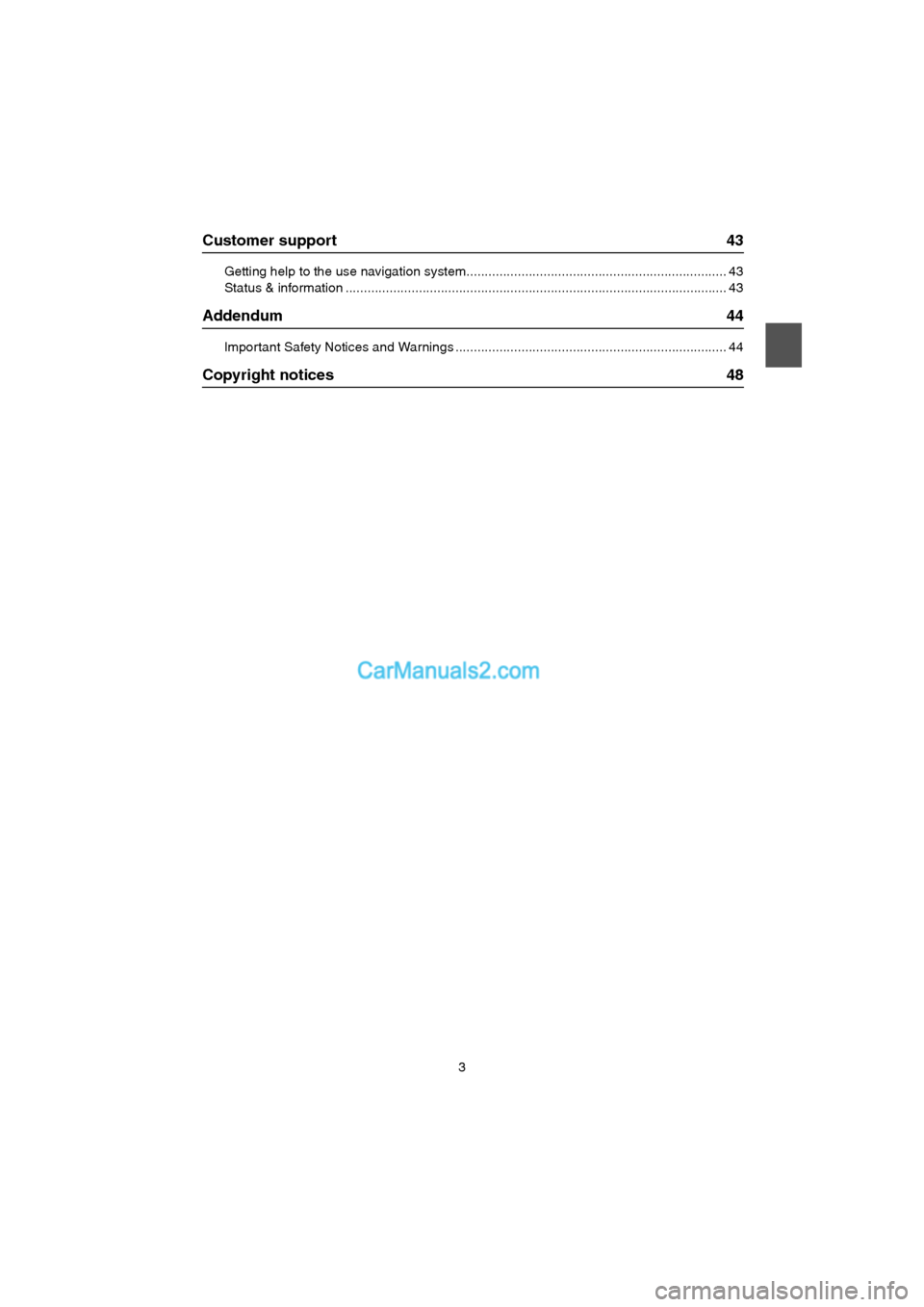
3
Customer support 43
Getting help to the use navigation system....................................................................... 43
Status & information ........................................................................................................ 43
Addendum 44
Important Safety Notices and Warnings .......................................................................... 44
Copyright notices 48
USA_NAVI_EN.book 3 ページ 2014年5月8日 木曜日 午後12時51分
Page 23 of 48
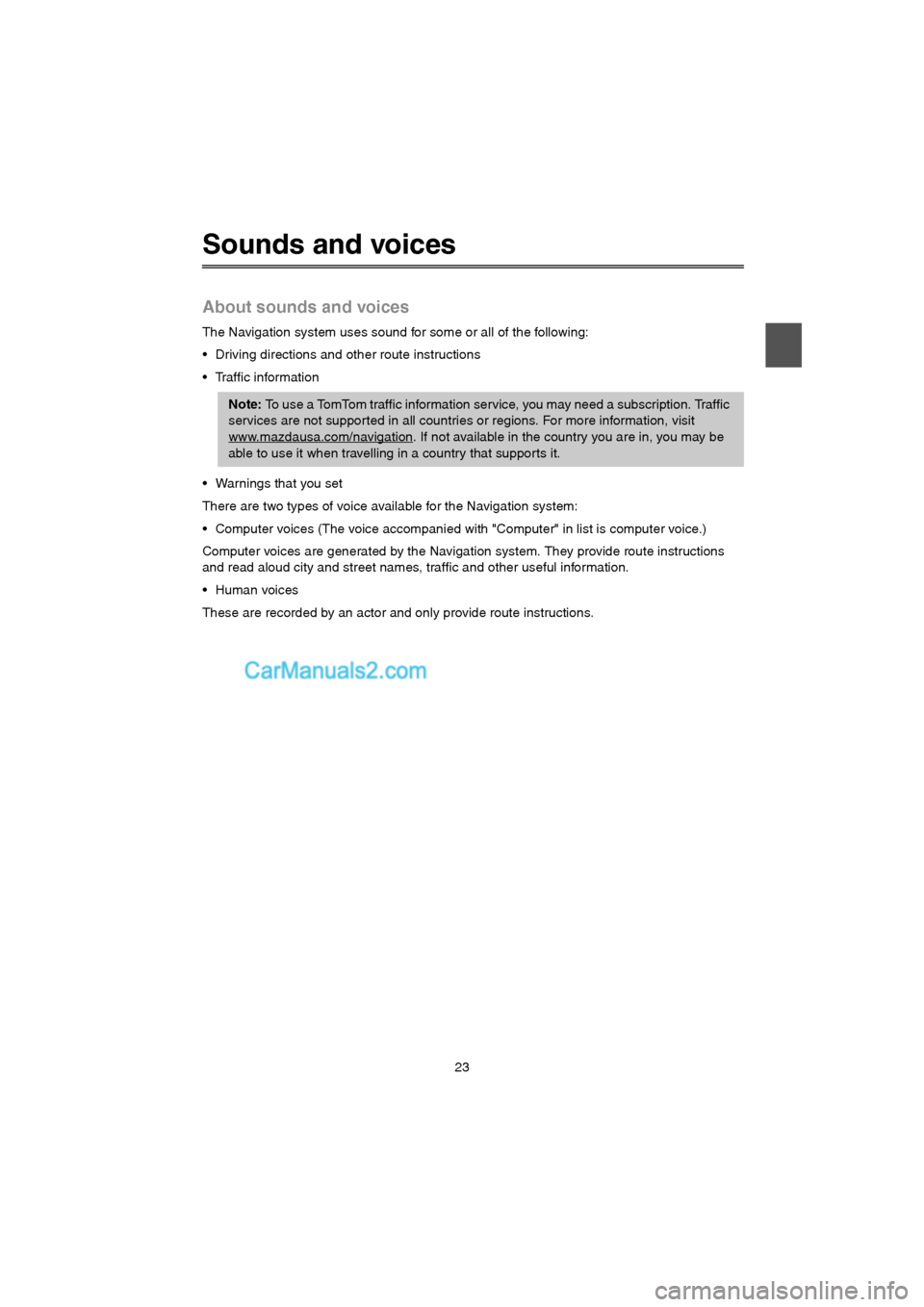
23
Sounds and voices
About sounds and voices
The Navigation system uses sound for some or all of the following:
Driving directions and other route instructions
Traffic information
Warnings that you set
There are two types of voice available for the Navigation system:
Computer voices (The voice accompanied with "Computer" in list is computer voice.)
Computer voices are generated by the Navigation system. They provide route instructions
and read aloud city and street names, traffic and other useful information.
Human voices
These are recorded by an actor and only provide route instructions.
Note: To use a TomTom traffic information service, you may need a subscription. Traffic
services are not supported in all countries or regions. For more information, visit
www.mazdausa.com/navigation
. If not available in the country you are in, you may be
able to use it when travelling in a country that supports it.
USA_NAVI_EN.book 23 ページ 2014年5月8日 木曜日 午後12時51分
Page 28 of 48
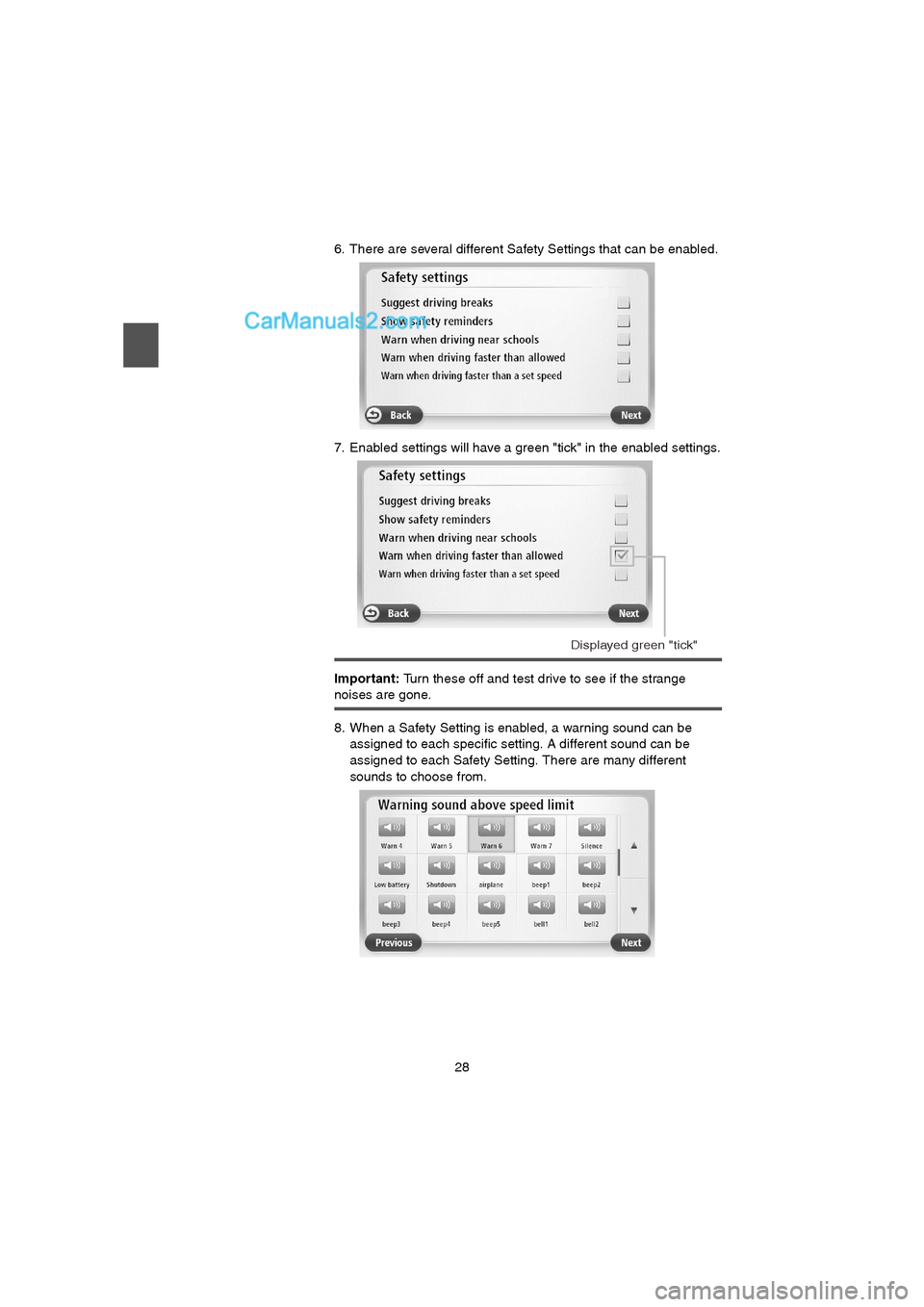
28
6. There are several different Safety Settings that can be enabled.
7. Enabled settings will have a green "tick" in the enabled settings.
Important: Turn these off and test drive to see if the strange
noises are gone.
8. When a Safety Setting is enabled, a warning sound can be
assigned to each specific setting. A different sound can be
assigned to each Safety Setting. There are many different
sounds to choose from.
Displayed green "tick"
USA_NAVI_EN.book 28 ページ 2014年5月8日 木曜日 午後12時51分
Page 29 of 48
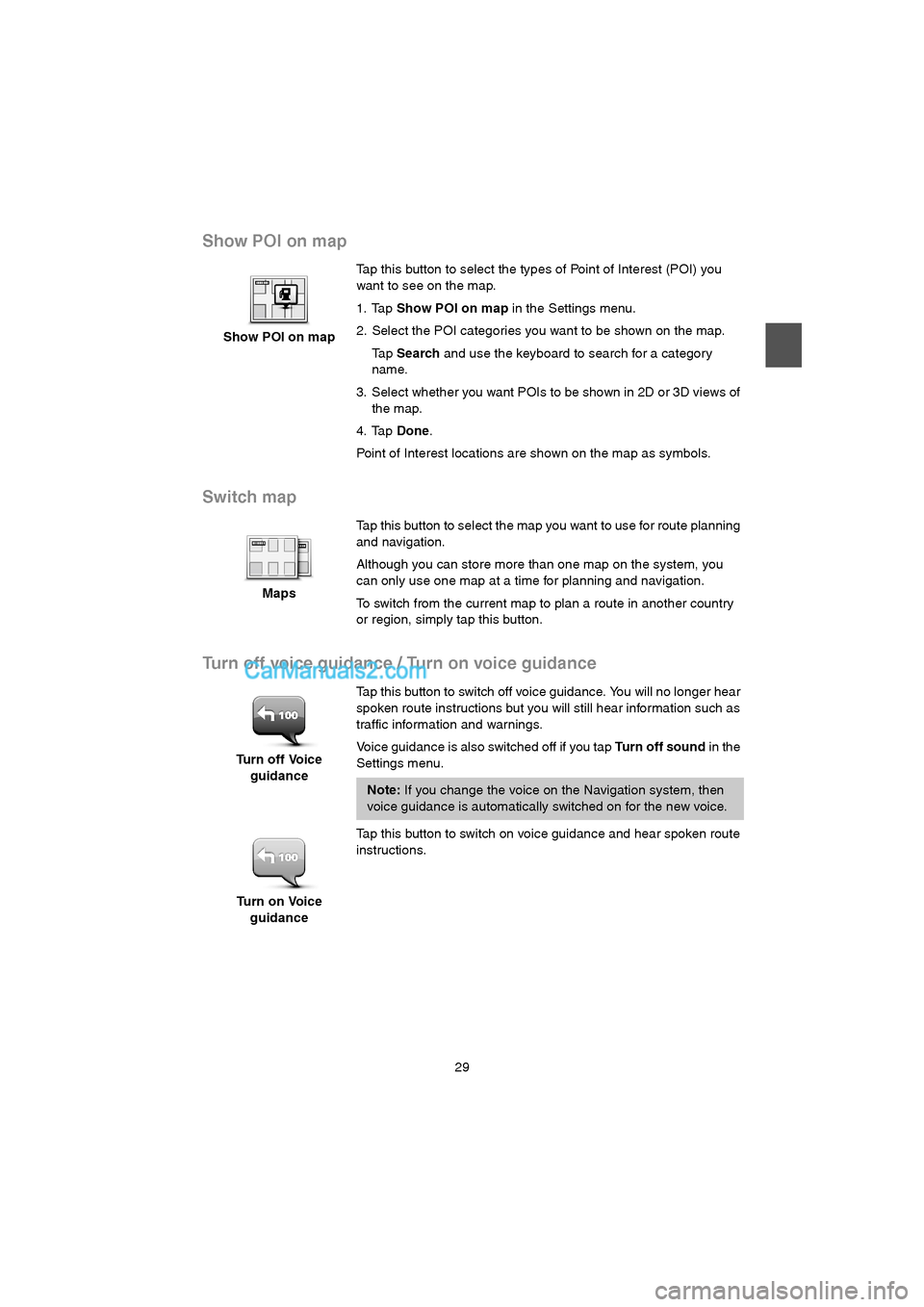
29
Show POI on map
Switch map
Turn off voice guidance / Turn on voice guidance
Show POI on mapTap this button to select the types of Point of Interest (POI) you
want to see on the map.
1. Tap Show POI on map in the Settings menu.
2. Select the POI categories you want to be shown on the map.
Ta p Search and use the keyboard to search for a category
name.
3. Select whether you want POIs to be shown in 2D or 3D views of
the map.
4. Tap Done.
Point of Interest locations are shown on the map as symbols.
MapsTap this button to select the map you want to use for route planning
and navigation.
Although you can store more than one map on the system, you
can only use one map at a time for planning and navigation.
To switch from the current map to plan a route in another country
or region, simply tap this button.
Turn off Voice
guidanceTap this button to switch off voice guidance. You will no longer hear
spoken route instructions but you will still hear information such as
traffic information and warnings.
Voice guidance is also switched off if you tap Tu r n o f f s o u n d in the
Settings menu.
Note: If you change the voice on the Navigation system, then
voice guidance is automatically switched on for the new voice.
Turn on Voice
guidanceTap this button to switch on voice guidance and hear spoken route
instructions.
USA_NAVI_EN.book 29 ページ 2014年5月8日 木曜日 午後12時51分
Page 36 of 48
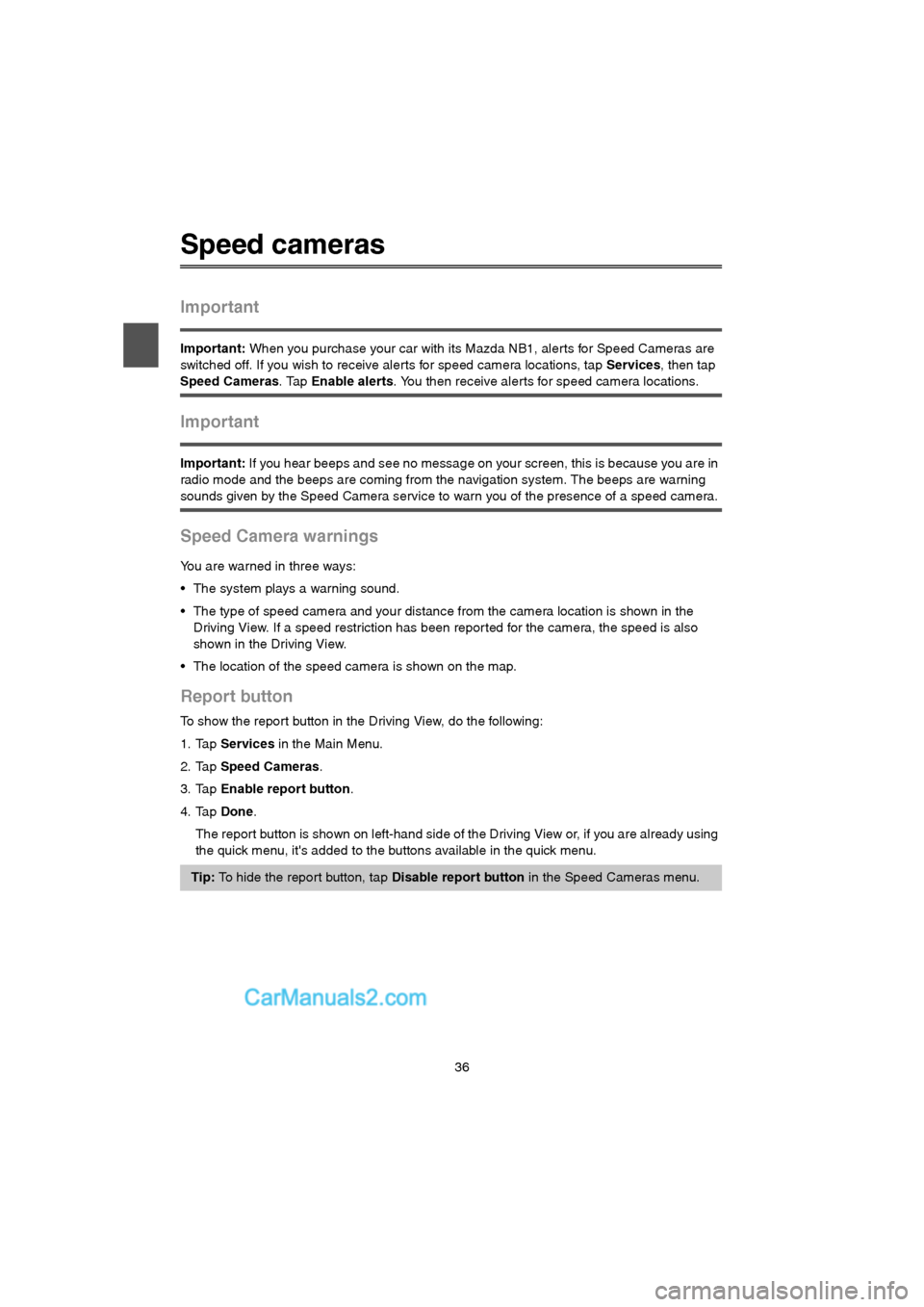
36
Speed cameras
Important
Important: When you purchase your car with its Mazda NB1, alerts for Speed Cameras are
switched off. If you wish to receive aler ts for speed camera locations, tap Services, then tap
Speed Cameras. Tap Enable alerts. You then receive alerts for speed camera locations.
Important
Important: If you hear beeps and see no message on your screen, this is because you are in
radio mode and the beeps are coming from the navigation system. The beeps are warning
sounds given by the Speed Camera service to warn you of the presence of a speed camera.
Speed Camera warnings
You are warned in three ways:
The system plays a warning sound.
The type of speed camera and your distance from the camera location is shown in the
Driving View. If a speed restriction has been repor ted for the camera, the speed is also
shown in the Driving View.
The location of the speed camera is shown on the map.
Report button
To show the report button in the Driving View, do the following:
1. Tap Services in the Main Menu.
2. Tap Speed Cameras.
3. Tap Enable report button.
4. Tap Done.
The report button is shown on left-hand side of the Driving View or, if you are already using
the quick menu, it's added to the buttons available in the quick menu.
Tip: To hide the repor t button, tap Disable report button in the Speed Cameras menu.
USA_NAVI_EN.book 36 ページ 2014年5月8日 木曜日 午後12時51分
Page 37 of 48
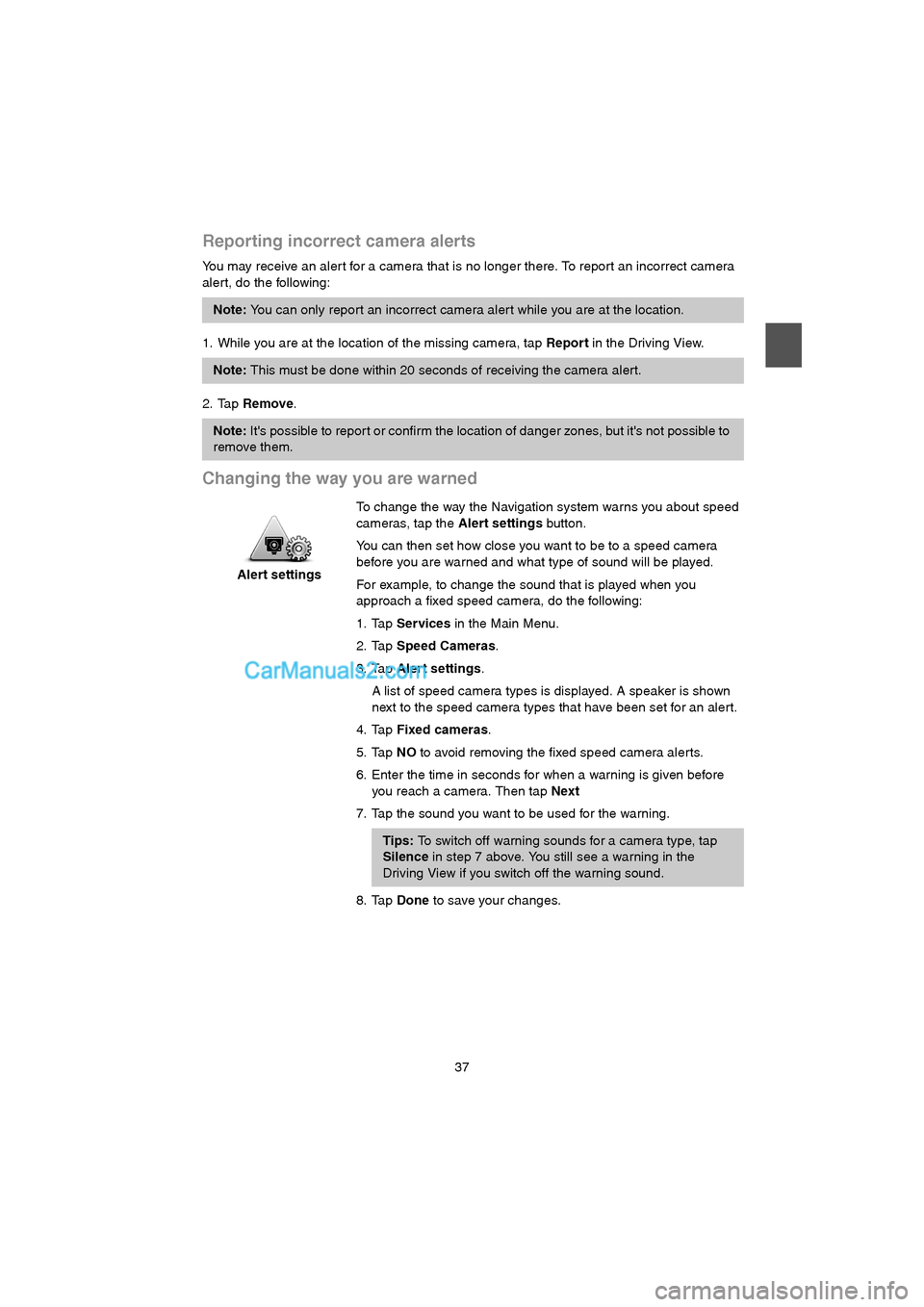
37
Reporting incorrect camera alerts
You may receive an aler t for a camera that is no longer there. To report an incorrect camera
alert, do the following:
1. While you are at the location of the missing camera, tap Report in the Driving View.
2. Tap Remove.
Changing the way you are warned
Note: You can only report an incorrect camera aler t while you are at the location.
Note: This must be done within 20 seconds of receiving the camera alert.
Note: It's possible to repor t or confirm the location of danger zones, but it's not possible to
remove them.
Alert settingsTo change the way the Navigation system warns you about speed
cameras, tap the Alert settings button.
You can then set how close you want to be to a speed camera
before you are warned and what type of sound will be played.
For example, to change the sound that is played when you
approach a fixed speed camera, do the following:
1. Tap Services in the Main Menu.
2. Tap Speed Cameras.
3. Tap Alert settings.
A list of speed camera types is displayed. A speaker is shown
next to the speed camera types that have been set for an aler t.
4. Tap Fixed cameras.
5. Tap NO to avoid removing the fixed speed camera alerts.
6. Enter the time in seconds for when a warning is given before
you reach a camera. Then tap Next
7. Tap the sound you want to be used for the warning.
Tips: To switch off warning sounds for a camera type, tap
Silence in step 7 above. You still see a warning in the
Driving View if you switch off the warning sound.
8. Tap Done to save your changes.
USA_NAVI_EN.book 37 ページ 2014年5月8日 木曜日 午後12時51分
Page 38 of 48
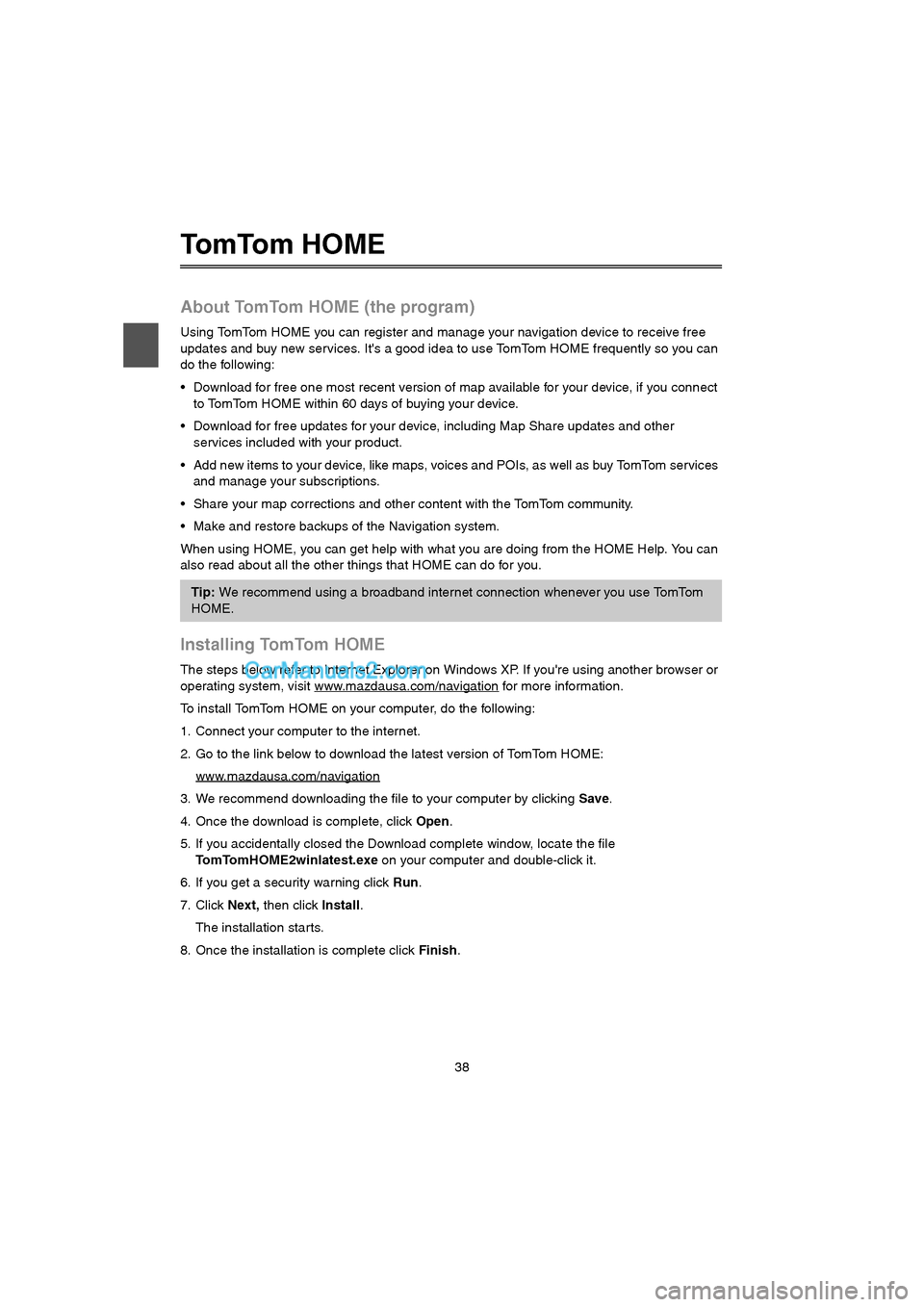
38
To m To m H O M E
About TomTom HOME (the program)
Using TomTom HOME you can register and manage your navigation device to receive free
updates and buy new services. It's a good idea to use TomTom HOME frequently so you can
do the following:
Download for free one most recent version of map available for your device, if you connect
to TomTom HOME within 60 days of buying your device.
Download for free updates for your device, including Map Share updates and other
services included with your product.
Add new items to your device, like maps, voices and POIs, as well as buy TomTom services
and manage your subscriptions.
Share your map corrections and other content with the TomTom community.
Make and restore backups of the Navigation system.
When using HOME, you can get help with what you are doing from the HOME Help. You can
also read about all the other things that HOME can do for you.
Installing TomTom HOME
The steps below refer to Internet Explorer on Windows XP. If you're using another browser or
operating system, visit www.mazdausa.com/navigation
for more information.
To install TomTom HOME on your computer, do the following:
1. Connect your computer to the internet.
2. Go to the link below to download the latest version of TomTom HOME:
www.mazdausa.com/navigation
3. We recommend downloading the file to your computer by clicking Save.
4. Once the download is complete, click Open.
5. If you accidentally closed the Download complete window, locate the file
TomTomHOME2winlatest.exe on your computer and double-click it.
6. If you get a security warning click Run.
7. Click Next, then click Install.
The installation starts.
8. Once the installation is complete click Finish.
Tip: We recommend using a broadband internet connection whenever you use TomTom
HOME.
USA_NAVI_EN.book 38 ページ 2014年5月8日 木曜日 午後12時51分
Page 40 of 48
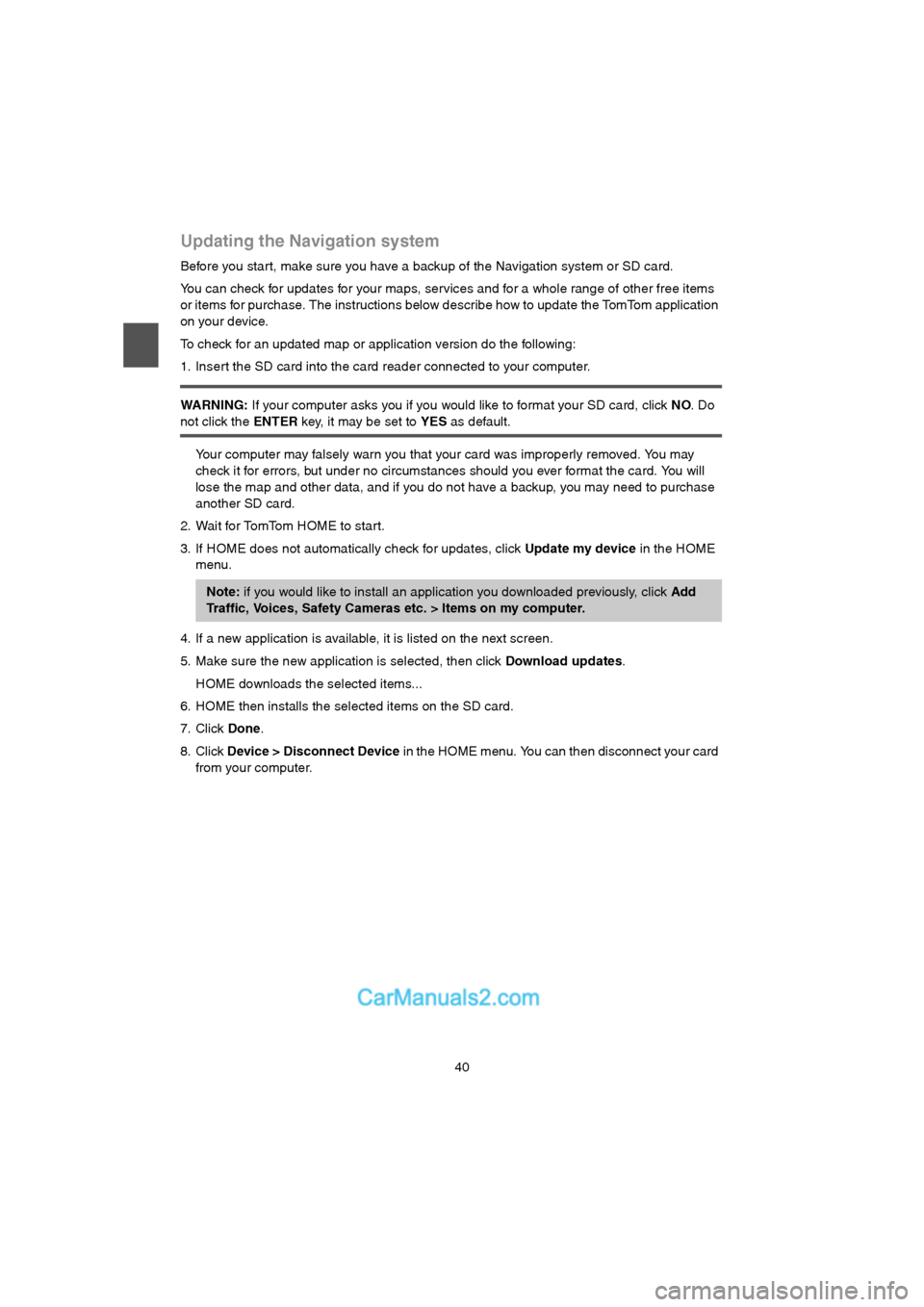
40
Updating the Navigation system
Before you star t, make sure you have a backup of the Navigation system or SD card.
You can check for updates for your maps, services and for a whole range of other free items
or items for purchase. The instructions below describe how to update the TomTom application
on your device.
To check for an updated map or application version do the following:
1. Insert the SD card into the card reader connected to your computer.
WARNING: If your computer asks you if you would like to format your SD card, click NO. Do
not click the ENTER key, it may be set to YES as default.
Your computer may falsely warn you that your card was improperly removed. You may
check it for errors, but under no circumstances should you ever format the card. You will
lose the map and other data, and if you do not have a backup, you may need to purchase
another SD card.
2. Wait for TomTom HOME to start.
3. If HOME does not automatically check for updates, click Update my device in the HOME
menu.
4. If a new application is available, it is listed on the next screen.
5. Make sure the new application is selected, then click Download updates.
HOME downloads the selected items...
6. HOME then installs the selected items on the SD card.
7. Click Done.
8. Click Device > Disconnect Device in the HOME menu. You can then disconnect your card
from your computer.
Note: if you would like to install an application you downloaded previously, click Add
Traffic, Voices, Safety Cameras etc. > Items on my computer.
USA_NAVI_EN.book 40 ページ 2014年5月8日 木曜日 午後12時51分
Page 44 of 48
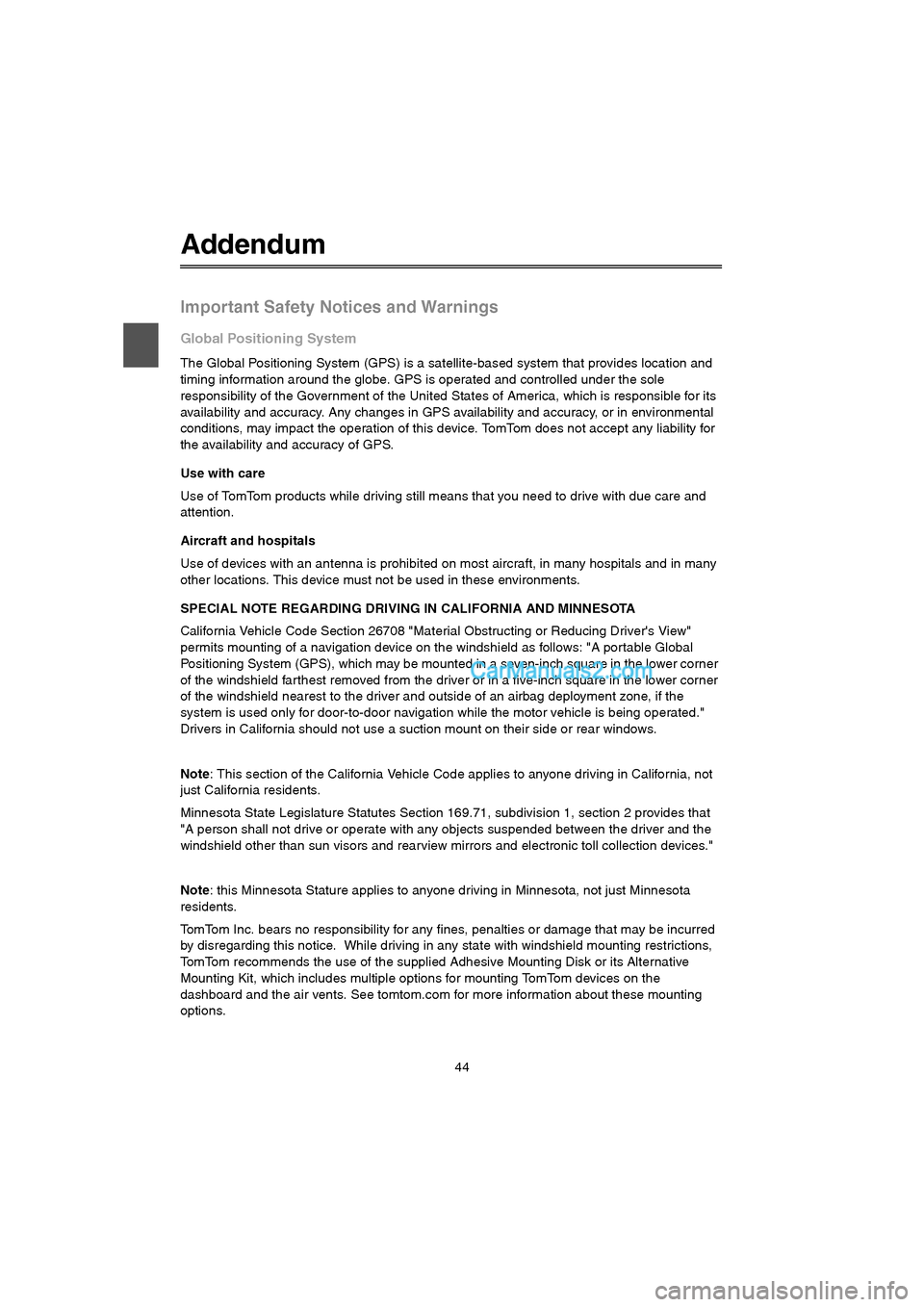
44
Addendum
Important Safety Notices and Warnings
Global Positioning System
The Global Positioning System (GPS) is a satellite-based system that provides location and
timing information around the globe. GPS is operated and controlled under the sole
responsibility of the Government of the United States of America, which is responsible for its
availability and accuracy. Any changes in GPS availability and accuracy, or in environmental
conditions, may impact the operation of this device. TomTom does not accept any liability for
the availability and accuracy of GPS.
Use with care
Use of TomTom products while driving still means that you need to drive with due care and
attention.
Aircraft and hospitals
Use of devices with an antenna is prohibited on most aircraft, in many hospitals and in many
other locations. This device must not be used in these environments.
SPECIAL NOTE REGARDING DRIVING IN CALIFORNIA AND MINNESOTA
California Vehicle Code Section 26708 "Material Obstructing or Reducing Driver's View"
permits mounting of a navigation device on the windshield as follows: "A portable Global
Positioning System (GPS), which may be mounted in a seven-inch square in the lower corner
of the windshield farthest removed from the driver or in a five-inch square in the lower corner
of the windshield nearest to the driver and outside of an airbag deployment zone, if the
system is used only for door-to-door navigation while the motor vehicle is being operated."
Drivers in California should not use a suction mount on their side or rear windows.
Note: This section of the California Vehicle Code applies to anyone driving in California, not
just California residents.
Minnesota State Legislature Statutes Section 169.71, subdivision 1, section 2 provides that
"A person shall not drive or operate with any objects suspended between the driver and the
windshield other than sun visors and rearview mirrors and electronic toll collection devices."
Note: this Minnesota Stature applies to anyone driving in Minnesota, not just Minnesota
residents.
TomTom Inc. bears no responsibility for any fines, penalties or damage that may be incurred
by disregarding this notice. While driving in any state with windshield mounting restrictions,
TomTom recommends the use of the supplied Adhesive Mounting Disk or its Alternative
Mounting Kit, which includes multiple options for mounting TomTom devices on the
dashboard and the air vents. See tomtom.com for more information about these mounting
options.
USA_NAVI_EN.book 44 ページ 2014年5月8日 木曜日 午後12時51分