MERCEDES-BENZ C-Class 2015 W205 Comand Manual
Manufacturer: MERCEDES-BENZ, Model Year: 2015, Model line: C-Class, Model: MERCEDES-BENZ C-Class 2015 W205Pages: 214, PDF Size: 5.16 MB
Page 21 of 214
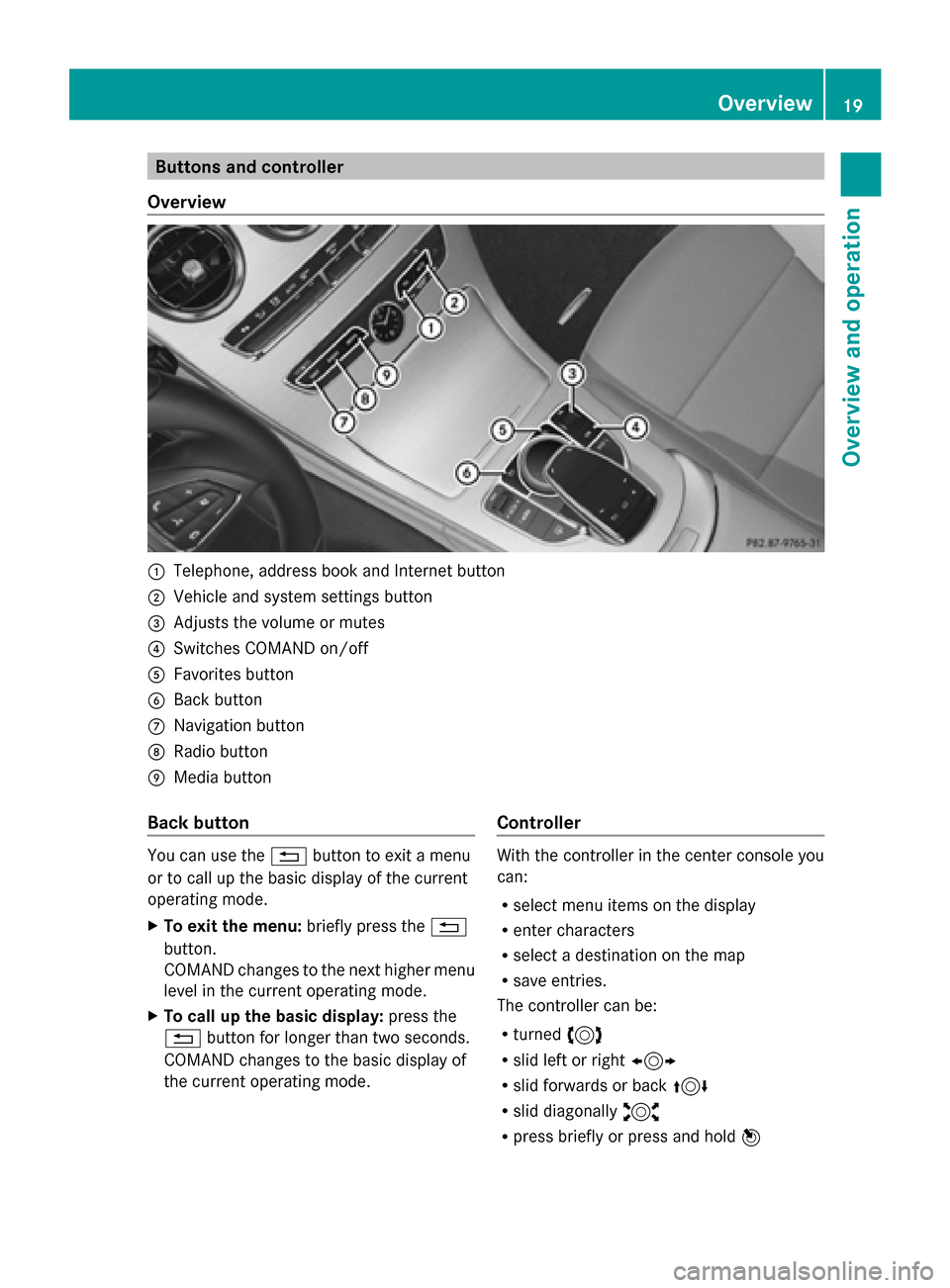
Buttons and controller
Overview 0043
Telephone, address book and Internet button
0044 Vehicle and system settings button
0087 Adjusts the volume or mutes
0085 Switches COMAND on/off
0083 Favorites button
0084 Back button
006B Navigation button
006C Radio button
006D Media button
Back button You can use the
0038button to exit a menu
or to call up the basic display of the current
operating mode.
X To exit the menu: briefly press the0038
button.
COMAND changes to the next higher menu
level in the current operating mode.
X To call up the basic display: press the
0038 button for longer than two seconds.
COMAND changes to the basic display of
the current operating mode. Controller With the controller in the center console you
can:
R
select menu items on the display
R enter characters
R select a destination on the map
R save entries.
The controller can be:
R turned 3
R slid left or right 1
R slid forwards or back 4
R slid diagonally 2
R press briefly or press and hold 7 Overview
19Overview and operation
Page 22 of 214
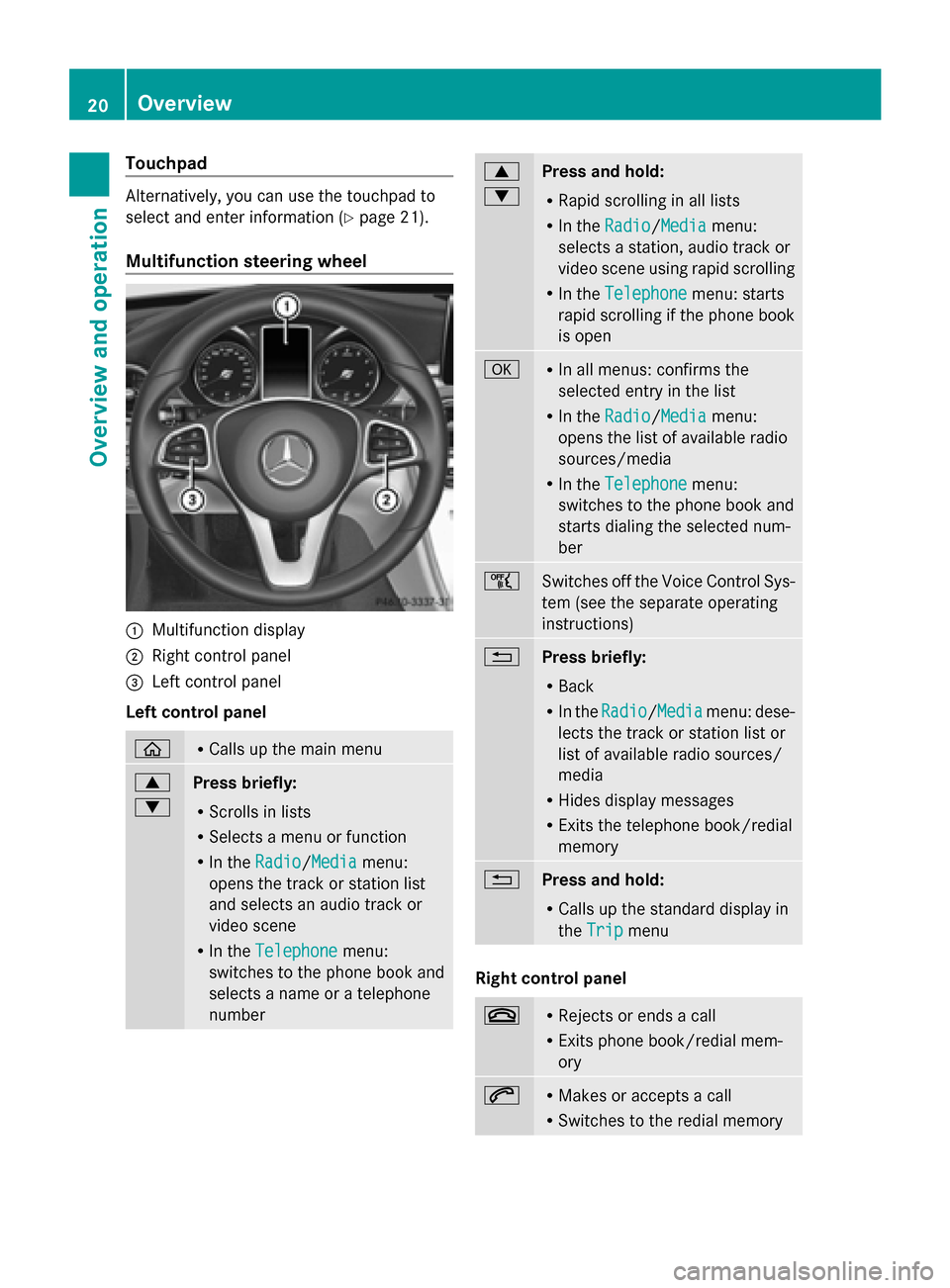
Touchpad
Alternatively, you can use the touchpad to
select and enter information (Y page 21).
Multifunction steering wheel 0043
Multifunction display
0044 Right control panel
0087 Left control panel
Left control panel 00E2 R
Calls up the main menu 0063
0064
Press briefly:
R
Scrolls in lists
R Selects a menu or function
R In the Radio Radio/ Media
Mediamenu:
opens the track or station list
and selects an audio track or
video scene
R In the Telephone Telephone menu:
switches to the phone book and
selects a name or a telephone
number 0063
0064
Press and hold:
R
Rapid scrolling in all lists
R In the Radio Radio/ Media
Mediamenu:
selects a station, audio track or
video scene using rapid scrolling
R In the Telephone Telephone menu: starts
rapid scrolling if the phone book
is open 0076 R
In all menus: confirms the
selected entry in the list
R In the Radio Radio/ Media
Mediamenu:
opens the list of available radio
sources/media
R In the Telephone Telephone menu:
switches to the phone book and
starts dialing the selected num-
ber 00E1
Switches off the Voice Control Sys-
tem (see the separate operating
instructions)
0038
Press briefly:
R
Back
R In the Radio Radio/ Media
Mediamenu: dese-
lects the track or station list or
list of available radio sources/
media
R Hides display messages
R Exits the telephone book/redial
memory 0038
Press and hold:
R
Calls up the standard display in
the Trip Trip menu Right control panel
0076 R
Rejects or ends a call
R Exits phone book/redial mem-
ory 0061 R
Makes or accepts a call
R Switches to the redial memory 20
OverviewOvervie
w and operation
Page 23 of 214
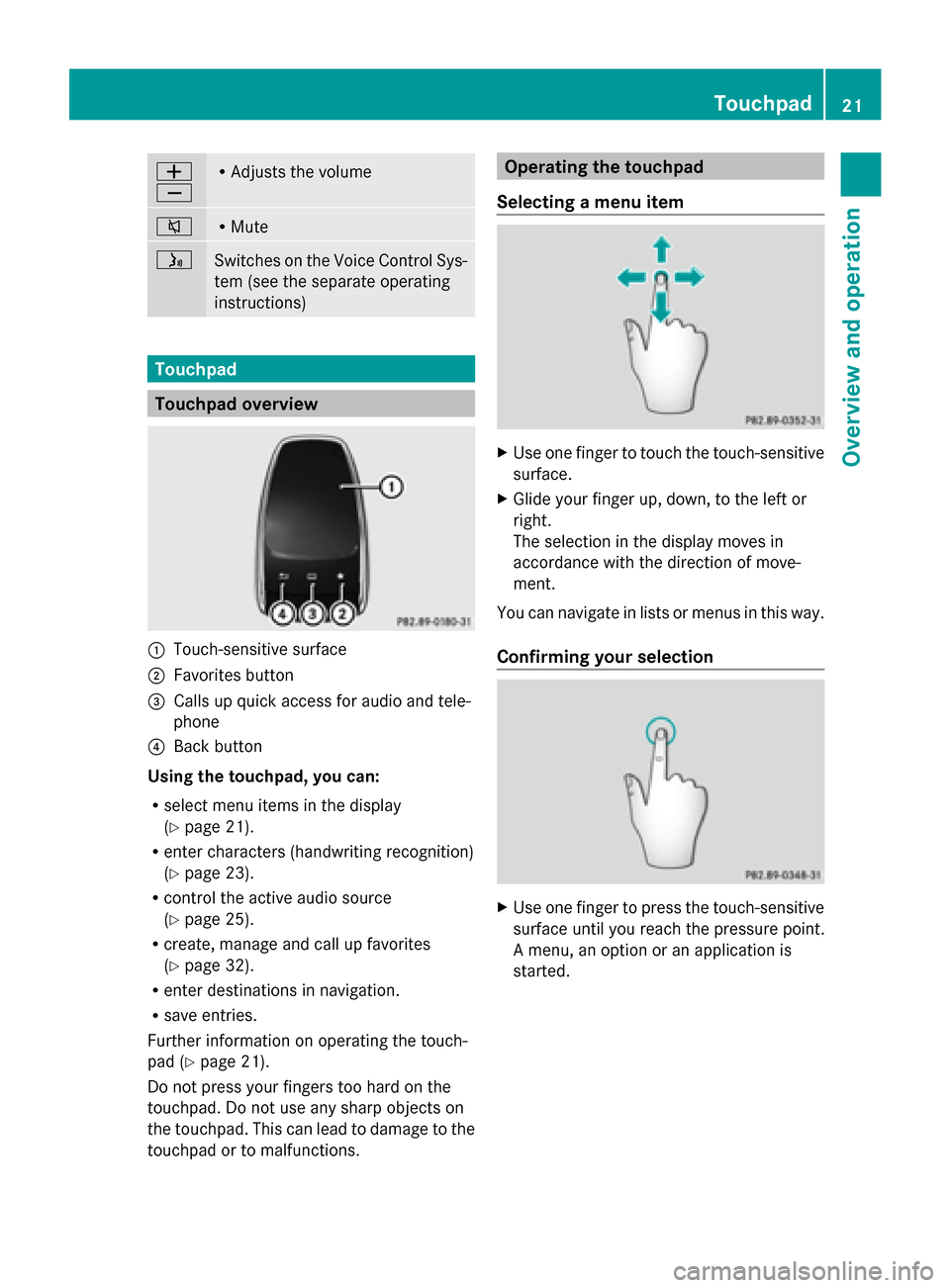
0081
0082 R
Adjusts the volume 0063 R
Mute 00E3
Switches on the Voice Control Sys-
tem (see the separate operating
instructions)
Touchpad
Touchpad overview
0043
Touch-sensitive surface
0044 Favorites button
0087 Calls up quick access for audio and tele-
phone
0085 Back button
Using the touchpad, you can:
R select menu items in the display
(Y page 21).
R enter characters (handwriting recognition)
(Y page 23).
R control the active audio source
(Y page 25).
R create, manage and call up favorites
(Y page 32).
R enter destinations in navigation.
R save entries.
Further information on operating the touch-
pad (Y page 21).
Do not press your fingers too hard on the
touchpad. Do not use any sharp objects on
the touchpad. This can lead to damage to the
touchpad or to malfunctions. Operating the touchpad
Selecting a menu item X
Use one finger to touch the touch-sensitive
surface.
X Glide your finger up, down, to the left or
right.
The selection in the display moves in
accordance with the direction of move-
ment.
You can navigate in lists or menus in this way.
Confirming your selection X
Use one finger to press the touch-sensitive
surface until you reach the pressure point.
A menu, an option or an application is
started. Touchpad
21Overview and operation
Page 24 of 214
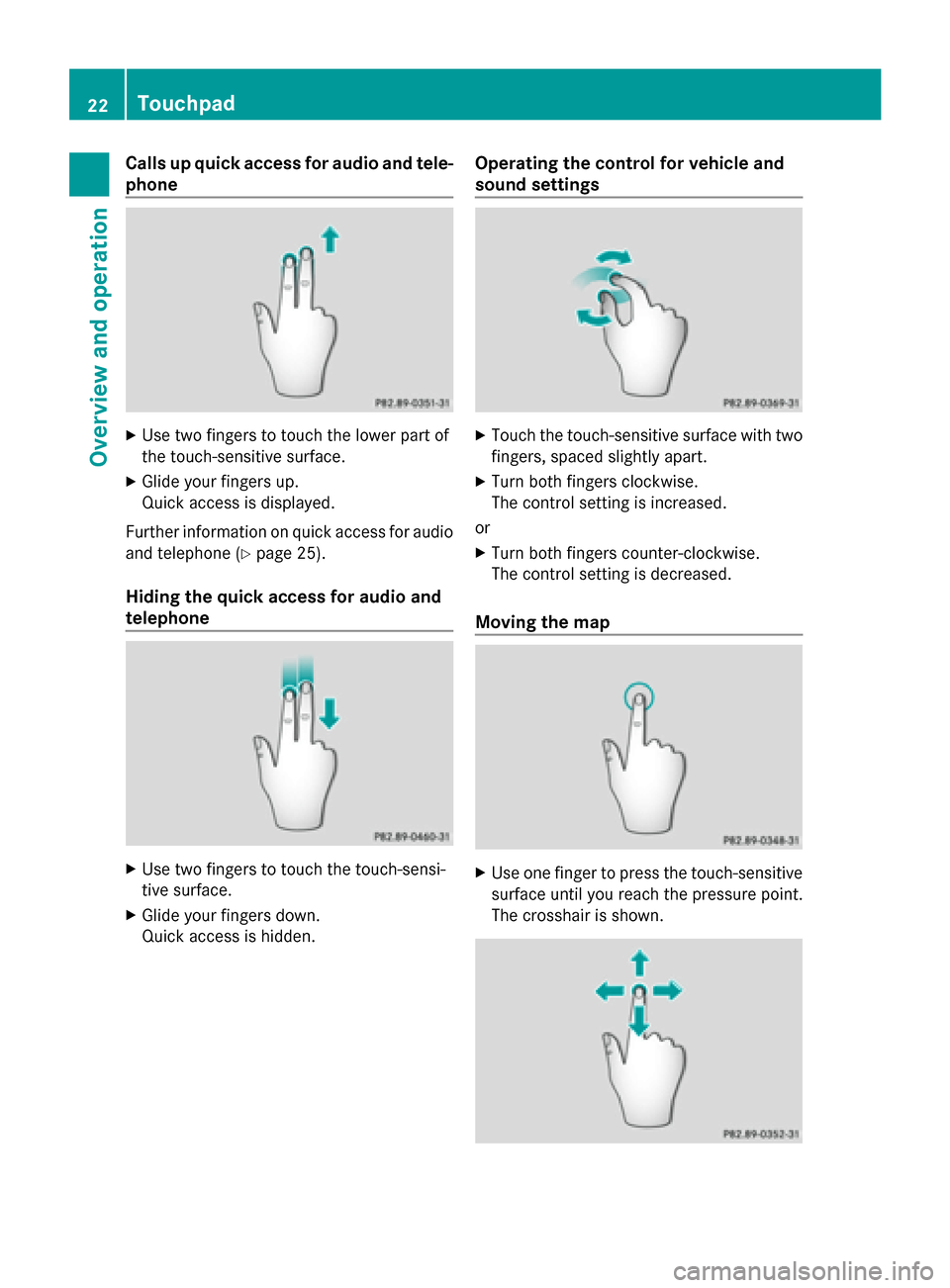
Calls up quick access for audio and tele-
phone X
Use two fingers to touch the lower part of
the touch-sensitive surface.
X Glide your fingers up.
Quick access is displayed.
Further information on quick access for audio
and telephone (Y page 25).
Hiding the quick access for audio and
telephone X
Use two fingers to touch the touch-sensi-
tive surface.
X Glide your fingers down.
Quick access is hidden. Operating the control for vehicle and
sound settings X
Touch the touch-sensitive surface with two
fingers, spaced slightly apart.
X Turn both fingers clockwise.
The control setting is increased.
or
X Turn both fingers counter-clockwise.
The control setting is decreased.
Moving the map X
Use one finger to press the touch-sensitive
surface until you reach the pressure point.
The crosshair is shown. 22
TouchpadOverview and operation
Page 25 of 214
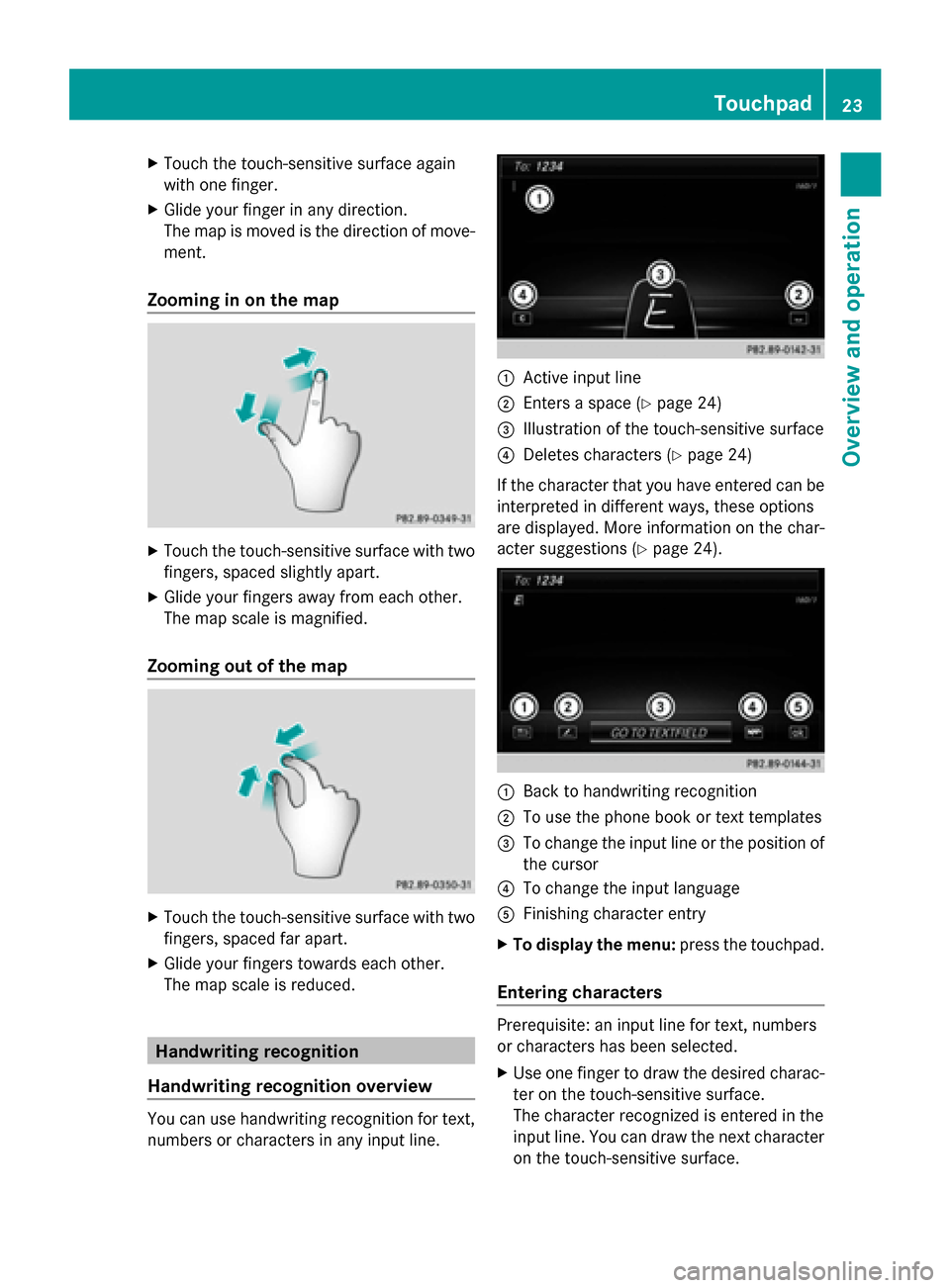
X
Touch the touch-sensitive surface again
with one finger.
X Glide your finger in any direction.
The map is moved is the direction of move-
ment.
Zooming in on the map X
Touch the touch-sensitive surface with two
fingers, spaced slightly apart.
X Glide your fingers away from each other.
The map scale is magnified.
Zooming out of the map X
Touch the touch-sensitive surface with two
fingers, spaced far apart.
X Glide your fingers towards each other.
The map scale is reduced. Handwriting recognition
Handwriting recognition overview You can use handwriting recognition for text,
numbers or characters in any input line. 0043
Active input line
0044 Enters a space (Y page 24)
0087 Illustration of the touch-sensitive surface
0085 Deletes characters (Y page 24)
If the character that you have entered can be
interpreted in different ways, these options
are displayed. More information on the char-
acter suggestions (Y page 24). 0043
Back to handwriting recognition
0044 To use the phone book or text templates
0087 To change the input line or the position of
the cursor
0085 To change the input language
0083 Finishing character entry
X To display the menu: press the touchpad.
Entering characters Prerequisite: an input line for text, numbers
or characters has been selected.
X
Use one finger to draw the desired charac-
ter on the touch-sensitive surface.
The character recognized is entered in the
input line. You can draw the next character
on the touch-sensitive surface. Touchpad
23Overview and operation
Page 26 of 214
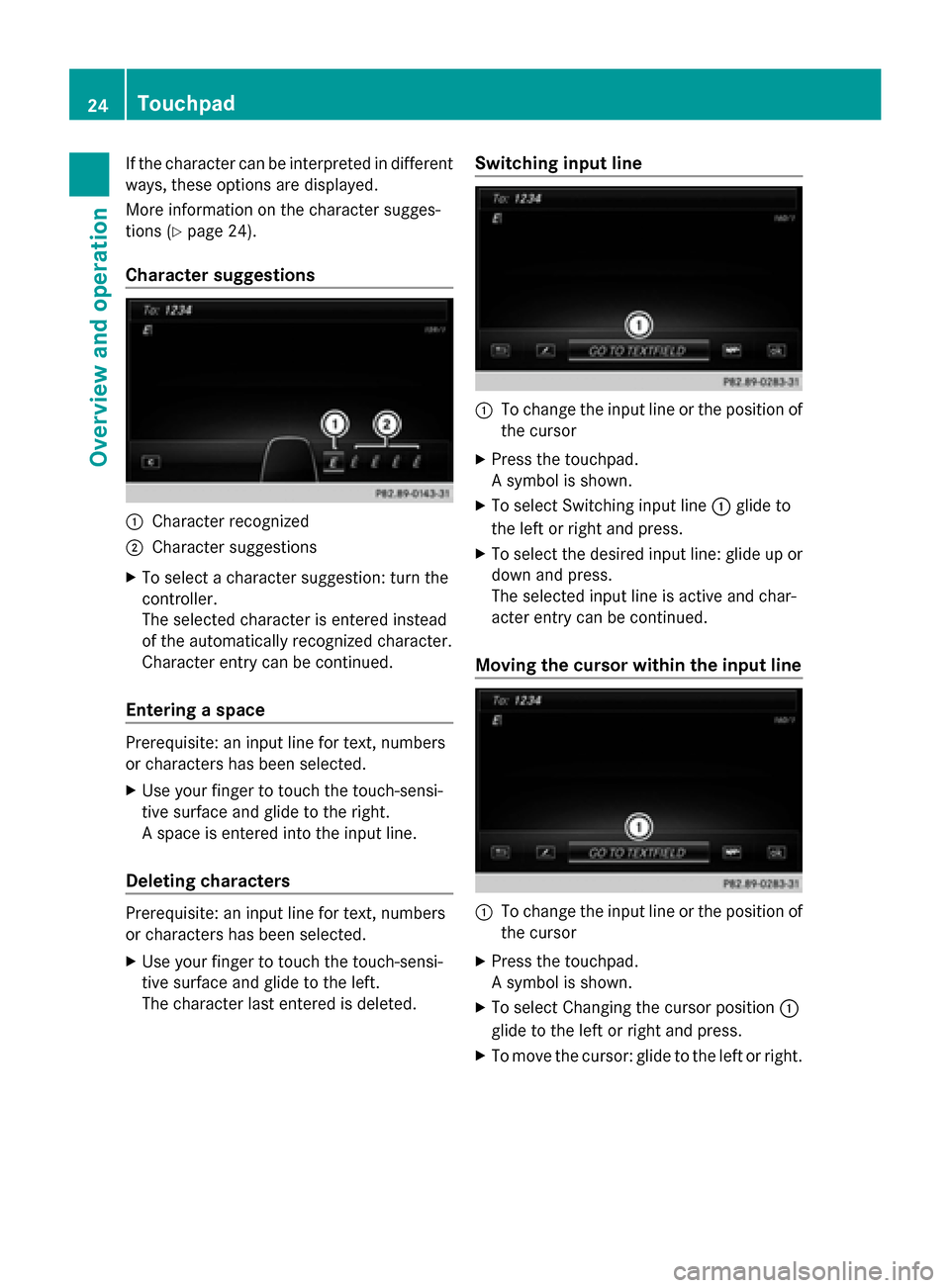
If the character can be interpreted in different
ways, these options are displayed.
More information on the character sugges-
tions (Y page 24).
Character suggestions 0043
Character recognized
0044 Character suggestions
X To select a character suggestion: turn the
controller.
The selected character is entered instead
of the automatically recognized character.
Character entry can be continued.
Entering a space Prerequisite: an input line for text, numbers
or characters has been selected.
X Use your finger to touch the touch-sensi-
tive surface and glide to the right.
A space is entered into the input line.
Deleting characters Prerequisite: an input line for text, numbers
or characters has been selected.
X Use your finger to touch the touch-sensi-
tive surface and glide to the left.
The character last entered is deleted. Switching input line 0043
To change the input line or the position of
the cursor
X Press the touchpad.
A symbol is shown.
X To select Switching input line 0043glide to
the left or right and press.
X To select the desired input line: glide up or
down and press.
The selected input line is active and char-
acter entry can be continued.
Moving the cursor within the input line 0043
To change the input line or the position of
the cursor
X Press the touchpad.
A symbol is shown.
X To select Changing the cursor position 0043
glide to the left or right and press.
X To move the cursor: glide to the left or right. 24
TouchpadOverview and operation
Page 27 of 214
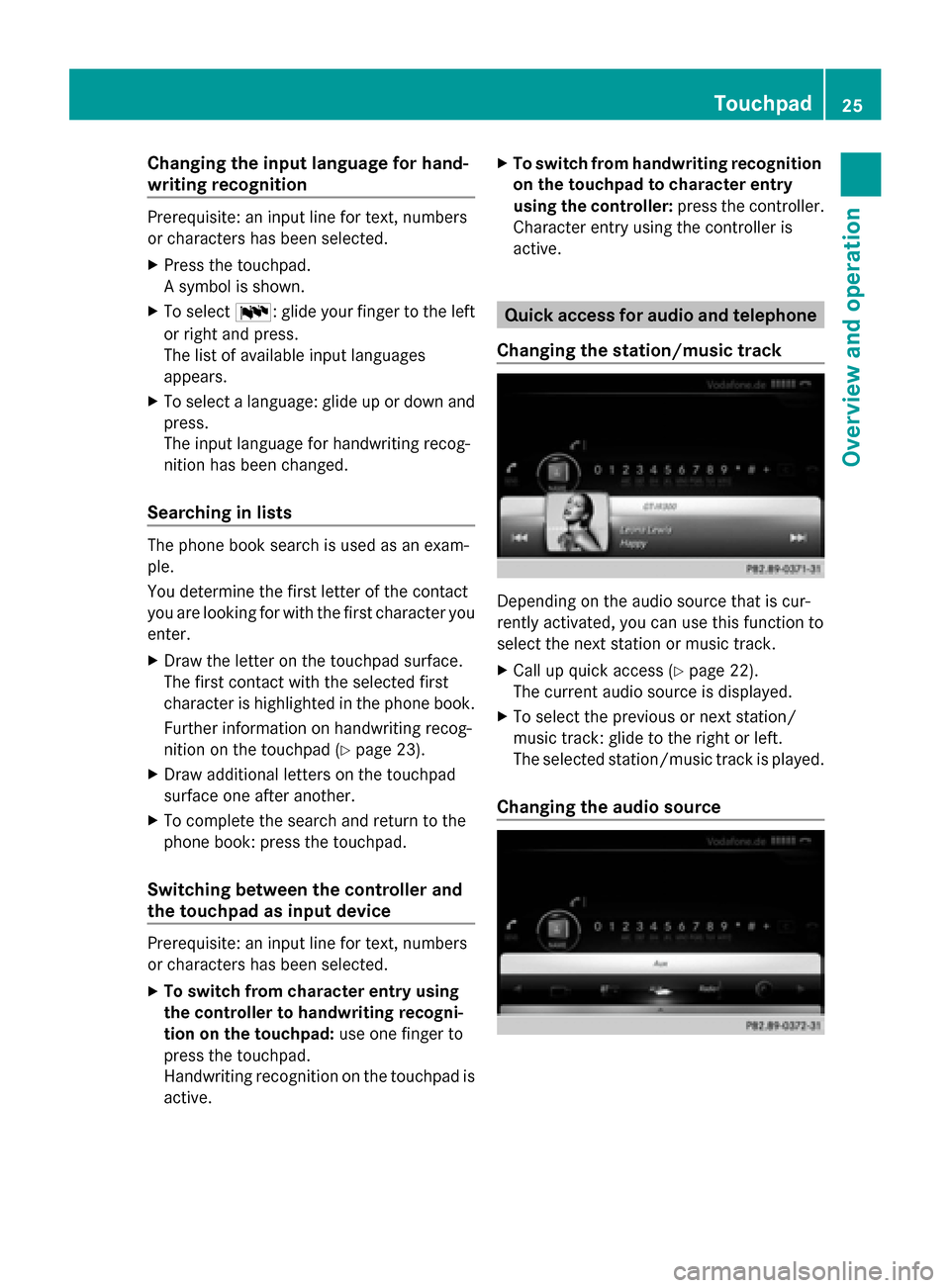
Changing the input language for hand-
writing recognition
Prerequisite: an input line for text, numbers
or characters has been selected.
X Press the touchpad.
A symbol is shown.
X To select 0054: glide your finger to the left
or right and press.
The list of available input languages
appears.
X To select a language: glide up or down and
press.
The input language for handwriting recog-
nition has been changed.
Searching in lists The phone book search is used as an exam-
ple.
You determine the first letter of the contact
you are looking for with the first character you
enter.
X Draw the letter on the touchpad surface.
The first contact with the selected first
character is highlighted in the phone book.
Further information on handwriting recog-
nition on the touchpad (Y page 23).
X Draw additional letters on the touchpad
surface one after another.
X To complete the search and return to the
phone book: press the touchpad.
Switching between the controller and
the touchpad as input device Prerequisite: an input line for text, numbers
or characters has been selected.
X To switch from character entry using
the controller to handwriting recogni-
tion on the touchpad: use one finger to
press the touchpad.
Handwriting recognition on the touchpad is
active. X
To switch from handwriting recognition
on the touchpad to character entry
using the controller: press the controller.
Character entry using the controller is
active. Quick access for audio and telephone
Changing the station/music track Depending on the audio source that is cur-
rently activated, you can use this function to
select the next station or music track.
X
Call up quick access (Y page 22).
The current audio source is displayed.
X To select the previous or next station/
music track: glide to the right or left.
The selected station/music track is played.
Changing the audio source Touchpad
25Overview and operation
Page 28 of 214
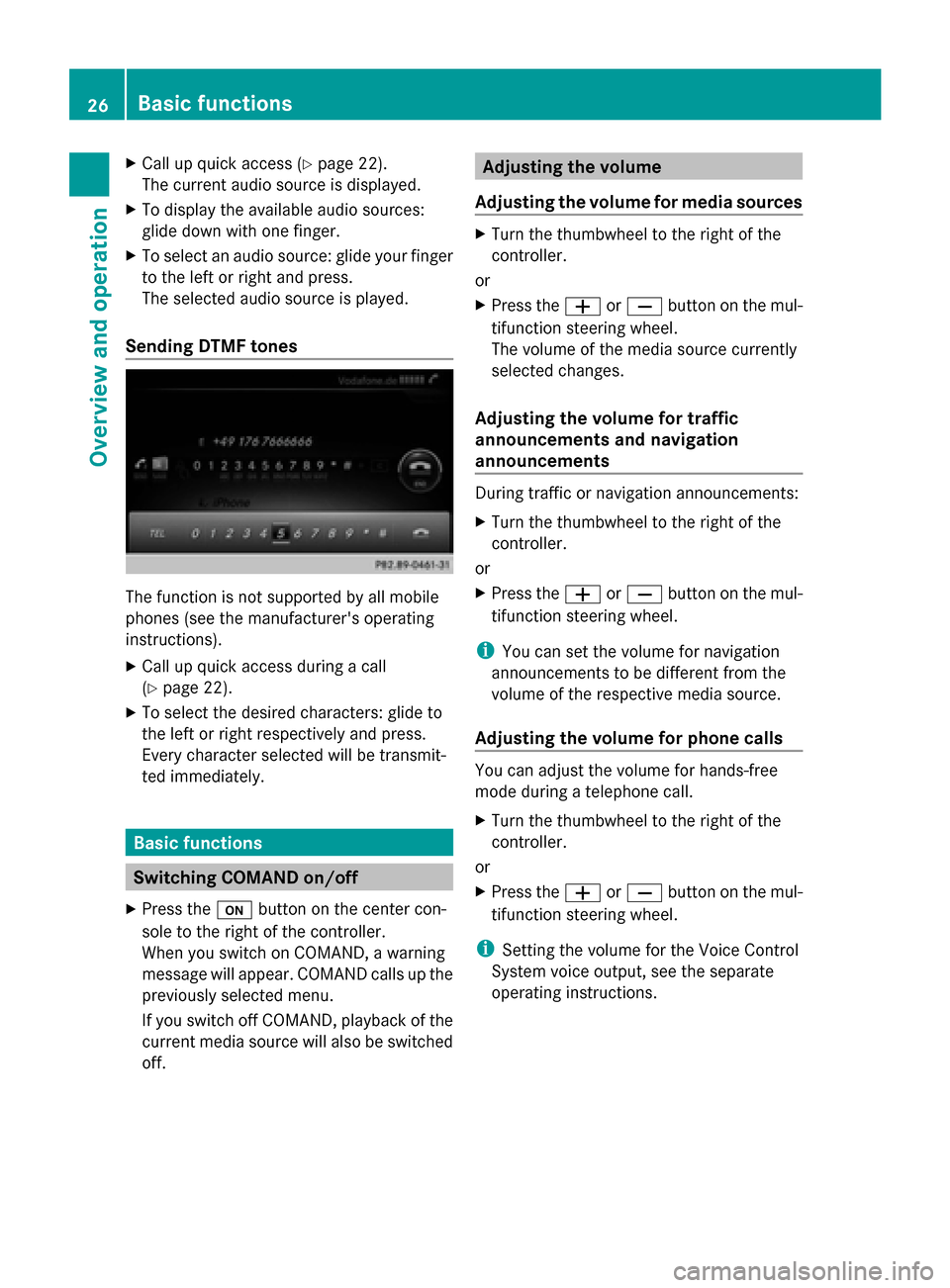
X
Call up quick access (Y page 22).
The current audio source is displayed.
X To display the available audio sources:
glide down with one finger.
X To select an audio source: glide your finger
to the left or right and press.
The selected audio source is played.
Sending DTMF tones The function is not supported by all mobile
phones (see the manufacturer's operating
instructions).
X Call up quick access during a call
(Y page 22).
X To select the desired characters: glide to
the left or right respectively and press.
Every character selected will be transmit-
ted immediately. Basic functions
Switching COMAND on/off
X Press the 008Bbutton on the center con-
sole to the right of the controller.
When you switch on COMAND, a warning
message will appear. COMAND calls up the
previously selected menu.
If you switch off COMAND, playback of the
current media source will also be switched
off. Adjusting the volume
Adjusting the volume for media sources X
Turn the thumbwheel to the right of the
controller.
or
X Press the 0081or0082 button on the mul-
tifunction steering wheel.
The volume of the media source currently
selected changes.
Adjusting the volume for traffic
announcements and navigation
announcements During traffic or navigation announcements:
X
Turn the thumbwheel to the right of the
controller.
or
X Press the 0081or0082 button on the mul-
tifunction steering wheel.
i You can set the volume for navigation
announcements to be different from the
volume of the respective media source.
Adjusting the volume for phone calls You can adjust the volume for hands-free
mode during a telephone call.
X
Turn the thumbwheel to the right of the
controller.
or
X Press the 0081or0082 button on the mul-
tifunction steering wheel.
i Setting the volume for the Voice Control
System voice output, see the separate
operating instructions. 26
Basic functionsOverview and operation
Page 29 of 214
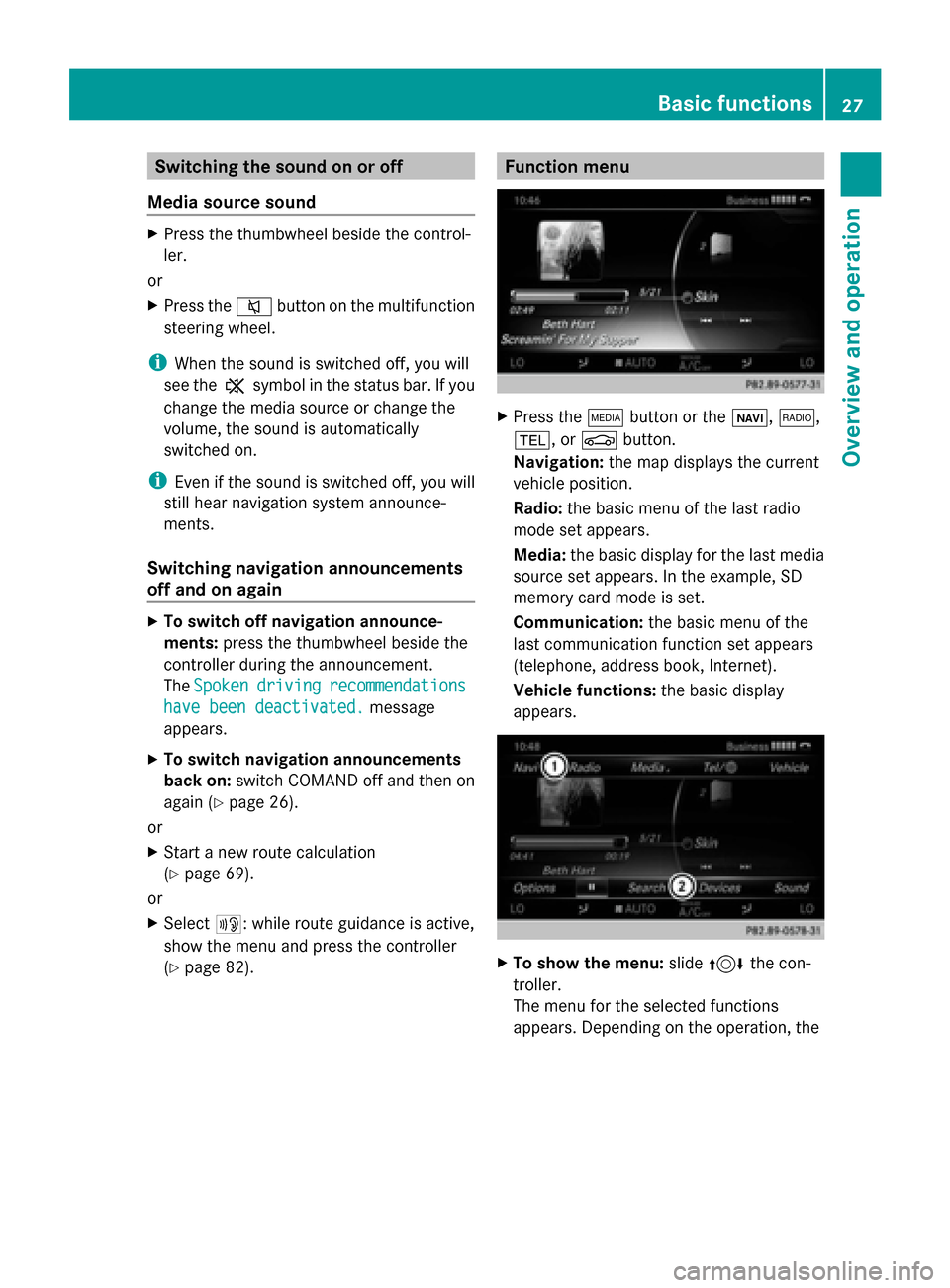
Switching the sound on or off
Media source sound X
Press the thumbwheel beside the control-
ler.
or
X Press the 0063button on the multifunction
steering wheel.
i When the sound is switched off, you will
see the 006Bsymbol in the status bar. If you
change the media source or change the
volume, the sound is automatically
switched on.
i Even if the sound is switched off, you will
still hear navigation system announce-
ments.
Switching navigation announcements
off and on again X
To switch off navigation announce-
ments: press the thumbwheel beside the
controller during the announcement.
The Spoken
Spoken driving driving recommendations
recommendations
have been deactivated.
have been deactivated. message
appears.
X To switch navigation announcements
back on: switch COMAND off and then on
again (Y page 26).
or
X Start a new route calculation
(Y page 69).
or
X Select 006A: while route guidance is active,
show the menu and press the controller
(Y page 82). Function menu
X
Press the 00FDbutton or the 00CB,002A,
002B, or 00D4button.
Navigation: the map displays the current
vehicle position.
Radio: the basic menu of the last radio
mode set appears.
Media: the basic display for the last media
source set appears. In the example, SD
memory card mode is set.
Communication: the basic menu of the
last communication function set appears
(telephone, address book, Internet).
Vehicle functions: the basic display
appears. X
To show the menu: slide4 the con-
troller.
The menu for the selected functions
appears. Depending on the operation, the Basic functions
27Overview and operation
Page 30 of 214
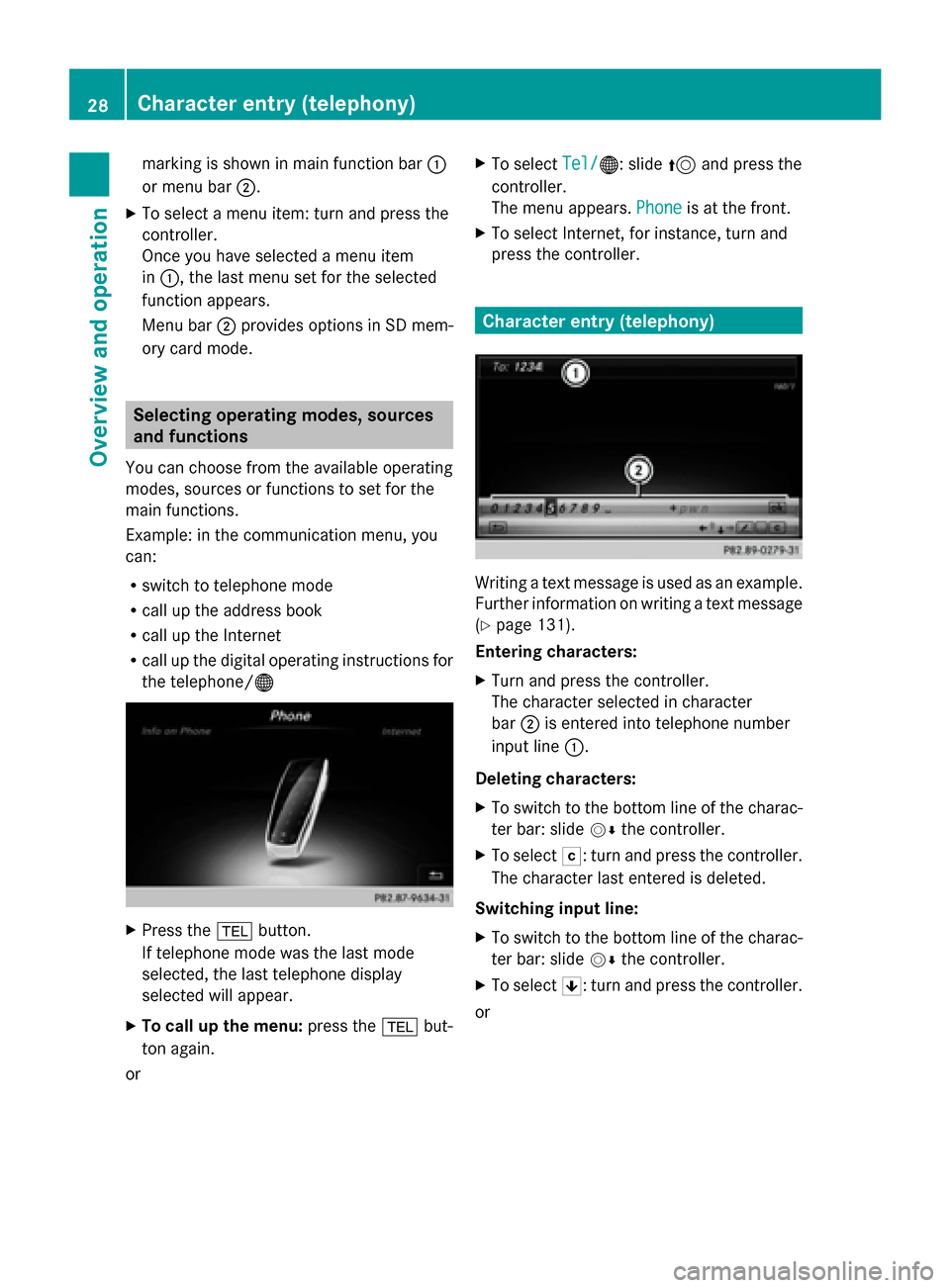
marking is shown in main function bar
0043
or menu bar 0044.
X To select a menu item: turn and press the
controller.
Once you have selected a menu item
in 0043, the last menu set for the selected
function appears.
Menu bar 0044provides options in SD mem-
ory card mode. Selecting operating modes, sources
and functions
You can choose from the available operating
modes, sources or functions to set for the
main functions.
Example: in the communication menu, you
can:
R switch to telephone mode
R call up the address book
R call up the Internet
R call up the digital operating instructions for
the telephone/00A7 X
Press the 002Bbutton.
If telephone mode was the last mode
selected, the last telephone display
selected will appear.
X To call up the menu: press the002Bbut-
ton again.
or X
To select Tel/
Tel/00A7: slide 5and press the
controller.
The menu appears. Phone Phoneis at the front.
X To select Internet, for instance, turn and
press the controller. Character entry (telephony)
Writing a text message is used as an example.
Further information on writing a text message
(Y
page 131).
Entering characters:
X Turn and press the controller.
The character selected in character
bar 0044is entered into telephone number
input line 0043.
Deleting characters:
X To switch to the bottom line of the charac-
ter bar: slide 00520064the controller.
X To select 0042: turn and press the controller.
The character last entered is deleted.
Switching input line:
X To switch to the bottom line of the charac-
ter bar: slide 00520064the controller.
X To select 0060: turn and press the controller.
or 28
Character entry (telephony)Overview and operation