MERCEDES-BENZ C-Class 2015 W205 Comand Manual
Manufacturer: MERCEDES-BENZ, Model Year: 2015, Model line: C-Class, Model: MERCEDES-BENZ C-Class 2015 W205Pages: 214, PDF Size: 5.16 MB
Page 31 of 214
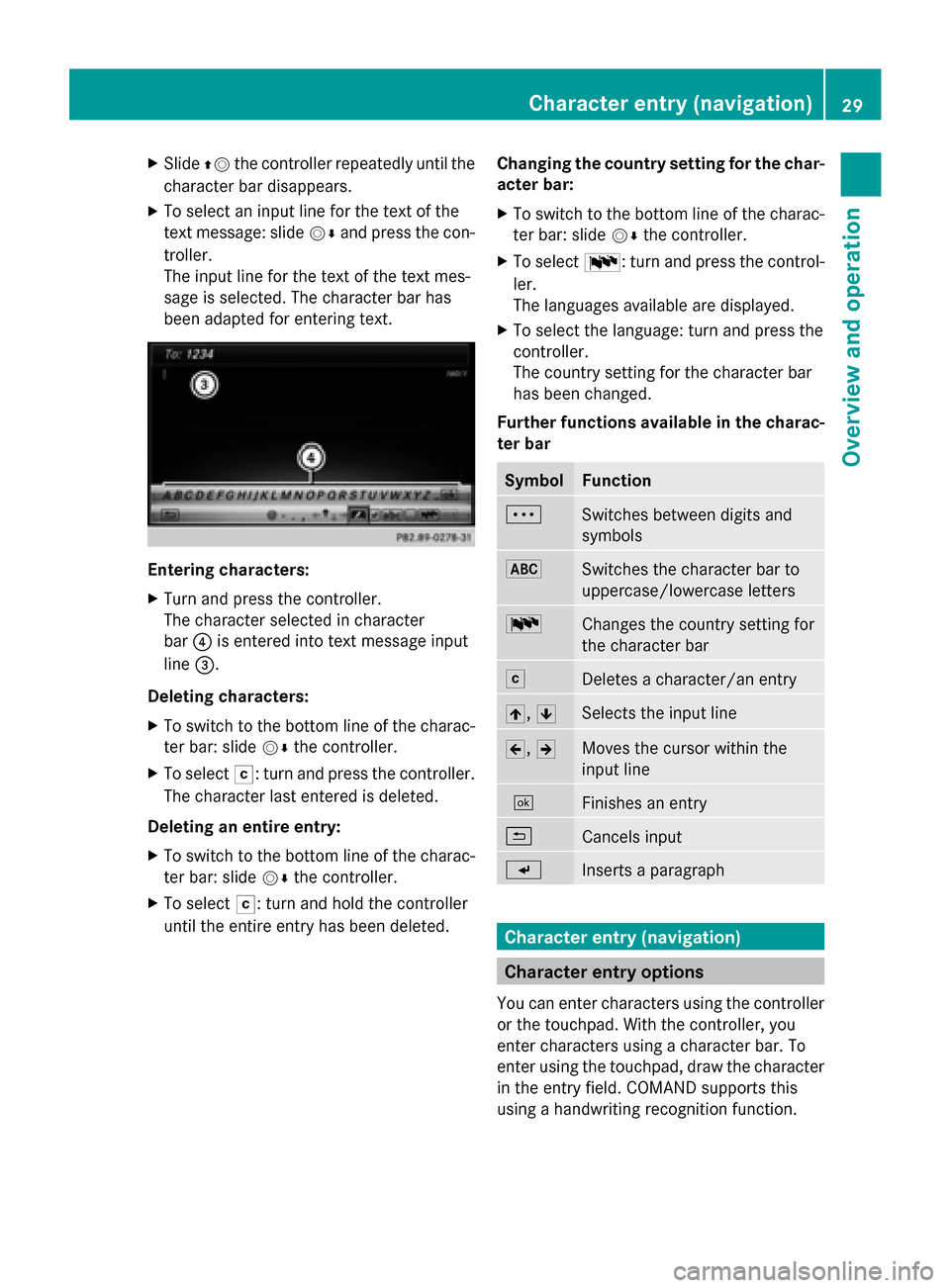
X
Slide 00970052the controller repeatedly until the
character bar disappears.
X To select an input line for the text of the
text message: slide 00520064and press the con-
troller.
The input line for the text of the text mes-
sage is selected. The character bar has
been adapted for entering text. Entering characters:
X
Turn and press the controller.
The character selected in character
bar 0085is entered into text message input
line 0087.
Deleting characters:
X To switch to the bottom line of the charac-
ter bar: slide 00520064the controller.
X To select 0042: turn and press the controller.
The character last entered is deleted.
Deleting an entire entry:
X To switch to the bottom line of the charac-
ter bar: slide 00520064the controller.
X To select 0042: turn and hold the controller
until the entire entry has been deleted. Changing the country setting for the char-
acter bar:
X
To switch to the bottom line of the charac-
ter bar: slide 00520064the controller.
X To select 0054: turn and press the control-
ler.
The languages available are displayed.
X To select the language: turn and press the
controller.
The country setting for the character bar
has been changed.
Further functions available in the charac-
ter bar Symbol Function
0062
Switches between digits and
symbols
0069
Switches the character bar to
uppercase/lowercase letters
0054
Changes the country setting for
the character bar
0042
Deletes a character/an entry
005F,
0060 Selects the input line
005D,
005E Moves the cursor within the
input line
0054
Finishes an entry
0039
Cancels input
007D
Inserts a paragraph
Character entry (navigation)
Character entry options
You can enter characters using the controller
or the touchpad. With the controller, you
enter characters using a character bar. To
enter using the touchpad, draw the character
in the entry field. COMAND supports this
using a handwriting recognition function. Character entry (navigation)
29Overview and operation
Page 32 of 214
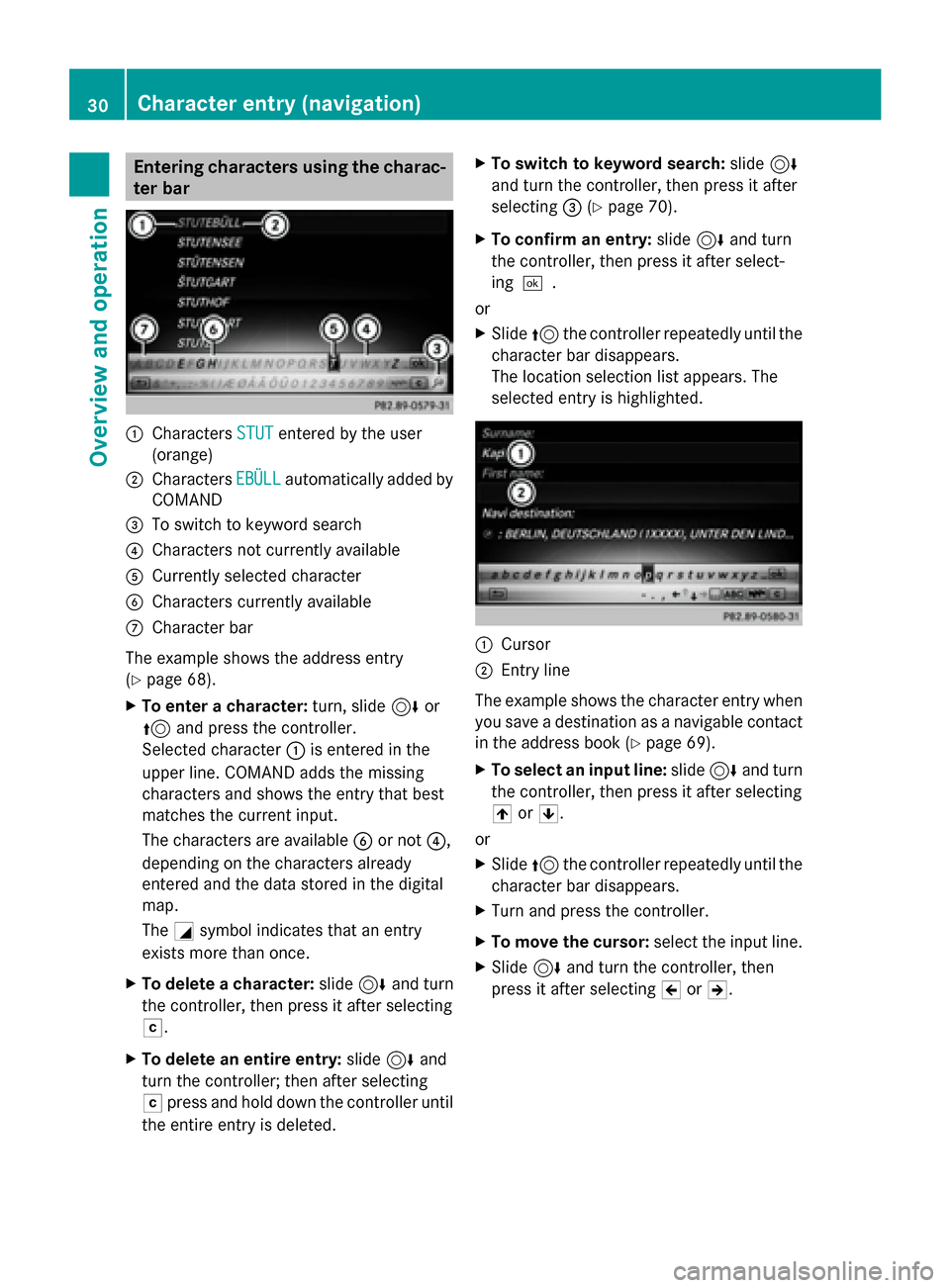
Entering characters using the charac-
ter bar 0043
Characters STUT
STUTentered by the user
(orange)
0044 Characters EBÜLL
EBÜLLautomatically added by
COMAND
0087 To switch to keyword search
0085 Characters not currently available
0083 Currently selected character
0084 Characters currently available
006B Character bar
The example shows the address entry
(Y page 68).
X To enter a character: turn, slide6or
5 and press the controller.
Selected character 0043is entered in the
upper line. COMAND adds the missing
characters and shows the entry that best
matches the current input.
The characters are available 0084or not 0085,
depending on the characters already
entered and the data stored in the digital
map.
The 0043symbol indicates that an entry
exists more than once.
X To delete a character: slide6and turn
the controller, then press it after selecting
0042.
X To delete an entire entry: slide6and
turn the controller; then after selecting
0042 press and hold down the controller until
the entire entry is deleted. X
To switch to keyword search: slide6
and turn the controller, then press it after
selecting 0087(Ypage 70).
X To confirm an entry: slide6and turn
the controller, then press it after select-
ing 0054.
or
X Slide 5the controller repeatedly until the
character bar disappears.
The location selection list appears. The
selected entry is highlighted. 0043
Cursor
0044 Entry line
The example shows the character entry when
you save a destination as a navigable contact
in the address book (Y page 69).
X To select an input line: slide6and turn
the controller, then press it after selecting
005F or0060.
or
X Slide 5the controller repeatedly until the
character bar disappears.
X Turn and press the controller.
X To move the cursor: select the input line.
X Slide 6and turn the controller, then
press it after selecting 005Dor005E. 30
Character entry (navigation)Overview and operation
Page 33 of 214
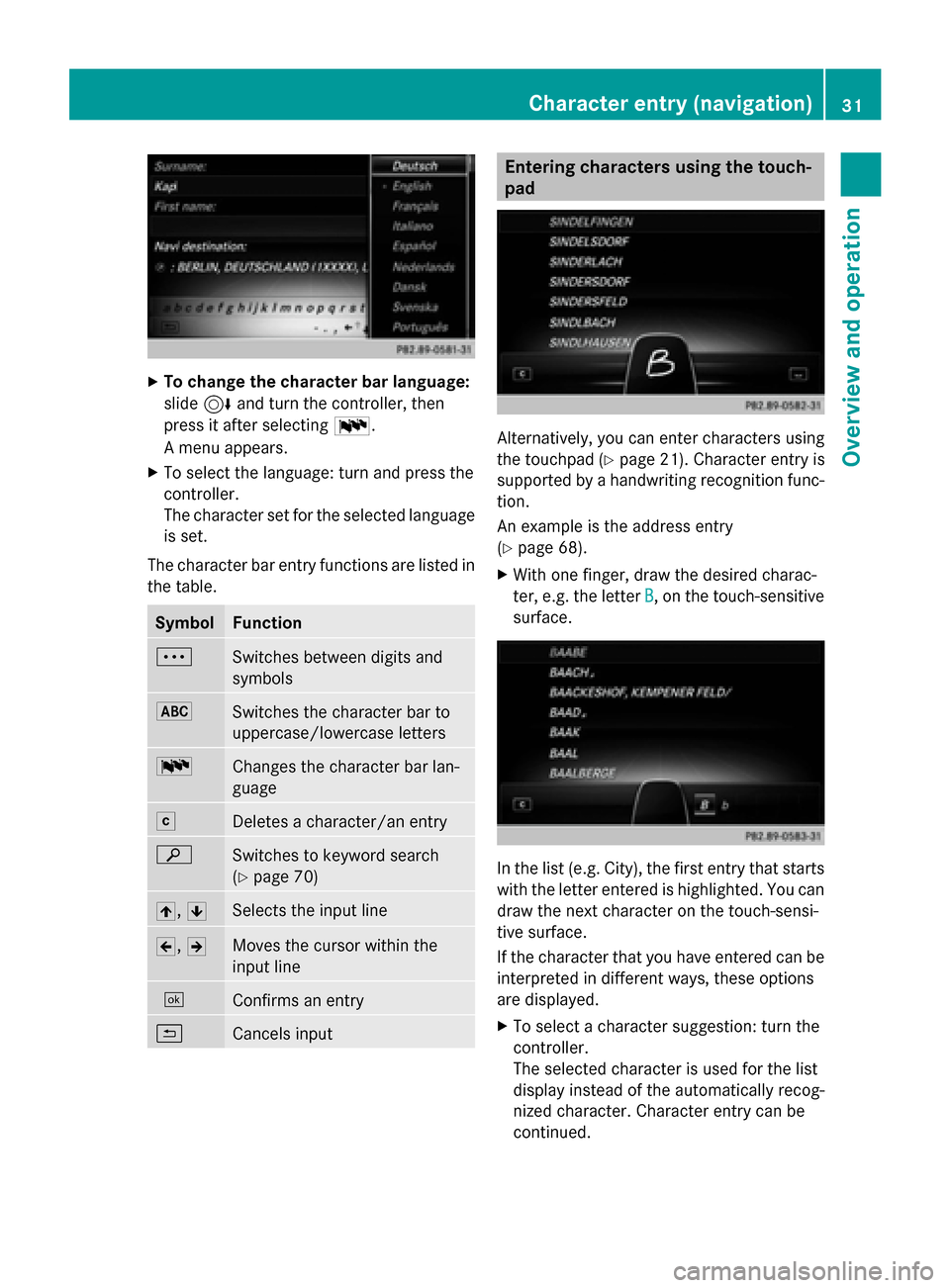
X
To change the character bar language:
slide 6and turn the controller, then
press it after selecting 0054.
A menu appears.
X To select the language: turn and press the
controller.
The character set for the selected language
is set.
The character bar entry functions are listed in
the table. Symbol Function
0062
Switches between digits and
symbols
0069
Switches the character bar to
uppercase/lowercase letters
0054
Changes the character bar lan-
guage
0042
Deletes a character/an entry
00D3
Switches to keyword search
(Y
page 70) 005F,
0060 Selects the input line
005D,
005E Moves the cursor within the
input line
0054
Confirms an entry
0039
Cancels input Entering characters using the touch-
pad
Alternatively, you can enter characters using
the touchpad (Y
page 21). Character entry is
supported by a handwriting recognition func-
tion.
An example is the address entry
(Y page 68).
X With one finger, draw the desired charac-
ter, e.g. the letter B
B, on the touch-sensitive
surface. In the list (e.g. City), the first entry that starts
with the letter entered is highlighted. You can
draw the next character on the touch-sensi-
tive surface.
If the character that you have entered can be
interpreted in different ways, these options
are displayed.
X
To select a character suggestion: turn the
controller.
The selected character is used for the list
display instead of the automatically recog-
nized character. Character entry can be
continued. Character entry (navigation)
31Overview and operation
Page 34 of 214
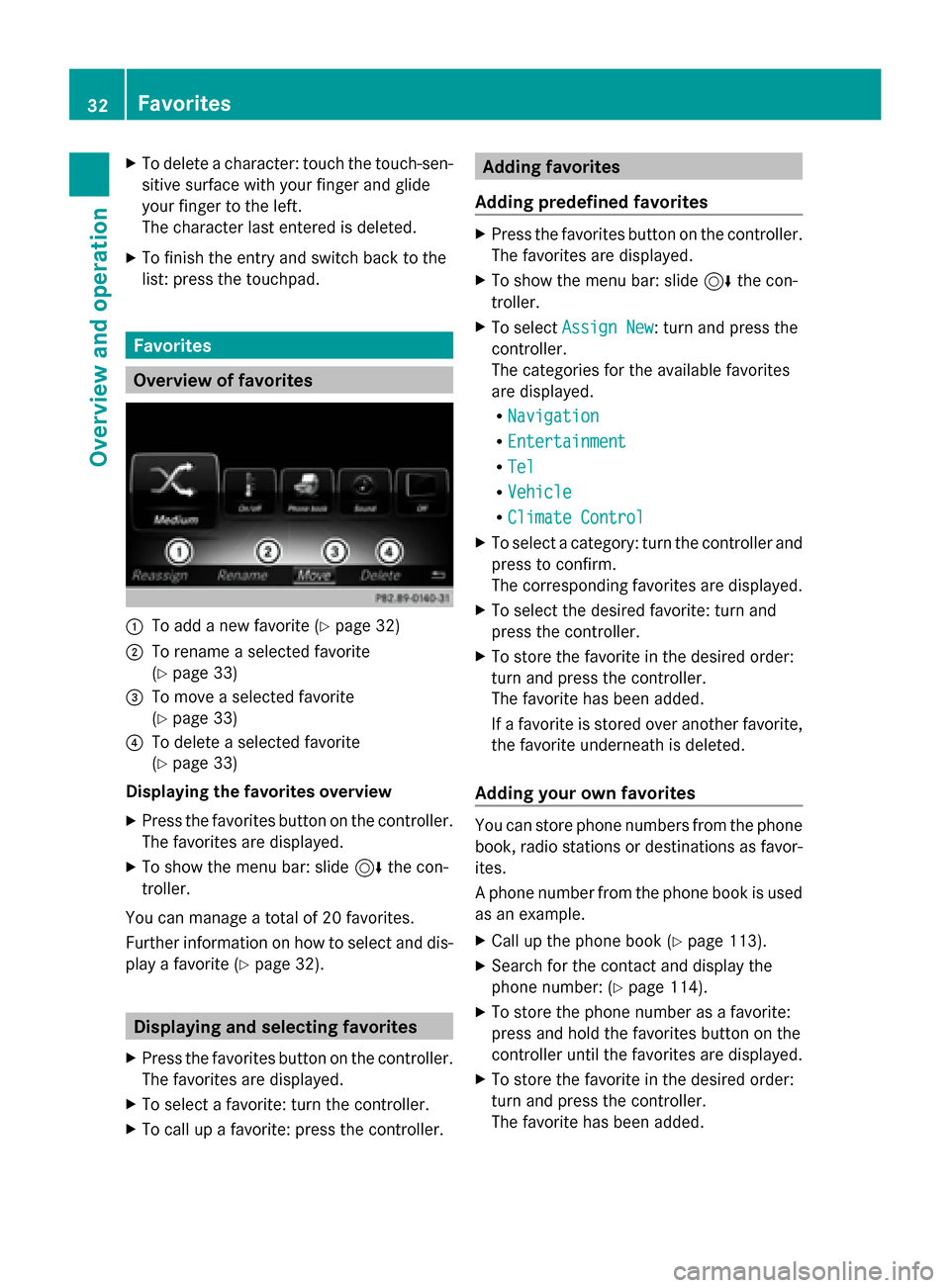
X
To delete a character: touch the touch-sen-
sitive surface with your finger and glide
your finger to the left.
The character last entered is deleted.
X To finish the entry and switch back to the
list: press the touchpad. Favorites
Overview of favorites
0043
To add a new favorite (Y page 32)
0044 To rename a selected favorite
(Ypage 33)
0087 To move a selected favorite
(Ypage 33)
0085 To delete a selected favorite
(Ypage 33)
Displaying the favorites overview
X Press the favorites button on the controller.
The favorites are displayed.
X To show the menu bar: slide 6the con-
troller.
You can manage a total of 20 favorites.
Further information on how to select and dis-
play a favorite (Y page 32). Displaying and selecting favorites
X Press the favorites button on the controller.
The favorites are displayed.
X To select a favorite: turn the controller.
X To call up a favorite: press the controller. Adding favorites
Adding predefined favorites X
Press the favorites button on the controller.
The favorites are displayed.
X To show the menu bar: slide 6the con-
troller.
X To select Assign New Assign New: turn and press the
controller.
The categories for the available favorites
are displayed.
R Navigation Navigation
R Entertainment
Entertainment
R Tel
Tel
R Vehicle
Vehicle
R Climate Control
Climate Control
X To select a category: turn the controller and
press to confirm.
The corresponding favorites are displayed.
X To select the desired favorite: turn and
press the controller.
X To store the favorite in the desired order:
turn and press the controller.
The favorite has been added.
If a favorite is stored over another favorite,
the favorite underneath is deleted.
Adding your own favorites You can store phone numbers from the phone
book, radio stations or destinations as favor-
ites.
A phone number from the phone book is used
as an example.
X Call up the phone book (Y page 113).
X Search for the contact and display the
phone number: (Y page 114).
X To store the phone number as a favorite:
press and hold the favorites button on the
controller until the favorites are displayed.
X To store the favorite in the desired order:
turn and press the controller.
The favorite has been added. 32
FavoritesOverview and operation
Page 35 of 214
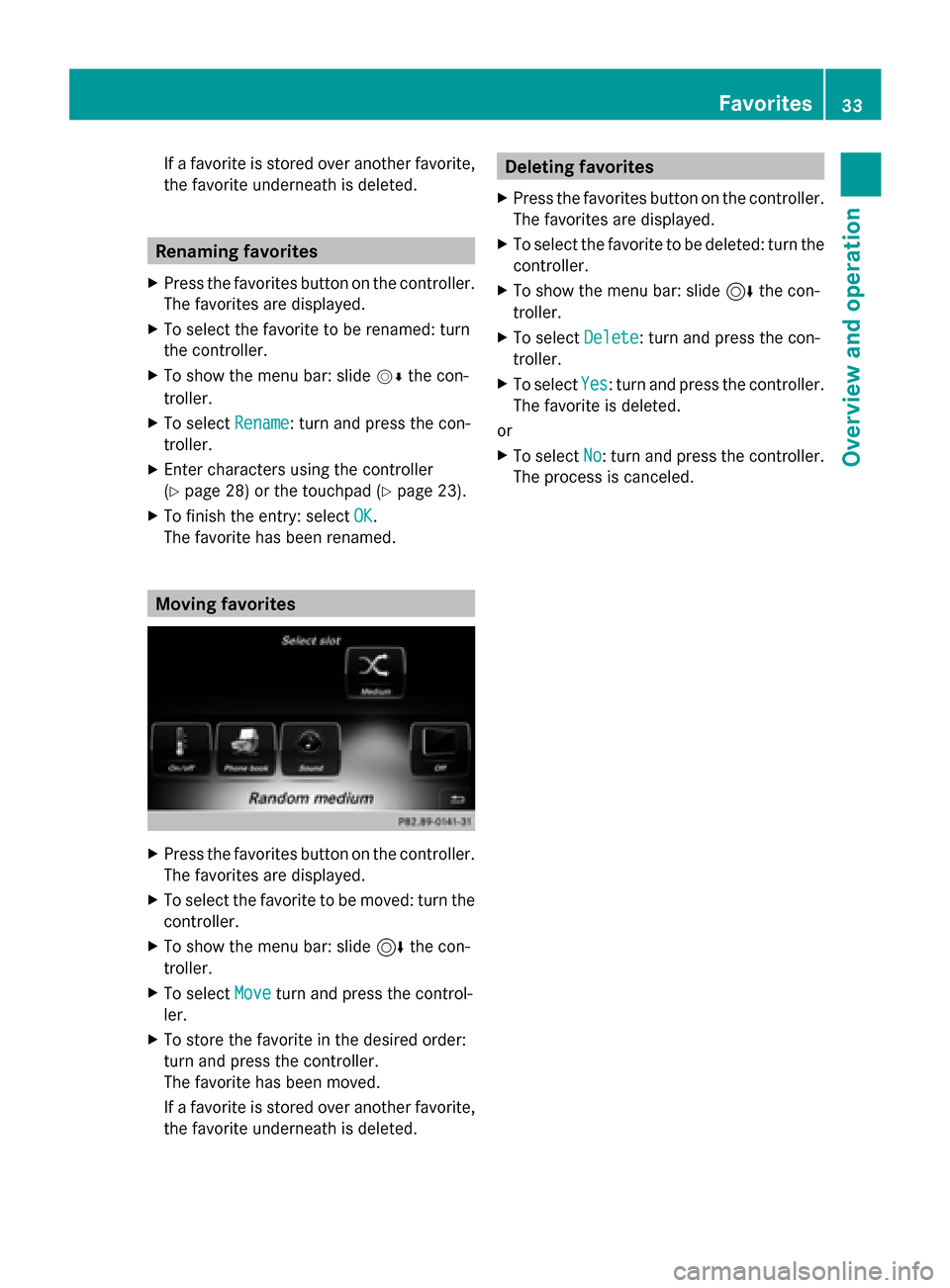
If a favorite is stored over another favorite,
the favorite underneath is deleted.
Renaming favorites
X Press the favorites button on the controller.
The favorites are displayed.
X To select the favorite to be renamed: turn
the controller.
X To show the menu bar: slide 00520064the con-
troller.
X To select Rename Rename: turn and press the con-
troller.
X Enter characters using the controller
(Y page 28) or the touchpad (Y page 23).
X To finish the entry: select OK
OK.
The favorite has been renamed. Moving favorites
X
Press the favorites button on the controller.
The favorites are displayed.
X To select the favorite to be moved: turn the
controller.
X To show the menu bar: slide 6the con-
troller.
X To select Move Moveturn and press the control-
ler.
X To store the favorite in the desired order:
turn and press the controller.
The favorite has been moved.
If a favorite is stored over another favorite,
the favorite underneath is deleted. Deleting favorites
X Press the favorites button on the controller.
The favorites are displayed.
X To select the favorite to be deleted: turn the
controller.
X To show the menu bar: slide 6the con-
troller.
X To select Delete
Delete: turn and press the con-
troller.
X To select Yes Yes: turn and press the controller.
The favorite is deleted.
or
X To select No No: turn and press the controller.
The process is canceled. Favorites
33Overview and operation
Page 36 of 214
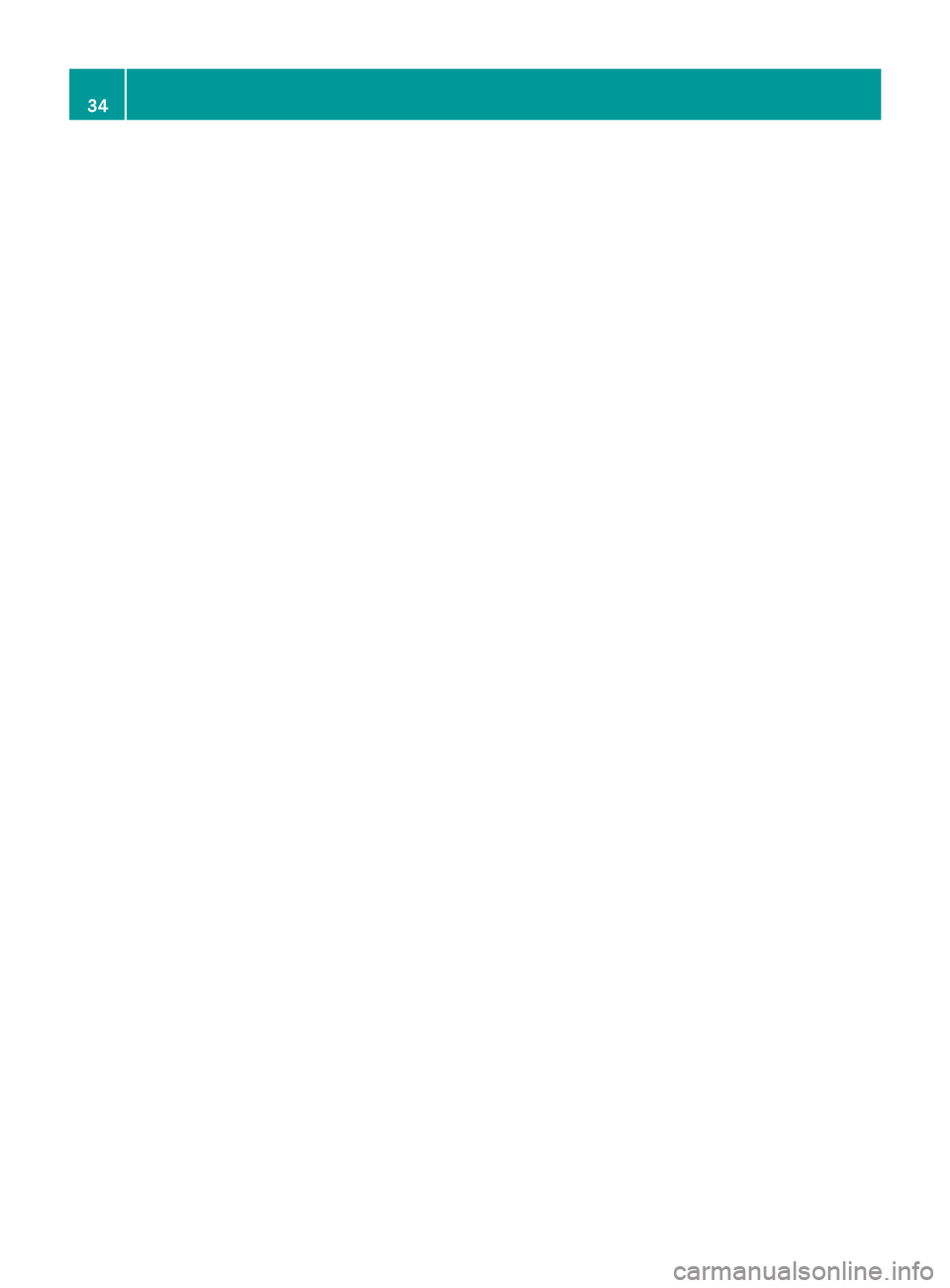
34
Page 37 of 214
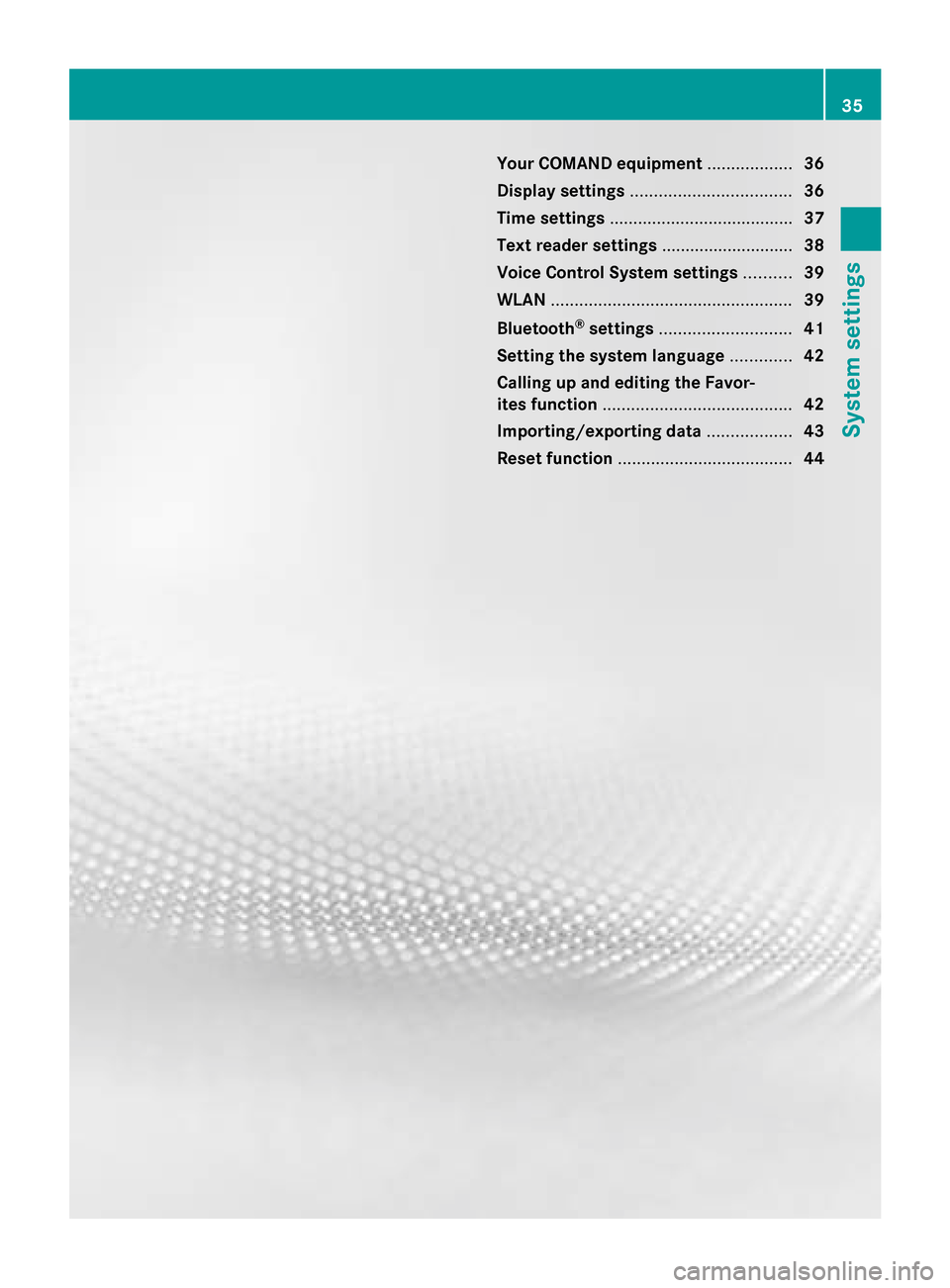
Your COMAND equipment
..................36
Display settings .................................. 36
Time settings ....................................... 37
Text reader settings ............................38
Voice Control System settings ..........39
WLAN ................................................... 39
Bluetooth ®
settings ............................ 41
Setting the system language .............42
Calling up and editing the Favor-
ites function ........................................ 42
Importing/exporting data ..................43
Reset function ..................................... 44 35System settings
Page 38 of 214
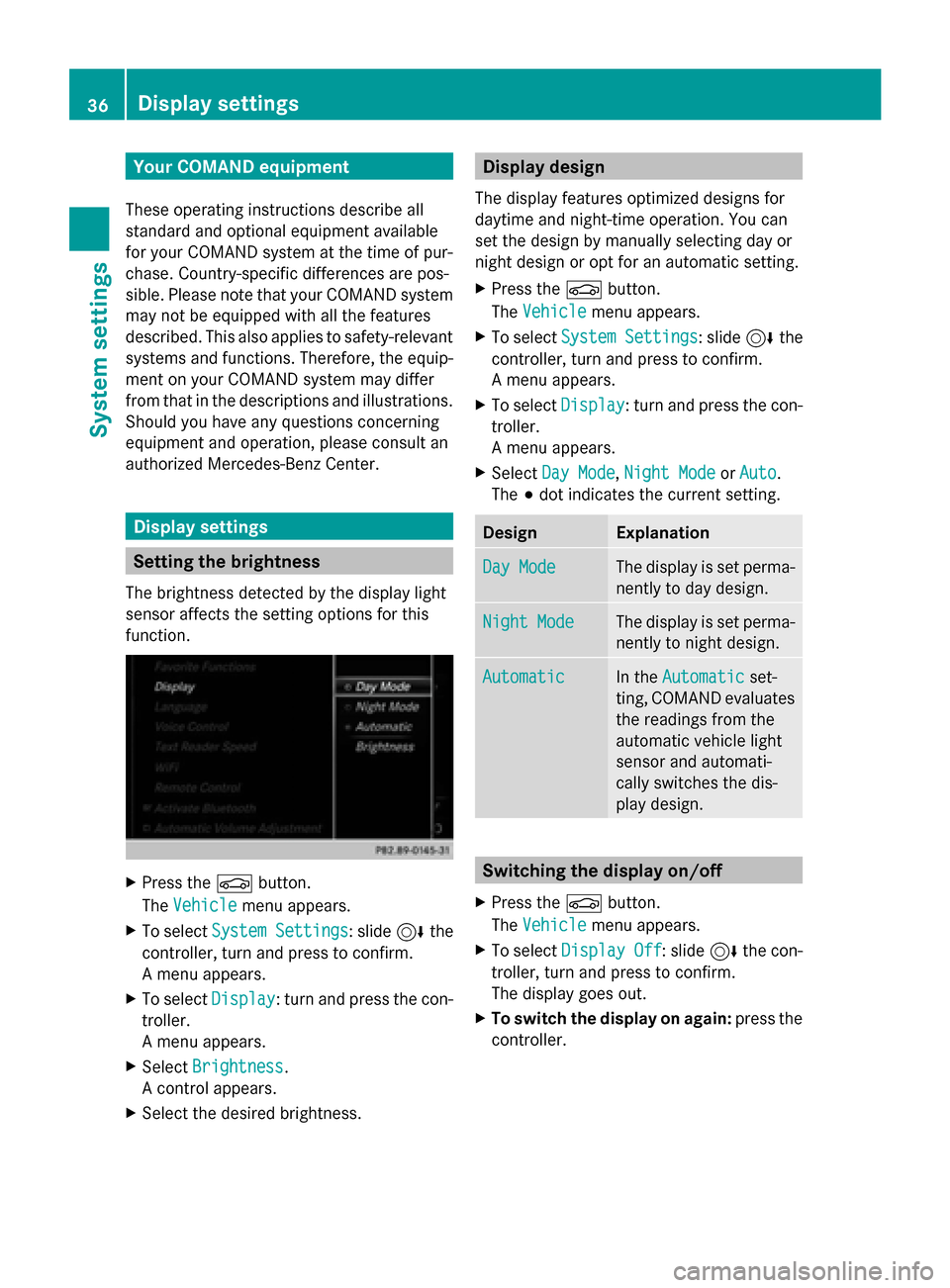
Your COMAND equipment
These operating instructions describe all
standard and optional equipment available
for your COMAND system at the time of pur-
chase. Country-specific differences are pos-
sible. Please note that your COMAND system
may not be equipped with all the features
described. This also applies to safety-relevant
systems and functions. Therefore, the equip-
ment on your COMAND system may differ
from that in the descriptions and illustrations.
Should you have any questions concerning
equipment and operation, please consult an
authorized Mercedes-Benz Center. Display settings
Setting the brightness
The brightness detected by the display light
sensor affects the setting options for this
function. X
Press the 00D4button.
The Vehicle Vehicle menu appears.
X To select System Settings
System Settings : slide6the
controller, turn and press to confirm.
A menu appears.
X To select Display
Display : turn and press the con-
troller.
A menu appears.
X Select Brightness
Brightness .
A control appears.
X Select the desired brightness. Display design
The display features optimized designs for
daytime and night-time operation. You can
set the design by manually selecting day or
night design or opt for an automatic setting.
X Press the 00D4button.
The Vehicle Vehicle menu appears.
X To select System Settings
System Settings : slide6the
controller, turn and press to confirm.
A menu appears.
X To select Display Display: turn and press the con-
troller.
A menu appears.
X Select Day Mode Day Mode ,Night Mode
Night Mode orAuto
Auto .
The 003Bdot indicates the current setting. Design Explanation
Day Mode Day Mode The display is set perma-
nently to day design.
Night Mode Night Mode The display is set perma-
nently to night design.
Automatic Automatic In the
Automatic Automatic set-
ting, COMAND evaluates
the readings from the
automatic vehicle light
sensor and automati-
cally switches the dis-
play design. Switching the display on/off
X Press the 00D4button.
The Vehicle Vehicle menu appears.
X To select Display Off
Display Off : slide6the con-
troller, turn and press to confirm.
The display goes out.
X To switch the display on again: press the
controller. 36
Display set
tingsSystem settings
Page 39 of 214
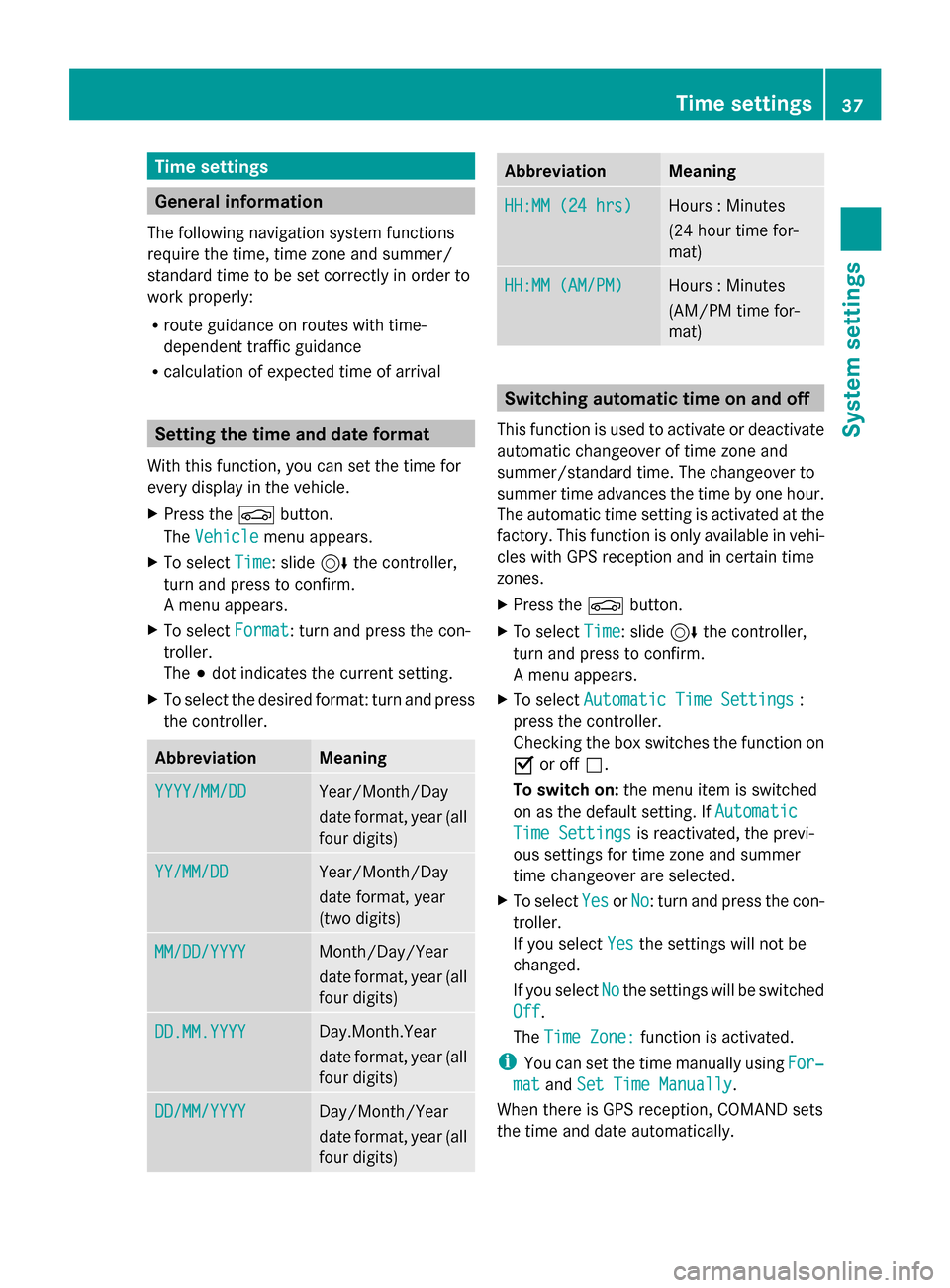
Time settings
General information
The following navigation system functions
require the time, time zone and summer/
standard time to be set correctly in order to
work properly:
R route guidance on routes with time-
dependent traffic guidance
R calculation of expected time of arrival Setting the time and date format
With this function, you can set the time for
every display in the vehicle.
X Press the 00D4button.
The Vehicle
Vehicle menu appears.
X To select Time Time: slide 6the controller,
turn and press to confirm.
A menu appears.
X To select Format
Format : turn and press the con-
troller.
The 003Bdot indicates the current setting.
X To select the desired format: turn and press
the controller. Abbreviation Meaning
YYYY/MM/DD YYYY/MM/DD Year/Month/Day
date format, year (all
four digits)
YY/MM/DD YY/MM/DD Year/Month/Day
date format, year
(two digits)
MM/DD/YYYY MM/DD/YYYY Month/Day/Year
date format, year (all
four digits)
DD.MM.YYYY DD.MM.YYYY Day.Month.Year
date format, year (all
four digits)
DD/MM/YYYY DD/MM/YYYY Day/Month/Year
date format, year (all
four digits) Abbreviation Meaning
HH:MM (24 hrs) HH:MM (24 hrs) Hours : Minutes
(24 hour time for-
mat)
HH:MM (AM/PM) HH:MM (AM/PM) Hours : Minutes
(AM/PM time for-
mat)
Switching automatic time on and off
This function is used to activate or deactivate
automatic changeover of time zone and
summer/standard time. The changeover to
summer time advances the time by one hour.
The automatic time setting is activated at the
factory. This function is only available in vehi-
cles with GPS reception and in certain time
zones.
X Press the 00D4button.
X To select Time Time: slide 6the controller,
turn and press to confirm.
A menu appears.
X To select Automatic Time Settings Automatic Time Settings :
press the controller.
Checking the box switches the function on
0073 or off 0053.
To switch on: the menu item is switched
on as the default setting. If Automatic
Automatic
Time Settings Time Settings is reactivated, the previ-
ous settings for time zone and summer
time changeover are selected.
X To select Yes YesorNo
No: turn and press the con-
troller.
If you select Yes Yesthe settings will not be
changed.
If you select No
No the settings will be switched
Off
Off .
The Time Zone: Time Zone: function is activated.
i You can set the time manually using For‐ For‐
mat mat andSet Time Manually
Set Time Manually.
When there is GPS reception, COMAND sets
the time and date automatically. Time settings
37System settings
Page 40 of 214
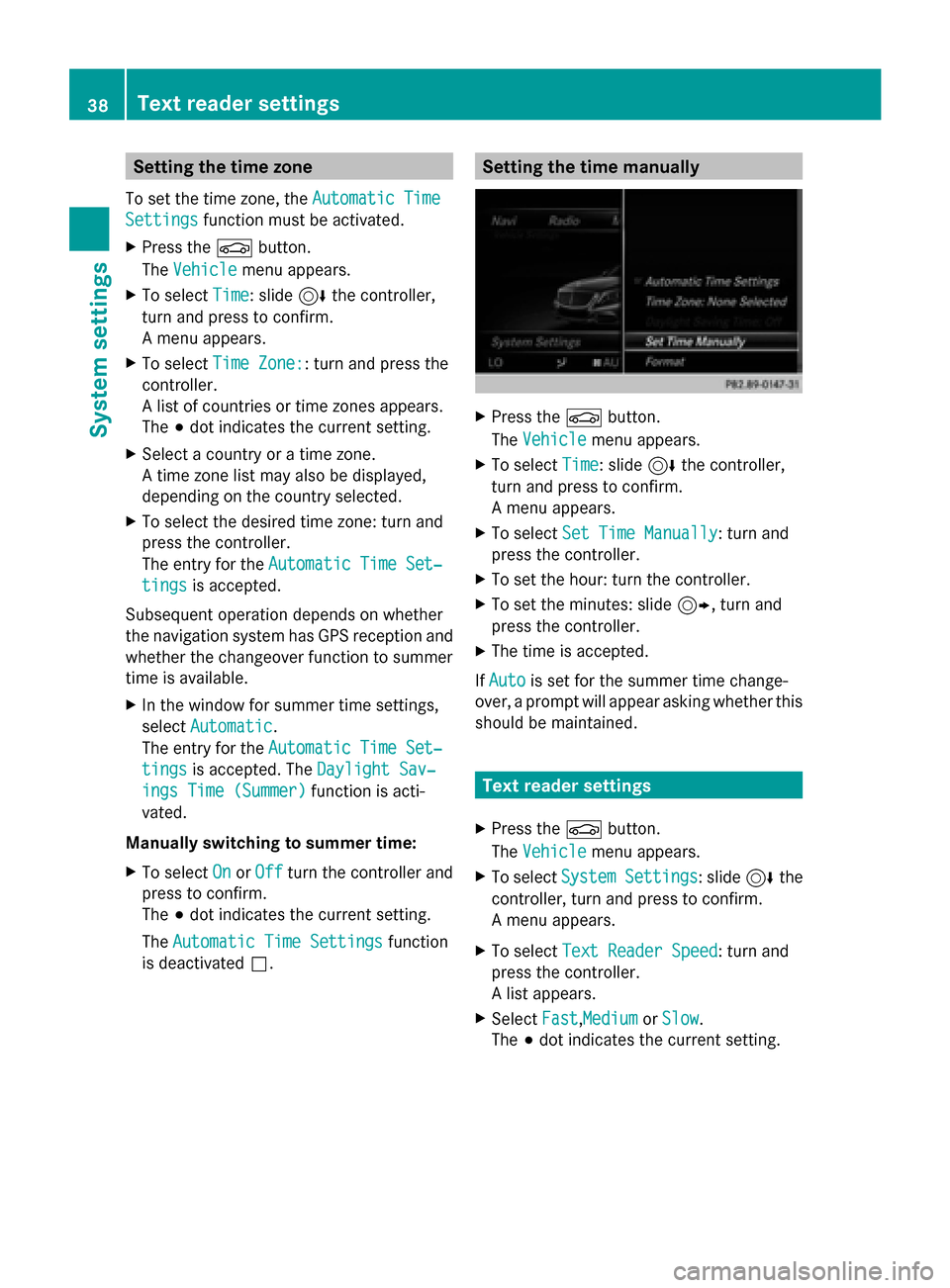
Setting the time zone
To set the time zone, the Automatic Time
Automatic Time
Settings
Settings function must be activated.
X Press the 00D4button.
The Vehicle
Vehicle menu appears.
X To select Time
Time: slide 6the controller,
turn and press to confirm.
A menu appears.
X To select Time Zone:
Time Zone:: turn and press the
controller.
A list of countries or time zones appears.
The 003Bdot indicates the current setting.
X Select a country or a time zone.
A time zone list may also be displayed,
depending on the country selected.
X To select the desired time zone: turn and
press the controller.
The entry for the Automatic Time Set‐
Automatic Time Set‐
tings
tings is accepted.
Subsequent operation depends on whether
the navigation system has GPS reception and
whether the changeover function to summer
time is available.
X In the window for summer time settings,
select Automatic
Automatic.
The entry for the Automatic Time Set‐ Automatic Time Set‐
tings
tings is accepted. The Daylight Sav‐
Daylight Sav‐
ings Time (Summer)
ings Time (Summer) function is acti-
vated.
Manually switching to summer time:
X To select On
On orOff
Off turn the controller and
press to confirm.
The 003Bdot indicates the current setting.
The Automatic Time Settings Automatic Time Settings function
is deactivated 0053. Setting the time manually
X
Press the 00D4button.
The Vehicle
Vehicle menu appears.
X To select Time
Time: slide 6the controller,
turn and press to confirm.
A menu appears.
X To select Set Time Manually Set Time Manually: turn and
press the controller.
X To set the hour: turn the controller.
X To set the minutes: slide 9, turn and
press the controller.
X The time is accepted.
If Auto
Auto is set for the summer time change-
over, a prompt will appear asking whether this
should be maintained. Text reader settings
X Press the 00D4button.
The Vehicle Vehicle menu appears.
X To select System Settings
System Settings : slide6the
controller, turn and press to confirm.
A menu appears.
X To select Text Reader Speed Text Reader Speed: turn and
press the controller.
A list appears.
X Select Fast Fast,MediumMedium orSlow
Slow.
The 003Bdot indicates the current setting. 38
Text reader settingsSystem settings