MERCEDES-BENZ C-Class SEDAN 2017 W205 Comand Manual
Manufacturer: MERCEDES-BENZ, Model Year: 2017, Model line: C-Class SEDAN, Model: MERCEDES-BENZ C-Class SEDAN 2017 W205Pages: 178, PDF Size: 9.47 MB
Page 81 of 178
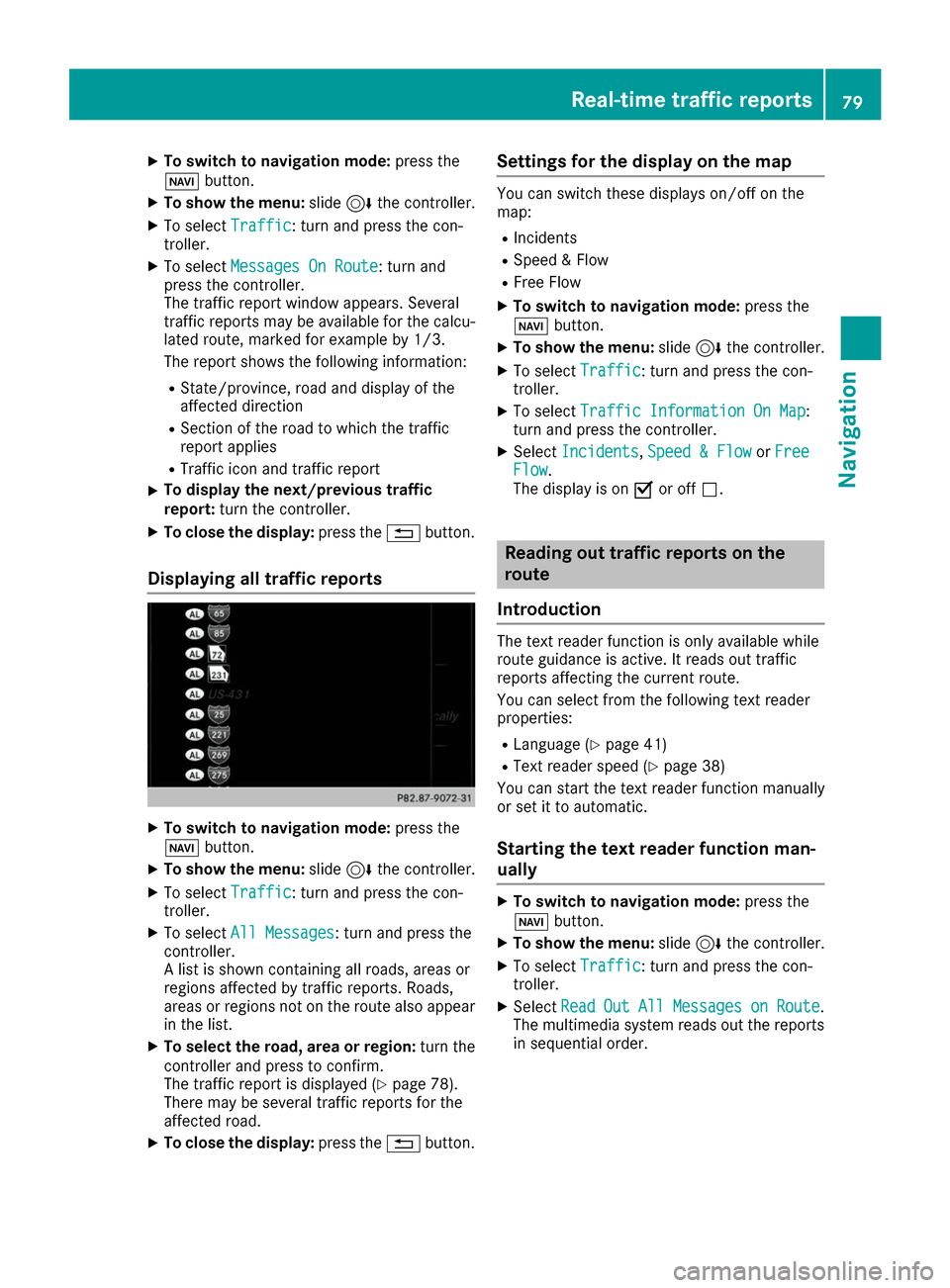
X
To switch to navigation mode: press the
00BE button.
X To show the menu: slide6the controller.
X To select Traffic
Traffic: turn and press the con-
troller.
X To select Messages On Route
Messages On Route: turn and
press the controller.
The traffic report window appears. Several
traffic reports may be available for the calcu-
lated route, marked for example by 1/3.
The report shows the following information:
R State/province, road and display of the
affected direction
R Section of the road to which the traffic
report applies
R Traffic icon and traffic report
X To display the next/previous traffic
report: turn the controller.
X To close the display: press the0038button.
Displaying all traffic reports X
To switch to navigation mode: press the
00BE button.
X To show the menu: slide6the controller.
X To select Traffic
Traffic: turn and press the con-
troller.
X To select All Messages All Messages: turn and press the
controller.
A list is shown containing all roads, areas or
regions affected by traffic reports. Roads,
areas or regions not on the route also appear in the list.
X To select the road, area or region: turn the
controller and press to confirm.
The traffic report is displayed (Y page 78).
There may be several traffic reports for the
affected road.
X To close the display: press the0038button. Settings for the display on the map You can switch these displays on/off on the
map:
R Incidents
R Speed & Flow
R Free Flow
X To switch to navigation mode: press the
00BE button.
X To show the menu: slide6the controller.
X To select Traffic Traffic: turn and press the con-
troller.
X To select Traffic Information On Map
Traffic Information On Map :
turn and press the controller.
X Select Incidents
Incidents ,Speed & Flow
Speed & Flow orFree
Free
Flow
Flow.
The display is on 0073or off 0053. Reading out traffic reports on the
route
Introduction The text reader function is only available while
route guidance is active. It reads out traffic
reports affecting the current route.
You can select from the following text reader
properties:
R Language (Y page 41)
R Text reader speed (Y page 38)
You can start the text reader function manually
or set it to automatic.
Starting the text reader function man-
ually X
To switch to navigation mode: press the
00BE button.
X To show the menu: slide6the controller.
X To select Traffic Traffic: turn and press the con-
troller.
X Select Read
Read Out
OutAll
AllMessages
Messages on
onRoute
Route .
The multimedia system reads out the reports in sequential order. Real-time traffic reports
79Navigation Z
Page 82 of 178
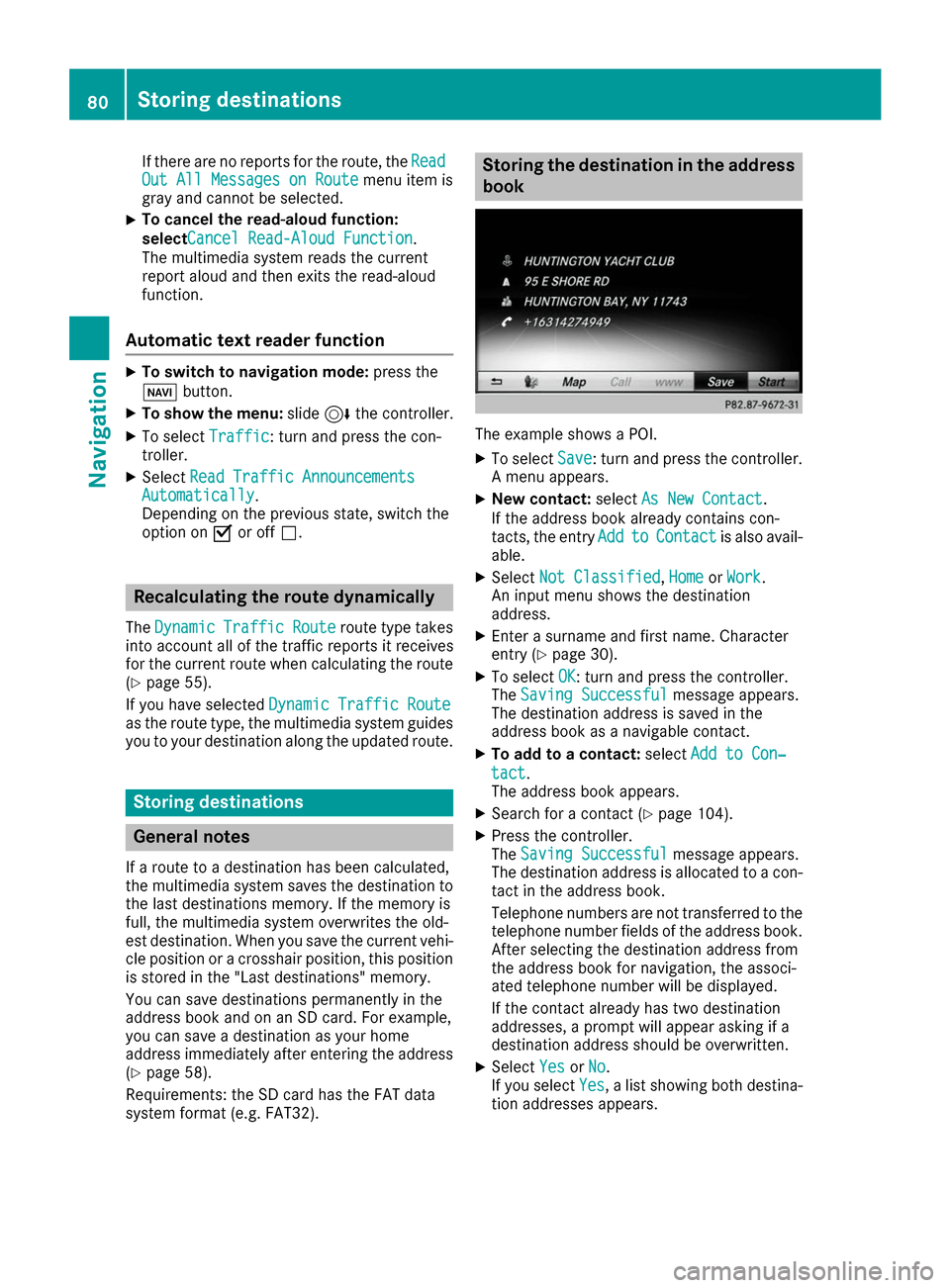
If there are no reports for the route, the
Read
Read
Out All Messages on Route
Out All Messages on Route menu item is
gray and cannot be selected.
X To cancel the read-aloud function:
selectCancel Read-Aloud Function Cancel Read-Aloud Function.
The multimedia system reads the current
report aloud and then exits the read-aloud
function.
Automatic text reader function X
To switch to navigation mode: press the
00BE button.
X To show the menu: slide6the controller.
X To select Traffic
Traffic: turn and press the con-
troller.
X Select Read Traffic Announcements
Read Traffic Announcements
Automatically Automatically.
Depending on the previous state, switch the
option on 0073or off 0053. Recalculating the route dynamically
The Dynamic Dynamic Traffic
TrafficRoute
Routeroute type takes
into account all of the traffic reports it receives
for the current route when calculating the route
(Y page 55).
If you have selected Dynamic Traffic Route Dynamic Traffic Route
as the route type, the multimedia system guides
you to your destination along the updated route. Storing destinations
General notes
If a route to a destination has been calculated,
the multimedia system saves the destination to the last destinations memory. If the memory is
full, the multimedia system overwrites the old-
est destination. When you save the current vehi-
cle position or a crosshair position, this position is stored in the "Last destinations" memory.
You can save destinations permanently in the
address book and on an SD card. For example,
you can save a destination as your home
address immediately after entering the address
(Y page 58).
Requirements: the SD card has the FAT data
system format (e.g. FAT32). Storing the destination in the address
book The example shows a POI.
X To select Save Save: turn and press the controller.
A menu appears.
X New contact: selectAs New Contact
As New Contact.
If the address book already contains con-
tacts, the entry Add
Addto
toContact
Contact is also avail-
able.
X Select Not Classified
Not Classified, Home
HomeorWork
Work.
An input menu shows the destination
address.
X Enter a surname and first name. Character
entry (Y page 30).
X To select OK OK: turn and press the controller.
The Saving Successful
Saving Successful message appears.
The destination address is saved in the
address book as a navigable contact.
X To add to a contact: selectAdd to Con‐ Add to Con‐
tact
tact.
The address book appears.
X Search for a contact (Y page 104).
X Press the controller.
The Saving Successful Saving Successful message appears.
The destination address is allocated to a con-
tact in the address book.
Telephone numbers are not transferred to the
telephone number fields of the address book.
After selecting the destination address from
the address book for navigation, the associ-
ated telephone number will be displayed.
If the contact already has two destination
addresses, a prompt will appear asking if a
destination address should be overwritten.
X Select Yes
Yes orNo No.
If you select Yes
Yes, a list showing both destina-
tion addresses appears. 80
Storing destinationsNavigation
Page 83 of 178
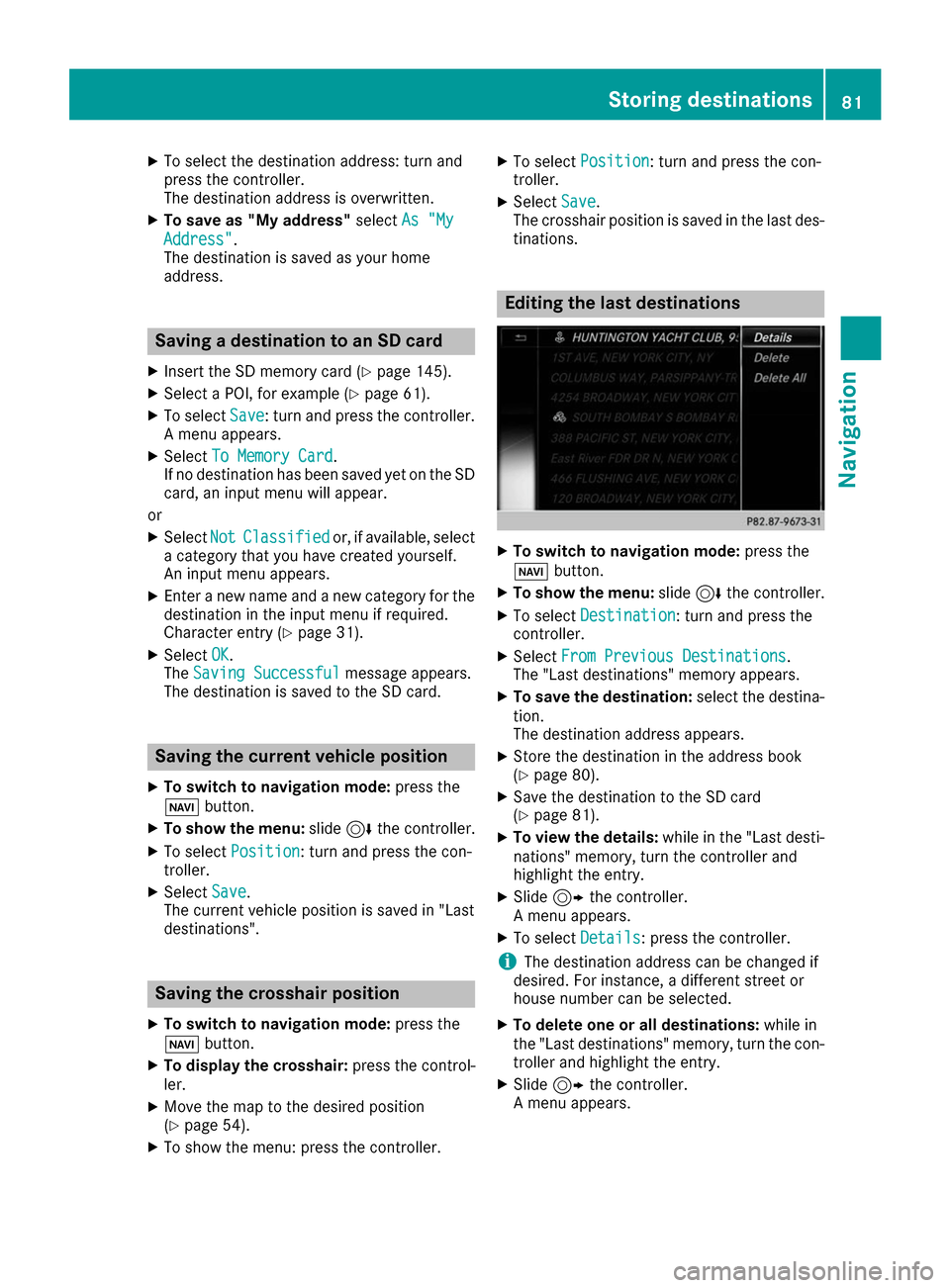
X
To select the destination address: turn and
press the controller.
The destination address is overwritten.
X To save as "My address" selectAs "My
As "My
Address" Address".
The destination is saved as your home
address. Saving a destination to an SD card
X Insert the SD memory card (Y page 145).
X Select a POI, for example (Y page 61).
X To select Save Save: turn and press the controller.
A menu appears.
X Select To Memory Card
To Memory Card.
If no destination has been saved yet on the SD
card, an input menu will appear.
or X Select Not
NotClassified
Classified or, if available, select
a category that you have created yourself.
An input menu appears.
X Enter a new name and a new category for the
destination in the input menu if required.
Character entry (Y page 31).
X Select OK OK.
The Saving Successful
Saving Successful message appears.
The destination is saved to the SD card. Saving the current vehicle position
X To switch to navigation mode: press the
00BE button.
X To show the menu: slide6the controller.
X To select Position
Position: turn and press the con-
troller.
X Select Save
Save.
The current vehicle position is saved in "Last
destinations". Saving the crosshair position
X To switch to navigation mode: press the
00BE button.
X To display the crosshair: press the control-
ler.
X Move the map to the desired position
(Y page 54).
X To show the menu: press the controller. X
To select Position
Position: turn and press the con-
troller.
X Select Save
Save.
The crosshair position is saved in the last des- tinations. Editing the last destinations
X
To switch to navigation mode: press the
00BE button.
X To show the menu: slide6the controller.
X To select Destination
Destination : turn and press the
controller.
X Select From Previous Destinations
From Previous Destinations.
The "Last destinations" memory appears.
X To save the destination: select the destina-
tion.
The destination address appears.
X Store the destination in the address book
(Y page 80).
X Save the destination to the SD card
(Y page 81).
X To view the details: while in the "Last desti-
nations" memory, turn the controller and
highlight the entry.
X Slide 9the controller.
A menu appears.
X To select Details
Details: press the controller.
i The destination address can be changed if
desired. For instance, a different street or
house number can be selected.
X To delete one or all destinations: while in
the "Last destinations" memory, turn the con-
troller and highlight the entry.
X Slide 9the controller.
A menu appears. Storing destinations
81Navigation Z
Page 84 of 178
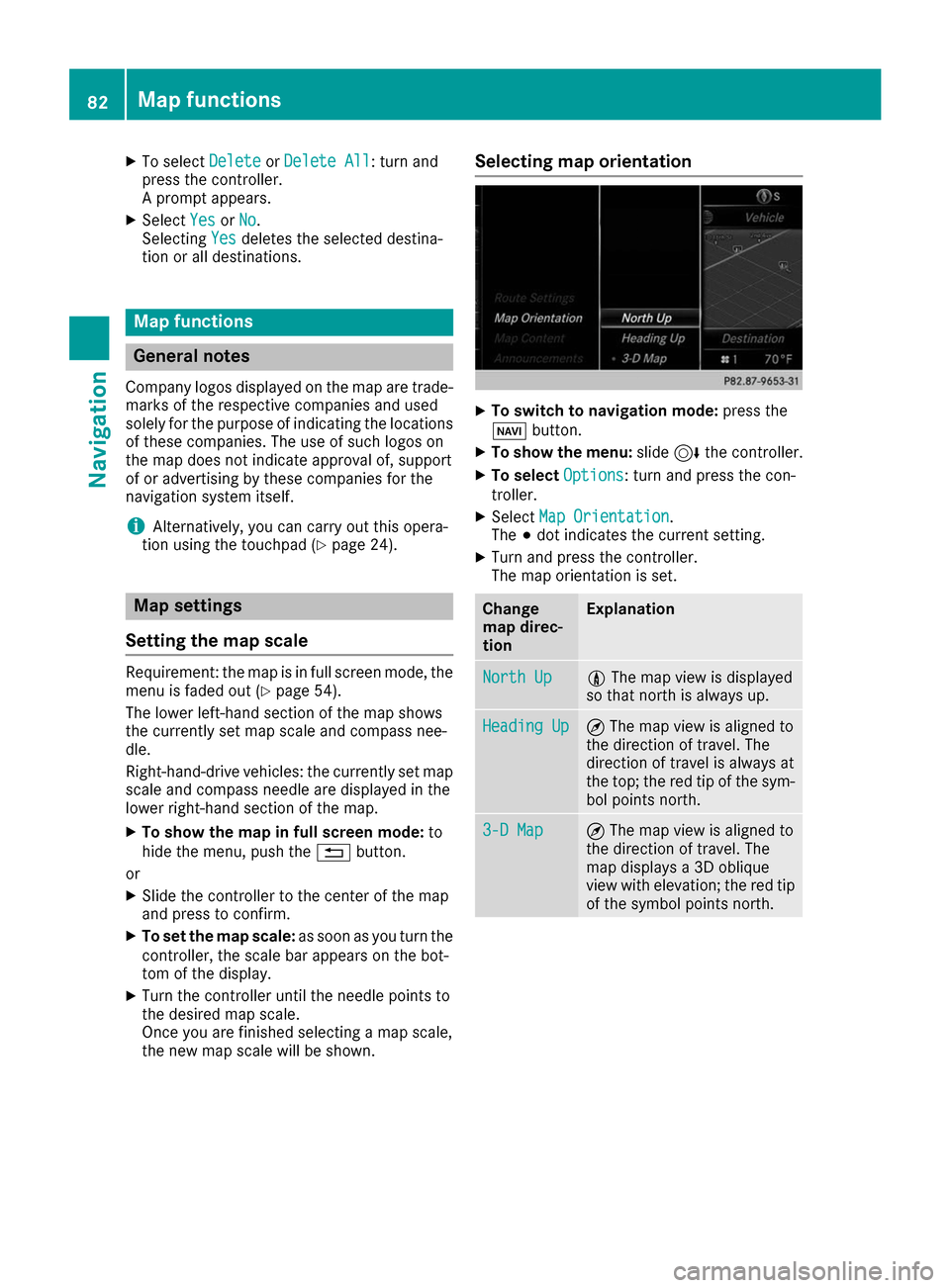
X
To select Delete
DeleteorDelete All
Delete All: turn and
press the controller.
A prompt appears.
X Select Yes
Yes orNo No.
Selecting Yes
Yesdeletes the selected destina-
tion or all destinations. Map functions
General notes
Company logos displayed on the map are trade- marks of the respective companies and used
solely for the purpose of indicating the locations
of these companies. The use of such logos on
the map does not indicate approval of, support
of or advertising by these companies for the
navigation system itself.
i Alternatively, you can carry out this opera-
tion using the touchpad (Y page 24).Map settings
Setting the map scale Requirement: the map is in full screen mode, the
menu is faded out (Y page 54).
The lower left-hand section of the map shows
the currently set map scale and compass nee-
dle.
Right-hand-drive vehicles: the currently set map
scale and compass needle are displayed in the
lower right-hand section of the map.
X To show the map in full screen mode: to
hide the menu, push the 0038button.
or
X Slide the controller to the center of the map
and press to confirm.
X To set the map scale: as soon as you turn the
controller, the scale bar appears on the bot-
tom of the display.
X Turn the controller until the needle points to
the desired map scale.
Once you are finished selecting a map scale,
the new map scale will be shown. Selecting map orientation
X
To switch to navigation mode: press the
00BE button.
X To show the menu: slide6the controller.
X To select Options Options: turn and press the con-
troller.
X Select Map Orientation
Map Orientation .
The 003Bdot indicates the current setting.
X Turn and press the controller.
The map orientation is set. Change
map direc-
tion Explanation
North Up North Up 005B
The map view is displayed
so that north is always up. Heading Up
Heading Up ¤
The map view is aligned to
the direction of travel. The
direction of travel is always at
the top; the red tip of the sym-
bol points north. 3-D Map 3-D Map ¤
The map view is aligned to
the direction of travel. The
map displays a 3D oblique
view with elevation; the red tip
of the symbol points north. 82
Map functionsNavigation
Page 85 of 178
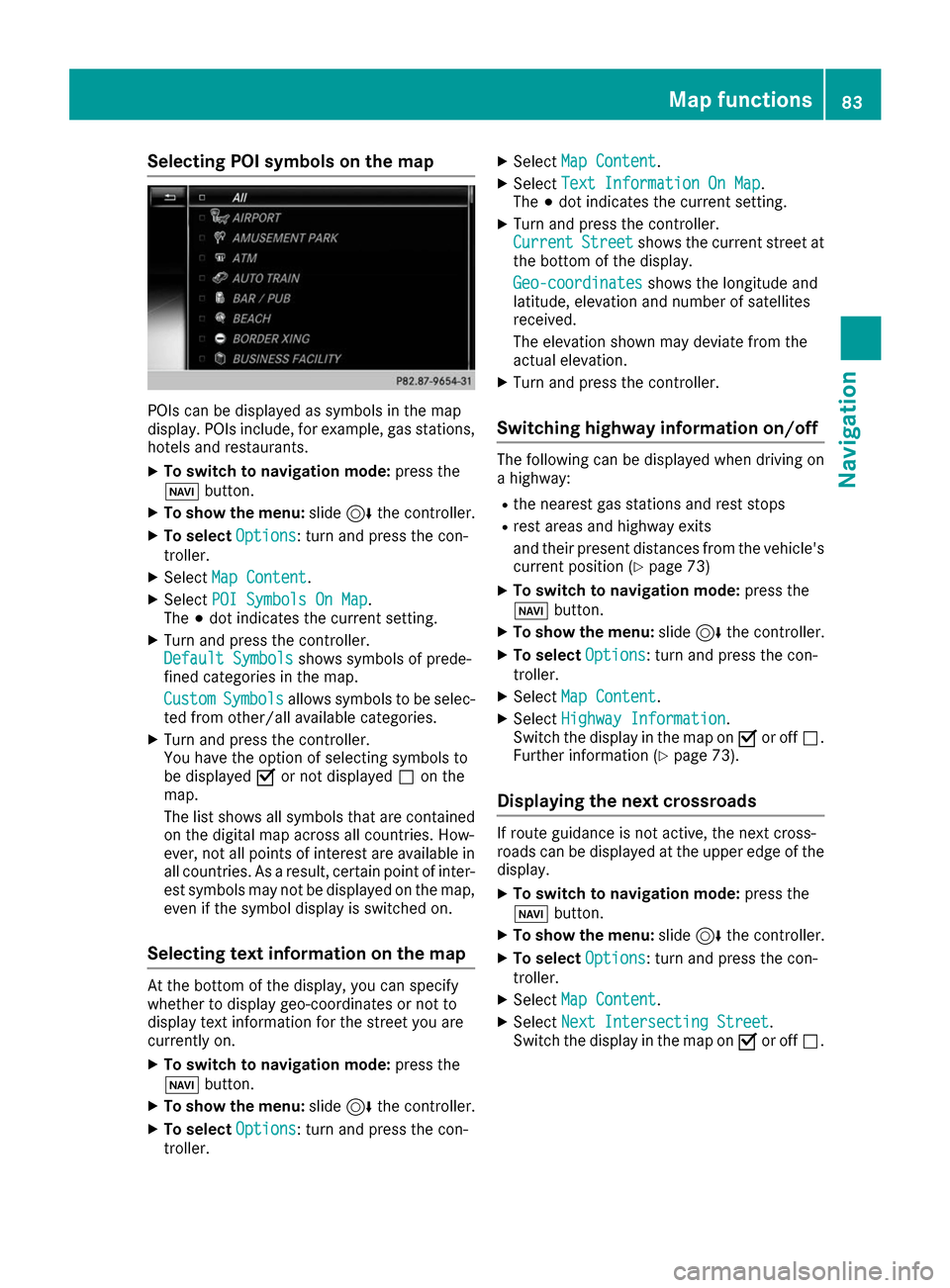
Selecting POI symbols on the map
POIs can be displayed as symbols in the map
display. POIs include, for example, gas stations,
hotels and restaurants.
X To switch to navigation mode: press the
00BE button.
X To show the menu: slide6the controller.
X To select Options
Options: turn and press the con-
troller.
X Select Map Content
Map Content.
X Select POI Symbols On Map
POI Symbols On Map.
The 003Bdot indicates the current setting.
X Turn and press the controller.
Default Symbols
Default Symbols shows symbols of prede-
fined categories in the map.
Custom Custom Symbols
Symbols allows symbols to be selec-
ted from other/all available categories.
X Turn and press the controller.
You have the option of selecting symbols to
be displayed 0073or not displayed 0053on the
map.
The list shows all symbols that are contained
on the digital map across all countries. How-
ever, not all points of interest are available in all countries. As a result, certain point of inter-
est symbols may not be displayed on the map, even if the symbol display is switched on.
Selecting text information on the map At the bottom of the display, you can specify
whether to display geo-coordinates or not to
display text information for the street you are
currently on.
X To switch to navigation mode: press the
00BE button.
X To show the menu: slide6the controller.
X To select Options
Options: turn and press the con-
troller. X
Select Map Content Map Content.
X Select Text Information On Map
Text Information On Map.
The 003Bdot indicates the current setting.
X Turn and press the controller.
Current
Current Street
Streetshows the current street at
the bottom of the display.
Geo-coordinates Geo-coordinates shows the longitude and
latitude, elevation and number of satellites
received.
The elevation shown may deviate from the
actual elevation.
X Turn and press the controller.
Switching highway information on/off The following can be displayed when driving on
a highway:
R the nearest gas stations and rest stops
R rest areas and highway exits
and their present distances from the vehicle's
current position (Y page 73)
X To switch to navigation mode: press the
00BE button.
X To show the menu: slide6the controller.
X To select Options Options: turn and press the con-
troller.
X Select Map Content
Map Content.
X Select Highway Information
Highway Information.
Switch the display in the map on 0073or off 0053.
Further information (Y page 73).
Displaying the next crossroads If route guidance is not active, the next cross-
roads can be displayed at the upper edge of the
display.
X To switch to navigation mode: press the
00BE button.
X To show the menu: slide6the controller.
X To select Options Options: turn and press the con-
troller.
X Select Map Content
Map Content.
X Select Next Intersecting Street
Next Intersecting Street.
Switch the display in the map on 0073or off 0053. Map functions
83Navigation Z
Page 86 of 178
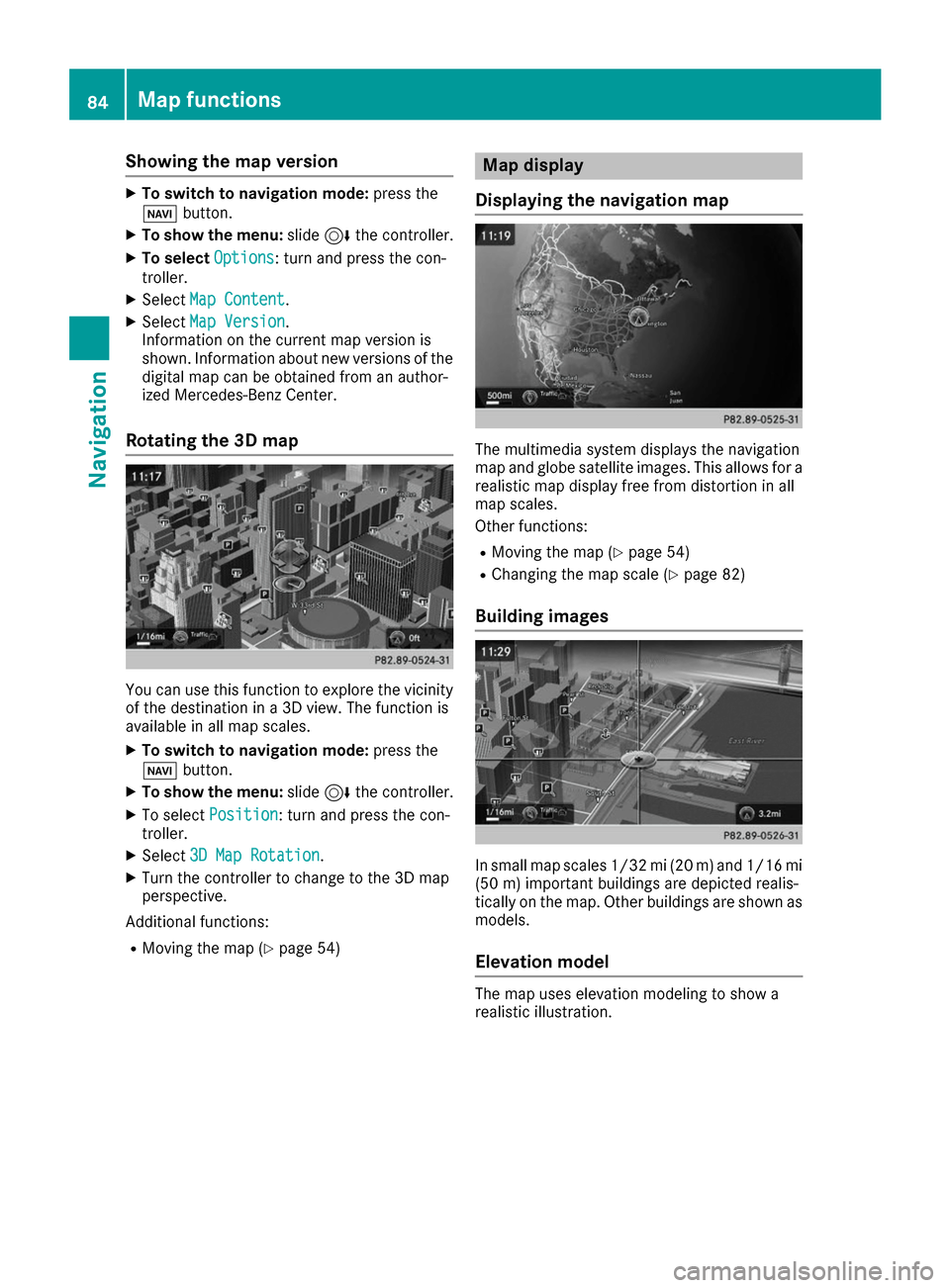
Showing the map version
X
To switch to navigation mode: press the
00BE button.
X To show the menu: slide6the controller.
X To select Options
Options: turn and press the con-
troller.
X Select Map Content
Map Content.
X Select Map Version
Map Version.
Information on the current map version is
shown. Information about new versions of the
digital map can be obtained from an author-
ized Mercedes-Benz Center.
Rotating the 3D map You can use this function to explore the vicinity
of the destination in a 3D view. The function is
available in all map scales.
X To switch to navigation mode: press the
00BE button.
X To show the menu: slide6the controller.
X To select Position
Position: turn and press the con-
troller.
X Select 3D Map Rotation
3D Map Rotation.
X Turn the controller to change to the 3D map
perspective.
Additional functions: R Moving the map (Y page 54) Map display
Displaying the navigation map The multimedia system displays the navigation
map and globe satellite images. This allows for a
realistic map display free from distortion in all
map scales.
Other functions:
R Moving the map (Y page 54)
R Changing the map scale (Y page 82)
Building images In small map scales 1/32 mi (20 m) and 1/16 mi
(50 m) important buildings are depicted realis-
tically on the map. Other buildings are shown as
models.
Elevation model The map uses elevation modeling to show a
realistic illustration.84
Map functionsNavigation
Page 87 of 178
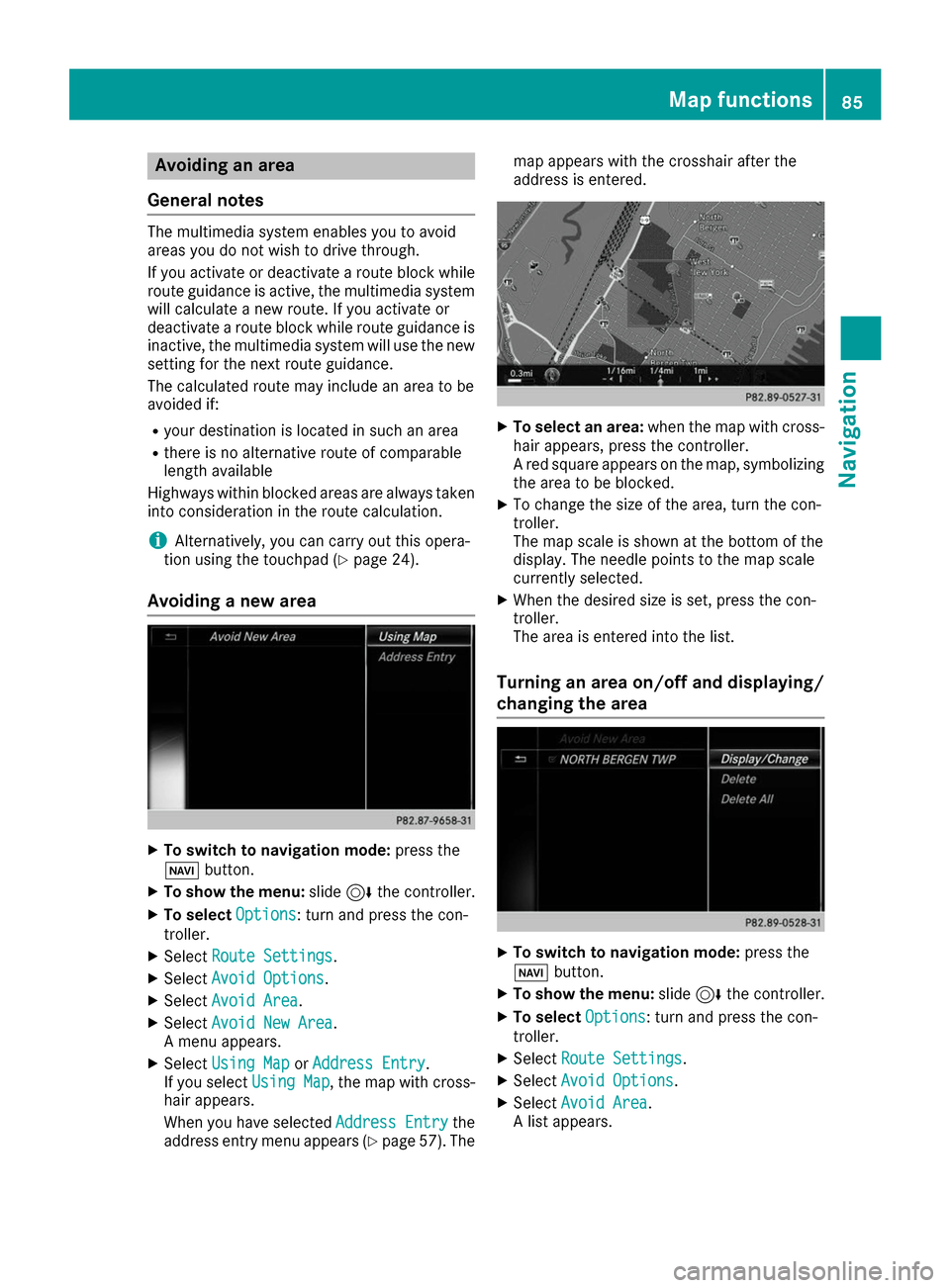
Avoiding an area
General notes The multimedia system enables you to avoid
areas you do not wish to drive through.
If you activate or deactivate a route block while
route guidance is active, the multimedia system will calculate a new route. If you activate or
deactivate a route block while route guidance is
inactive, the multimedia system will use the new setting for the next route guidance.
The calculated route may include an area to be
avoided if:
R your destination is located in such an area
R there is no alternative route of comparable
length available
Highways within blocked areas are always taken
into consideration in the route calculation.
i Alternatively, you can carry out this opera-
tion using the touchpad (Y page 24).
Avoiding a new area X
To switch to navigation mode: press the
00BE button.
X To show the menu: slide6the controller.
X To select Options Options: turn and press the con-
troller.
X Select Route Settings
Route Settings.
X Select Avoid Options
Avoid Options.
X Select Avoid Area
Avoid Area.
X Select Avoid New Area
Avoid New Area.
A menu appears.
X Select Using Map
Using Map orAddress Entry
Address Entry.
If you select Using Map
Using Map, the map with cross-
hair appears.
When you have selected Address Entry
Address Entry the
address entry menu appears (Y page 57). Themap appears with the crosshair after the
address is entered.
X
To select an area: when the map with cross-
hair appears, press the controller.
A red square appears on the map, symbolizing
the area to be blocked.
X To change the size of the area, turn the con-
troller.
The map scale is shown at the bottom of the
display. The needle points to the map scale
currently selected.
X When the desired size is set, press the con-
troller.
The area is entered into the list.
Turning an area on/off and displaying/
changing the area X
To switch to navigation mode: press the
00BE button.
X To show the menu: slide6the controller.
X To select Options
Options: turn and press the con-
troller.
X Select Route Settings
Route Settings.
X Select Avoid Options Avoid Options.
X Select Avoid Area
Avoid Area.
A list appears. Map functions
85Navigation Z
Page 88 of 178
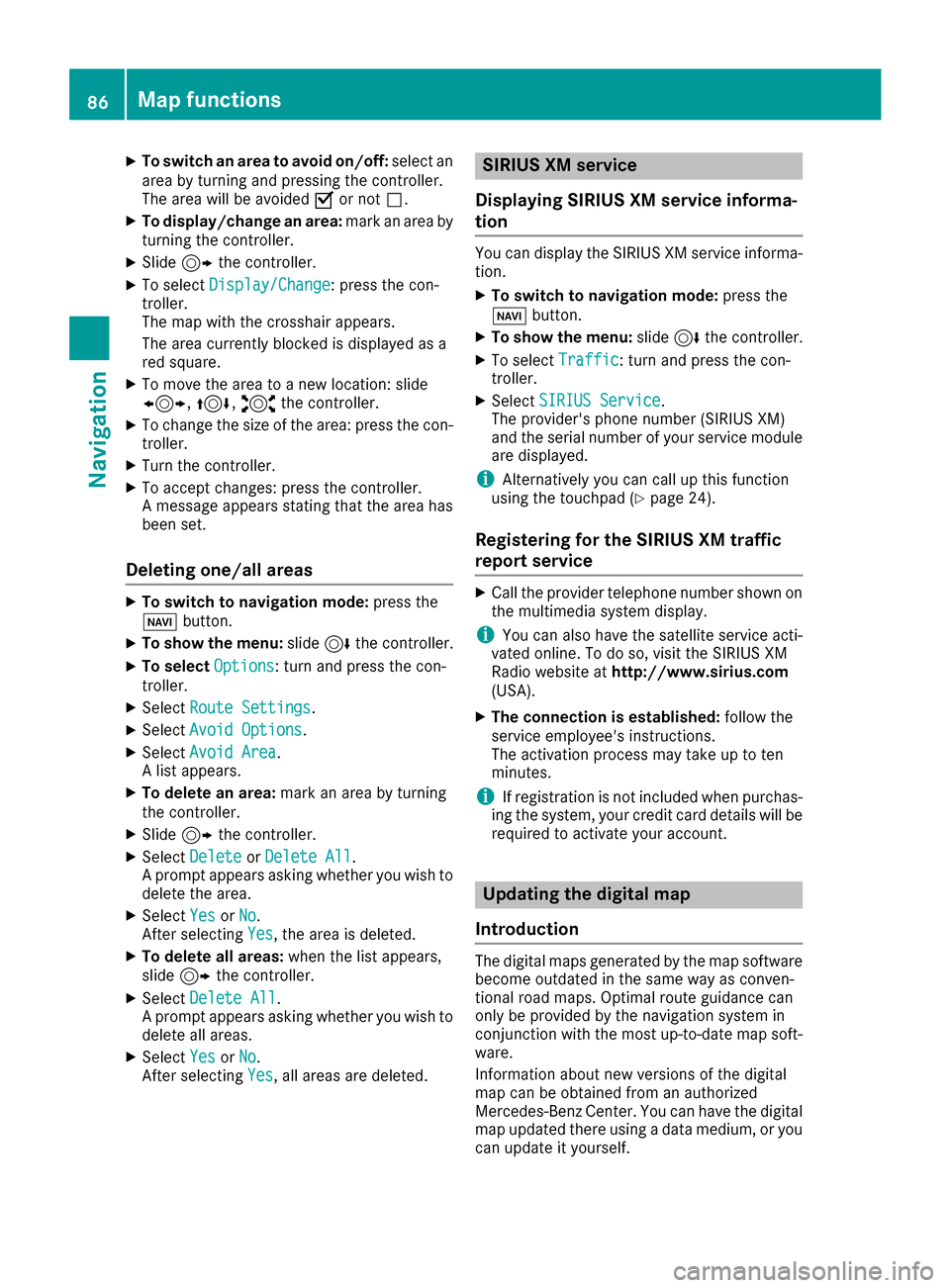
X
To switch an area to avoid on/off: select an
area by turning and pressing the controller.
The area will be avoided 0073or not 0053.
X To display/change an area: mark an area by
turning the controller.
X Slide 9the controller.
X To select Display/Change
Display/Change: press the con-
troller.
The map with the crosshair appears.
The area currently blocked is displayed as a
red square.
X To move the area to a new location: slide
1, 4,2the controller.
X To change the size of the area: press the con-
troller.
X Turn the controller.
X To accept changes: press the controller.
A message appears stating that the area has
been set.
Deleting one/all areas X
To switch to navigation mode: press the
00BE button.
X To show the menu: slide6the controller.
X To select Options
Options: turn and press the con-
troller.
X Select Route Settings
Route Settings.
X Select Avoid Options Avoid Options.
X Select Avoid Area
Avoid Area.
A list appears.
X To delete an area: mark an area by turning
the controller.
X Slide 9the controller.
X Select Delete
Delete orDelete All
Delete All .
A prompt appears asking whether you wish to
delete the area.
X Select Yes
Yes orNo
No.
After selecting Yes
Yes, the area is deleted.
X To delete all areas: when the list appears,
slide 9 the controller.
X Select Delete All
Delete All .
A prompt appears asking whether you wish to
delete all areas.
X Select Yes
Yes orNo
No.
After selecting Yes
Yes, all areas are deleted. SIRIUS XM service
Displaying SIRIUS XM service informa-
tion You can display the SIRIUS XM service informa-
tion.
X To switch to navigation mode: press the
00BE button.
X To show the menu: slide6the controller.
X To select Traffic Traffic: turn and press the con-
troller.
X Select SIRIUS Service
SIRIUS Service.
The provider's phone number (SIRIUS XM)
and the serial number of your service module
are displayed.
i Alternatively you can call up this function
using the touchpad (Y page 24).
Registering for the SIRIUS XM traffic
report service X
Call the provider telephone number shown on
the multimedia system display.
i You can also have the satellite service acti-
vated online. To do so, visit the SIRIUS XM
Radio website at http://www.sirius.com
(USA).
X The connection is established: follow the
service employee's instructions.
The activation process may take up to ten
minutes.
i If registration is not included when purchas-
ing the system, your credit card details will be
required to activate your account. Updating the digital map
Introduction The digital maps generated by the map software
become outdated in the same way as conven-
tional road maps. Optimal route guidance can
only be provided by the navigation system in
conjunction with the most up-to-date map soft- ware.
Information about new versions of the digital
map can be obtained from an authorized
Mercedes-Benz Center. You can have the digital
map updated there using a data medium, or you can update it yourself. 86
Map functionsNavigation
Page 89 of 178
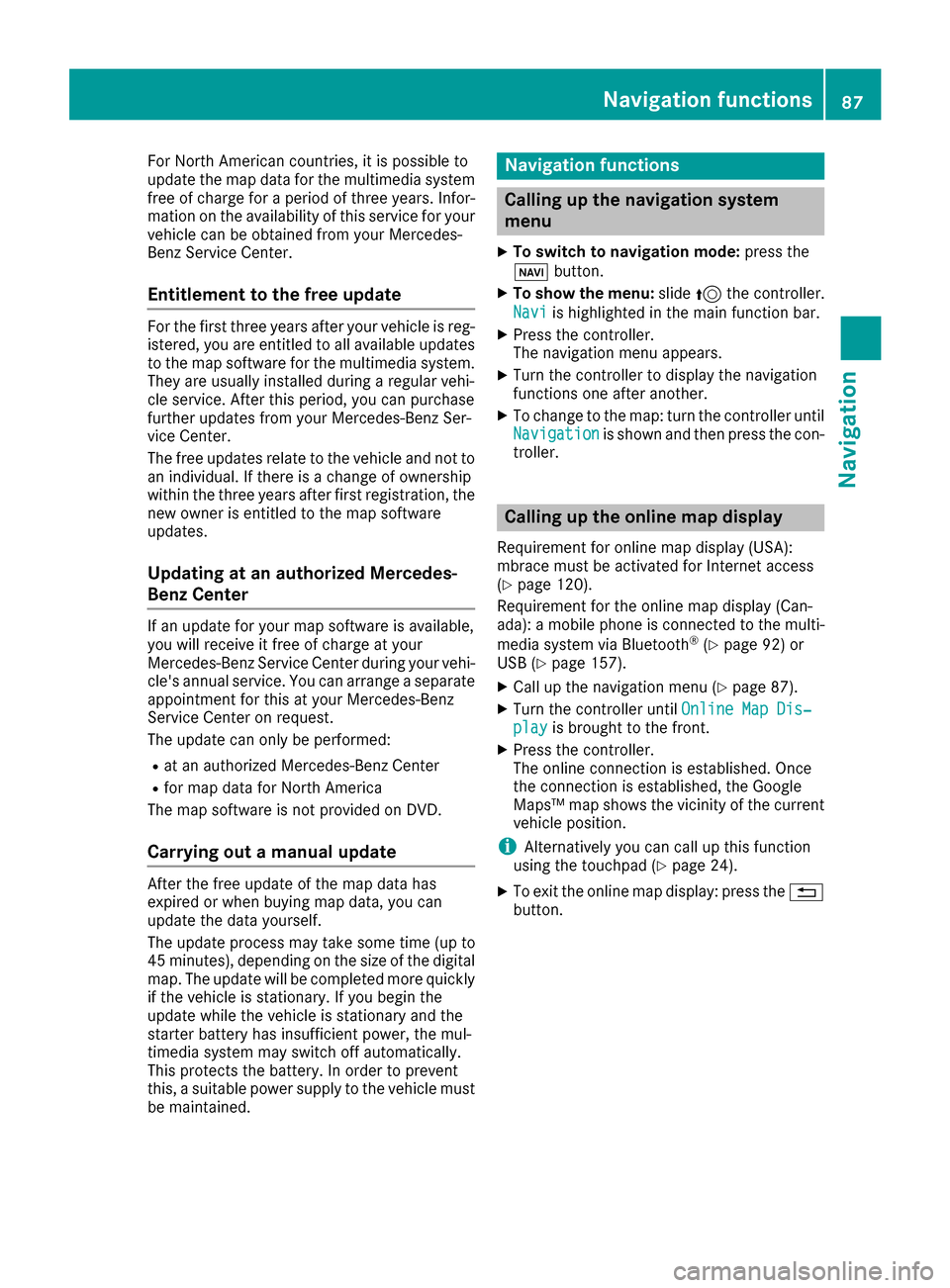
For North American countries, it is possible to
update the map data for the multimedia system free of charge for a period of three years. Infor-
mation on the availability of this service for your
vehicle can be obtained from your Mercedes-
Benz Service Center.
Entitlement to the free update For the first three years after your vehicle is reg-
istered, you are entitled to all available updates to the map software for the multimedia system. They are usually installed during a regular vehi-
cle service. After this period, you can purchase
further updates from your Mercedes-Benz Ser-
vice Center.
The free updates relate to the vehicle and not to an individual. If there is a change of ownership
within the three years after first registration, thenew owner is entitled to the map software
updates.
Updating at an authorized Mercedes-
Benz Center If an update for your map software is available,
you will receive it free of charge at your
Mercedes-Benz Service Center during your vehi-
cle's annual service. You can arrange a separate appointment for this at your Mercedes-Benz
Service Center on request.
The update can only be performed:
R at an authorized Mercedes-Benz Center
R for map data for North America
The map software is not provided on DVD.
Carrying out a manual update After the free update of the map data has
expired or when buying map data, you can
update the data yourself.
The update process may take some time (up to
45 minutes), depending on the size of the digital map. The update will be completed more quickly
if the vehicle is stationary. If you begin the
update while the vehicle is stationary and the
starter battery has insufficient power, the mul-
timedia system may switch off automatically.
This protects the battery. In order to prevent
this, a suitable power supply to the vehicle must be maintained. Navigation functions
Calling up the navigation system
menu
X To switch to navigation mode: press the
00CB button.
X To show the menu: slide5the controller.
Navi Navi is highlighted in the main function bar.
X Press the controller.
The navigation menu appears.
X Turn the controller to display the navigation
functions one after another.
X To change to the map: turn the controller until
Navigation Navigation is shown and then press the con-
troller. Calling up the online map display
Requirement for online map display (USA):
mbrace must be activated for Internet access
(Y page 120).
Requirement for the online map display (Can-
ada): a mobile phone is connected to the multi-
media system via Bluetooth ®
(Y page 92) or
USB (Y page 157).
X Call up the navigation menu (Y page 87).
X Turn the controller until Online Map Dis‐ Online Map Dis‐
play
play is brought to the front.
X Press the controller.
The online connection is established. Once
the connection is established, the Google
Maps™ map shows the vicinity of the current vehicle position.
i Alternatively you can call up this function
using the touchpad (Y page 24).
X To exit the online map display: press the 0038
button. Navigation functions
87Navigation Z
Page 90 of 178
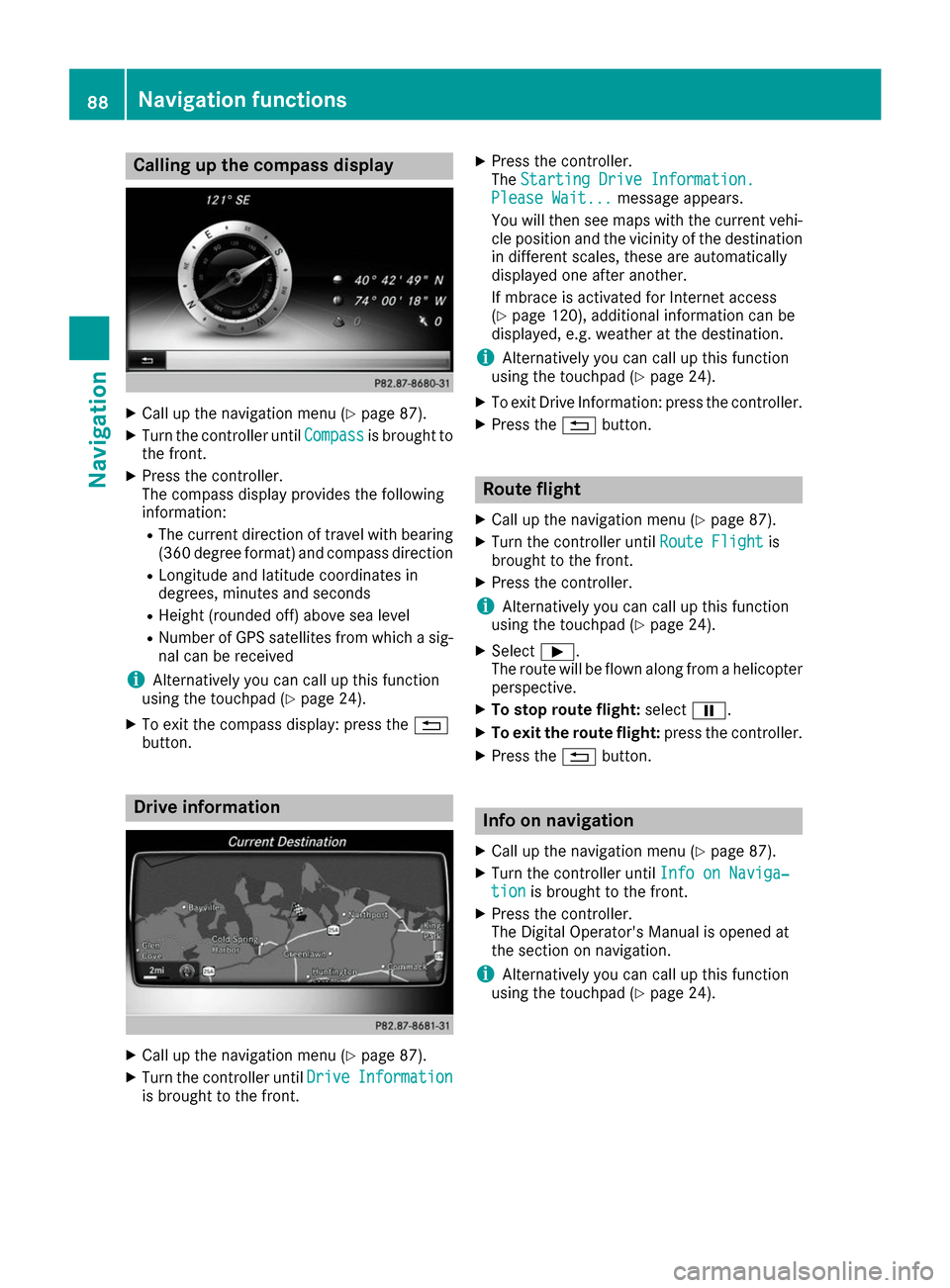
Calling up the compass display
X
Call up the navigation menu (Y page 87).
X Turn the controller until Compass
Compassis brought to
the front.
X Press the controller.
The compass display provides the following
information:
R The current direction of travel with bearing
(360 degree format) and compass direction
R Longitude and latitude coordinates in
degrees, minutes and seconds
R Height (rounded off) above sea level
R Number of GPS satellites from which a sig-
nal can be received
i Alternatively you can call up this function
using the touchpad (Y page 24).
X To exit the compass display: press the 0038
button. Drive information
X
Call up the navigation menu (Y page 87).
X Turn the controller until Drive
Drive Information Information
is brought to the front. X
Press the controller.
The Starting Drive Information.
Starting Drive Information.
Please Wait... Please Wait... message appears.
You will then see maps with the current vehi-
cle position and the vicinity of the destination in different scales, these are automatically
displayed one after another.
If mbrace is activated for Internet access
(Y page 120), additional information can be
displayed, e.g. weather at the destination.
i Alternatively you can call up this function
using the touchpad (Y page 24).
X To exit Drive Information: press the controller.
X Press the 0038button. Route flight
X Call up the navigation menu (Y page 87).
X Turn the controller until Route Flight Route Flightis
brought to the front.
X Press the controller.
i Alternatively you can call up this function
using the touchpad (Y page 24).
X Select 00D0.
The route will be flown along from a helicopter perspective.
X To stop route flight: select00CF.
X To exit the route flight: press the controller.
X Press the 0038button. Info on navigation
X Call up the navigation menu (Y page 87).
X Turn the controller until Info on Naviga‐
Info on Naviga‐
tion
tion is brought to the front.
X Press the controller.
The Digital Operator's Manual is opened at
the section on navigation.
i Alternatively you can call up this function
using the touchpad (Y page 24).88
Navigation functionsNavigation