MERCEDES-BENZ R-Class 2010 R171 Comand Manual
Manufacturer: MERCEDES-BENZ, Model Year: 2010, Model line: R-Class, Model: MERCEDES-BENZ R-Class 2010 R171Pages: 224, PDF Size: 7 MB
Page 51 of 224
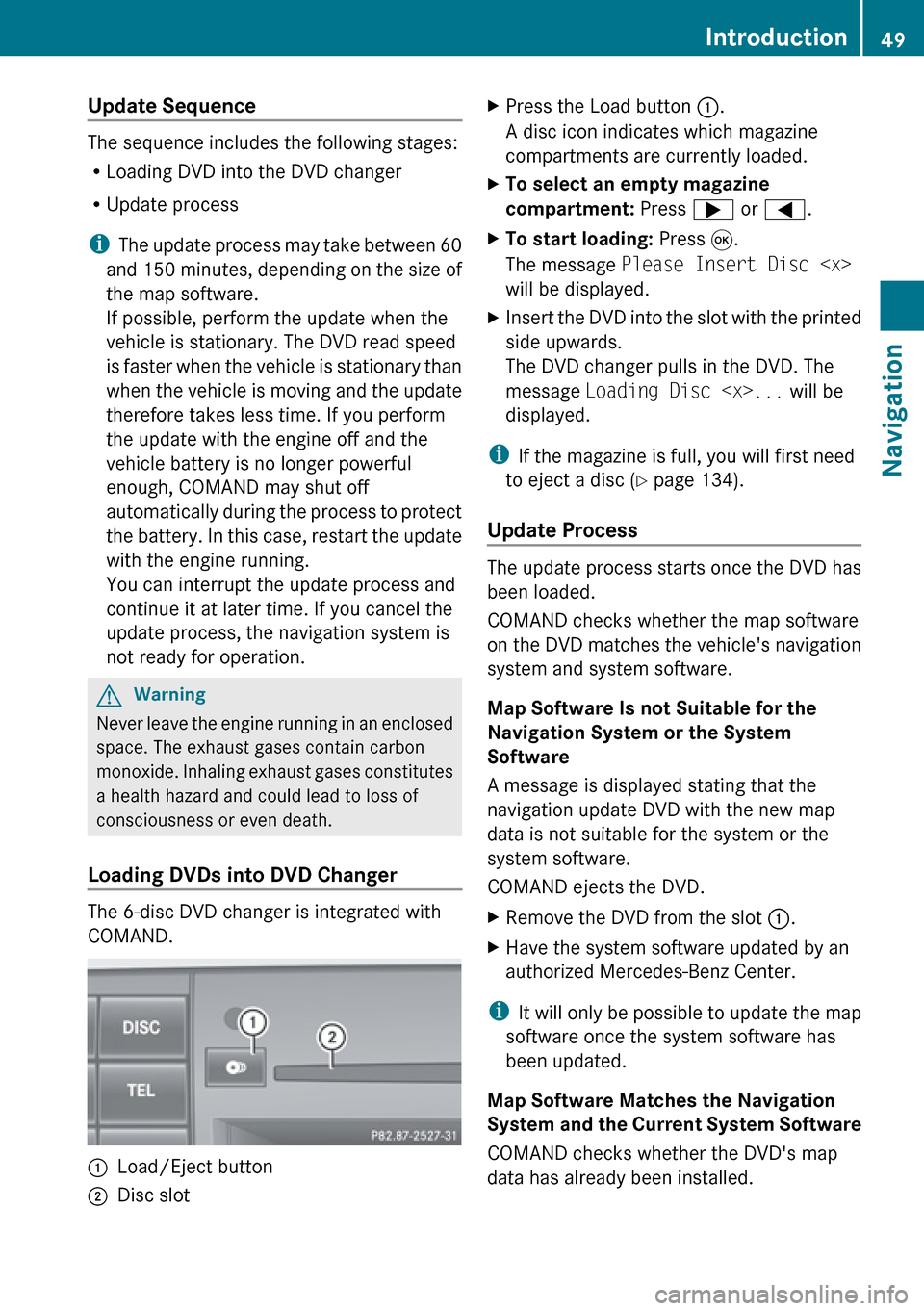
Update Sequence
The sequence includes the following stages:
R Loading DVD into the DVD changer
R Update process
i The update process may take between 60
and 150 minutes, depending on the size of
the map software.
If possible, perform the update when the
vehicle is stationary. The DVD read speed
is faster when the vehicle is stationary than
when the vehicle is moving and the update
therefore takes less time. If you perform
the update with the engine off and the
vehicle battery is no longer powerful
enough, COMAND may shut off
automatically during the process to protect
the battery. In this case, restart the update
with the engine running.
You can interrupt the update process and
continue it at later time. If you cancel the
update process, the navigation system is
not ready for operation.
GWarning
Never leave the engine running in an enclosed
space. The exhaust gases contain carbon
monoxide. Inhaling exhaust gases constitutes
a health hazard and could lead to loss of
consciousness or even death.
Loading DVDs into DVD Changer
The 6-disc DVD changer is integrated with
COMAND.
1Load/Eject button2Disc slotXPress the Load button 1.
A disc icon indicates which magazine
compartments are currently loaded.XTo select an empty magazine
compartment: Press ; or = .XTo start loading: Press 9.
The message Please Insert Disc
will be displayed.XInsert the DVD into the slot with the printed
side upwards.
The DVD changer pulls in the DVD. The
message Loading Disc
displayed.
i If the magazine is full, you will first need
to eject a disc ( Y page 134).
Update Process
The update process starts once the DVD has
been loaded.
COMAND checks whether the map software
on the DVD matches the vehicle's navigation
system and system software.
Map Software Is not Suitable for the
Navigation System or the System
Software
A message is displayed stating that the
navigation update DVD with the new map
data is not suitable for the system or the
system software.
COMAND ejects the DVD.
XRemove the DVD from the slot 1.XHave the system software updated by an
authorized Mercedes-Benz Center.
i It will only be possible to update the map
software once the system software has
been updated.
Map Software Matches the Navigation
System and the Current System Software
COMAND checks whether the DVD's map
data has already been installed.
Introduction49NavigationZ
Page 52 of 224
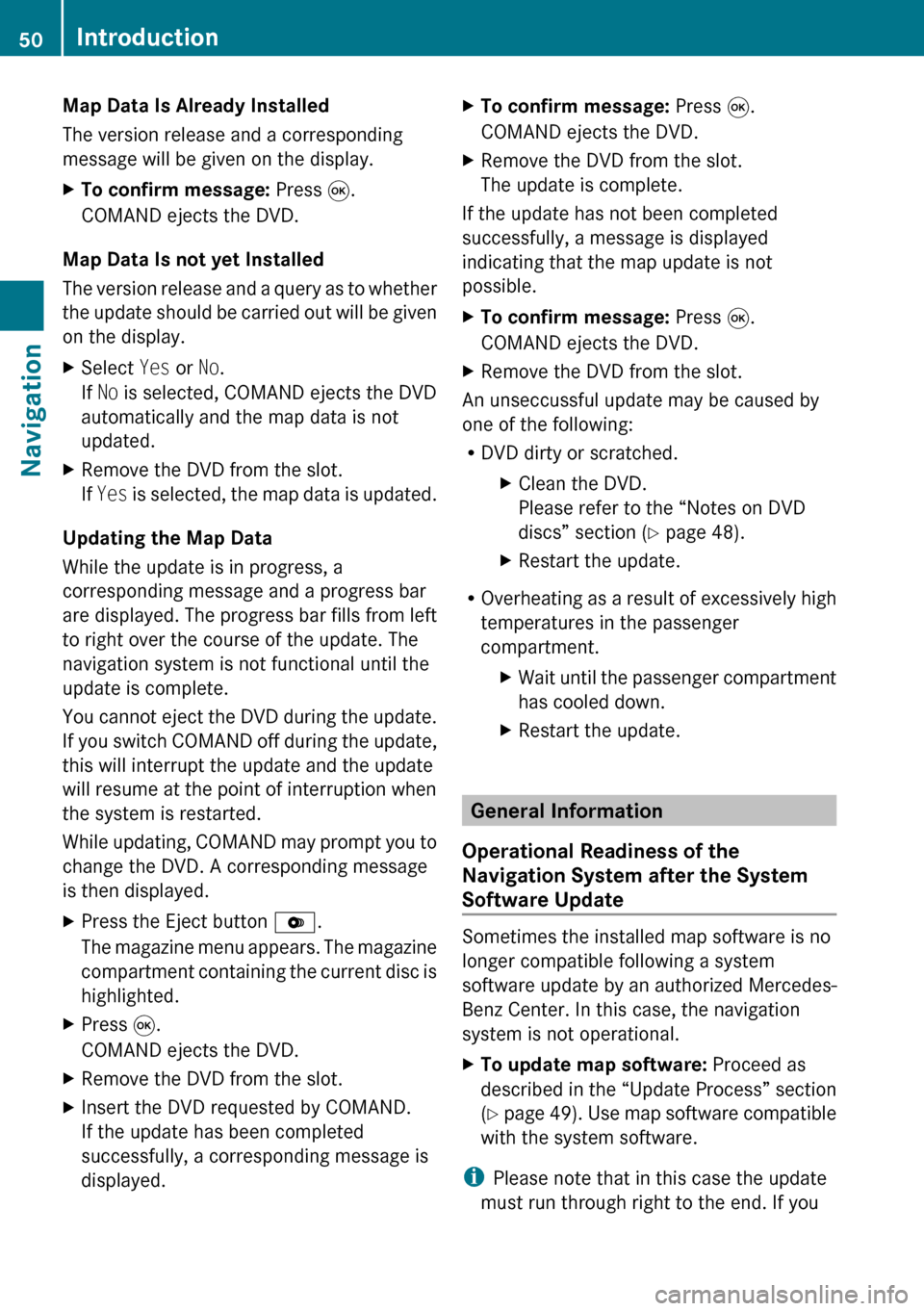
Map Data Is Already Installed
The version release and a corresponding
message will be given on the display.XTo confirm message: Press 9.
COMAND ejects the DVD.
Map Data Is not yet Installed
The version release and a query as to whether
the update should be carried out will be given
on the display.
XSelect Yes or No.
If No is selected, COMAND ejects the DVD
automatically and the map data is not
updated.XRemove the DVD from the slot.
If Yes is selected, the map data is updated.
Updating the Map Data
While the update is in progress, a
corresponding message and a progress bar
are displayed. The progress bar fills from left
to right over the course of the update. The
navigation system is not functional until the
update is complete.
You cannot eject the DVD during the update.
If you switch COMAND off during the update,
this will interrupt the update and the update
will resume at the point of interruption when
the system is restarted.
While updating, COMAND may prompt you to
change the DVD. A corresponding message
is then displayed.
XPress the Eject button V.
The magazine menu appears. The magazine
compartment containing the current disc is
highlighted.XPress 9.
COMAND ejects the DVD.XRemove the DVD from the slot.XInsert the DVD requested by COMAND.
If the update has been completed
successfully, a corresponding message is
displayed.XTo confirm message: Press 9.
COMAND ejects the DVD.XRemove the DVD from the slot.
The update is complete.
If the update has not been completed
successfully, a message is displayed
indicating that the map update is not
possible.
XTo confirm message: Press 9.
COMAND ejects the DVD.XRemove the DVD from the slot.
An unseccussful update may be caused by
one of the following:
R DVD dirty or scratched.
XClean the DVD.
Please refer to the “Notes on DVD
discs” section ( Y page 48).XRestart the update.
R
Overheating as a result of excessively high
temperatures in the passenger
compartment.
XWait until the passenger compartment
has cooled down.XRestart the update.
General Information
Operational Readiness of the
Navigation System after the System
Software Update
Sometimes the installed map software is no
longer compatible following a system
software update by an authorized Mercedes-
Benz Center. In this case, the navigation
system is not operational.
XTo update map software: Proceed as
described in the “Update Process” section
( Y page 49). Use map software compatible
with the system software.
i Please note that in this case the update
must run through right to the end. If you
50IntroductionNavigation
Page 53 of 224
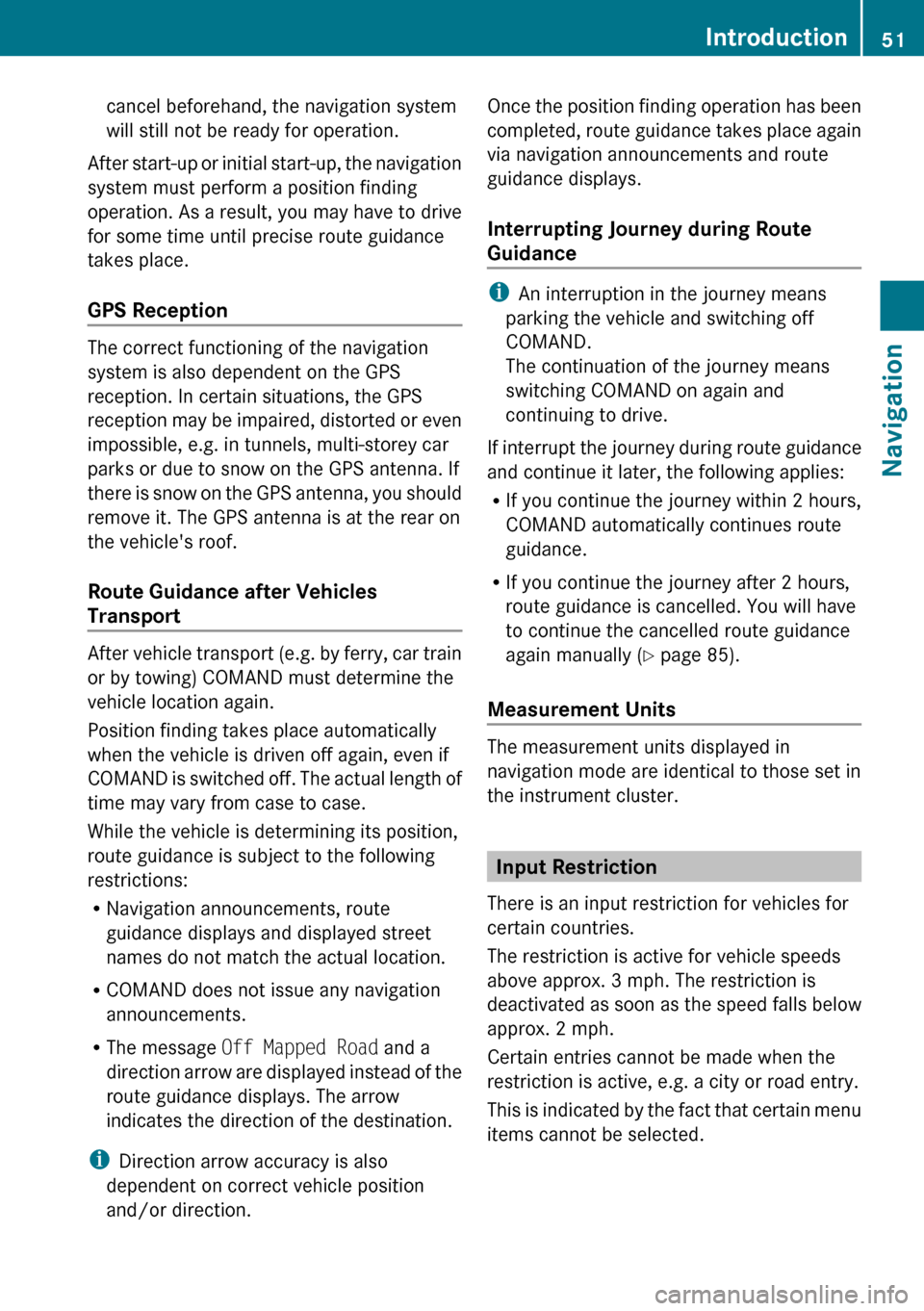
cancel beforehand, the navigation system
will still not be ready for operation.
After start-up or initial start-up, the navigation
system must perform a position finding
operation. As a result, you may have to drive
for some time until precise route guidance
takes place.
GPS Reception
The correct functioning of the navigation
system is also dependent on the GPS
reception. In certain situations, the GPS
reception may be impaired, distorted or even
impossible, e.g. in tunnels, multi-storey car
parks or due to snow on the GPS antenna. If
there is snow on the GPS antenna, you should
remove it. The GPS antenna is at the rear on
the vehicle's roof.
Route Guidance after Vehicles
Transport
After vehicle transport (e.g. by ferry, car train
or by towing) COMAND must determine the
vehicle location again.
Position finding takes place automatically
when the vehicle is driven off again, even if
COMAND is switched off. The actual length of
time may vary from case to case.
While the vehicle is determining its position,
route guidance is subject to the following
restrictions:
R Navigation announcements, route
guidance displays and displayed street
names do not match the actual location.
R COMAND does not issue any navigation
announcements.
R The message Off Mapped Road and a
direction arrow are displayed instead of the
route guidance displays. The arrow
indicates the direction of the destination.
i Direction arrow accuracy is also
dependent on correct vehicle position
and/or direction.
Once the position finding operation has been
completed, route guidance takes place again
via navigation announcements and route
guidance displays.
Interrupting Journey during Route
Guidance
i An interruption in the journey means
parking the vehicle and switching off
COMAND.
The continuation of the journey means
switching COMAND on again and
continuing to drive.
If interrupt the journey during route guidance
and continue it later, the following applies:
R If you continue the journey within 2 hours,
COMAND automatically continues route
guidance.
R If you continue the journey after 2 hours,
route guidance is cancelled. You will have
to continue the cancelled route guidance
again manually ( Y page 85).
Measurement Units
The measurement units displayed in
navigation mode are identical to those set in
the instrument cluster.
Input Restriction
There is an input restriction for vehicles for
certain countries.
The restriction is active for vehicle speeds
above approx. 3 mph. The restriction is
deactivated as soon as the speed falls below
approx. 2 mph.
Certain entries cannot be made when the
restriction is active, e.g. a city or road entry.
This is indicated by the fact that certain menu
items cannot be selected.
Introduction51NavigationZ
Page 54 of 224
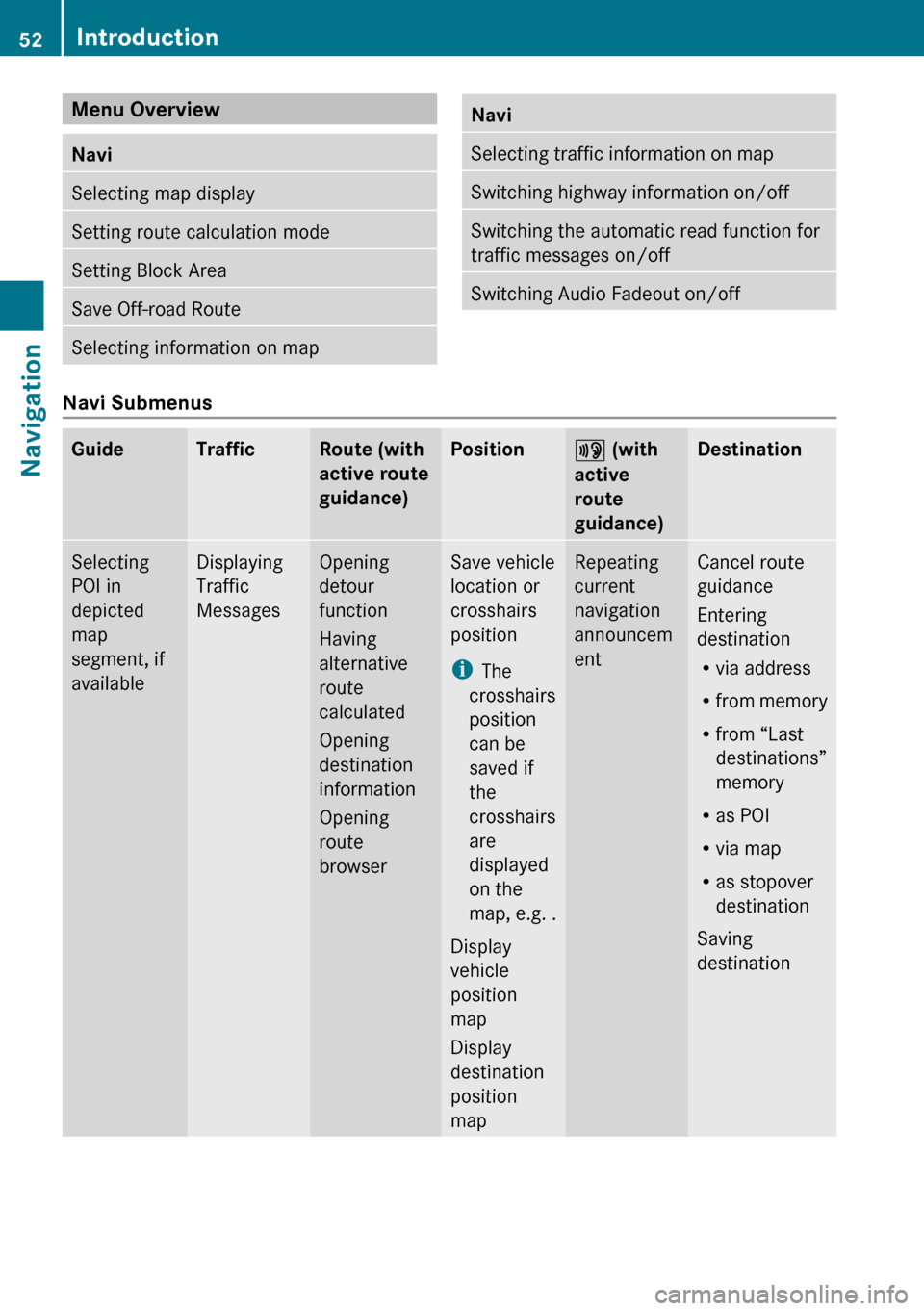
Menu Overview NaviSelecting map displaySetting route calculation modeSetting Block AreaSave Off-road RouteSelecting information on mapNaviSelecting traffic information on mapSwitching highway information on/offSwitching the automatic read function for
traffic messages on/offSwitching Audio Fadeout on/off
Navi Submenus
GuideTrafficRoute (with
active route
guidance)Position6 (with
active
route
guidance)DestinationSelecting
POI in
depicted
map
segment, if
availableDisplaying
Traffic
MessagesOpening
detour
function
Having
alternative
route
calculated
Opening
destination
information
Opening
route
browserSave vehicle
location or
crosshairs
position
i The
crosshairs
position
can be
saved if
the
crosshairs
are
displayed
on the
map, e.g. .
Display
vehicle
position
map
Display
destination
position
mapRepeating
current
navigation
announcem
entCancel route
guidance
Entering
destination
R via address
R from memory
R from “Last
destinations”
memory
R as POI
R via map
R as stopover
destination
Saving
destination52IntroductionNavigation
Page 55 of 224
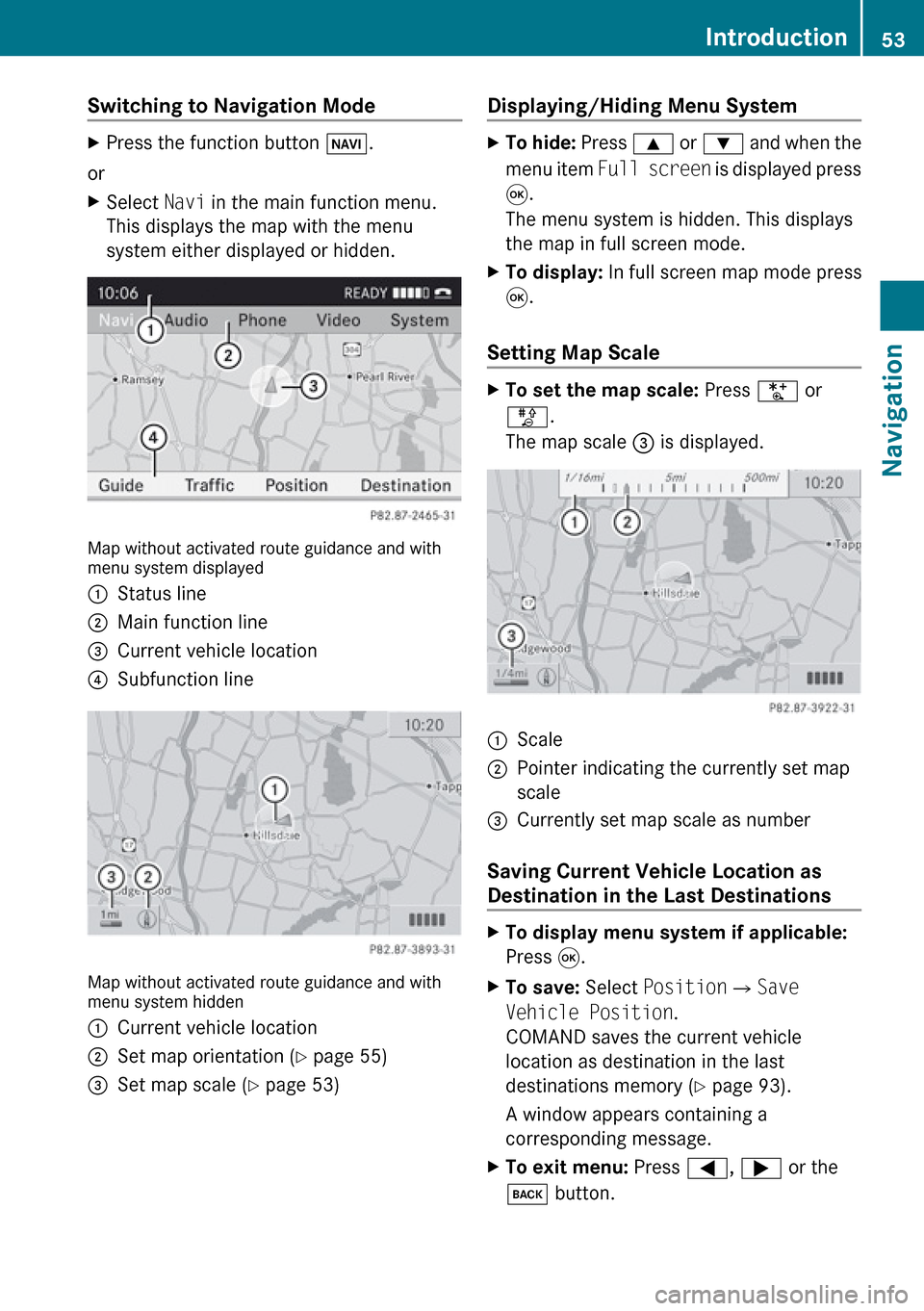
Switching to Navigation Mode XPress the function button Ø.
or
XSelect Navi in the main function menu.
This displays the map with the menu
system either displayed or hidden.
Map without activated route guidance and with
menu system displayed
1Status line2Main function line3Current vehicle location4Subfunction line
Map without activated route guidance and with
menu system hidden
1Current vehicle location2Set map orientation ( Y page 55)3Set map scale ( Y page 53)Displaying/Hiding Menu System XTo hide: Press 9 or : and when the
menu item Full screen is displayed press
9 .
The menu system is hidden. This displays
the map in full screen mode.XTo display: In full screen map mode press
9 .
Setting Map Scale
XTo set the map scale: Press U or
T .
The map scale 3 is displayed.1Scale2Pointer indicating the currently set map
scale3Currently set map scale as number
Saving Current Vehicle Location as
Destination in the Last Destinations
XTo display menu system if applicable:
Press 9.XTo save: Select Position £Save
Vehicle Position .
COMAND saves the current vehicle
location as destination in the last
destinations memory ( Y page 93).
A window appears containing a
corresponding message.XTo exit menu: Press =, ; or the
k button.Introduction53NavigationZ
Page 56 of 224
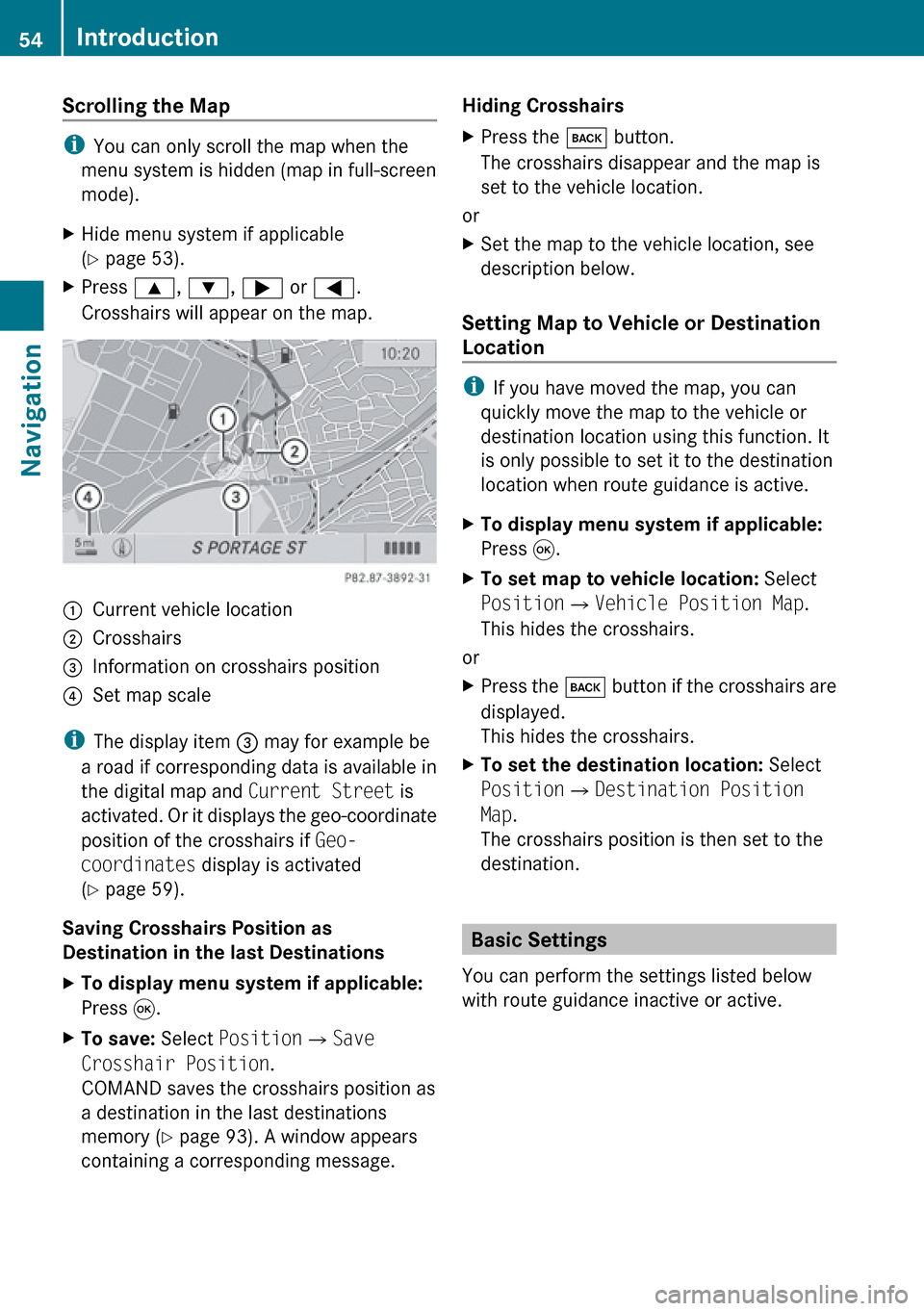
Scrolling the Map
iYou can only scroll the map when the
menu system is hidden (map in full-screen
mode).
XHide menu system if applicable
( Y page 53).XPress 9, : , ; or = .
Crosshairs will appear on the map.1Current vehicle location2Crosshairs3Information on crosshairs position4Set map scale
i The display item 3 may for example be
a road if corresponding data is available in
the digital map and Current Street is
activated. Or it displays the geo-coordinate
position of the crosshairs if Geo-
coordinates display is activated
( Y page 59).
Saving Crosshairs Position as
Destination in the last Destinations
XTo display menu system if applicable:
Press 9.XTo save: Select Position £Save
Crosshair Position .
COMAND saves the crosshairs position as
a destination in the last destinations
memory ( Y page 93). A window appears
containing a corresponding message.Hiding Crosshairs XPress the k button.
The crosshairs disappear and the map is
set to the vehicle location.
or
XSet the map to the vehicle location, see
description below.
Setting Map to Vehicle or Destination
Location
i If you have moved the map, you can
quickly move the map to the vehicle or
destination location using this function. It
is only possible to set it to the destination
location when route guidance is active.
XTo display menu system if applicable:
Press 9.XTo set map to vehicle location: Select
Position £Vehicle Position Map .
This hides the crosshairs.
or
XPress the k button if the crosshairs are
displayed.
This hides the crosshairs.XTo set the destination location: Select
Position £Destination Position
Map .
The crosshairs position is then set to the
destination.
Basic Settings
You can perform the settings listed below
with route guidance inactive or active.
54IntroductionNavigation
Page 57 of 224
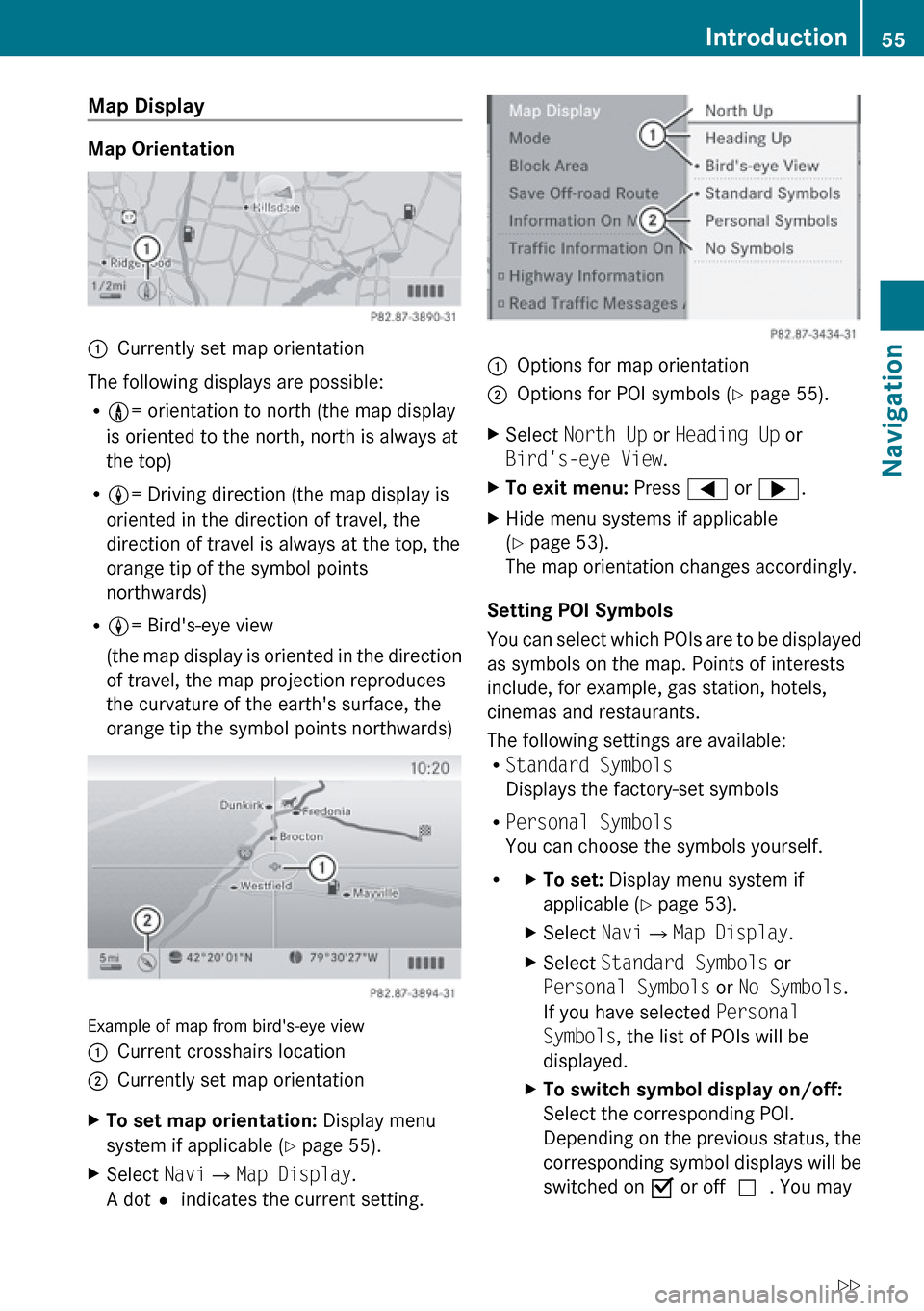
Map Display
Map Orientation
1Currently set map orientation
The following displays are possible:
R 9 = orientation to north (the map display
is oriented to the north, north is always at
the top)
R 8 = Driving direction (the map display is
oriented in the direction of travel, the
direction of travel is always at the top, the
orange tip of the symbol points
northwards)
R 8 = Bird's-eye view
( the map display is oriented in the direction
of travel, the map projection reproduces
the curvature of the earth's surface, the
orange tip the symbol points northwards)
Example of map from bird's-eye view
1Current crosshairs location2Currently set map orientationXTo set map orientation: Display menu
system if applicable ( Y page 55).XSelect Navi£Map Display .
A dot R indicates the current setting.1Options for map orientation2Options for POI symbols ( Y page 55).XSelect North Up or Heading Up or
Bird's-eye View .XTo exit menu: Press = or ; .XHide menu systems if applicable
( Y page 53).
The map orientation changes accordingly.
Setting POI Symbols
You can select which POIs are to be displayed
as symbols on the map. Points of interests
include, for example, gas station, hotels,
cinemas and restaurants.
The following settings are available:
R Standard Symbols
Displays the factory-set symbols
R Personal Symbols
You can choose the symbols yourself.
R
XTo set: Display menu system if
applicable ( Y page 53).XSelect Navi£Map Display .XSelect Standard Symbols or
Personal Symbols or No Symbols .
If you have selected Personal
Symbols , the list of POIs will be
displayed.XTo switch symbol display on/off:
Select the corresponding POI.
Depending on the previous status, the
corresponding symbol displays will be
switched on Ç or off c. You mayIntroduction55NavigationZ
Page 58 of 224
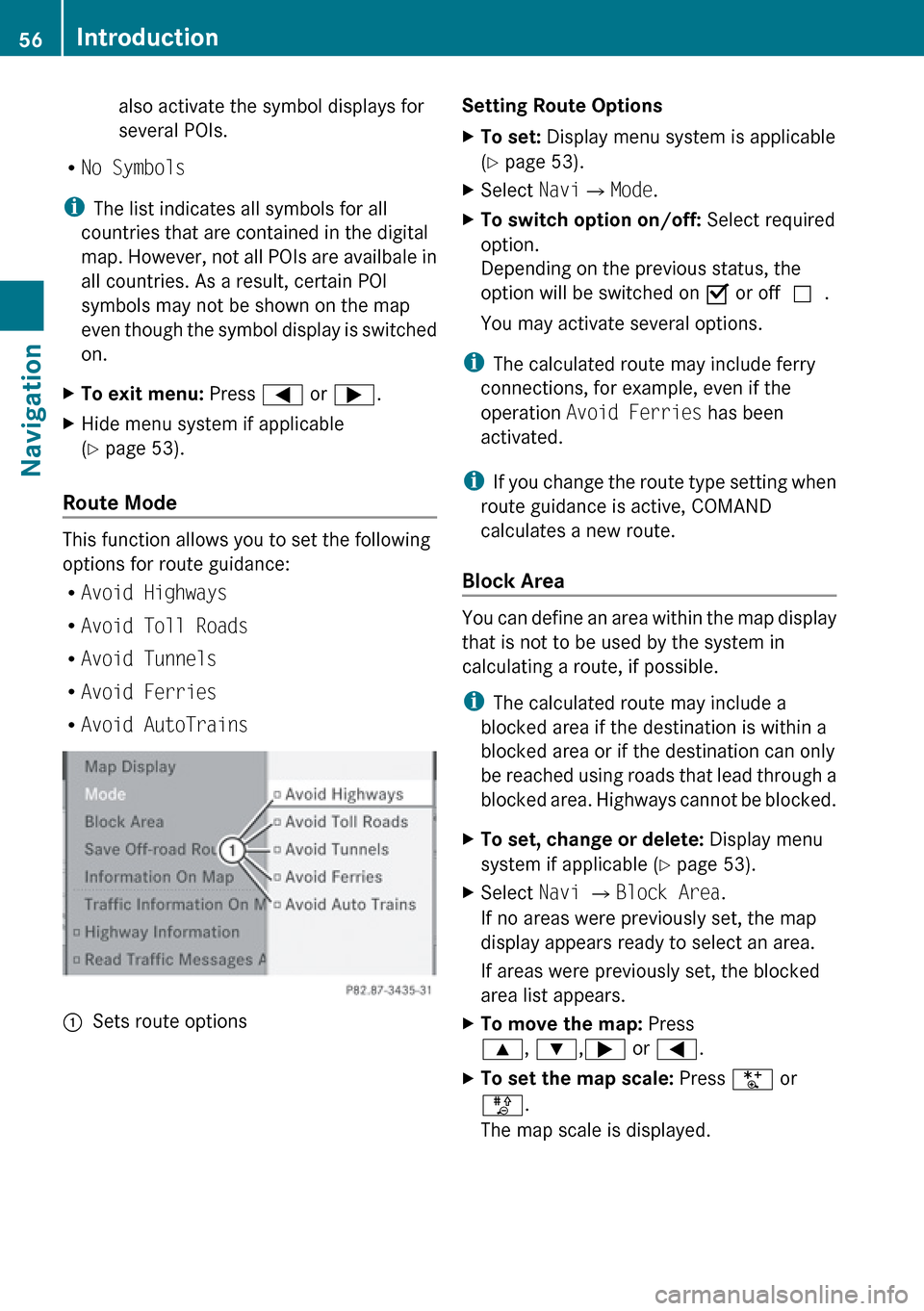
also activate the symbol displays for
several POIs.
R No Symbols
i The list indicates all symbols for all
countries that are contained in the digital
map. However, not all POIs are availbale in
all countries. As a result, certain POI
symbols may not be shown on the map
even though the symbol display is switched
on.
XTo exit menu: Press = or ; .XHide menu system if applicable
( Y page 53).
Route Mode
This function allows you to set the following
options for route guidance:
R Avoid Highways
R Avoid Toll Roads
R Avoid Tunnels
R Avoid Ferries
R Avoid AutoTrains
1Sets route optionsSetting Route OptionsXTo set: Display menu system is applicable
( Y page 53).XSelect Navi£Mode .XTo switch option on/off: Select required
option.
Depending on the previous status, the
option will be switched on Ç or off c.
You may activate several options.
i The calculated route may include ferry
connections, for example, even if the
operation Avoid Ferries has been
activated.
i If you change the route type setting when
route guidance is active, COMAND
calculates a new route.
Block Area
You can define an area within the map display
that is not to be used by the system in
calculating a route, if possible.
i The calculated route may include a
blocked area if the destination is within a
blocked area or if the destination can only
be reached using roads that lead through a
blocked area. Highways cannot be blocked.
XTo set, change or delete: Display menu
system if applicable ( Y page 53).XSelect Navi £ Block Area .
If no areas were previously set, the map
display appears ready to select an area.
If areas were previously set, the blocked
area list appears.XTo move the map: Press
9 , : ,; or = .XTo set the map scale: Press U or
T .
The map scale is displayed.56IntroductionNavigation
Page 59 of 224
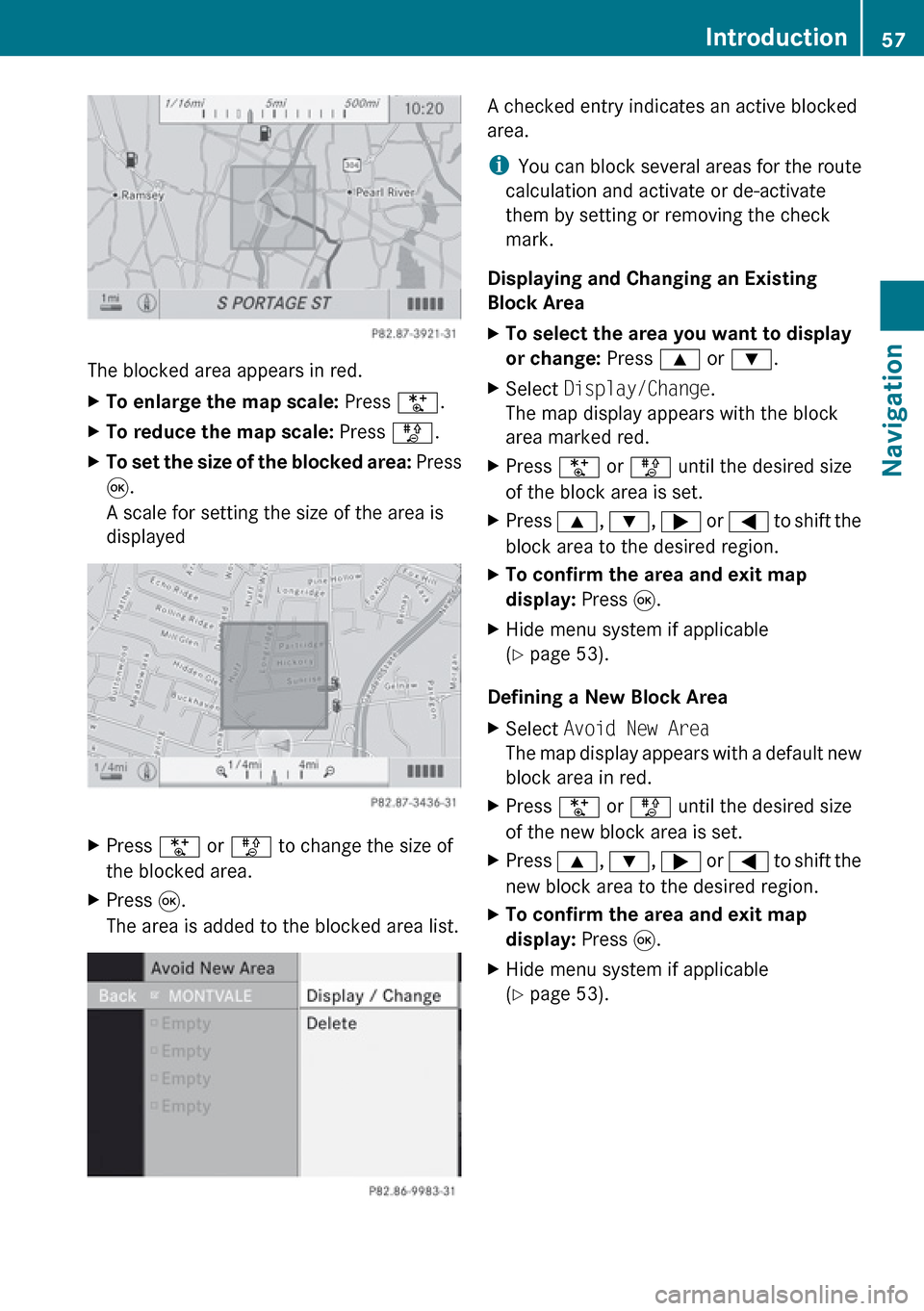
The blocked area appears in red.
XTo enlarge the map scale: Press U.XTo reduce the map scale: Press T.XTo set the size of the blocked area: Press
9 .
A scale for setting the size of the area is
displayedXPress U or T to change the size of
the blocked area.XPress 9.
The area is added to the blocked area list.A checked entry indicates an active blocked
area.
i You can block several areas for the route
calculation and activate or de-activate
them by setting or removing the check
mark.
Displaying and Changing an Existing
Block AreaXTo select the area you want to display
or change: Press 9 or : .XSelect Display/Change .
The map display appears with the block
area marked red.XPress U or T until the desired size
of the block area is set.XPress 9, : , ; or = to shift the
block area to the desired region.XTo confirm the area and exit map
display: Press 9.XHide menu system if applicable
( Y page 53).
Defining a New Block Area
XSelect Avoid New Area
The map display appears with a default new
block area in red.XPress U or T until the desired size
of the new block area is set.XPress 9, : , ; or = to shift the
new block area to the desired region.XTo confirm the area and exit map
display: Press 9.XHide menu system if applicable
( Y page 53).Introduction57NavigationZ
Page 60 of 224
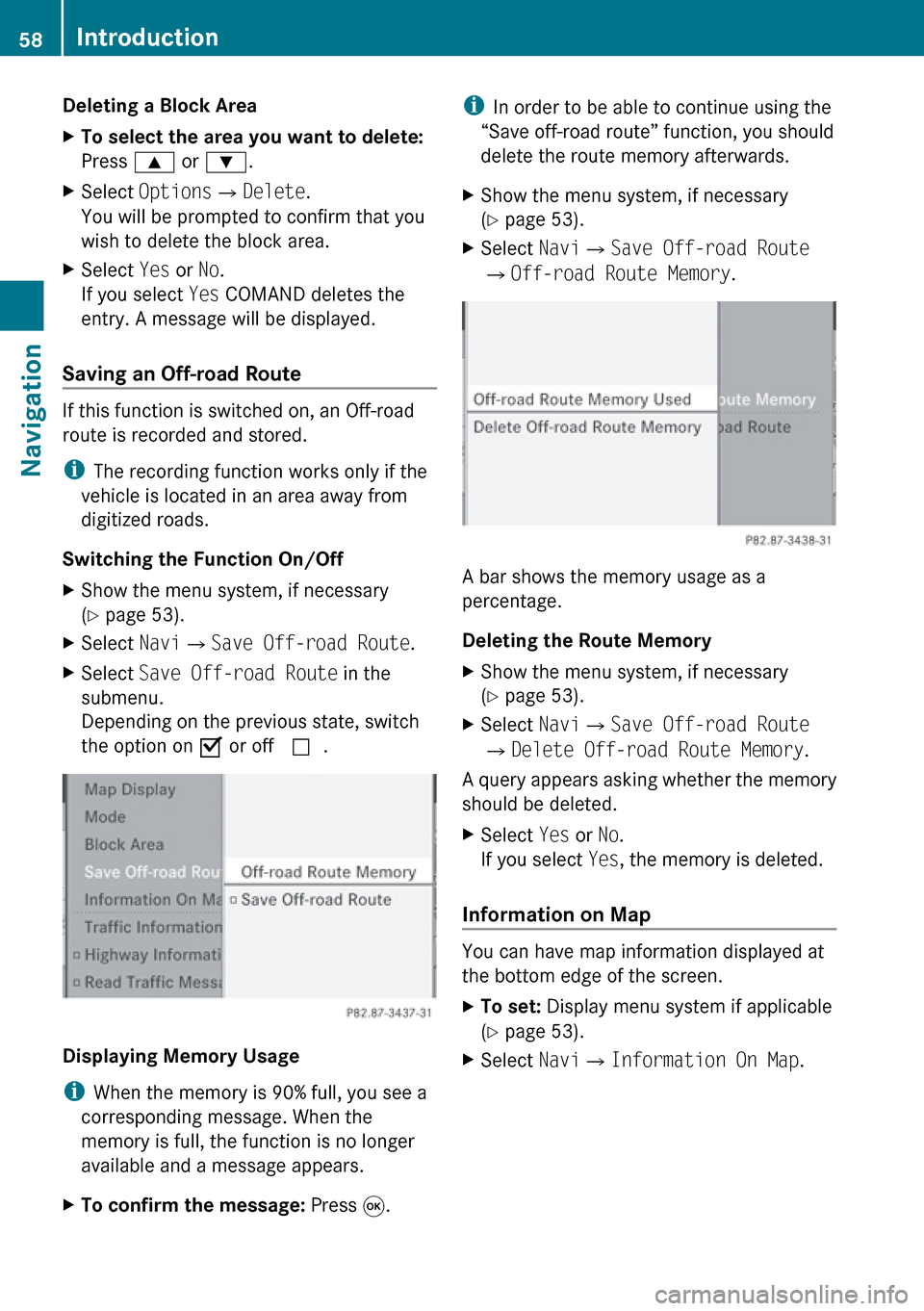
Deleting a Block AreaXTo select the area you want to delete:
Press 9 or : .XSelect Options £Delete .
You will be prompted to confirm that you
wish to delete the block area.XSelect Yes or No.
If you select Yes COMAND deletes the
entry. A message will be displayed.
Saving an Off-road Route
If this function is switched on, an Off-road
route is recorded and stored.
i The recording function works only if the
vehicle is located in an area away from
digitized roads.
Switching the Function On/Off
XShow the menu system, if necessary
( Y page 53).XSelect Navi£Save Off-road Route .XSelect Save Off-road Route in the
submenu.
Depending on the previous state, switch
the option on Ç or off c.
Displaying Memory Usage
i When the memory is 90% full, you see a
corresponding message. When the
memory is full, the function is no longer
available and a message appears.
XTo confirm the message: Press 9.i
In order to be able to continue using the
“Save off-road route” function, you should
delete the route memory afterwards.XShow the menu system, if necessary
( Y page 53).XSelect Navi£Save Off-road Route
£ Off-road Route Memory .
A bar shows the memory usage as a
percentage.
Deleting the Route Memory
XShow the menu system, if necessary
( Y page 53).XSelect Navi£Save Off-road Route
£ Delete Off-road Route Memory .
A query appears asking whether the memory
should be deleted.
XSelect Yes or No.
If you select Yes, the memory is deleted.
Information on Map
You can have map information displayed at
the bottom edge of the screen.
XTo set: Display menu system if applicable
( Y page 53).XSelect Navi£Information On Map .58IntroductionNavigation