MERCEDES-BENZ R-Class 2010 R171 Comand Manual
Manufacturer: MERCEDES-BENZ, Model Year: 2010, Model line: R-Class, Model: MERCEDES-BENZ R-Class 2010 R171Pages: 224, PDF Size: 7 MB
Page 71 of 224
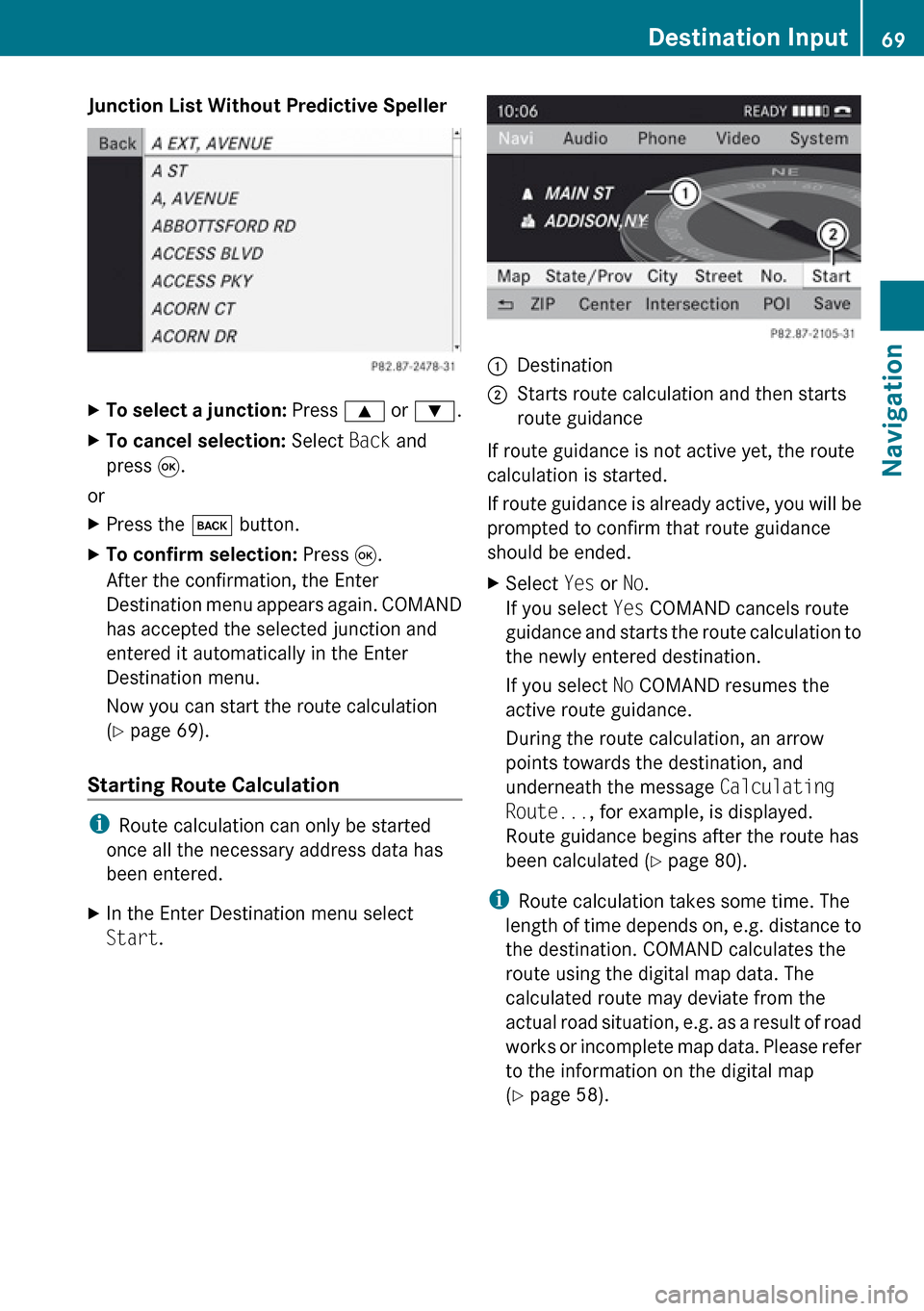
Junction List Without Predictive SpellerXTo select a junction: Press 9 or : .XTo cancel selection: Select Back and
press 9.
or
XPress the k button.XTo confirm selection: Press 9.
After the confirmation, the Enter
Destination menu appears again. COMAND
has accepted the selected junction and
entered it automatically in the Enter
Destination menu.
Now you can start the route calculation
( Y page 69).
Starting Route Calculation
i
Route calculation can only be started
once all the necessary address data has
been entered.
XIn the Enter Destination menu select
Start .1Destination2Starts route calculation and then starts
route guidance
If route guidance is not active yet, the route
calculation is started.
If route guidance is already active, you will be
prompted to confirm that route guidance
should be ended.
XSelect Yes or No.
If you select Yes COMAND cancels route
guidance and starts the route calculation to
the newly entered destination.
If you select No COMAND resumes the
active route guidance.
During the route calculation, an arrow
points towards the destination, and
underneath the message Calculating
Route... , for example, is displayed.
Route guidance begins after the route has
been calculated ( Y page 80).
i
Route calculation takes some time. The
length of time depends on, e.g. distance to
the destination. COMAND calculates the
route using the digital map data. The
calculated route may deviate from the
actual road situation, e.g. as a result of road
works or incomplete map data. Please refer
to the information on the digital map
( Y page 58).
Destination Input69NavigationZ
Page 72 of 224
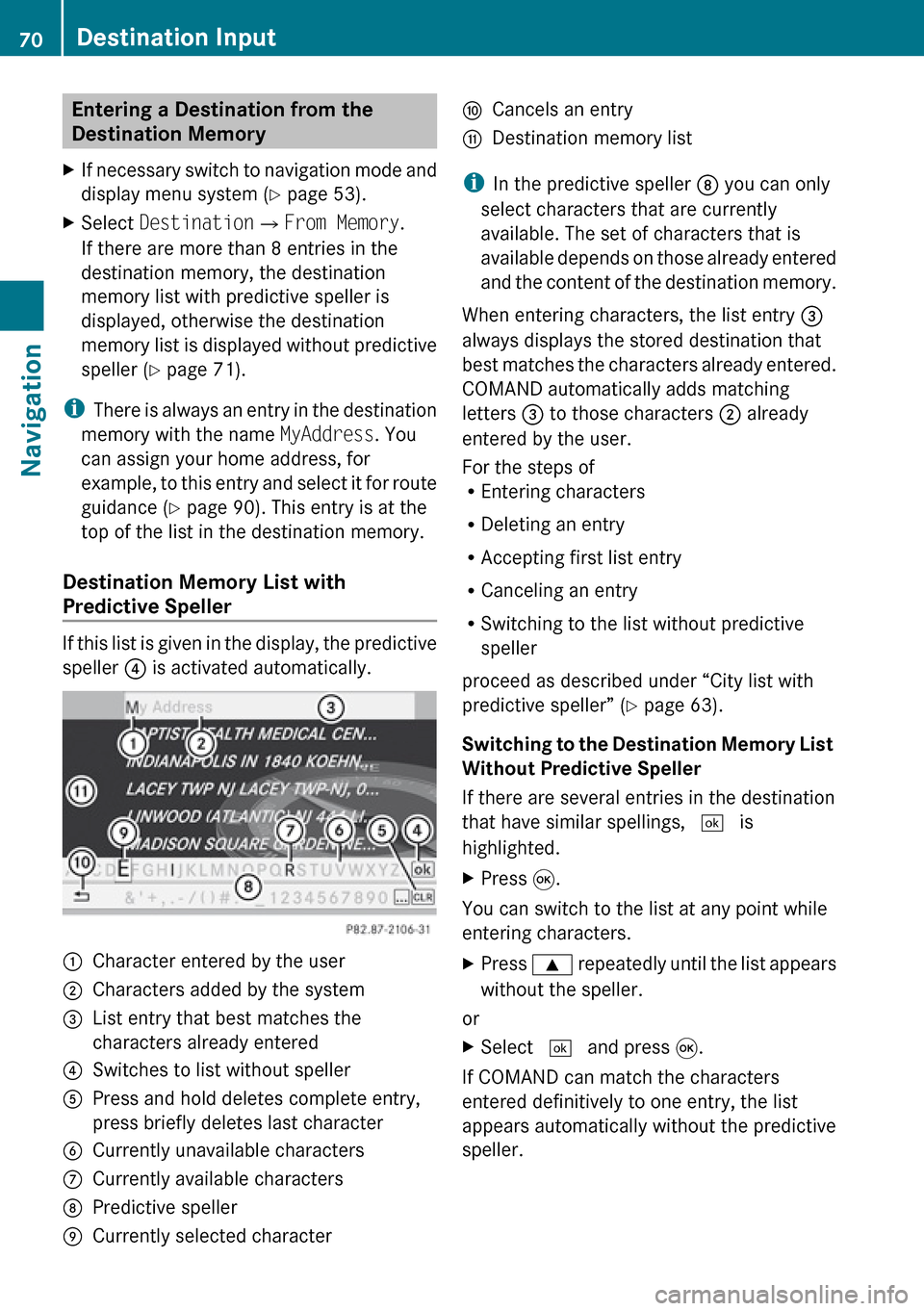
Entering a Destination from the
Destination Memory XIf necessary switch to navigation mode and
display menu system ( Y page 53).XSelect Destination £From Memory .
If there are more than 8 entries in the
destination memory, the destination
memory list with predictive speller is
displayed, otherwise the destination
memory list is displayed without predictive
speller ( Y page 71).
i
There is always an entry in the destination
memory with the name MyAddress. You
can assign your home address, for
example, to this entry and select it for route
guidance ( Y page 90). This entry is at the
top of the list in the destination memory.
Destination Memory List with
Predictive Speller
If this list is given in the display, the predictive
speller 4 is activated automatically.
1Character entered by the user2Characters added by the system3List entry that best matches the
characters already entered4Switches to list without speller5Press and hold deletes complete entry,
press briefly deletes last character6Currently unavailable characters7Currently available characters8Predictive speller9Currently selected characteraCancels an entrybDestination memory list
i In the predictive speller 8 you can only
select characters that are currently
available. The set of characters that is
available depends on those already entered
and the content of the destination memory.
When entering characters, the list entry 3
always displays the stored destination that
best matches the characters already entered.
COMAND automatically adds matching
letters 3 to those characters 2 already
entered by the user.
For the steps of
R Entering characters
R Deleting an entry
R Accepting first list entry
R Canceling an entry
R Switching to the list without predictive
speller
proceed as described under “City list with
predictive speller” ( Y page 63).
Switching to the Destination Memory List
Without Predictive Speller
If there are several entries in the destination
that have similar spellings, d is
highlighted.
XPress 9.
You can switch to the list at any point while
entering characters.
XPress 9 repeatedly until the list appears
without the speller.
or
XSelect d and press 9.
If COMAND can match the characters
entered definitively to one entry, the list
appears automatically without the predictive
speller.
70Destination InputNavigation
Page 73 of 224
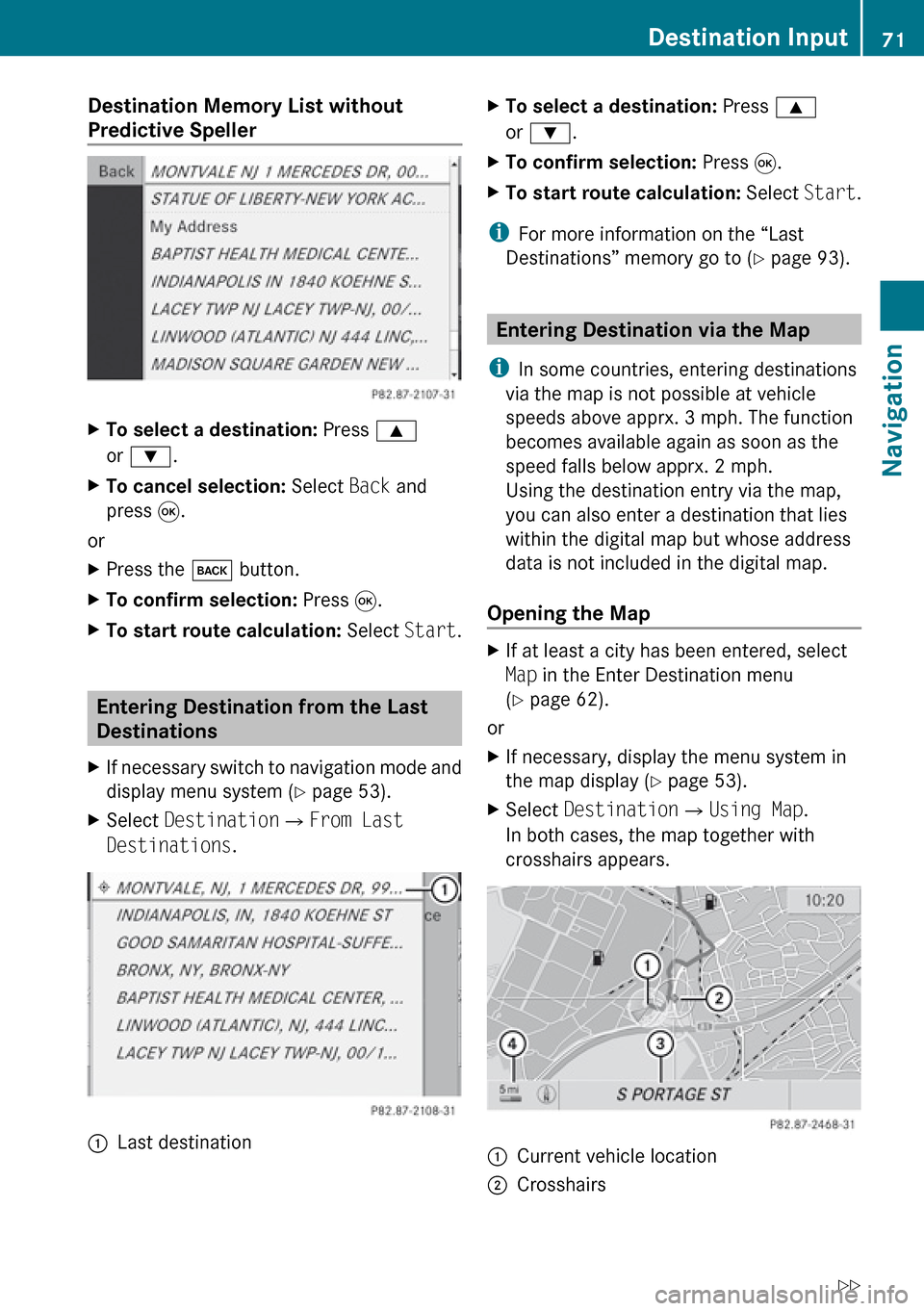
Destination Memory List without
Predictive SpellerXTo select a destination: Press 9
or : .XTo cancel selection: Select Back and
press 9.
or
XPress the k button.XTo confirm selection: Press 9.XTo start route calculation: Select Start.
Entering Destination from the Last
Destinations
XIf necessary switch to navigation mode and
display menu system ( Y page 53).XSelect Destination £From Last
Destinations .1Last destinationXTo select a destination: Press 9
or : .XTo confirm selection: Press 9.XTo start route calculation: Select Start.
i
For more information on the “Last
Destinations” memory go to ( Y page 93).
Entering Destination via the Map
i In some countries, entering destinations
via the map is not possible at vehicle
speeds above apprx. 3 mph. The function
becomes available again as soon as the
speed falls below apprx. 2 mph.
Using the destination entry via the map,
you can also enter a destination that lies
within the digital map but whose address
data is not included in the digital map.
Opening the Map
XIf at least a city has been entered, select
Map in the Enter Destination menu
( Y page 62).
or
XIf necessary, display the menu system in
the map display ( Y page 53).XSelect Destination £Using Map .
In both cases, the map together with
crosshairs appears.1Current vehicle location2CrosshairsDestination Input71NavigationZ
Page 74 of 224
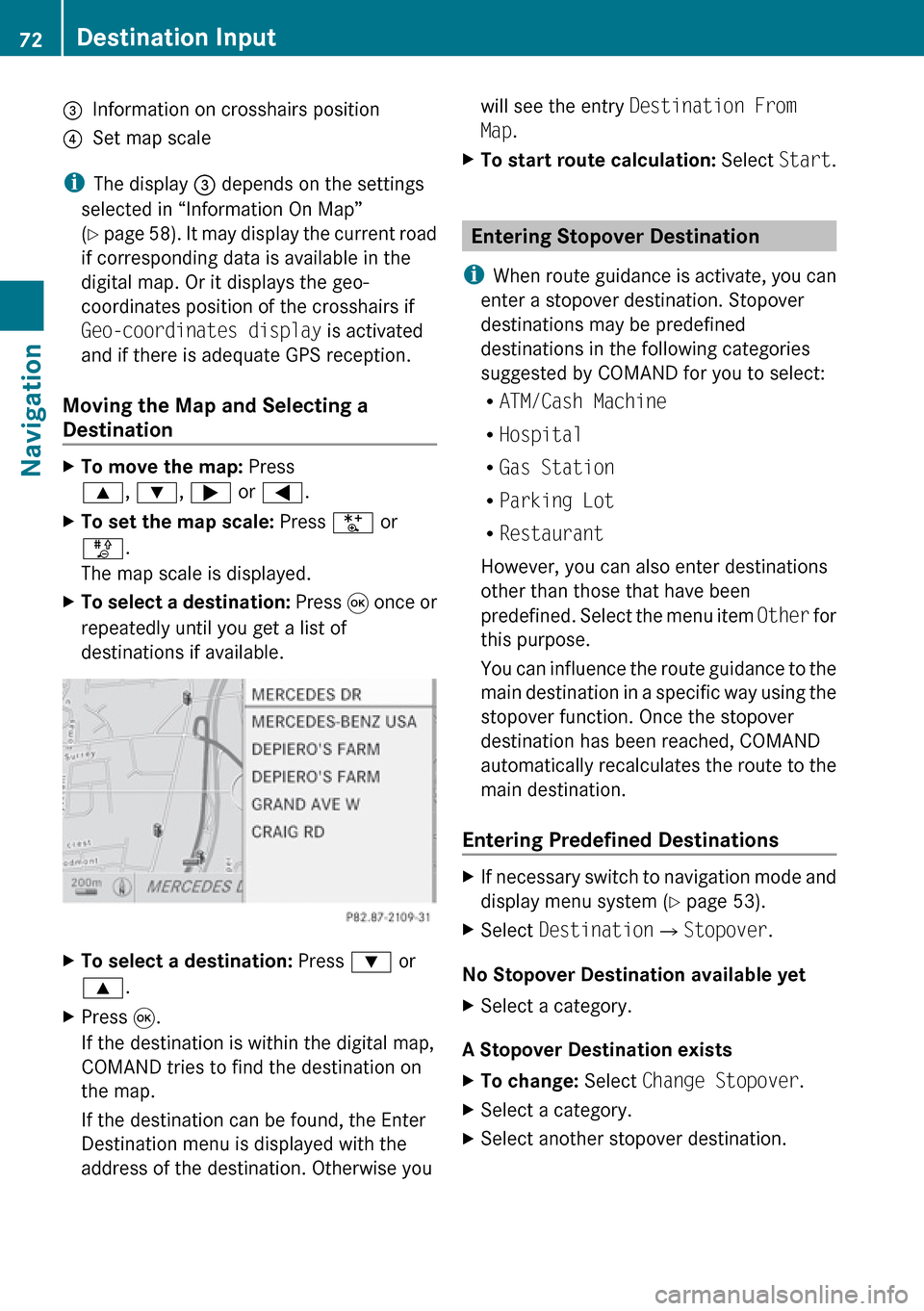
3Information on crosshairs position4Set map scale
iThe display 3 depends on the settings
selected in “Information On Map”
( Y page 58). It may display the current road
if corresponding data is available in the
digital map. Or it displays the geo-
coordinates position of the crosshairs if
Geo-coordinates display is activated
and if there is adequate GPS reception.
Moving the Map and Selecting a
Destination
XTo move the map: Press
9 , : , ; or = .XTo set the map scale: Press U or
T .
The map scale is displayed.XTo select a destination: Press 9 once or
repeatedly until you get a list of
destinations if available.XTo select a destination: Press : or
9 .XPress 9.
If the destination is within the digital map,
COMAND tries to find the destination on
the map.
If the destination can be found, the Enter
Destination menu is displayed with the
address of the destination. Otherwise youwill see the entry Destination From
Map .XTo start route calculation: Select Start.
Entering Stopover Destination
i When route guidance is activate, you can
enter a stopover destination. Stopover
destinations may be predefined
destinations in the following categories
suggested by COMAND for you to select:
R ATM/Cash Machine
R Hospital
R Gas Station
R Parking Lot
R Restaurant
However, you can also enter destinations
other than those that have been
predefined. Select the menu item Other for
this purpose.
You can influence the route guidance to the
main destination in a specific way using the
stopover function. Once the stopover
destination has been reached, COMAND
automatically recalculates the route to the
main destination.
Entering Predefined Destinations
XIf necessary switch to navigation mode and
display menu system ( Y page 53).XSelect Destination £Stopover .
No Stopover Destination available yet
XSelect a category.
A Stopover Destination exists
XTo change: Select Change Stopover .XSelect a category.XSelect another stopover destination.72Destination InputNavigation
Page 75 of 224
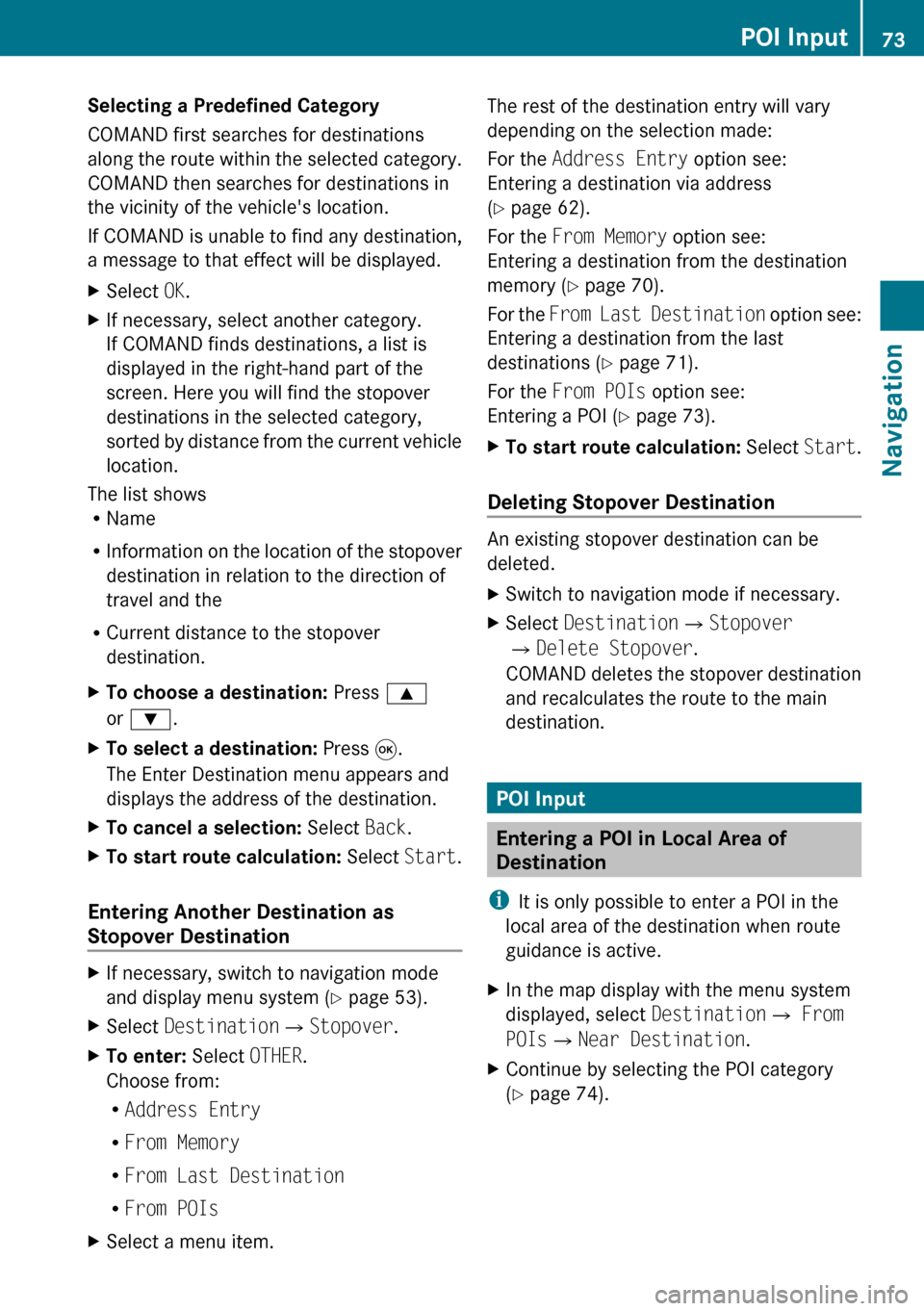
Selecting a Predefined Category
COMAND first searches for destinations
along the route within the selected category.
COMAND then searches for destinations in
the vicinity of the vehicle's location.
If COMAND is unable to find any destination,
a message to that effect will be displayed.XSelect OK.XIf necessary, select another category.
If COMAND finds destinations, a list is
displayed in the right-hand part of the
screen. Here you will find the stopover
destinations in the selected category,
sorted by distance from the current vehicle
location.
The list shows
R Name
R Information on the location of the stopover
destination in relation to the direction of
travel and the
R Current distance to the stopover
destination.
XTo choose a destination: Press 9
or : .XTo select a destination: Press 9.
The Enter Destination menu appears and
displays the address of the destination.XTo cancel a selection: Select Back.XTo start route calculation: Select Start.
Entering Another Destination as
Stopover Destination
XIf necessary, switch to navigation mode
and display menu system ( Y page 53).XSelect Destination £Stopover .XTo enter: Select OTHER.
Choose from:
R Address Entry
R From Memory
R From Last Destination
R From POIsXSelect a menu item.The rest of the destination entry will vary
depending on the selection made:
For the Address Entry option see:
Entering a destination via address
( Y page 62).
For the From Memory option see:
Entering a destination from the destination
memory ( Y page 70).
For the From Last Destination option see:
Entering a destination from the last
destinations ( Y page 71).
For the From POIs option see:
Entering a POI ( Y page 73).XTo start route calculation: Select Start.
Deleting Stopover Destination
An existing stopover destination can be
deleted.
XSwitch to navigation mode if necessary.XSelect Destination £Stopover
£ Delete Stopover .
COMAND deletes the stopover destination
and recalculates the route to the main
destination.
POI Input
Entering a POI in Local Area of
Destination
i It is only possible to enter a POI in the
local area of the destination when route
guidance is active.
XIn the map display with the menu system
displayed, select Destination£ From
POIs £Near Destination .XContinue by selecting the POI category
( Y page 74).POI Input73NavigationZ
Page 76 of 224
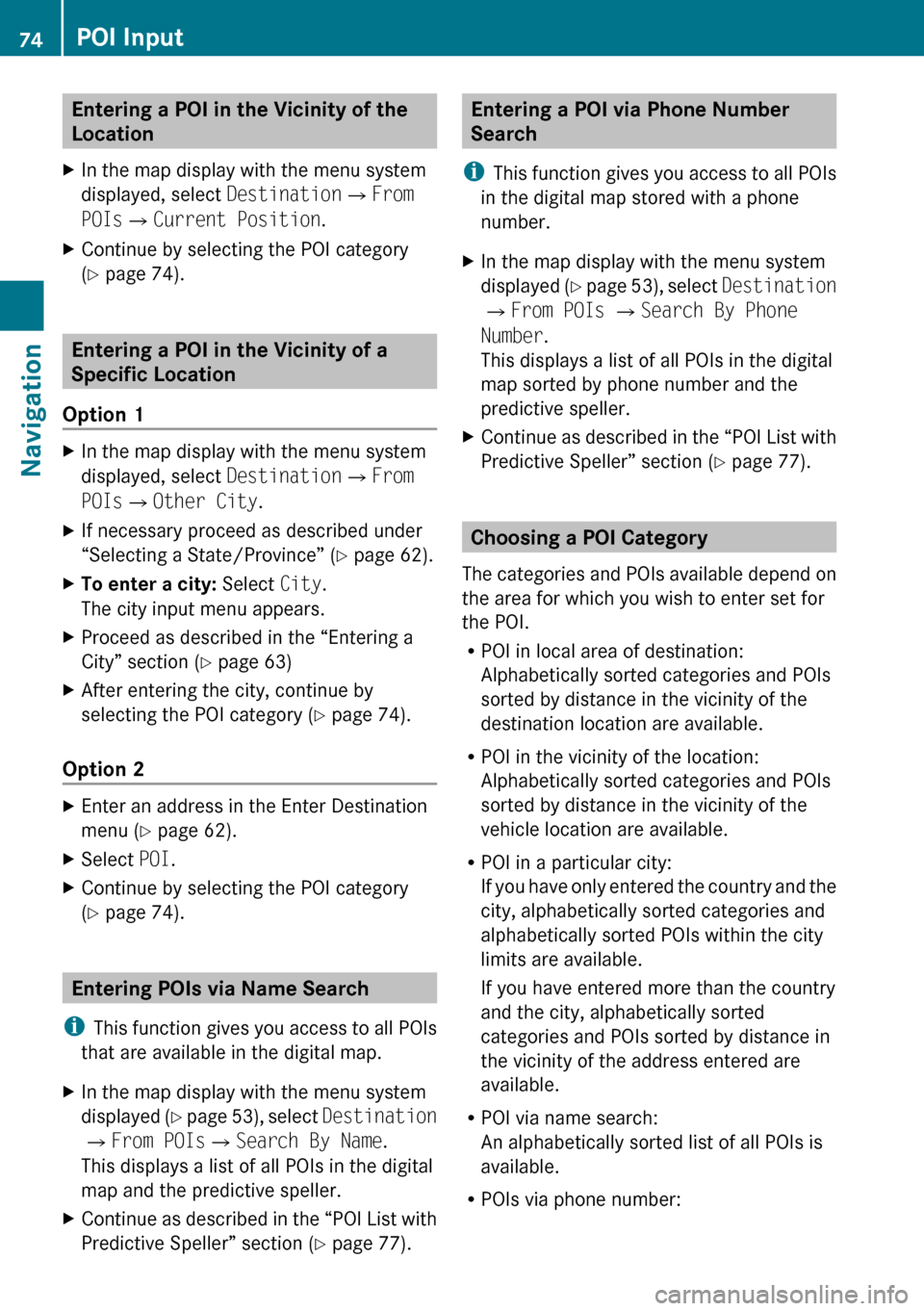
Entering a POI in the Vicinity of the
Location XIn the map display with the menu system
displayed, select Destination£From
POIs £Current Position .XContinue by selecting the POI category
( Y page 74).
Entering a POI in the Vicinity of a
Specific Location
Option 1
XIn the map display with the menu system
displayed, select Destination£From
POIs £Other City .XIf necessary proceed as described under
“Selecting a State/Province” ( Y page 62).XTo enter a city: Select City.
The city input menu appears.XProceed as described in the “Entering a
City” section ( Y page 63)XAfter entering the city, continue by
selecting the POI category ( Y page 74).
Option 2
XEnter an address in the Enter Destination
menu ( Y page 62).XSelect POI.XContinue by selecting the POI category
( Y page 74).
Entering POIs via Name Search
i This function gives you access to all POIs
that are available in the digital map.
XIn the map display with the menu system
displayed (Y page 53), select Destination
£ From POIs £Search By Name .
This displays a list of all POIs in the digital
map and the predictive speller.XContinue as described in the “POI List with
Predictive Speller” section ( Y page 77).Entering a POI via Phone Number
Search
i This function gives you access to all POIs
in the digital map stored with a phone
number.XIn the map display with the menu system
displayed (Y page 53), select Destination
£ From POIs £ Search By Phone
Number .
This displays a list of all POIs in the digital
map sorted by phone number and the
predictive speller.XContinue as described in the “POI List with
Predictive Speller” section ( Y page 77).
Choosing a POI Category
The categories and POIs available depend on
the area for which you wish to enter set for
the POI.
R POI in local area of destination:
Alphabetically sorted categories and POIs
sorted by distance in the vicinity of the
destination location are available.
R POI in the vicinity of the location:
Alphabetically sorted categories and POIs
sorted by distance in the vicinity of the
vehicle location are available.
R POI in a particular city:
If you have only entered the country and the
city, alphabetically sorted categories and
alphabetically sorted POIs within the city
limits are available.
If you have entered more than the country
and the city, alphabetically sorted
categories and POIs sorted by distance in
the vicinity of the address entered are
available.
R POI via name search:
An alphabetically sorted list of all POIs is
available.
R POIs via phone number:
74POI InputNavigation
Page 77 of 224
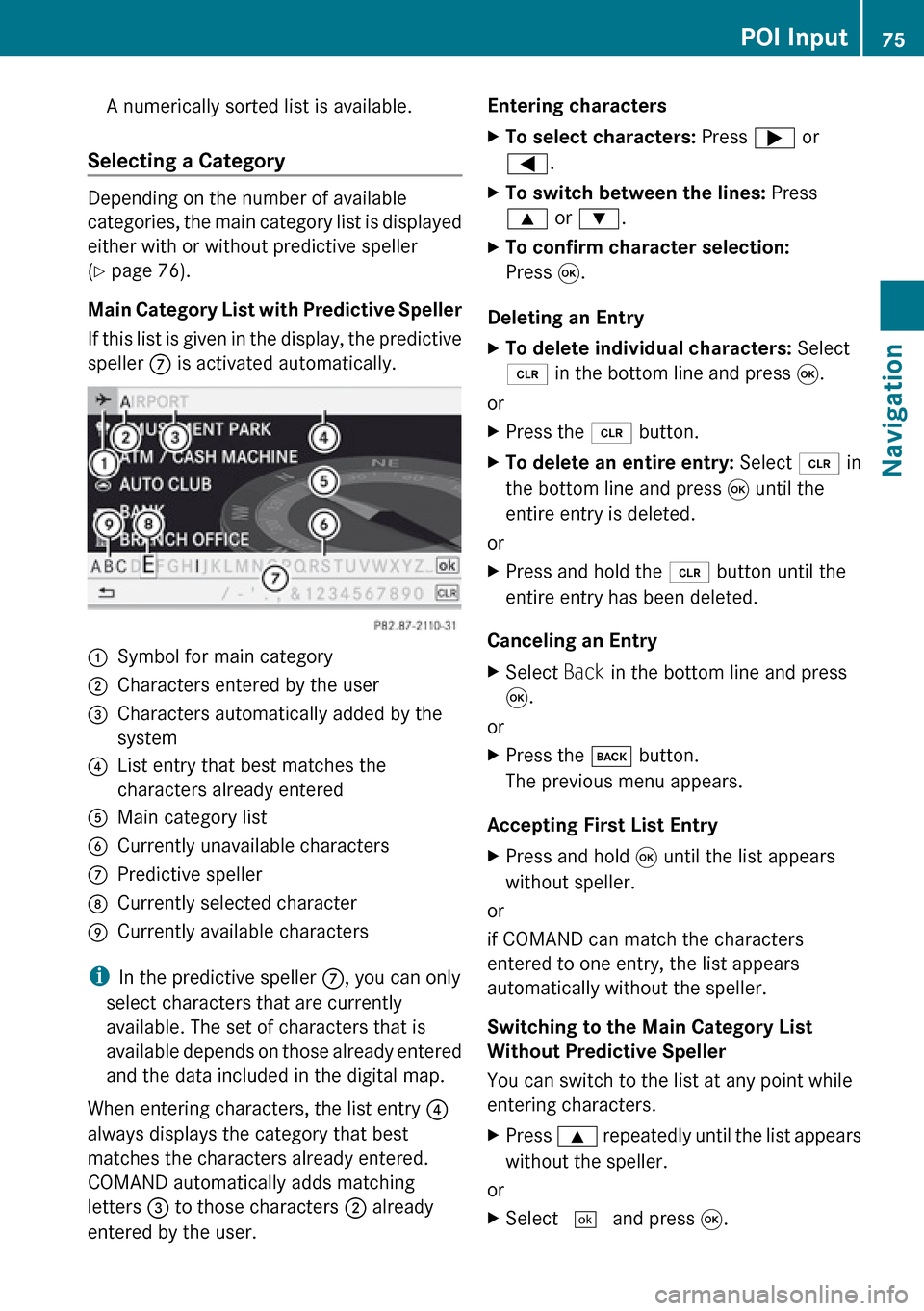
A numerically sorted list is available.
Selecting a Category
Depending on the number of available
categories, the main category list is displayed
either with or without predictive speller
( Y page 76).
Main Category List with Predictive Speller
If this list is given in the display, the predictive
speller 7 is activated automatically.
1Symbol for main category2Characters entered by the user3Characters automatically added by the
system4List entry that best matches the
characters already entered5Main category list6Currently unavailable characters7Predictive speller8Currently selected character9Currently available characters
i In the predictive speller 7, you can only
select characters that are currently
available. The set of characters that is
available depends on those already entered
and the data included in the digital map.
When entering characters, the list entry 4
always displays the category that best
matches the characters already entered.
COMAND automatically adds matching
letters 3 to those characters 2 already
entered by the user.
Entering charactersXTo select characters: Press ; or
= .XTo switch between the lines: Press
9 or : .XTo confirm character selection:
Press 9.
Deleting an Entry
XTo delete individual characters: Select
õ in the bottom line and press 9.
or
XPress the 2 button.XTo delete an entire entry: Select õ in
the bottom line and press 9 until the
entire entry is deleted.
or
XPress and hold the 2 button until the
entire entry has been deleted.
Canceling an Entry
XSelect Back in the bottom line and press
9 .
or
XPress the k button.
The previous menu appears.
Accepting First List Entry
XPress and hold 9 until the list appears
without speller.
or
if COMAND can match the characters
entered to one entry, the list appears
automatically without the speller.
Switching to the Main Category List
Without Predictive Speller
You can switch to the list at any point while
entering characters.
XPress 9 repeatedly until the list appears
without the speller.
or
XSelect d and press 9.POI Input75NavigationZ
Page 78 of 224
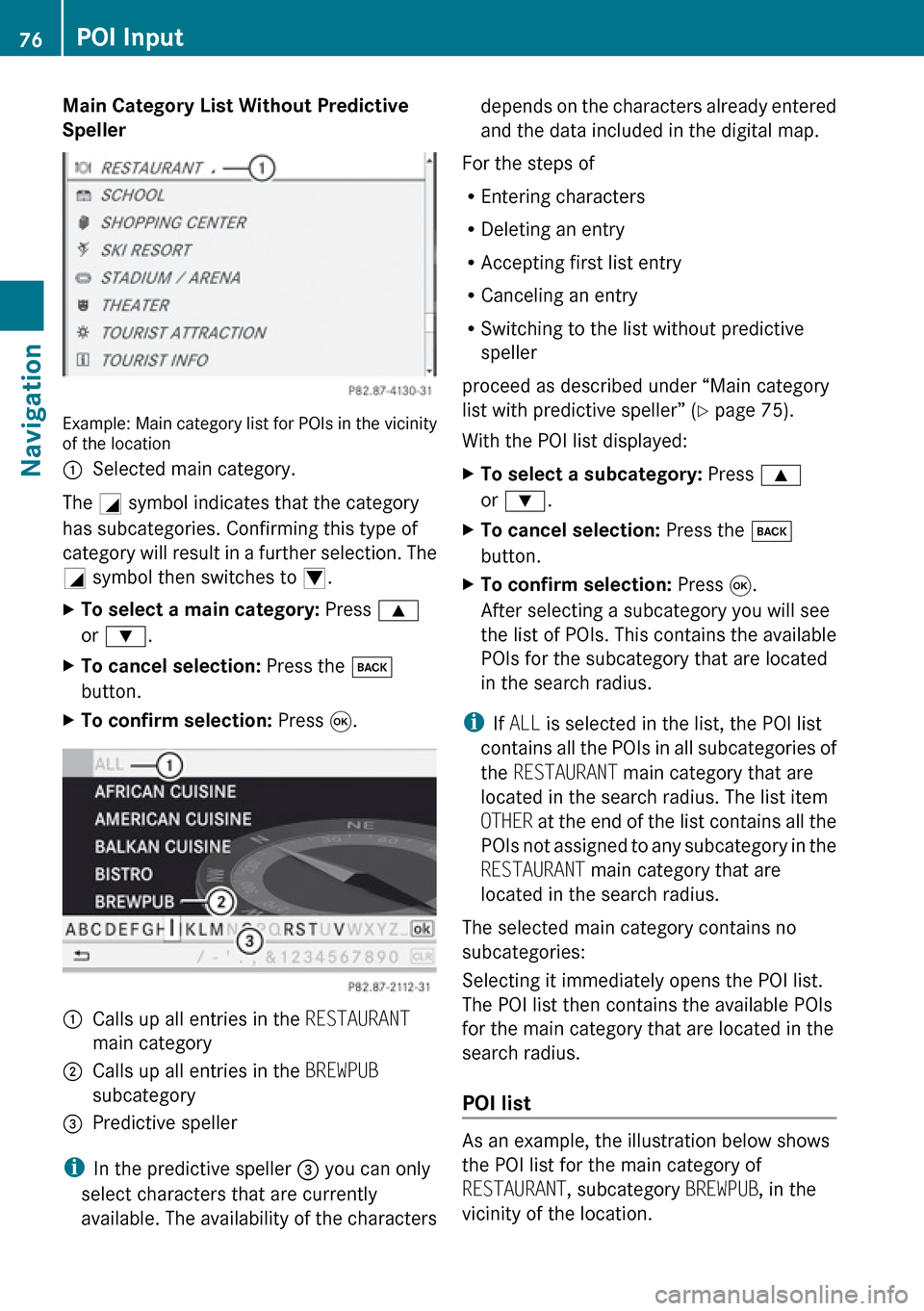
Main Category List Without Predictive
Speller
Example: Main category list for POIs in the vicinity
of the location
1Selected main category.
The G symbol indicates that the category
has subcategories. Confirming this type of
category will result in a further selection. The
G symbol then switches to I.
XTo select a main category: Press 9
or : .XTo cancel selection: Press the k
button.XTo confirm selection: Press 9.1Calls up all entries in the RESTAURANT
main category2Calls up all entries in the BREWPUB
subcategory3Predictive speller
i In the predictive speller 3 you can only
select characters that are currently
available. The availability of the characters
depends on the characters already entered
and the data included in the digital map.
For the steps of
R Entering characters
R Deleting an entry
R Accepting first list entry
R Canceling an entry
R Switching to the list without predictive
speller
proceed as described under “Main category
list with predictive speller” ( Y page 75).
With the POI list displayed:XTo select a subcategory: Press 9
or : .XTo cancel selection: Press the k
button.XTo confirm selection: Press 9.
After selecting a subcategory you will see
the list of POIs. This contains the available
POIs for the subcategory that are located
in the search radius.
i If ALL is selected in the list, the POI list
contains all the POIs in all subcategories of
the RESTAURANT main category that are
located in the search radius. The list item
OTHER at the end of the list contains all the
POIs not assigned to any subcategory in the
RESTAURANT main category that are
located in the search radius.
The selected main category contains no
subcategories:
Selecting it immediately opens the POI list.
The POI list then contains the available POIs
for the main category that are located in the
search radius.
POI list
As an example, the illustration below shows
the POI list for the main category of
RESTAURANT , subcategory BREWPUB, in the
vicinity of the location.
76POI InputNavigation
Page 79 of 224
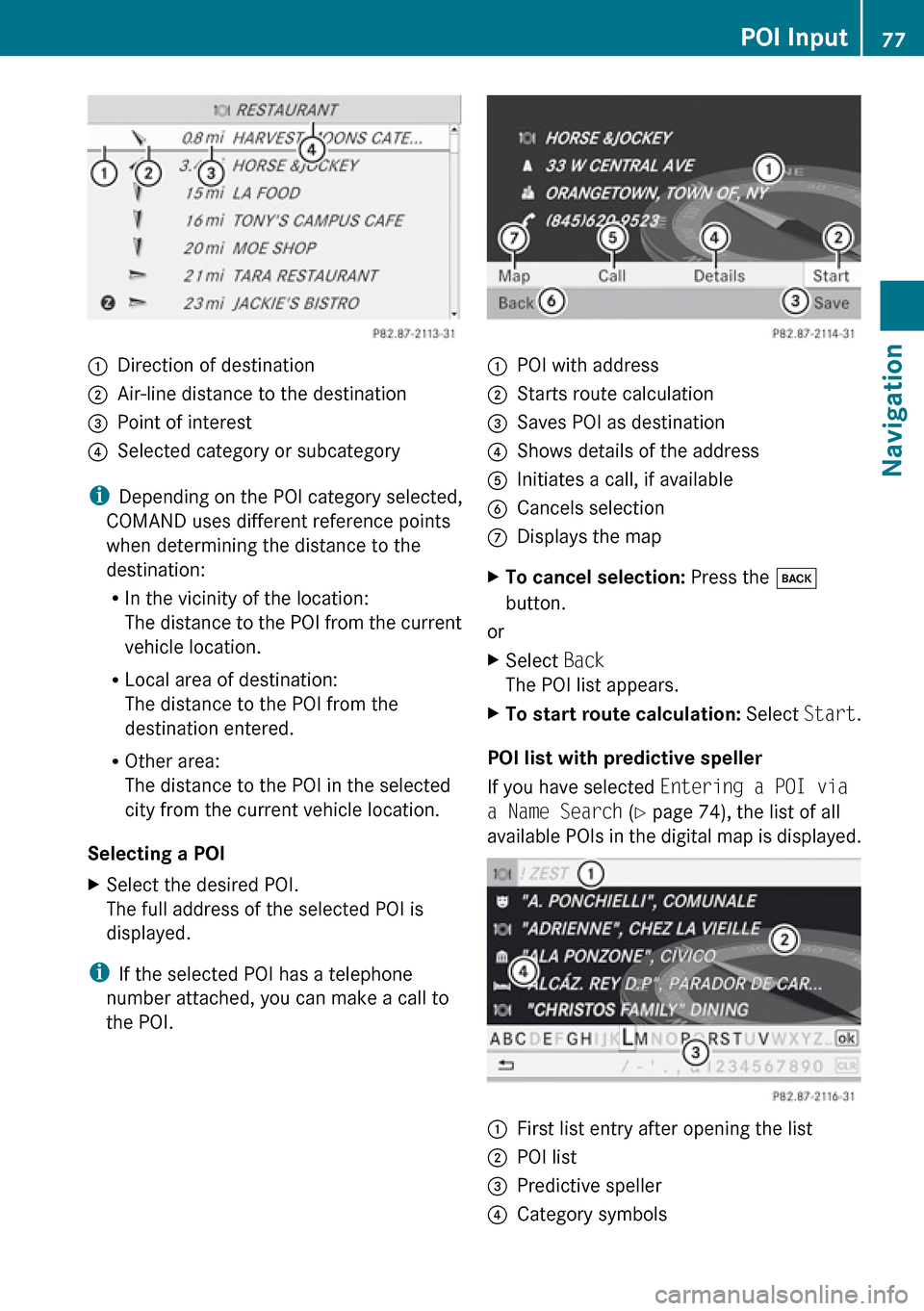
1Direction of destination2Air-line distance to the destination3Point of interest4Selected category or subcategory
iDepending on the POI category selected,
COMAND uses different reference points
when determining the distance to the
destination:
R In the vicinity of the location:
The distance to the POI from the current
vehicle location.
R Local area of destination:
The distance to the POI from the
destination entered.
R Other area:
The distance to the POI in the selected
city from the current vehicle location.
Selecting a POI
XSelect the desired POI.
The full address of the selected POI is
displayed.
i If the selected POI has a telephone
number attached, you can make a call to
the POI.
1POI with address2Starts route calculation3Saves POI as destination4Shows details of the address5Initiates a call, if available6Cancels selection7Displays the mapXTo cancel selection: Press the k
button.
or
XSelect Back
The POI list appears.XTo start route calculation: Select Start.
POI list with predictive speller
If you have selected Entering a POI via
a Name Search (Y page 74), the list of all
available POIs in the digital map is displayed.
1First list entry after opening the list2POI list3Predictive speller4Category symbolsPOI Input77NavigationZ
Page 80 of 224
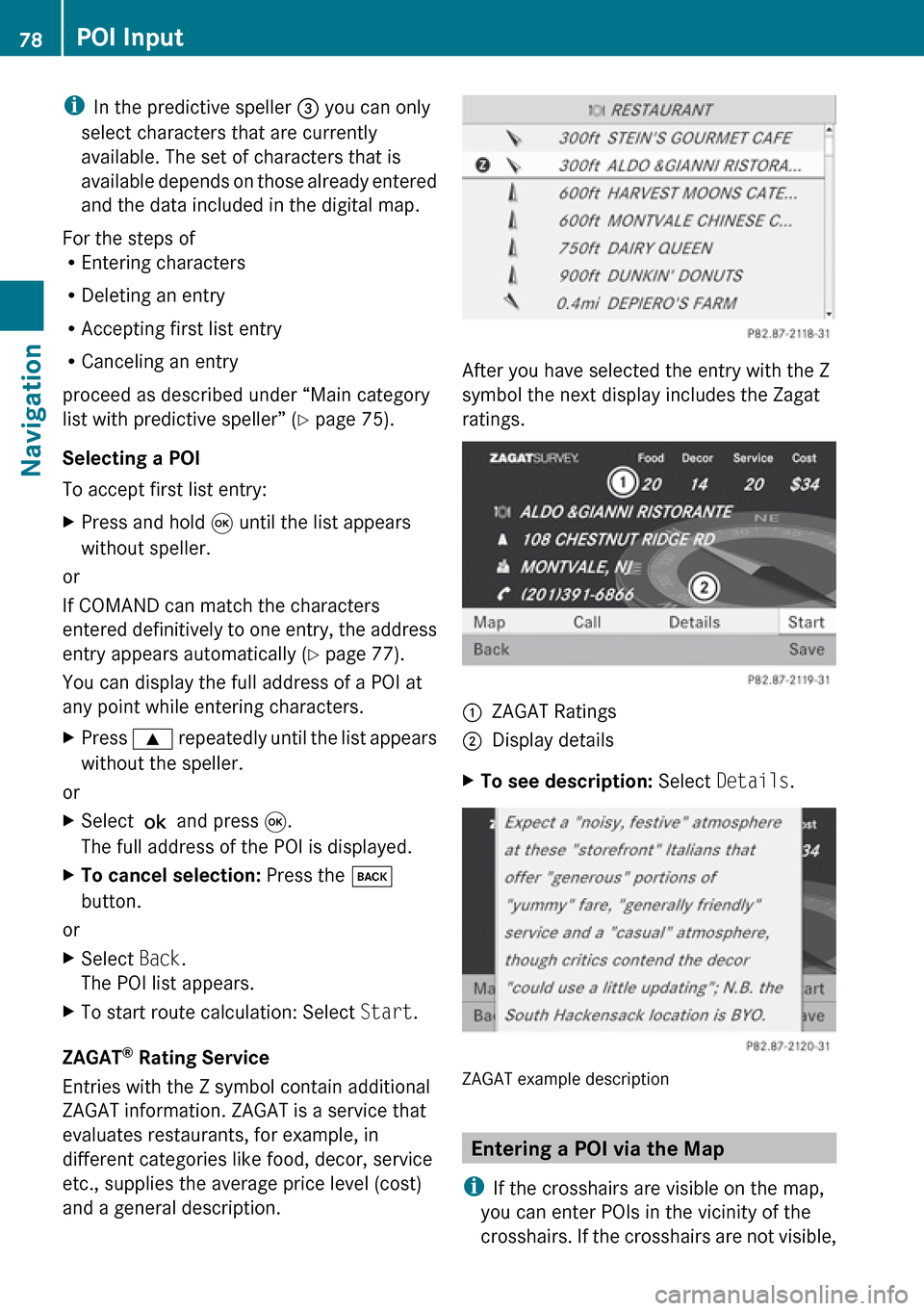
iIn the predictive speller 3 you can only
select characters that are currently
available. The set of characters that is
available depends on those already entered
and the data included in the digital map.
For the steps of
R Entering characters
R Deleting an entry
R Accepting first list entry
R Canceling an entry
proceed as described under “Main category
list with predictive speller” ( Y page 75).
Selecting a POI
To accept first list entry:XPress and hold 9 until the list appears
without speller.
or
If COMAND can match the characters
entered definitively to one entry, the address
entry appears automatically ( Y page 77).
You can display the full address of a POI at
any point while entering characters.
XPress 9 repeatedly until the list appears
without the speller.
or
XSelect ? and press 9.
The full address of the POI is displayed.XTo cancel selection: Press the k
button.
or
XSelect Back.
The POI list appears.XTo start route calculation: Select Start.
ZAGAT ®
Rating Service
Entries with the Z symbol contain additional
ZAGAT information. ZAGAT is a service that
evaluates restaurants, for example, in
different categories like food, decor, service
etc., supplies the average price level (cost)
and a general description.
After you have selected the entry with the Z
symbol the next display includes the Zagat
ratings.
1ZAGAT Ratings2Display detailsXTo see description: Select Details .
ZAGAT example description
Entering a POI via the Map
i If the crosshairs are visible on the map,
you can enter POIs in the vicinity of the
crosshairs. If the crosshairs are not visible,
78POI InputNavigation