MITSUBISHI ENDEAVOR 2010 1.G MMCS Manual
Manufacturer: MITSUBISHI, Model Year: 2010, Model line: ENDEAVOR, Model: MITSUBISHI ENDEAVOR 2010 1.GPages: 101, PDF Size: 8.77 MB
Page 81 of 101
![MITSUBISHI ENDEAVOR 2010 1.G MMCS Manual Storing a New Location 6-2 3 Touch [Done]
eng_092
The displayed location is stored in the address
book.NOTE Touch “Icon” or “Name” to edit the information
about the stored location. When MITSUBISHI ENDEAVOR 2010 1.G MMCS Manual Storing a New Location 6-2 3 Touch [Done]
eng_092
The displayed location is stored in the address
book.NOTE Touch “Icon” or “Name” to edit the information
about the stored location. When](/img/19/7426/w960_7426-80.png)
Storing a New Location 6-2 3 Touch [Done]
eng_092
The displayed location is stored in the address
book.NOTE Touch “Icon” or “Name” to edit the information
about the stored location. When editing an
icon or name, perform in the same way as from “Editing a Location” (6-4)
.
To Customize/Modify Address
The screen displays information about
the stored location.Icon An icon can be selected from 24
different types to use as a mark for
the stored location when it is set.
>>> “Icons” (6-3)
[Adjust] A stored location can be changed
to a different location.
NameThe name of a stored location can
be input. The name input here is
displayed on the map.
Street The name of a street can be input.
City The name of a city can be input.
StateThe name of the state of the
currently stored location is
displayed. This cannot be edited.
Tel A telephone number can be input.NOTE Refer to
“Editing a Location” (6-4)
for details on
editing information.
When Storing Your Home
Storing the home location.
1 Display the Navi Menu and
touch [Go Home]
eng_002
2
Touch [Yes]
eng_003
3
Touch [New] of “Home Location”
eng_093a
Page 82 of 101
![MITSUBISHI ENDEAVOR 2010 1.G MMCS Manual Storing a New Location 6-3
Address Book
4
Touch one of the search methods
to search for the location
eng_094a
Refer to the following pages to search for the
location.>>> [Address/Intersection] ( MITSUBISHI ENDEAVOR 2010 1.G MMCS Manual Storing a New Location 6-3
Address Book
4
Touch one of the search methods
to search for the location
eng_094a
Refer to the following pages to search for the
location.>>> [Address/Intersection] (](/img/19/7426/w960_7426-81.png)
Storing a New Location 6-3
Address Book
4
Touch one of the search methods
to search for the location
eng_094a
Refer to the following pages to search for the
location.>>> [Address/Intersection] (4-3)
>>> [Point of Interest (POI) Name] (4-6)
>>> [Advanced] (4-8)
>>> [Previous 20] (4-7)
>>> [Address Book] (4-2) 5 Touch [Set]
eng_095
6 Touch each item to input
information
eng_096
NOTE Touch [Edit] of “Home Location” in
“Personal
Settings” (7-10)
to change home information.
Touch [Delete] of “Home Location” in
“Personal
Settings” (7-10)
to delete the home location.
7 Touch [Done]
The storing of the home location is completed.
Icons
25 icon types can be set for the stored
location; the 24 types shown below
and “HOME”.HOME1
2
3
4
5
6
7
8
9
10
11
12
13
14
15
16
17
18
19
20
21
22
23
24
NOTE Only one location can be set as “HOME”.
The number to the side of the icon shows the
priority when the icons are ordered in a list.
Page 83 of 101
![MITSUBISHI ENDEAVOR 2010 1.G MMCS Manual Editing a Location 6-4
Editing a Location
The information about stored locations in
the address book can be edited or deleted.
1 Display the Navi Menu and
touch [Setup].
eng_002
2 Touch [Person MITSUBISHI ENDEAVOR 2010 1.G MMCS Manual Editing a Location 6-4
Editing a Location
The information about stored locations in
the address book can be edited or deleted.
1 Display the Navi Menu and
touch [Setup].
eng_002
2 Touch [Person](/img/19/7426/w960_7426-82.png)
Editing a Location 6-4
Editing a Location
The information about stored locations in
the address book can be edited or deleted.
1 Display the Navi Menu and
touch [Setup].
eng_002
2 Touch [Personal]
eng_097
eng_098a
The personal settings screen is displayed.
NOTE Touch [New] of “Address Book” to create a
new location to store. Store using the same
operations as
“Storing a New Location” (6-1)
.
Editing
Editing information about a stored
location.
1 Touch [Edit] of “Address Book”
in the personal settings screen
2 Touch the stored location to
change
eng_099
NOTE Touch [Icon] to order the locations in icon
sequence. Refer to
“Icons” (6-4)
for details on
the icon priority.
Touch [Name] to order the stored location
names in alphabetical sequence.
Touch [Date] to order the registration dates with
the newest at the top.
3 Touch the item to change
eng_100
NOTE Refer to
“To Customize/Modify Address” (6-2)
for
details on the items to change.
4 Touch [Set] after changing the
item
eng_101
Repeat steps 3 and 4 until all the desired items
have been changed.NOTE [Set] is not avai-
lable for “Icon”.
The change is
set by touching
the icon button.
eng_102
Page 84 of 101
![MITSUBISHI ENDEAVOR 2010 1.G MMCS Manual Editing a Location 6-5
Address Book
5 Touch [Done]
eng_103
The information change is completed.
Deleting
Deleting a stored location.
1 Touch [Delete] of “Address
Book” in the personal settin MITSUBISHI ENDEAVOR 2010 1.G MMCS Manual Editing a Location 6-5
Address Book
5 Touch [Done]
eng_103
The information change is completed.
Deleting
Deleting a stored location.
1 Touch [Delete] of “Address
Book” in the personal settin](/img/19/7426/w960_7426-83.png)
Editing a Location 6-5
Address Book
5 Touch [Done]
eng_103
The information change is completed.
Deleting
Deleting a stored location.
1 Touch [Delete] of “Address
Book” in the personal settings
screen
(6-4)
2 Touch the stored location to
delete
eng_104
NOTE The stored locations targeted for deletion are
displayed with a black highlight.
Touch a location again to remove it from the
deletion target.
Multiple locations can be selected at the same
time.
Touch [All] to delete all stored locations at the
same time. 3 Touch [Done]
eng_105
4 Touch [Yes]
eng_106
The selected stored locations are deleted.
Page 85 of 101
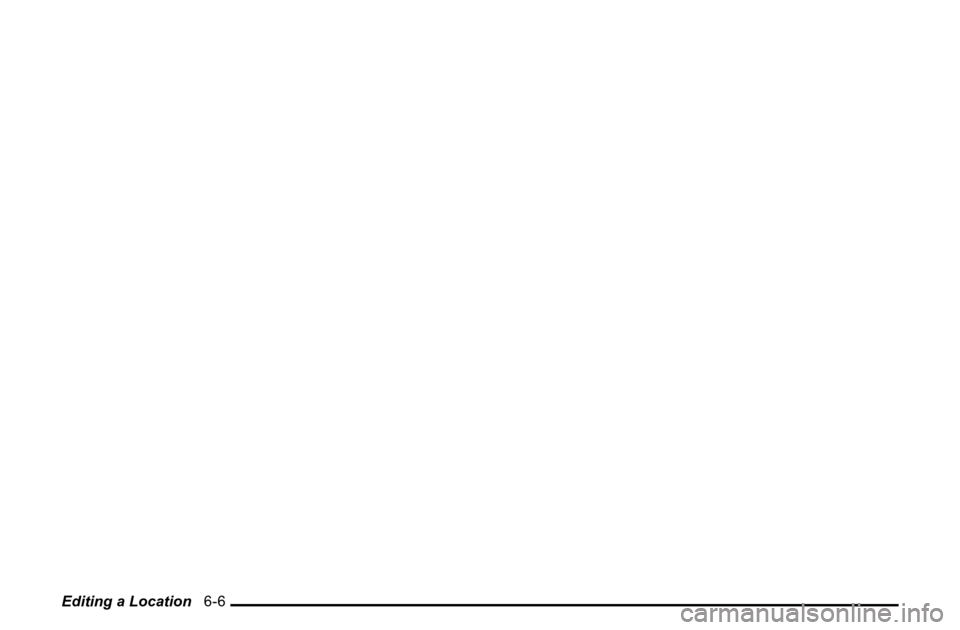
Editing a Location 6-6
Page 86 of 101
![MITSUBISHI ENDEAVOR 2010 1.G MMCS Manual System Options 7-1
Setup
Setup
System Options
The basic settings required by the
navigation function can be performed here.
1 Display the Navi Menu and
touch [Setup].
eng_002
2 Touch [System]
e MITSUBISHI ENDEAVOR 2010 1.G MMCS Manual System Options 7-1
Setup
Setup
System Options
The basic settings required by the
navigation function can be performed here.
1 Display the Navi Menu and
touch [Setup].
eng_002
2 Touch [System]
e](/img/19/7426/w960_7426-85.png)
System Options 7-1
Setup
Setup
System Options
The basic settings required by the
navigation function can be performed here.
1 Display the Navi Menu and
touch [Setup].
eng_002
2 Touch [System]
eng_097
eng_125
The system options screen is displayed. 3 Touch each item to change the
setting
4 Touch [Done]
eng_126
The setting change is completed.NOTE Touch [Default] to return to the factory settings.
Language
Changing the language used by the
system.[English] Change to English.
[Français] Change to French.
[Español] Change to Spanish.
Guidance Voice
Changing the settings for the guidance
voice.[Female] Guidance in a female voice.
[Male] Guidance in a male voice.
Unit Distance
Changing the units of the distance
display.[mile] Displays in miles.
[km] Displays in kilometres.
Page 87 of 101
![MITSUBISHI ENDEAVOR 2010 1.G MMCS Manual System Options 7-2
Time Zone
Changing the time zone.
1 Touch [Change]
2 Touch the desired zone
eng_127
3 Touch [On] or [Off] for “Daylight
Saving Time”
4 Touch [Done]
eng_128
The time zon MITSUBISHI ENDEAVOR 2010 1.G MMCS Manual System Options 7-2
Time Zone
Changing the time zone.
1 Touch [Change]
2 Touch the desired zone
eng_127
3 Touch [On] or [Off] for “Daylight
Saving Time”
4 Touch [Done]
eng_128
The time zon](/img/19/7426/w960_7426-86.png)
System Options 7-2
Time Zone
Changing the time zone.
1 Touch [Change]
2 Touch the desired zone
eng_127
3 Touch [On] or [Off] for “Daylight
Saving Time”
4 Touch [Done]
eng_128
The time zone settings are completed, and the
display returns to the system options screen.
List Orientation
Changing the list orientation.[Down] The list is displayed with the current
location at the top.
[Up]The list is displayed with the
destination at the top.NOTEChanges to the list orientation apply to the
following screens.
Turn List Screen
(3-11)
FWY Area List Screen
(4-11)
Route Outline Screen
(5-2)
Avoid Street Screen
(5-3)
Keyboard Layout
Changing the layout of the keyboard.[Alphabet]
eng_124
[PC]
eng_129
Page 88 of 101
![MITSUBISHI ENDEAVOR 2010 1.G MMCS Manual Screen Options 7-3
Setup
Screen Options
Settings related to the display.
1
Display the Navi Menu and touch
[Setup]
eng_002
2 Touch [Screen]
eng_097
eng_130
The screen options screen is display MITSUBISHI ENDEAVOR 2010 1.G MMCS Manual Screen Options 7-3
Setup
Screen Options
Settings related to the display.
1
Display the Navi Menu and touch
[Setup]
eng_002
2 Touch [Screen]
eng_097
eng_130
The screen options screen is display](/img/19/7426/w960_7426-87.png)
Screen Options 7-3
Setup
Screen Options
Settings related to the display.
1
Display the Navi Menu and touch
[Setup]
eng_002
2 Touch [Screen]
eng_097
eng_130
The screen options screen is displayed.
3 Touch each item to change the
setting
4 Touch [Done]
eng_131
The setting change is completed.NOTE Touch [Default] to return to the factory settings.
One/Two Maps
Changing between the one map
screen and two maps screen.[One Map]
eng_001
[Two Maps]
eng_132
Page 89 of 101
![MITSUBISHI ENDEAVOR 2010 1.G MMCS Manual Screen Options 7-4
POI Icons on Map
Setting whether or not to display the
POI icons on the map.
Individual settings for whether or not
to display can also be made for each
POI.[Show All] Displays MITSUBISHI ENDEAVOR 2010 1.G MMCS Manual Screen Options 7-4
POI Icons on Map
Setting whether or not to display the
POI icons on the map.
Individual settings for whether or not
to display can also be made for each
POI.[Show All] Displays](/img/19/7426/w960_7426-88.png)
Screen Options 7-4
POI Icons on Map
Setting whether or not to display the
POI icons on the map.
Individual settings for whether or not
to display can also be made for each
POI.[Show All] Displays all icons on the map.
[Hide All] Hides all icons from the map.
[Select] Only the icons selected in advance
are shown on the map.Select IconsSetting speci� c POI icons to be displayed on the
map. 1 Touch [Select]
2 Touch [
] of “POI Icons on
Map”
3 Touch a checkbox to select a
POI to display
eng_133
NOTE
is displayed,
is not displayed.
The screen changes between
and
each
time it is touched.
Touch [Default] to return to the factory settings.
4 Touch [Done]
eng_134
The display returns to the Screen Options screen,
and the setting of specific POI icons to be
displayed on the map is completed.
POI IconsThe 43 POI icon types are shown below.
POI Icons are color coded based on their
category type.
A (Green) Shopping, Money & Business
B (Dark Blue) Car & Travel
C (Brown) Public Places & Emergency
D (Orange) Restaurant
E (Blue) Recreation & Attraction
Icons/Name Category
AIRPORT BAMUSEMENT PARK EAT M AAUTOMOBILE CLUB BBANK ABUS STATION BCAR RENTAL BCASINO ECITY CENTER CCITY HALL CCIVIC / COMMUNITY CENTER CCOMMUTER RAIL STATION BCONVENTION / EXHIBITION
CENTERCCOURT HOUSE CFERRY TERMINAL B
Page 90 of 101
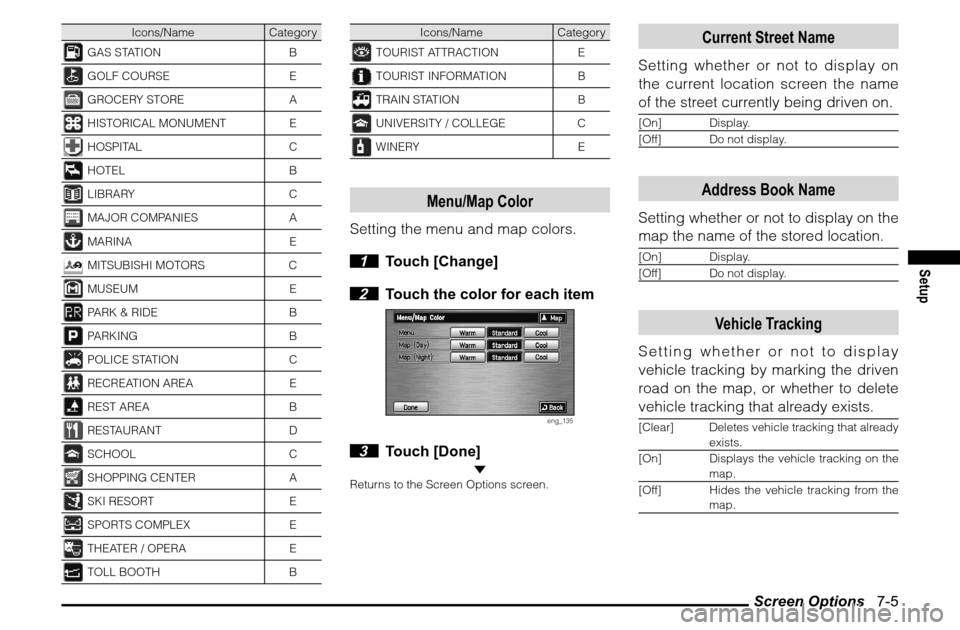
Screen Options 7-5
Setup
Icons/Name Category
GAS STATION BGOLF COURSE EGROCERY STORE AHISTORICAL MONUMENT EHOSPITAL CHOTEL BLIBRARY CMAJOR COMPANIES AMARINA EMITSUBISHI MOTORS CMUSEUM EPARK & RIDE BPARKING BPOLICE STATION CRECREATION AREA EREST AREA BRESTAURANT DSCHOOL CSHOPPING CENTER ASKI RESORT ESPORTS COMPLEX ETHEATER / OPERA ETOLL BOOTH B
Icons/Name Category
TOURIST ATTRACTION ETOURIST INFORMATION BTRAIN STATION BUNIVERSITY / COLLEGE CWINERY E
Menu/Map Color
Setting the menu and map colors.
1 Touch [Change]
2 Touch the color for each item
eng_135
3 Touch [Done]
Returns to the Screen Options screen.
Current Street Name
Setting whether or not to display on
the current location screen the name
of the street currently being driven on.[On] Display.
[Off] Do not display.
Address Book Name
Setting whether or not to display on the
map the name of the stored location.[On] Display.
[Off] Do not display.
Vehicle Tracking
Setting whether or not to display
vehicle tracking by marking the driven
road on the map, or whether to delete
vehicle tracking that already exists.[Clear] Deletes vehicle tracking that already
exists.
[On] Displays the vehicle tracking on the
map.
[Off] Hides the vehicle tracking from the
map.