MITSUBISHI ENDEAVOR 2010 1.G MMCS Manual
Manufacturer: MITSUBISHI, Model Year: 2010, Model line: ENDEAVOR, Model: MITSUBISHI ENDEAVOR 2010 1.GPages: 101, PDF Size: 8.77 MB
Page 41 of 101
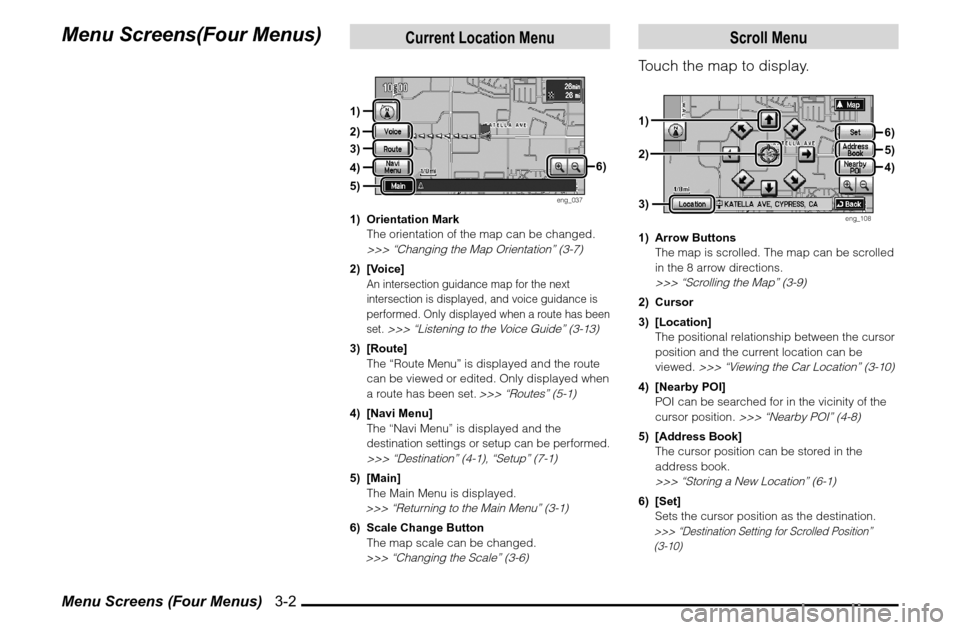
Menu Screens (Four Menus) 3-2Menu Screens(Four Menus)
Current Location Menu
eng_037
1) Orientation Mark
The orientation of the map can be changed.
>>> “Changing the Map Orientation” (3-7)2) [Voice]
An intersection guidance map for the next
intersection is displayed, and voice guidance is
performed. Only displayed when a route has been
set.
>>> “Listening to the Voice Guide” (3-13)
3) [Route]
The “Route Menu” is displayed and the route
can be viewed or edited. Only displayed when
a route has been set.
>>> “Routes” (5-1)
4) [Navi Menu] The “Navi Menu” is displayed and the
destination settings or setup can be performed. >>> “Destination” (4-1), “Setup” (7-1)5) [Main]
The Main Menu is displayed.
>>> “Returning to the Main Menu” (3-1)6) Scale Change Button
The map scale can be changed.
>>> “Changing the Scale” (3-6)
Scroll Menu
Touch the map to display.
eng_108
1) Arrow Buttons
The map is scrolled. The map can be scrolled
in the 8 arrow directions.
>>> “Scrolling the Map” (3-9)2) Cursor
3) [Location]
The positional relationship between the cursor
position and the current location can be
viewed.
>>> “Viewing the Car Location” (3-10)
4) [Nearby POI]
POI can be searched for in the vicinity of the
cursor position.
>>> “Nearby POI” (4-8)
5) [Address Book]
The cursor position can be stored in the
address book.
>>> “Storing a New Location” (6-1)6) [Set]
Sets the cursor position as the destination.
>>> “Destination Setting for Scrolled Position”
(3-10)
1)
2)
3)
4)5)
3)1)2)
6)5)4) 6)
Page 42 of 101
![MITSUBISHI ENDEAVOR 2010 1.G MMCS Manual Menu Screens (Four Menus) 3-3
Basic Operation
Navi Menu
Touch [Navi Menu] in the current
location menu to display.
eng_002
1) [Address/Intersection]
The location can be searched for using the
ad MITSUBISHI ENDEAVOR 2010 1.G MMCS Manual Menu Screens (Four Menus) 3-3
Basic Operation
Navi Menu
Touch [Navi Menu] in the current
location menu to display.
eng_002
1) [Address/Intersection]
The location can be searched for using the
ad](/img/19/7426/w960_7426-41.png)
Menu Screens (Four Menus) 3-3
Basic Operation
Navi Menu
Touch [Navi Menu] in the current
location menu to display.
eng_002
1) [Address/Intersection]
The location can be searched for using the
address or street name of the destination.
>>> “From Address/Intersection” (4-3)2) [POI Name]
The location can be searched for using a POI
name.
>>> “Point of Interest (POI) Name” (4-6)
3) [Advanced]
A detailed search is possible based on the
POI search.
>>> “Advanced Search” (4-8)4) [Previous 20]
A new destination can be set from the 20
destinations that have been previously set. >>> “Previous 20” (4-7)5) [Address Book]
A previously stored location can be called up
and set as the destination.
>>> “Address Book” (4-2)
6) [Go Home]
A route can be set for returning home.
>>> “Go Home” (4-2)7) [Setup]
Various functions related to the navigation can
be set.
>>> “Setup” (7-1)
8) [Information]
Basic information related to the navigation can
be viewed.
>>> “Information” (8-1)
Route Menu
The route can be viewed or edited.
eng_070
1) [Detour]
The route can be changed to one that detours
a speci� ed area.
>>> “Detour” (5-3)
2) [Itinerary]
The destination position can be changed,
a way point can be added, and the route
calculation conditions can be changed.
>>> “Editing the Route (Itinerary)” (5-5)3) [View Route]
The route can be viewed using various
methods.
>>> “View Route” (5-1)
4) [Delete Route]
Deleting a created route.
>>> “Deleting the Route” (5-9)5) [Nearby POI]
POI can be searched for in the vicinity of the
current location.
>>> “Nearby POI” (4-8)
Page 43 of 101
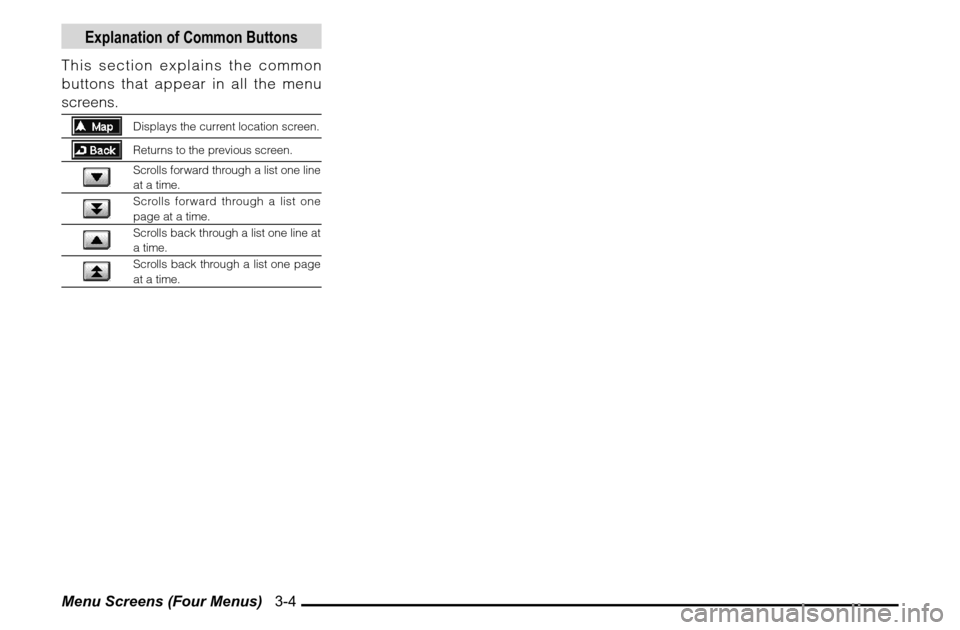
Menu Screens (Four Menus) 3-4
Explanation of Common Buttons
This section explains the common
buttons that appear in all the menu
screens.
Displays the current location screen.Returns to the previous screen.Scrolls forward through a list one line
at a time.Scrolls forward through a list one
page at a time.Scrolls back through a list one line at
a time.Scrolls back through a list one page
at a time.
Page 44 of 101
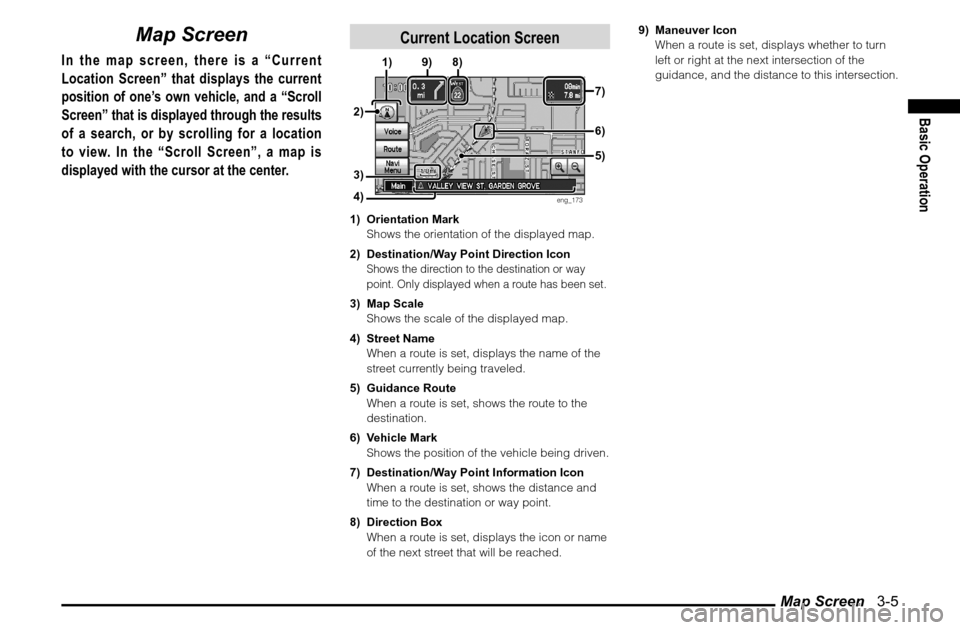
Map Screen 3-5
Basic Operation
Map Screen
In the map screen, there is a “Current
Location Screen” that displays the current
position of one’s own vehicle, and a “Scroll
Screen” that is displayed through the results
of a search, or by scrolling for a location
to view. In the “Scroll Screen”, a map is
displayed with the cursor at the center.
Current Location Screen
eng_173
1) Orientation Mark
Shows the orientation of the displayed map.
2) Destination/Way Point Direction Icon
Shows the direction to the destination or way
point. Only displayed when a route has been set.3) Map Scale
Shows the scale of the displayed map.
4) Street Name
When a route is set, displays the name of the
street currently being traveled.
5) Guidance Route
When a route is set, shows the route to the
destination.
6) Vehicle Mark
Shows the position of the vehicle being driven.
7) Destination/Way Point Information Icon
When a route is set, shows the distance and
time to the destination or way point.
8) Direction Box
When a route is set, displays the icon or name
of the next street that will be reached.9) Maneuver Icon
When a route is set, displays whether to turn
left or right at the next intersection of the
guidance, and the distance to this intersection.
7) 9) 8)
2)1)
3)
4)6)5)
Page 45 of 101
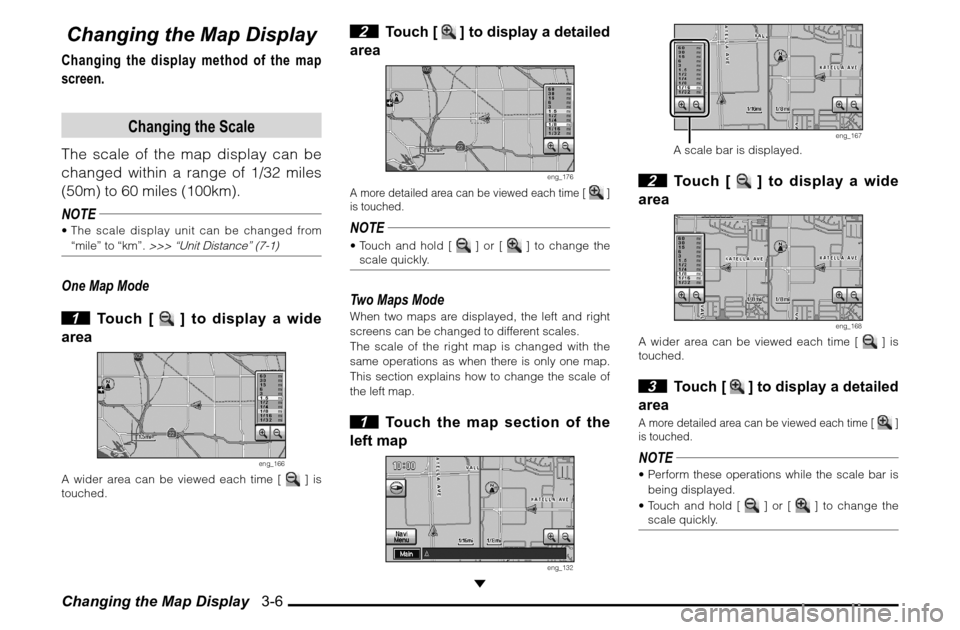
Changing the Map Display 3-6Changing the Map DisplayChanging the display method of the map
screen.
Changing the Scale
The scale of the map display can be
changed within a range of 1/32 miles
(50m) to 60 miles (100km).
NOTE The scale display unit can be changed from
“mile” to “km”.
>>> “Unit Distance” (7-1)
One Map Mode
1 Touch [
] to display a wide
area
eng_166
A wider area can be viewed each time [
] is
touched.
2
Touch [
] to display a detailed
area
eng_176
A more detailed area can be viewed each time [
]
is touched.
NOTE Touch and hold [
] or [
] to change the
scale quickly.
Two Maps ModeWhen two maps are displayed, the left and right
screens can be changed to different scales.
The scale of the right map is changed with the
same operations as when there is only one map.
This section explains how to change the scale of
the left map. 1 Touch the map section of the
left map
eng_132
eng_167
A scale bar is displayed. 2 Touch [
] to display a wide
area
eng_168
A wider area can be viewed each time [
] is
touched.
3
Touch [
] to display a detailed
area
A more detailed area can be viewed each time [
]
is touched.
NOTE Perform these operations while the scale bar is
being displayed.
Touch and hold [
] or [
] to change the
scale quickly.
Page 46 of 101
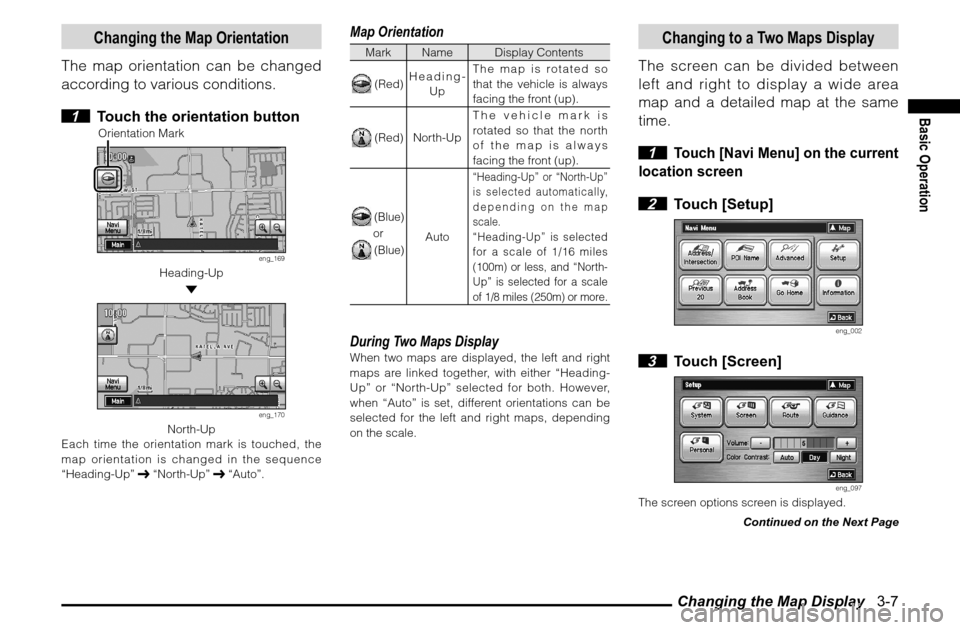
Changing the Map Display 3-7
Basic Operation
Changing the Map Orientation
The map orientation can be changed
according to various conditions.
1 Touch the orientation button
Orientation Mark
eng_169
Heading-Up
eng_170
North-Up
Each time the orientation mark is touched, the
map orientation is changed in the sequence
“Heading-Up” “North-Up” “Auto”.
Map OrientationMark Name Display Contents (Red)Heading-
UpThe map is rotated so
that the vehicle is always
facing the front (up). (Red) North-UpThe vehicle mark is
rotated so that the north
of the map is always
facing the front (up). (Blue)or (Blue)
Auto
“Heading-Up” or “North-Up”
is selected automatically,
depending on the map
scale.“Heading-Up” is selected
for a scale of 1/16 miles
(100m) or less, and “North-
Up” is selected for a scale
of 1/8 miles (250m) or more.
During Two Maps DisplayWhen two maps are displayed, the left and right
maps are linked together, with either “Heading-
Up” or “North-Up” selected for both. However,
when “Auto” is set, different orientations can be
selected for the left and right maps, depending
on the scale.
Changing to a Two Maps Display
The screen can be divided between
left and right to display a wide area
map and a detailed map at the same
time.
1
Touch [Navi Menu] on the current
location screen
2 Touch [Setup]
eng_002
3 Touch [Screen]
eng_097
The screen options screen is displayed.
Continued on the Next Page
Page 47 of 101
![MITSUBISHI ENDEAVOR 2010 1.G MMCS Manual Changing the Map Display 3-8 4 Touch [Two Maps]
eng_171
NOTE Touch [One Map] to return to one map. 5 Touch [Done]
The screen changes to two maps.
Changing Day or Night
The map colors in day mode MITSUBISHI ENDEAVOR 2010 1.G MMCS Manual Changing the Map Display 3-8 4 Touch [Two Maps]
eng_171
NOTE Touch [One Map] to return to one map. 5 Touch [Done]
The screen changes to two maps.
Changing Day or Night
The map colors in day mode](/img/19/7426/w960_7426-46.png)
Changing the Map Display 3-8 4 Touch [Two Maps]
eng_171
NOTE Touch [One Map] to return to one map. 5 Touch [Done]
The screen changes to two maps.
Changing Day or Night
The map colors in day mode and night
mode are different. The appropriate
mode for the conditions can be selected.NOTE Day mode and night mode can also be changed
to different colors.
>>> “Menu/Map Color” (7-5)
1 Touch [Navi Menu] on the
current location screen
2 Touch [Setup]
eng_002
The setup screen is displayed. 3 Touch [Day] or [Night] of “Color
Contrast”
eng_097
Changes between day mode and night mode.
Color Contrast[Auto] D a y m o d e a n d n ight mode are
selected automatically, linked to the
illumination lamps.
[Day] Day mode display only.
[Night] Night mode display only.
Page 48 of 101
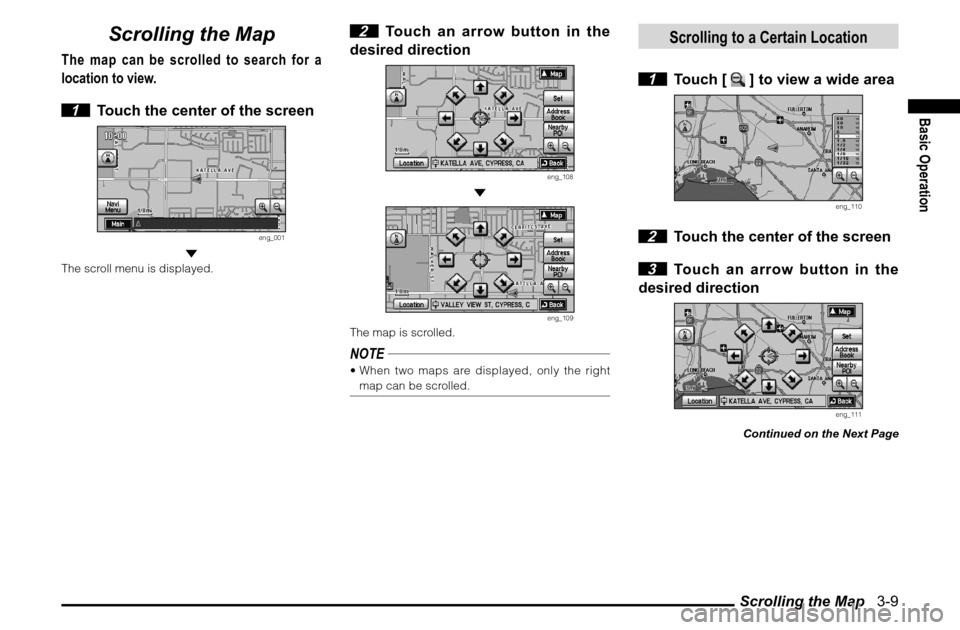
Scrolling the Map 3-9
Basic Operation
Scrolling the Map
The map can be scrolled to search for a
location to view.
1 Touch the center of the screen
eng_001
The scroll menu is displayed.
2 Touch an arrow button in the
desired direction
eng_108
eng_109
The map is scrolled.NOTE When two maps are displayed, only the right
map can be scrolled.
Scrolling to a Certain Location
1 Touch [
] to view a wide area
eng_110
2 Touch the center of the screen
3 Touch an arrow button in the
desired direction
eng_111
Continued on the Next Page
Page 49 of 101
![MITSUBISHI ENDEAVOR 2010 1.G MMCS Manual Scrolling the Map 3-10 4
Touch [
] to return to the scale
eng_112
Destination Setting for Scrolled PositionThe position reached with the map
scroll can be set as the destination.
1 Scroll the MITSUBISHI ENDEAVOR 2010 1.G MMCS Manual Scrolling the Map 3-10 4
Touch [
] to return to the scale
eng_112
Destination Setting for Scrolled PositionThe position reached with the map
scroll can be set as the destination.
1 Scroll the](/img/19/7426/w960_7426-48.png)
Scrolling the Map 3-10 4
Touch [
] to return to the scale
eng_112
Destination Setting for Scrolled PositionThe position reached with the map
scroll can be set as the destination.
1 Scroll the map and place the
cursor on the desired location
eng_113
NOTE If there are several
POIs in the scroll,
a list is displayed,
and the POIs to
be registered
can be selected.
eng_184
2 Touch [Set]
>>> Continued at “Destination Setting” (4-13)NOTE Touch [Address Book] to store the cursor
position.
>>> “From the Scroll Menu” (6-1)
Touch [Nearby POI] to search for POI (Point of
interest) in the vicinity of the cursor position.
>>> “From the Scroll Menu” (4-9)
Viewing the Car Location
The positional relationship between
the current location and the position
reached with the map scroll can be
viewed.
1 Scroll the map and place the
cursor on the desired location
eng_113
2 Touch [Location]
eng_114
Cursor Position
The positional relationship between the current
location and the cursor position can be viewed.NOTE The location with the
(pin mark)mark is the
cursor position.
Page 50 of 101
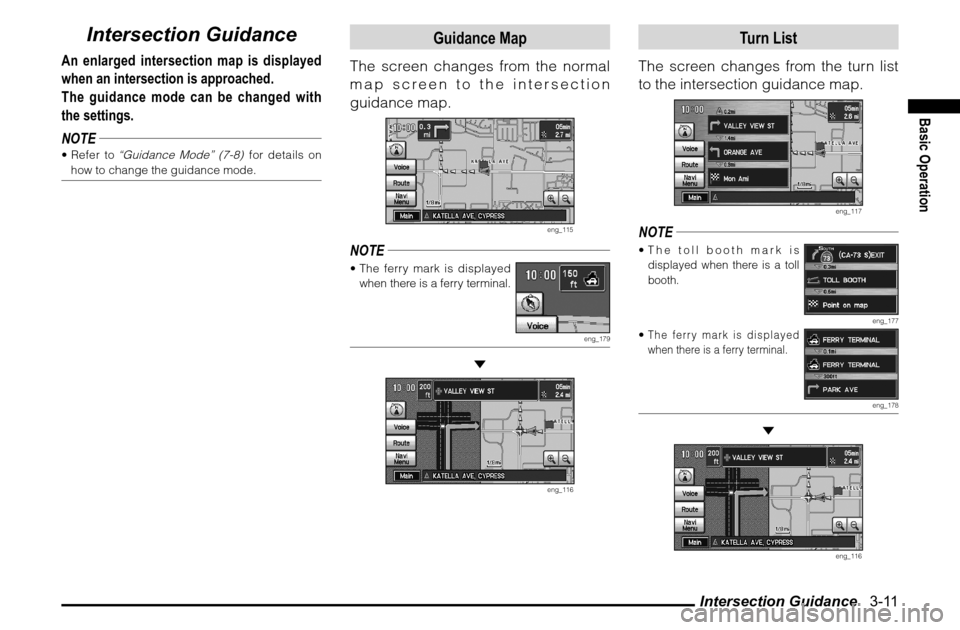
Intersection Guidance 3-11
Basic Operation
Intersection Guidance
An enlarged intersection map is displayed
when an intersection is approached.
The guidance mode can be changed with
the settings.
NOTE Refer to
“Guidance Mode” (7-8)
for details on
how to change the guidance mode.
Guidance Map
The screen changes from the normal
map screen to the intersection
guidance map.
eng_115
NOTE The ferry mark is displayed
when there is a ferry terminal.
eng_179
eng_116
Turn List
The screen changes from the turn list
to the intersection guidance map.
eng_117
NOTE The toll booth mark is
displayed when there is a toll
booth.
eng_177
The ferry mark is displayed
when there is a ferry terminal.
eng_178
eng_116