MITSUBISHI ENDEAVOR 2010 1.G MMCS Manual
Manufacturer: MITSUBISHI, Model Year: 2010, Model line: ENDEAVOR, Model: MITSUBISHI ENDEAVOR 2010 1.GPages: 101, PDF Size: 8.77 MB
Page 51 of 101
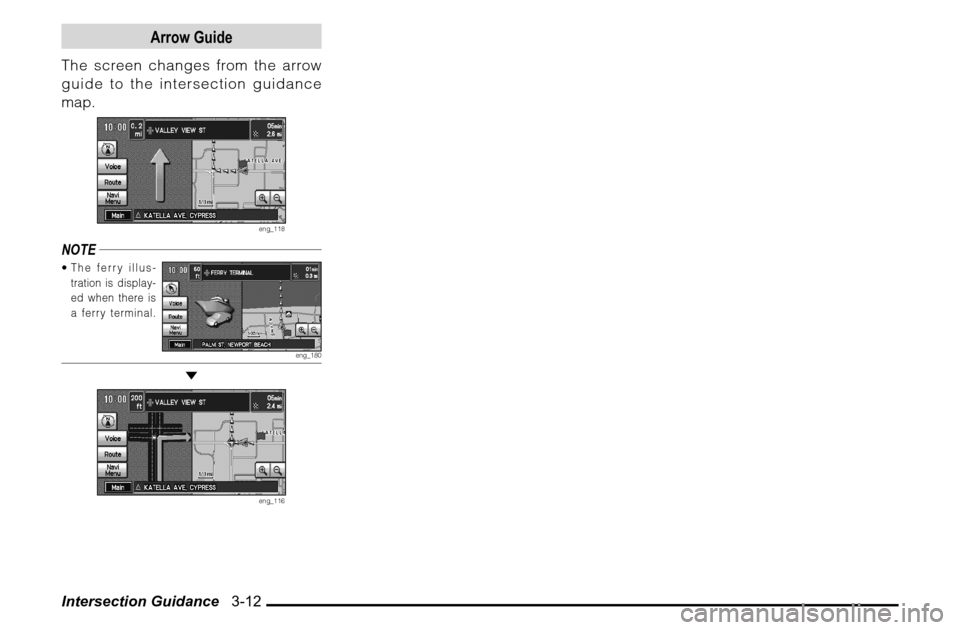
Intersection Guidance 3-12
Arrow Guide
The screen changes from the arrow
guide to the intersection guidance
map.
eng_118
NOTE The ferry illus-
tration is display-
ed when there is
a ferry terminal.
eng_180
eng_116
Page 52 of 101
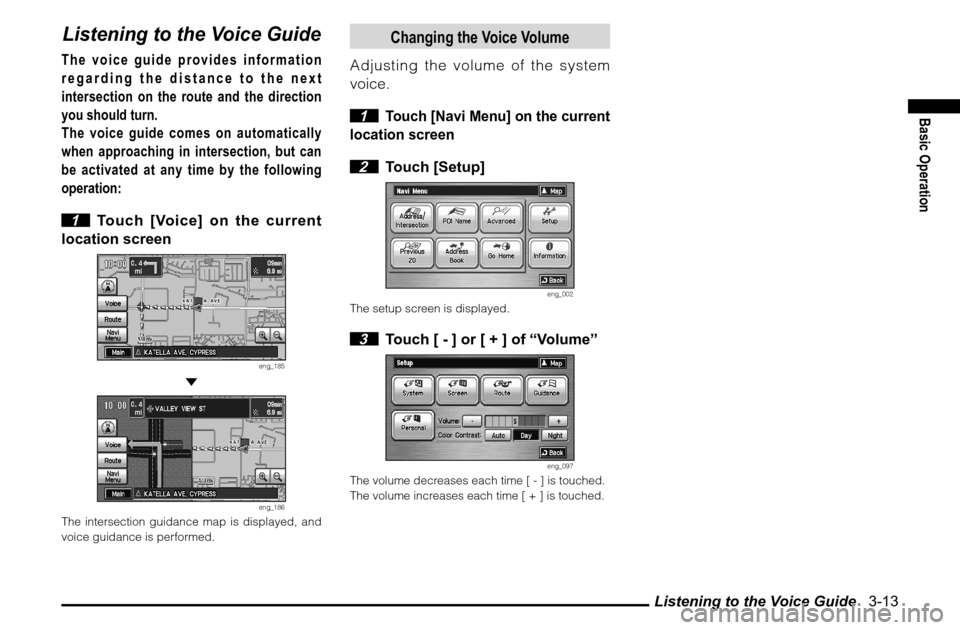
Listening to the Voice Guide 3-13
Basic Operation
Listening to the Voice GuideThe voice guide provides information
regarding the distance to the next
intersection on the route and the direction
you should turn.
The voice guide comes on automatically
when approaching in intersection, but can
be activated at any time by the following
operation:
1 Touch [Voice] on the current
location screen
eng_185
eng_186
The intersection guidance map is displayed, and
voice guidance is performed.
Changing the Voice Volume
Adjusting the volume of the system
voice.
1
Touch [Navi Menu] on the current
location screen
2 Touch [Setup]
eng_002
The setup screen is displayed. 3 Touch [ - ] or [ + ] of “Volume”
eng_097
The volume decreases each time [ - ] is touched.
The volume increases each time [ + ] is touched.
Page 53 of 101
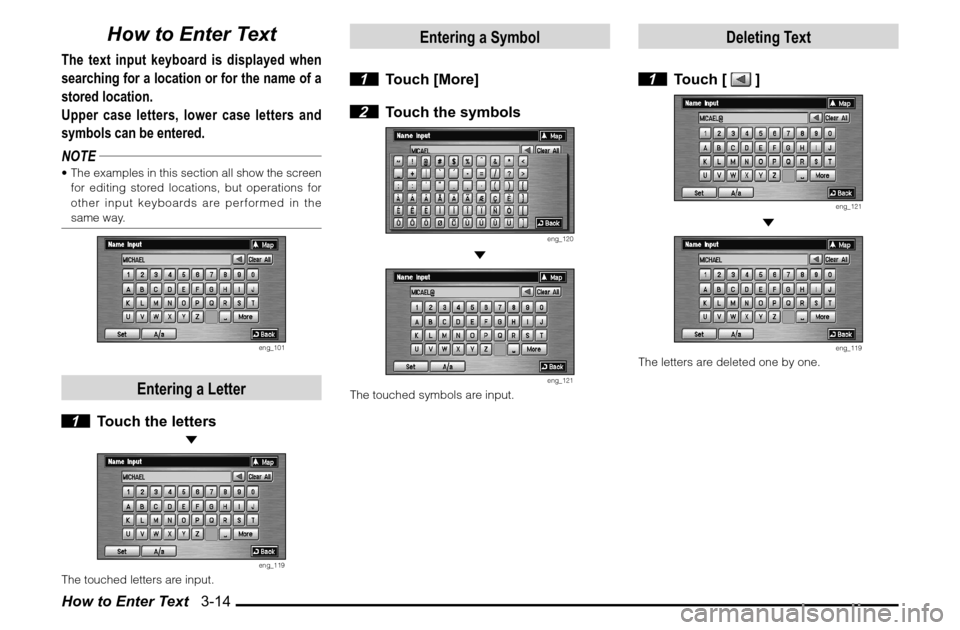
How to Enter Text 3-14
How to Enter Text
The text input keyboard is displayed when
searching for a location or for the name of a
stored location.
Upper case letters, lower case letters and
symbols can be entered.
NOTE The examples in this section all show the screen
for editing stored locations, but operations for
other input keyboards are performed in the
same way.
eng_101
Entering a Letter
1 Touch the letters
eng_119
The touched letters are input.
Entering a Symbol
1 Touch [More]
2 Touch the symbols
eng_120
eng_121
The touched symbols are input.
Deleting Text
1 Touch [
]
eng_121
eng_119
The letters are deleted one by one.
Page 54 of 101
![MITSUBISHI ENDEAVOR 2010 1.G MMCS Manual How to Enter Text 3-15
Basic Operation
Clear All Text
1 Touch [Clear All]
eng_119
eng_124
All the input letters are deleted.
Switching between Upper Case
and Lower Case
1 Touch [A/a]
eng_122 MITSUBISHI ENDEAVOR 2010 1.G MMCS Manual How to Enter Text 3-15
Basic Operation
Clear All Text
1 Touch [Clear All]
eng_119
eng_124
All the input letters are deleted.
Switching between Upper Case
and Lower Case
1 Touch [A/a]
eng_122](/img/19/7426/w960_7426-53.png)
How to Enter Text 3-15
Basic Operation
Clear All Text
1 Touch [Clear All]
eng_119
eng_124
All the input letters are deleted.
Switching between Upper Case
and Lower Case
1 Touch [A/a]
eng_122
The letter changes to lower case. 2 Touch [A/a] again
eng_123
The letter returns to upper case.
Completing the Input
1 Touch [Set]
The input letters are set, and the screen returns to
the original display.
Page 55 of 101
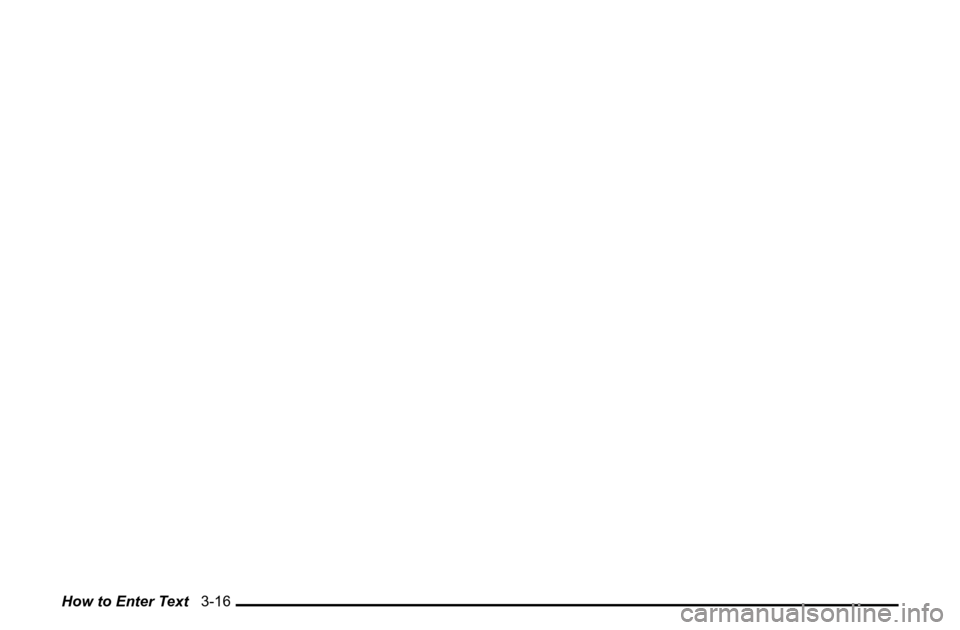
How to Enter Text 3-16
Page 56 of 101
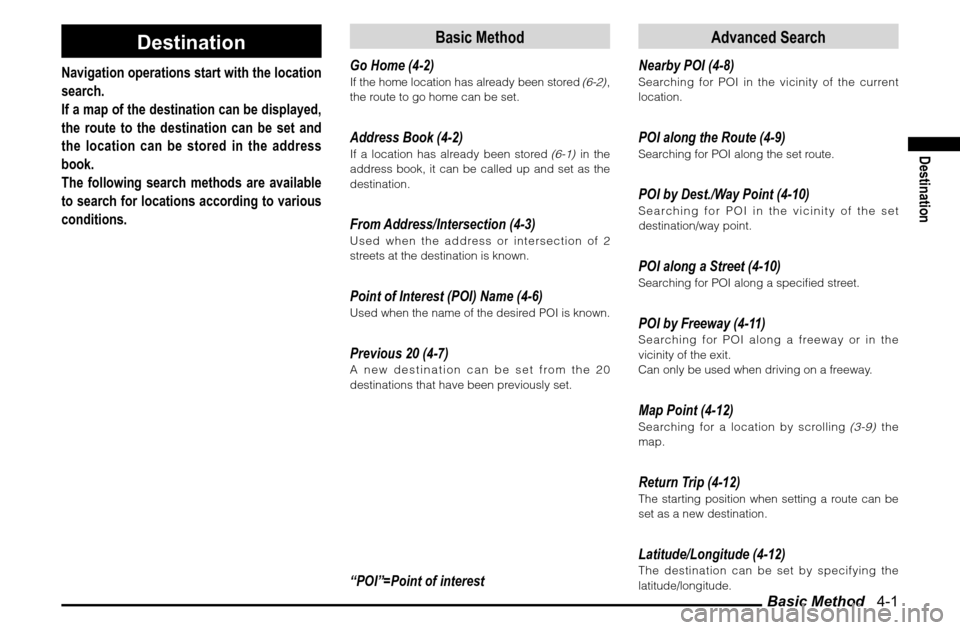
Basic Method 4-1
Destination
Destination
Navigation operations start with the location
search.
If a map of the destination can be displayed,
the route to the destination can be set and
the location can be stored in the address
book.
The following search methods are available
to search for locations according to various
conditions.
Basic Method
Go Home (4-2)If the home location has already been stored
(6-2)
,
the route to go home can be set.
Address Book (4-2)If a location has already been stored
(6-1)
in the
address book, it can be called up and set as the
destination.
From Address/Intersection (4-3)Used when the address or intersection of 2
streets at the destination is known.Point of Interest (POI) Name (4-6)Used when the name of the desired POI is known.Previous 20 (4-7)A new destination can be set from the 20
destinations that have been previously set.“POI”=Point of interest
Advanced Search
Nearby POI (4-8)Searching for POI in the vicinity of the current
location.POI along the Route (4-9)Searching for POI along the set route.POI by Dest./Way Point (4-10)Searching for POI in the vicinity of the set
destination/way point.POI along a Street (4-10)Searching for POI along a speci� ed street.POI by Freeway (4-11)Searching for POI along a freeway or in the
vicinity of the exit.
Can only be used when driving on a freeway.Map Point (4-12)Searching for a location by scrolling
(3-9)
the
map.
Return Trip (4-12)The starting position when setting a route can be
set as a new destination.Latitude/Longitude (4-12)The destination can be set by specifying the
latitude/longitude.
Page 57 of 101
![MITSUBISHI ENDEAVOR 2010 1.G MMCS Manual Basic Method 4-2
Basic Method
The basic method of searching for a location. 1
Touch [Navi Menu] on the current
location screen
eng_001
eng_002
The navi menu is displayed.
Go Home
If the home loc MITSUBISHI ENDEAVOR 2010 1.G MMCS Manual Basic Method 4-2
Basic Method
The basic method of searching for a location. 1
Touch [Navi Menu] on the current
location screen
eng_001
eng_002
The navi menu is displayed.
Go Home
If the home loc](/img/19/7426/w960_7426-56.png)
Basic Method 4-2
Basic Method
The basic method of searching for a location. 1
Touch [Navi Menu] on the current
location screen
eng_001
eng_002
The navi menu is displayed.
Go Home
If the home location has already been
stored
(6-2)
, the route to go home can
be set.
NOTE
Refer to
“When Storing Your Home” (6-2)
for
details on storing the home position.
1
Display the Navi Menu and touch
[Go Home]
>>> Continued at “Destination Setting” (4-13)NOTE If a home position
has not been
stored, a message
is displayed that
recommends it to
be stored. Touch
[Yes] and perform
eng_003
the storing operations.
Address Book
If a location has already been stored (6-1)
in the address book, it can be
called up and set as the destination.
NOTE
If no locations have been stored in the address
book, [Address Book] cannot be selected.
Refer to
“Storing a New Location” (6-1)
for
details on storing a location in the address
book.
1
Display the Navi Menu and touch
[Address Book]
2
Touch the location to be set as the
destination
eng_004
>>> Continued at “Destination Setting” (4-13)
Page 58 of 101
![MITSUBISHI ENDEAVOR 2010 1.G MMCS Manual Basic Method 4-3
Destination
From Address/Intersection
Used when the address or street name
of the destination is known.
1
Display the Navi Menu and touch
[Address/Intersection]
2
Touch the � MITSUBISHI ENDEAVOR 2010 1.G MMCS Manual Basic Method 4-3
Destination
From Address/Intersection
Used when the address or street name
of the destination is known.
1
Display the Navi Menu and touch
[Address/Intersection]
2
Touch the �](/img/19/7426/w960_7426-57.png)
Basic Method 4-3
Destination
From Address/Intersection
Used when the address or street name
of the destination is known.
1
Display the Navi Menu and touch
[Address/Intersection]
2
Touch the “State” button
eng_005
NOTE The name of the state that was previously set is
displayed in the “State” button.
One of the five
most recently
selected states
can be selected
by touching
[Last 5] of “State”.
eng_006
3 Input the state name
>>> “How to Enter Text” (3-14)
eng_007
NOTE If there is only one candidate when a character
is input for the state name, go to step 4.
If there are five candidates or less when a
character is input for the state name, a list is
displayed and a state can be selected from the
list.
Touch [List] to
select a state
from the list.
eng_008
4 Touch [All Cities]
eng_009
NOTE One of the five
most recently
selected
cities from the
corresponding
state can be
selected by
eng_010
touching [Last 5] of “City”. 5 Input the city name
>>> “How to Enter Text” (3-14)
eng_011
NOTE If there is only one candidate when a character
is input for the city name, go to step 6.
If there are five candidates or less when a
character is input for the city name, a list is
displayed and a city can be selected from the
list.
Touch [List] to
select a city
from the list.
eng_012
Continued on the Next Page
Page 59 of 101
![MITSUBISHI ENDEAVOR 2010 1.G MMCS Manual Basic Method 4-4NOTE Touch [Keyword]
to display only
the city names
that include the
input letters. The
city can then be
selected from
eng_013
this list.
Touch [Zip Code]
to input the zi MITSUBISHI ENDEAVOR 2010 1.G MMCS Manual Basic Method 4-4NOTE Touch [Keyword]
to display only
the city names
that include the
input letters. The
city can then be
selected from
eng_013
this list.
Touch [Zip Code]
to input the zi](/img/19/7426/w960_7426-58.png)
Basic Method 4-4NOTE Touch [Keyword]
to display only
the city names
that include the
input letters. The
city can then be
selected from
eng_013
this list.
Touch [Zip Code]
to input the zip
code and specify
the address.
Note that [Last 5]
is not stored for
the zip code.
eng_014
If there is only one candidate when a character
is input for the zip code, go to step 6.
If there are five candidates or less when a
character is input for the zip code, a list is
displayed and a zip code can be selected from
the list.
Touch [List] on
the “Zip Code
Input” screen
after inputting
a character to
display only the
zip codes that
eng_015
start with the input character. The zip code can
then be selected from this list.
6 Touch [All Streets]
NOTE
One of the five most recently selected streets
from the corresponding state and city can be
selected by touching [Last 5] of “Street”. 7 Input the street name
>>> “How to Enter Text” (3-14)
eng_016
NOTE If there is only one candidate when a character
is input for the street name, go to step 8.
If there are five candidates or less when a
character is input for the street name, a list is
displayed and a street can be selected from the
list.
Touch [List] to
select a street
from the list.
eng_017
NOTE Touch [Keyword]
to display only
the street names
that include the
input letters. The
street can then
be selected from
eng_018
this list. 8 Touch [Set]
eng_019
>>> Continued at “Destination Setting” (4-13)NOTEThe house number or intersection name can then
be speci� ed to set a more detailed address. Both
cannot be speci� ed.
Touch [All House Numbers] to set a detailed
address by inputting the house number.
>>> “House Number Input” (4-5) Touch [All Intersections] to set a detailed
address by inputting the intersection name.
>>> “Intersection Input” (4-5)
Page 60 of 101
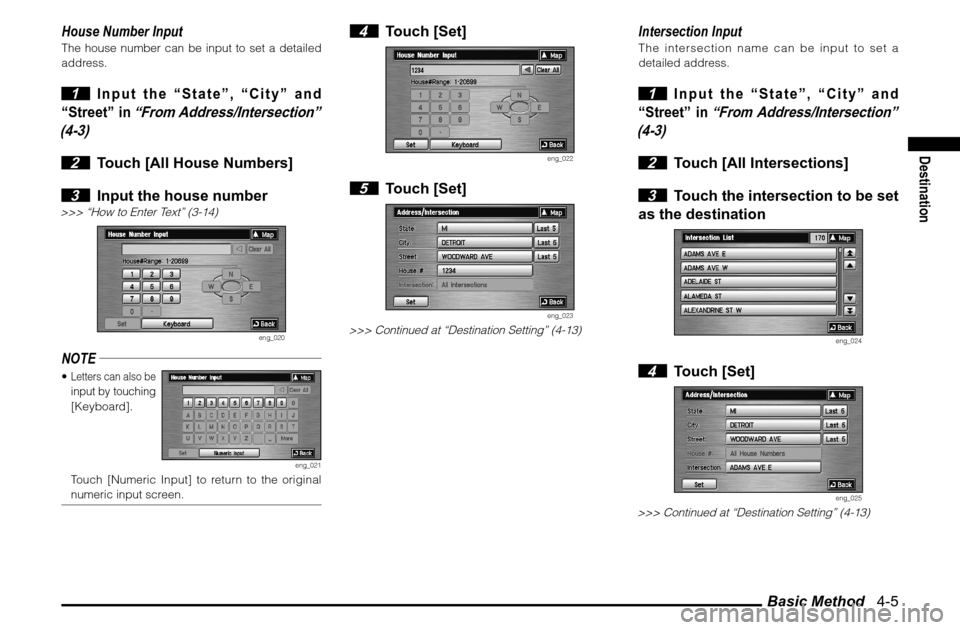
Basic Method 4-5
Destination
House Number InputThe house number can be input to set a detailed
address. 1
Input the “State”, “City” and
“Street” in
“From Address/Intersection”
(4-3)
2 Touch [All House Numbers]
3 Input the house number
>>> “How to Enter Text” (3-14)
eng_020
NOTE Letters can also be input by touching
[Keyboard].
eng_021
Touch [Numeric Input] to return to the original
numeric input screen.
4 Touch [Set]
eng_022
5 Touch [Set]
eng_023
>>> Continued at “Destination Setting” (4-13)
Intersection InputThe intersection name can be input to set a
detailed address. 1
Input the “State”, “City” and
“Street” in
“From Address/Intersection”
(4-3)
2 Touch [All Intersections]
3 Touch the intersection to be set
as the destination
eng_024
4 Touch [Set]
eng_025
>>> Continued at “Destination Setting” (4-13)