MITSUBISHI LANCER EVOLUTION 2015 10.G MMCS Manual
Manufacturer: MITSUBISHI, Model Year: 2015, Model line: LANCER EVOLUTION, Model: MITSUBISHI LANCER EVOLUTION 2015 10.GPages: 229, PDF Size: 58.35 MB
Page 121 of 229
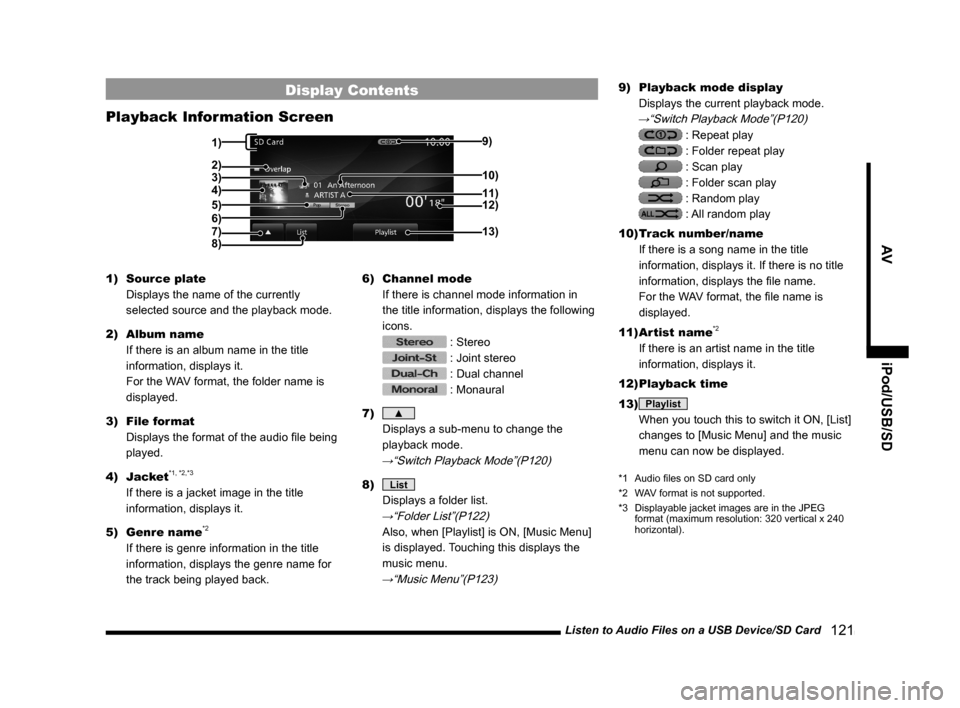
Listen to Audio Files on a USB Device/SD Card
121
AV iPod/USB/SD
Display Contents
Playback Information Screen
3)
5)
4)
8)9)
12)
13)
11) 10)
6)
2)
7)
1)
1) Source plate
Displays the name of the currently
selected source and the playback mode.
2) Album name
If there is an album name in the title
information, displays it.
For the WAV format, the folder name is
displayed.
3) File format
Displays the format of the audio fi le being
played.
4) Jacket
*1, *2,*3
If there is a jacket image in the title
information, displays it.
5) Genre name
*2
If there is genre information in the title
information, displays the genre name for
the track being played back.6) Channel mode
If there is channel mode information in
the title information, displays the following
icons.
: Stereo
: Joint stereo
: Dual channel
: Monaural
7)
▲
Displays a sub-menu to change the
playback mode.
→“Switch Playback Mode”(P120)
8) List
Displays a folder list.
→“Folder List”(P122)
Also, when [Playlist] is ON, [Music Menu]
is displayed. Touching this displays the
music menu.
→“Music Menu”(P123)
9) Playback mode display
Displays the current playback mode.
→“Switch Playback Mode”(P120)
: Repeat play
: Folder repeat play
: Scan play
: Folder scan play
: Random play
: All random play
10) Track number/name
If there is a song name in the title
information, displays it. If there is no title
information, displays the fi le name.
For the WAV format, the fi le name is
displayed.
11) Artist name
*2
If there is an artist name in the title
information, displays it.
12) Playback time
13)
Playlist
When you touch this to switch it ON, [List]
changes to [Music Menu] and the music
menu can now be displayed.
*1 Audio fi les on SD card only
*2 WAV format is not supported.
*3 Displayable jacket images are in the JPEG
format (maximum resolution: 320 vertical x 240
horizontal).
Page 122 of 229
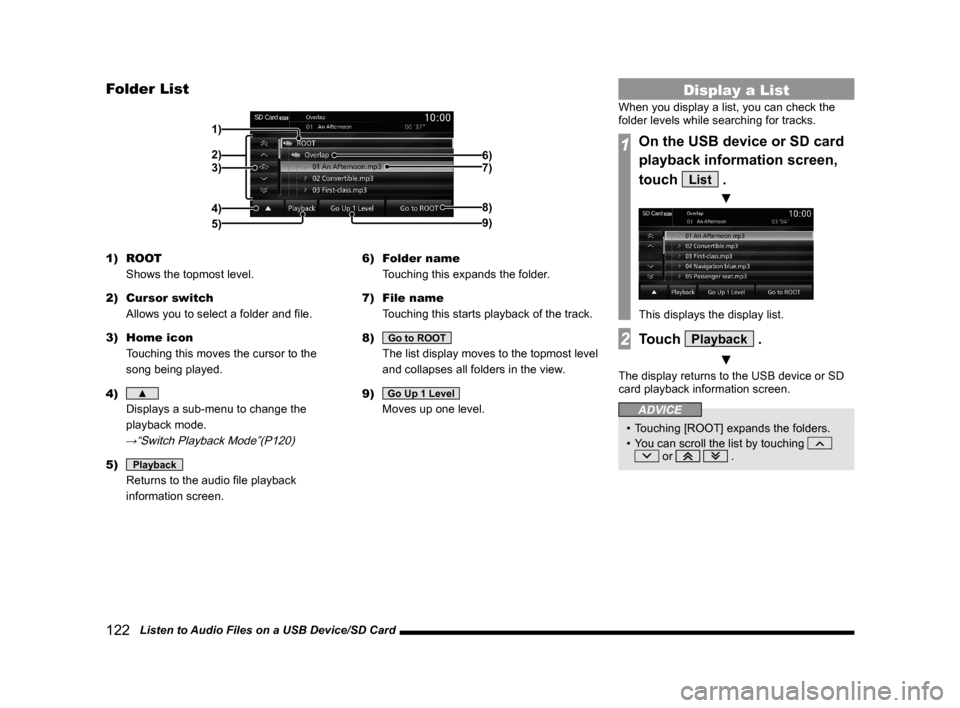
122 Listen to Audio Files on a USB Device/SD Card
Folder List
2) 1)
4) 3)6)
7)
8)
9)
5)
1) ROOT
Shows the topmost level.
2) Cursor switch
Allows you to select a folder and fi le.
3) Home icon
Touching this moves the cursor to the
song being played.
4)
▲
Displays a sub-menu to change the
playback mode.
→“Switch Playback Mode”(P120)
5) Playback
Returns to the audio fi le playback
information screen.6) Folder name
Touching this expands the folder.
7) File name
Touching this starts playback of the track.
8)
Go to ROOT
The list display moves to the topmost level
and collapses all folders in the view.
9)
Go Up 1 Level
Moves up one level.
Display a List
When you display a list, you can check the
folder levels while searching for tracks.
1On the USB device or SD card
playback information screen,
touch
List .
▼
This displays the display list.
2Touch Playback .
▼
The display returns to the USB device or SD
card playback information screen.
ADVICE
• Touching [ROOT] expands the folders.
• You can scroll the list by touching
or .
Page 123 of 229
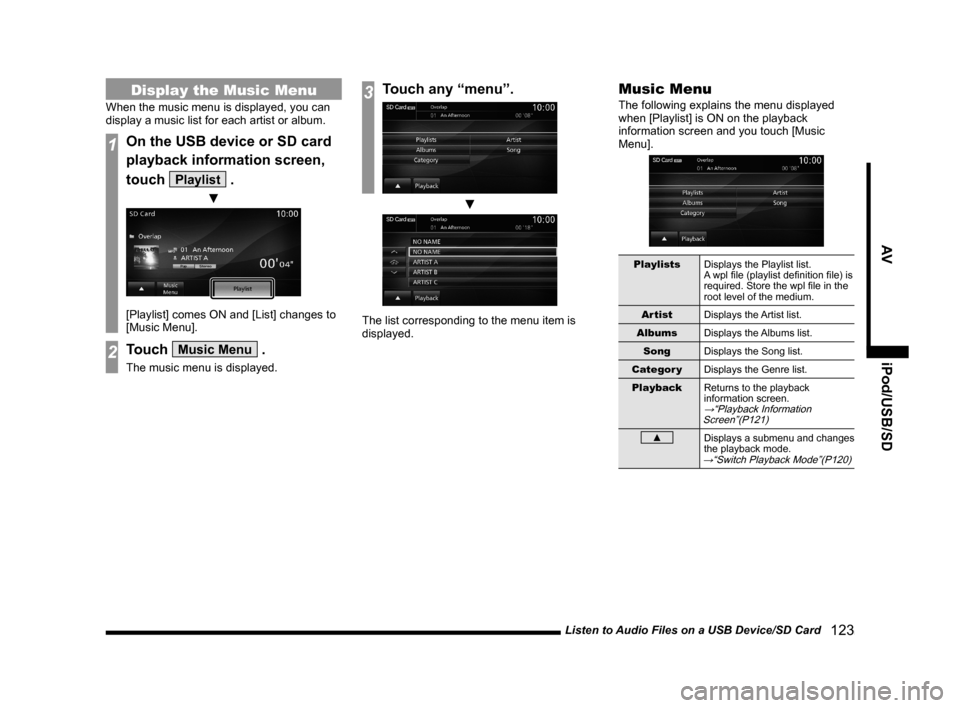
Listen to Audio Files on a USB Device/SD Card
123
AV iPod/USB/SD
Display the Music Menu
When the music menu is displayed, you can
display a music list for each artist or album.
1On the USB device or SD card
playback information screen,
touch
Playlist .
▼
[Playlist] comes ON and [List] changes to
[Music Menu].
2Touch Music Menu .
The music menu is displayed.
3Touch any “menu”.
▼
The list corresponding to the menu item is
displayed.
Music Menu
The following explains the menu displayed
when [Playlist] is ON on the playback
information screen and you touch [Music
Menu].
Playlists
Displays the Playlist list.
A wpl fi le (playlist defi nition fi le) is
required. Store the wpl fi le in the
root level of the medium.
Artist
Displays the Artist list.
Albums
Displays the Albums list.
Song
Displays the Song list.
Categor y
Displays the Genre list.
Playback
Returns to the playback
information screen.
→“Playback Information
Screen”(P121)
▲Displays a submenu and changes
the playback mode.
→“Switch Playback Mode”(P120)
Page 124 of 229
![MITSUBISHI LANCER EVOLUTION 2015 10.G MMCS Manual 124 Listen to Audio Files on a USB Device/SD Card
P side P Display Screen
This section explains the screens displayed
when selecting the [AV] (USB/SD) in the P
side P display information
(P37).
5 MITSUBISHI LANCER EVOLUTION 2015 10.G MMCS Manual 124 Listen to Audio Files on a USB Device/SD Card
P side P Display Screen
This section explains the screens displayed
when selecting the [AV] (USB/SD) in the P
side P display information
(P37).
5](/img/19/7476/w960_7476-123.png)
124 Listen to Audio Files on a USB Device/SD Card
P side P Display Screen
This section explains the screens displayed
when selecting the [AV] (USB/SD) in the P
side P display information
(P37).
5)6)7) 3) 2)
4) 1)
1) Track number/name
If there is a song name in the title
information, displays it. If there is no title
information, displays the fi le name.
For the WAV format, the fi le name is
displayed.
2) Jacket
*1, *2,*3
If there is a jacket image in the title
information, displays it.
3) Artist name
*2
If there is an artist name in the title
information, displays it.4) Playback time
5)
▲
Touching this displays the submenu. (P33)
6) Playback mode display
Displays the current playback mode.
: Repeat play
: Folder repeat play
: Scan play
: Folder scan play
: Random play
: All random play
7)
PsideP
Change the information displayed on the
P side P sub-screen.
*1 Audio fi les on SD card only
*2 WAV format is not supported.
*3 Displayable jacket images are in the JPEG
format (maximum resolution: 320 vertical x 240
horizontal).
Page 125 of 229
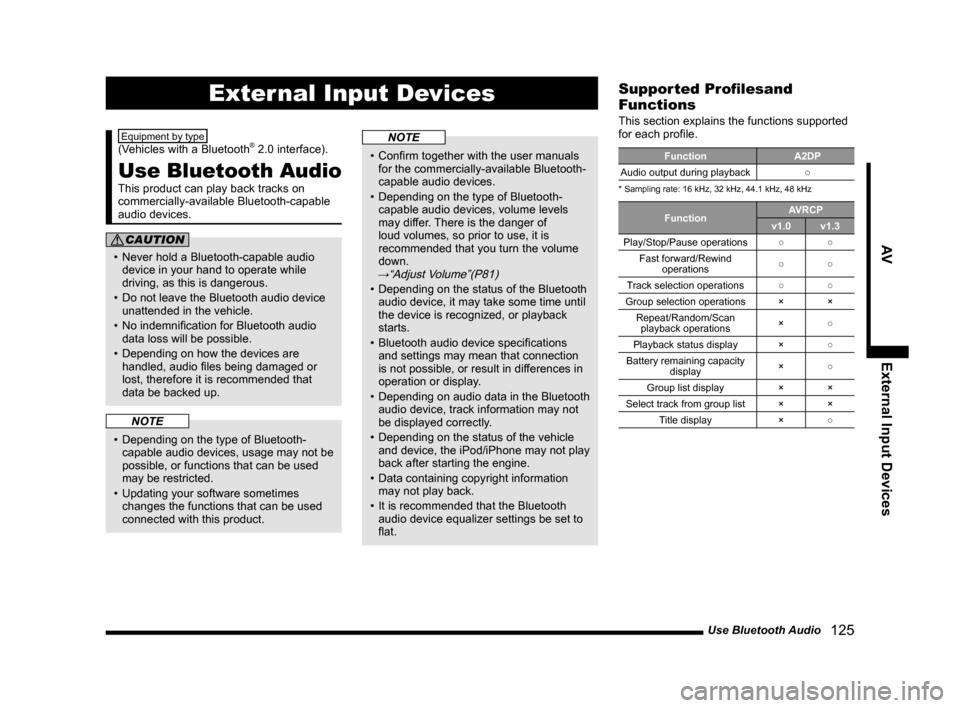
Use Bluetooth Audio
125
AV External Input Devices
External Input Devices
Equipment by type
(Vehicles with a Bluetooth® 2.0 interface).
Use Bluetooth Audio
This product can play back tracks on
commercially-available Bluetooth-capable
audio devices.
CAUTION
• Never hold a Bluetooth-capable audio
device in your hand to operate while
driving, as this is dangerous.
• Do not leave the Bluetooth audio device
unattended in the vehicle.
• No indemnifi cation for Bluetooth audio
data loss will be possible.
• Depending on how the devices are
handled, audio fi les being damaged or
lost, therefore it is recommended that
data be backed up.
NOTE
• Depending on the type of Bluetooth-
capable audio devices, usage may not be
possible, or functions that can be used
may be restricted.
• Updating your software sometimes
changes the functions that can be used
connected with this product.
NOTE
• Confi rm together with the user manuals
for the commercially-available Bluetooth-
capable audio devices.
• Depending on the type of Bluetooth-
capable audio devices, volume levels
may differ. There is the danger of
loud volumes, so prior to use, it is
recommended that you turn the volume
down.
→“Adjust Volume”(P81)
• Depending on the status of the Bluetooth
audio device, it may take some time until
the device is recognized, or playback
starts.
• Bluetooth audio device specifi cations
and settings may mean that connection
is not possible, or result in differences in
operation or display.
• Depending on audio data in the Bluetooth
audio device, track information may not
be displayed correctly.
• Depending on the status of the vehicle
and device, the iPod/iPhone may not play
back after starting the engine.
• Data containing copyright information
may not play back.
• It is recommended that the Bluetooth
audio device equalizer settings be set to
fl at.
Supported Profi lesand
Functions
This section explains the functions supported
for each profi le.
Function A2DP
Audio output during playback○
* Sampling rate: 16 kHz, 32 kHz, 44.1 kHz, 48 kHz
FunctionAVRCP
v1.0 v1.3
Play/Stop/Pause operations○○
Fast forward/Rewind
operations○○
Track selection operations○○
Group selection operations × ×
Repeat/Random/Scan
playback operations×○
Playback status display ×○
Battery remaining capacity
display×○
Group list display × ×
Select track from group list × ×
Title display ×○
Page 126 of 229
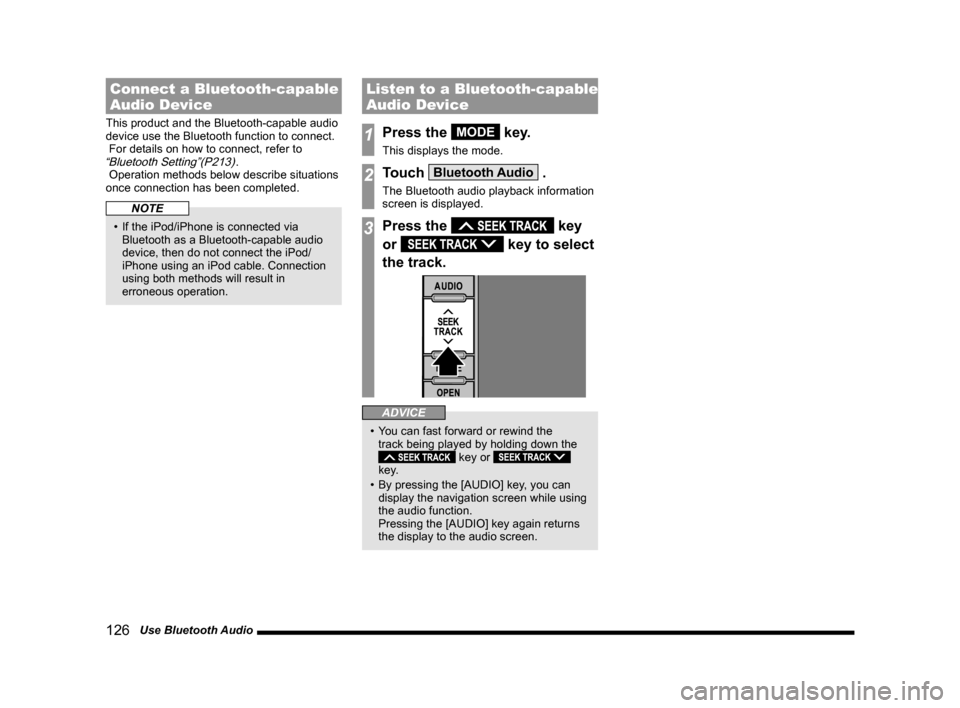
126 Use Bluetooth Audio
Connect a Bluetooth-capable
Audio Device
This product and the Bluetooth-capable audio
device use the Bluetooth function to connect.
For details on how to connect, refer to
“Bluetooth Setting”(P213).
Operation methods below describe situations
once connection has been completed.
NOTE
• If the iPod/iPhone is connected via
Bluetooth as a Bluetooth-capable audio
device, then do not connect the iPod/
iPhone using an iPod cable. Connection
using both methods will result in
erroneous operation.
Listen to a Bluetooth-capable
Audio Device
1Press the MODE key.
This displays the mode.
2Touch Bluetooth Audio .
The Bluetooth audio playback information
screen is displayed.
3Press the key
or
key to select
the track.
ADVICE
• You can fast forward or rewind the
track being played by holding down the
key or
key.
• By pressing the [AUDIO] key, you can
display the navigation screen while using
the audio function.
Pressing the [AUDIO] key again returns
the display to the audio screen.
Page 127 of 229
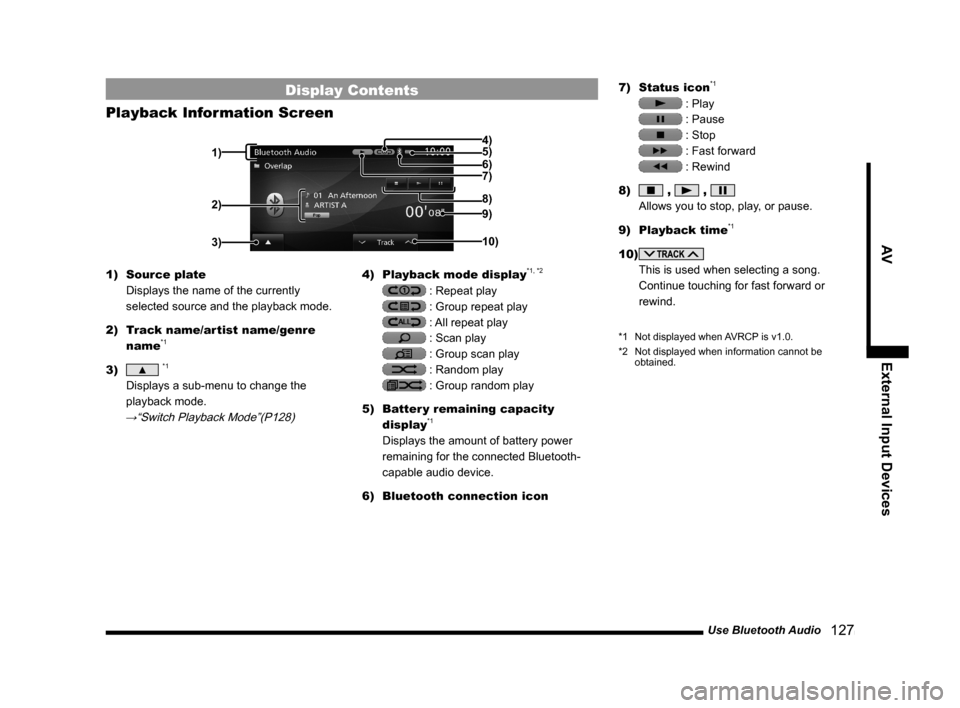
Use Bluetooth Audio
127
AV External Input Devices
Display Contents
Playback Information Screen
2)
3)
4)
5)
6)
7)
9)
10) 8)
1)
1) Source plate
Displays the name of the currently
selected source and the playback mode.
2) Track name/artist name/genre
name
*1
3) ▲ *1
Displays a sub-menu to change the
playback mode.
→“Switch Playback Mode”(P128)
4) Playback mode display*1, *2
: Repeat play
: Group repeat play
: All repeat play
: Scan play
: Group scan play
: Random play
: Group random play
5) Batter y remaining capacity
display
*1
Displays the amount of battery power
remaining for the connected Bluetooth-
capable audio device.
6) Bluetooth connection icon7) Status icon
*1
: Play
: Pause
: Stop
: Fast forward
: Rewind
8)
, ,
Allows you to stop, play, or pause.
9) Playback time
*1
10)
This is used when selecting a song.
Continue touching for fast forward or
rewind.
*1 Not displayed when AVRCP is v1.0.
*2 Not displayed when information cannot be
obtained.
Page 128 of 229
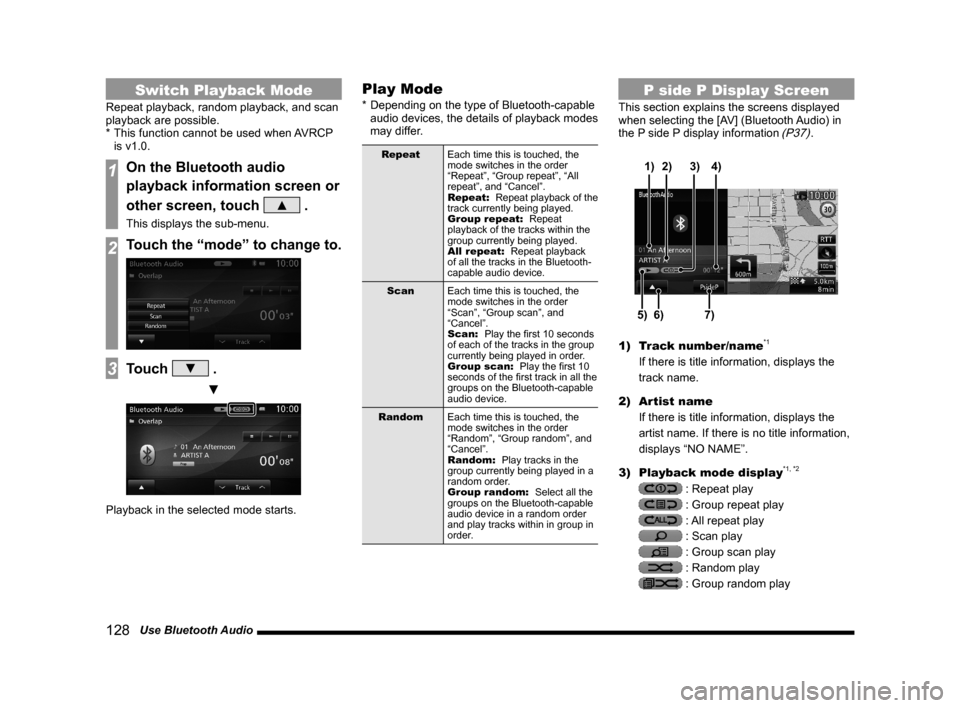
128 Use Bluetooth Audio
Switch Playback Mode
Repeat playback, random playback, and scan
playback are possible.
* This function cannot be used when AVRCP
is v1.0.
1On the Bluetooth audio
playback information screen or
other screen, touch
▲ .
This displays the sub-menu.
2Touch the “mode” to change to.
3Touch ▼ .
▼
Playback in the selected mode starts.
Play Mode
* Depending on the type of Bluetooth-capable
audio devices, the details of playback modes
may differ.
Repeat
Each time this is touched, the
mode switches in the order
“Repeat”, “Group repeat”, “All
repeat”, and “Cancel”.
Repeat:
Repeat playback of the
track currently being played.
Group repeat:
Repeat
playback of the tracks within the
group currently being played.
All repeat:
Repeat playback
of all the tracks in the Bluetooth-
capable audio device.
Scan
Each time this is touched, the
mode switches in the order
“Scan”, “Group scan”, and
“Cancel”.
Scan:
Play the fi rst 10 seconds
of each of the tracks in the group
currently being played in order.
Group scan:
Play the fi rst 10
seconds of the fi rst track in all the
groups on the Bluetooth-capable
audio device.
Random
Each time this is touched, the
mode switches in the order
“Random”, “Group random”, and
“Cancel”.
Random:
Play tracks in the
group currently being played in a
random order.
Group random:
Select all the
groups on the Bluetooth-capable
audio device in a random order
and play tracks within in group in
order.
P side P Display Screen
This section explains the screens displayed
when selecting the [AV] (Bluetooth Audio) in
the P side P display information
(P37).
6)5)7) 3) 2)
4) 1)
1) Track number/name*1
If there is title information, displays the
track name.
2) Artist name
If there is title information, displays the
artist name. If there is no title information,
displays “NO NAME”.
3) Playback mode display
*1, *2
: Repeat play
: Group repeat play
: All repeat play
: Scan play
: Group scan play
: Random play
: Group random play
Page 129 of 229
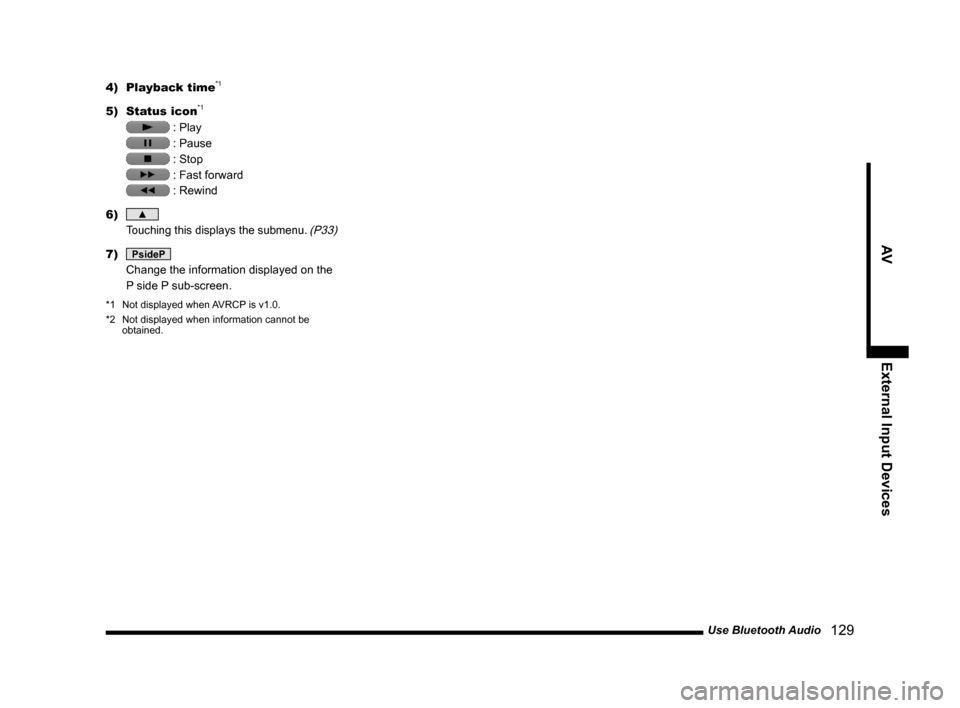
Use Bluetooth Audio
129
AV External Input Devices
4) Playback time*1
5) Status icon*1
: Play
: Pause
: Stop
: Fast forward
: Rewind
6)
▲
Touching this displays the submenu. (P33)
7) PsideP
Change the information displayed on the
P side P sub-screen.
*1 Not displayed when AVRCP is v1.0.
*2 Not displayed when information cannot be
obtained.
Page 130 of 229
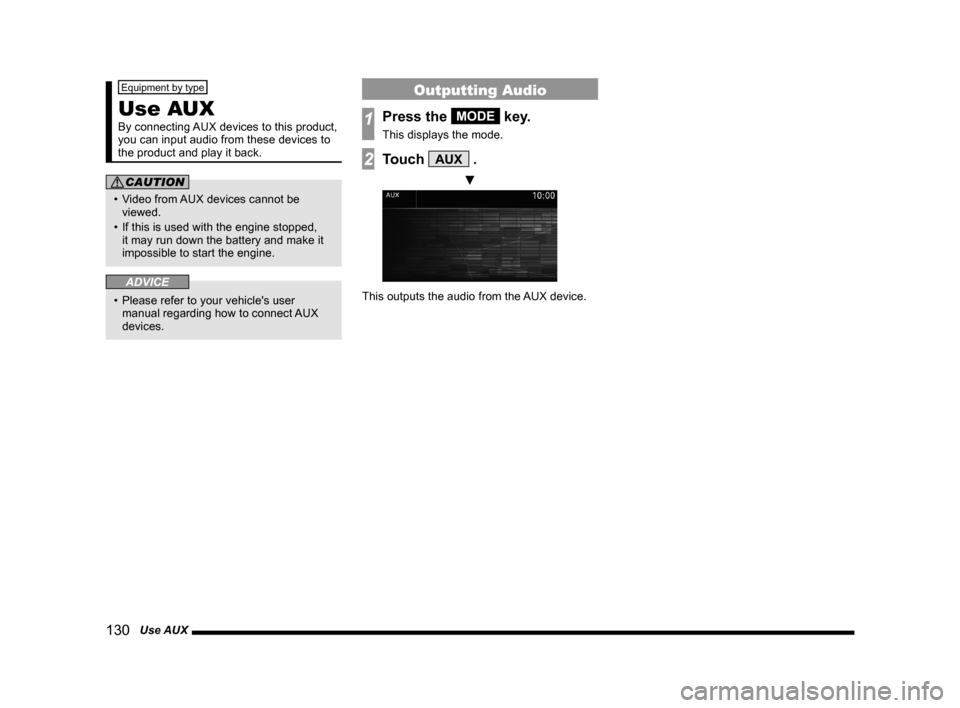
130 Use AUX
Equipment by type
Use AUX
By connecting AUX devices to this product,
you can input audio from these devices to
the product and play it back.
CAUTION
• Video from AUX devices cannot be
viewed.
• If this is used with the engine stopped,
it may run down the battery and make it
impossible to start the engine.
ADVICE
• Please refer to your vehicle's user
manual regarding how to connect AUX
devices.
Outputting Audio
1Press the MODE key.
This displays the mode.
2Touch AUX .
▼
This outputs the audio from the AUX device.