MITSUBISHI LANCER EVOLUTION 2015 10.G MMCS Manual
Manufacturer: MITSUBISHI, Model Year: 2015, Model line: LANCER EVOLUTION, Model: MITSUBISHI LANCER EVOLUTION 2015 10.GPages: 229, PDF Size: 58.35 MB
Page 161 of 229
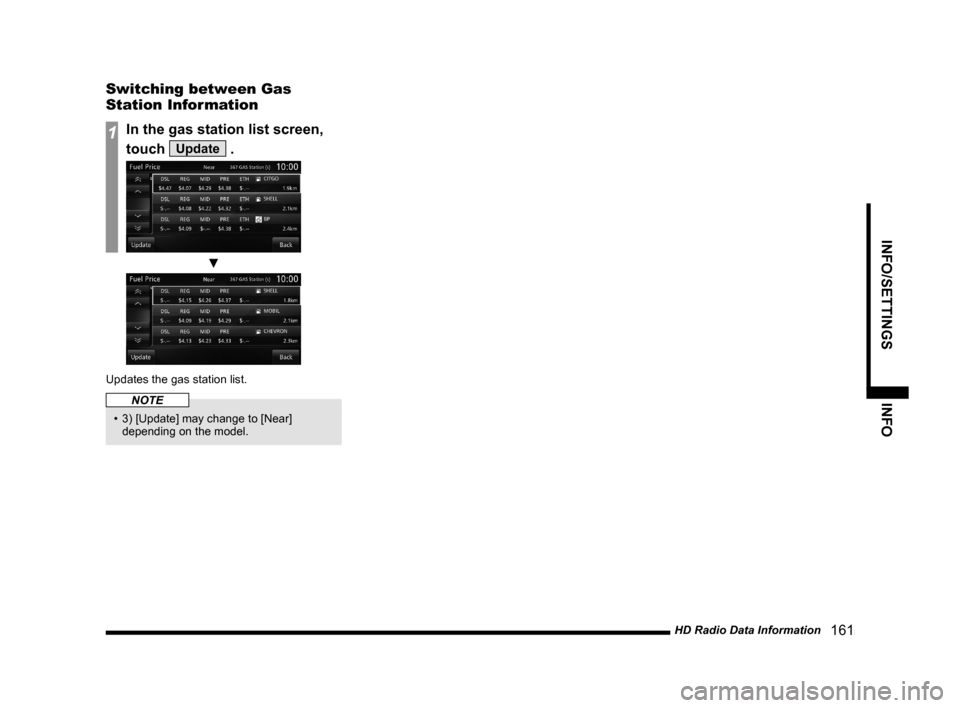
HD Radio Data Information
161
INFO/SETTINGS INFO
Switching between Gas
Station Information
1In the gas station list screen,
touch
Update .
▼
Updates the gas station list.
NOTE
• 3) [Update] may change to [Near]
depending on the model.
Page 162 of 229
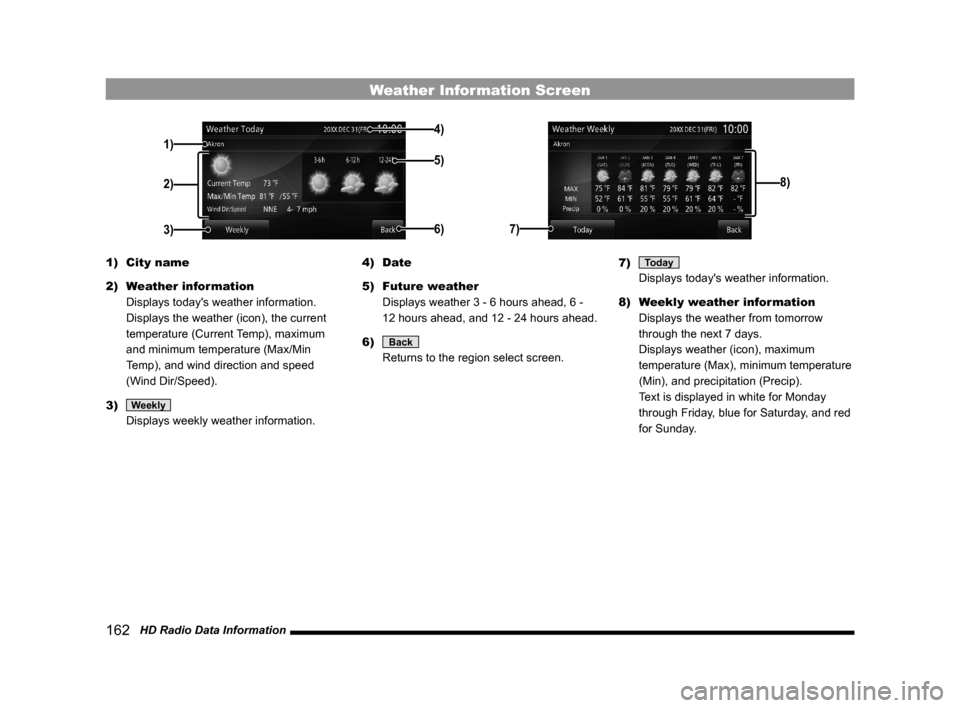
162 HD Radio Data Information
Weather Information Screen
2)
3)6)
4)
5)
1)
8)
7)
1) City name
2) Weather information
Displays today's weather information.
Displays the weather (icon), the current
temperature (Current Temp), maximum
and minimum temperature (Max/Min
Temp), and wind direction and speed
(Wind Dir/Speed).
3)
Weekly
Displays weekly weather information.4) Date
5) Future weather
Displays weather 3 - 6 hours ahead, 6 -
12 hours ahead, and 12 - 24 hours ahead.
6)
Back
Returns to the region select screen.7)
Today
Displays today's weather information.
8) Weekly weather information
Displays the weather from tomorrow
through the next 7 days.
Displays weather (icon), maximum
temperature (Max), minimum temperature
(Min), and precipitation (Precip).
Text is displayed in white for Monday
through Friday, blue for Saturday, and red
for Sunday.
Page 163 of 229
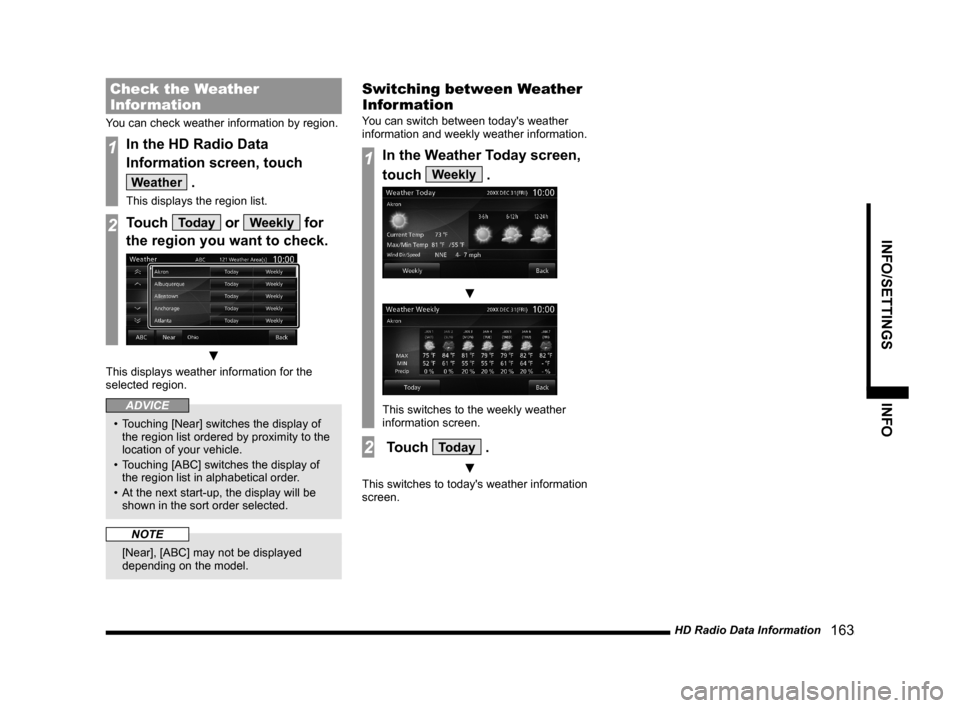
HD Radio Data Information
163
INFO/SETTINGS INFO
Check the Weather
Information
You can check weather information by region.
1In the HD Radio Data
Information screen, touch
Weather .
This displays the region list.
2Touch Today or Weekly for
the region you want to check.
▼
This displays weather information for the
selected region.
ADVICE
• Touching [Near] switches the display of
the region list ordered by proximity to the
location of your vehicle.
• Touching [ABC] switches the display of
the region list in alphabetical order.
• At the next start-up, the display will be
shown in the sort order selected.
NOTE
[Near], [ABC] may not be displayed
depending on the model.
Switching between Weather
Information
You can switch between today's weather
information and weekly weather information.
1In the Weather Today screen,
touch
Weekly .
▼
This switches to the weekly weather
information screen.
2 Touch Today .
▼
This switches to today's weather information
screen.
Page 164 of 229
![MITSUBISHI LANCER EVOLUTION 2015 10.G MMCS Manual 164 HD Radio Data Information
P side P Display Screen
This section explains the screens displayed when [Fuel Price] or [Weather] is selected in display
information (P37) of P side P.
Displaying We MITSUBISHI LANCER EVOLUTION 2015 10.G MMCS Manual 164 HD Radio Data Information
P side P Display Screen
This section explains the screens displayed when [Fuel Price] or [Weather] is selected in display
information (P37) of P side P.
Displaying We](/img/19/7476/w960_7476-163.png)
164 HD Radio Data Information
P side P Display Screen
This section explains the screens displayed when [Fuel Price] or [Weather] is selected in display
information (P37) of P side P.
Displaying Weather Information
3)4)
5)
1)
2)
1) Weather information
Displays today's weather information.
Displays the weather (icon), the current
temperature (Current Temp), and
maximum and minimum temperature
(Max/Min Temp).
2)
Update
Touching this updates the city list.3) City list
Displays a list of city names.
4) Weather forecast
Displays weather 3 - 6 hours ahead and 6
- 12 hours ahead.
5) List display order
Displays the list display order.
NOTE
2) [Update], 5) “list display order” may
not be displayed depending on the
model.
Displaying Fuel price
Information
4)2) 1)3)
1) Update
Touching this updates the gas station list.
2) Fuel prices
Displays Fuel price information of the gas
station selected from the gas station list.
3) List display order
Displays the list display order.
4) Gas station list
Displays the gas station list.
NOTE
• 1) [Update] may not be displayed
depending on the model.
Page 165 of 229
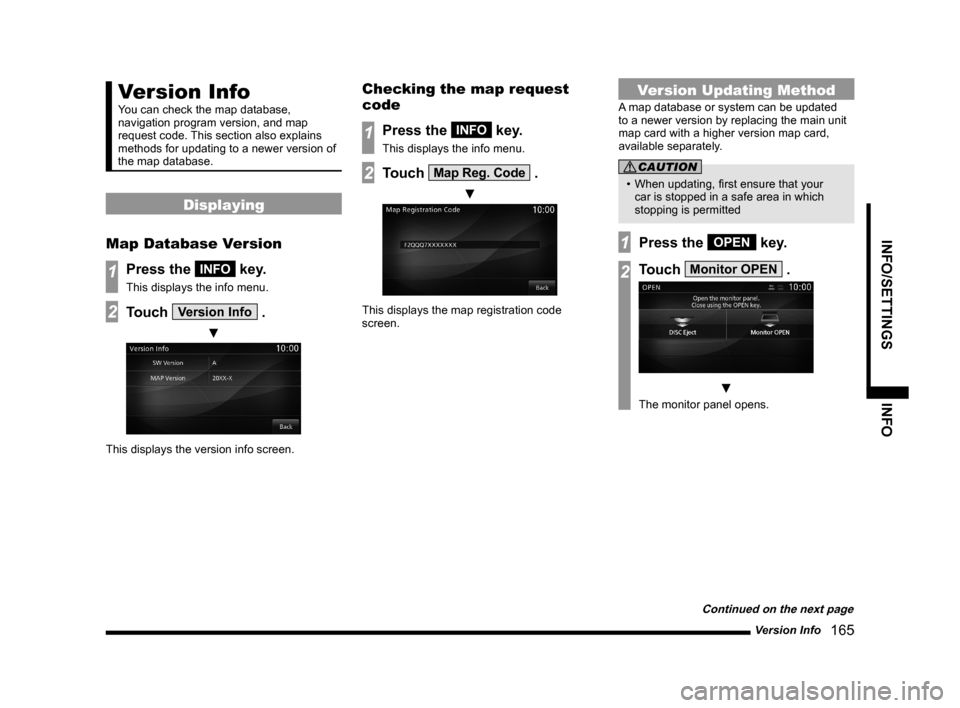
Version Info
165
INFO/SETTINGS INFO
Version Info
You can check the map database,
navigation program version, and map
request code. This section also explains
methods for updating to a newer version of
the map database.
Displaying
Map Database Version
1Press the INFO key.
This displays the info menu.
2Touch Version Info .
▼
This displays the version info screen.
Checking the map request
code
1Press the INFO key.
This displays the info menu.
2Touch Map Reg. Code .
▼
This displays the map registration code
screen.
Version Updating Method
A map database or system can be updated
to a newer version by replacing the main unit
map card with a higher version map card,
available separately.
CAUTION
• When updating, fi rst ensure that your
car is stopped in a safe area in which
stopping is permitted
1Press the OPEN key.
2Touch Monitor OPEN .
▼
The monitor panel opens.
Continued on the next page
Page 166 of 229
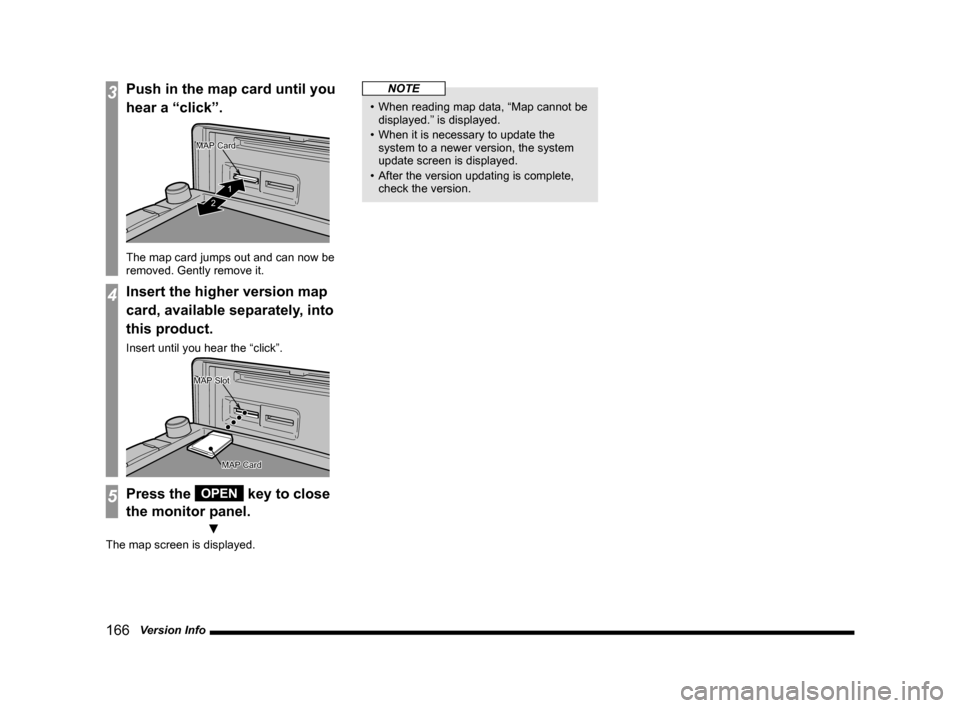
166 Version Info
3Push in the map card until you
hear a “click”.
1
2 MAP Card
MAP CardMAP Card
The map card jumps out and can now be
removed. Gently remove it.
4Insert the higher version map
card, available separately, into
this product.
Insert until you hear the “click”.
MAP MAP SlotSlotMAP Slot
MAP Card
MAP CardMAP Card
5Press the OPEN key to close
the monitor panel.
▼
The map screen is displayed.
NOTE
• When reading map data, “Map cannot be
displayed.” is displayed.
• When it is necessary to update the
system to a newer version, the system
update screen is displayed.
• After the version updating is complete,
check the version.
Page 167 of 229
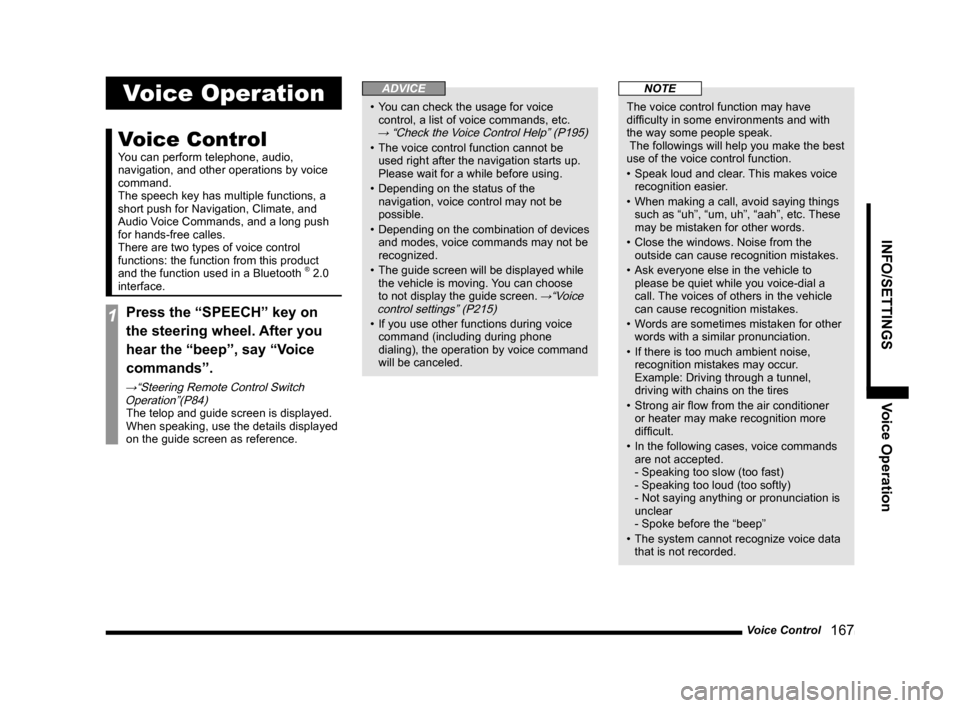
Voice Control
167
INFO/SETTINGS Voice Operation
Voice Operation
Voice Control
You can perform telephone, audio,
navigation, and other operations by voice
command.
The speech key has multiple functions, a
short push for Navigation, Climate, and
Audio Voice Commands, and a long push
for hands-free calles.
There are two types of voice control
functions: the function from this product
and the function used in a Bluetooth
® 2.0
interface.
1Press the “SPEECH” key on
the steering wheel. After you
hear the “beep”, say “Voice
commands”.
→“Steering Remote Control Switch
Operation”(P84)
The telop and guide screen is displayed.
When speaking, use the details displayed
on the guide screen as reference.
ADVICE
• You can check the usage for voice
control, a list of voice commands, etc.
→ “Check the Voice Control Help” (P195)
• The voice control function cannot be
used right after the navigation starts up.
Please wait for a while before using.
• Depending on the status of the
navigation, voice control may not be
possible.
• Depending on the combination of devices
and modes, voice commands may not be
recognized.
• The guide screen will be displayed while
the vehicle is moving. You can choose
to not display the guide screen.
→“Voice
control settings” (P215)
• If you use other functions during voice
command (including during phone
dialing), the operation by voice command
will be canceled.
NOTE
The voice control function may have
diffi culty in some environments and with
the way some people speak.
The followings will help you make the best
use of the voice control function.
• Speak loud and clear. This makes voice
recognition easier.
• When making a call, avoid saying things
such as “uh”, “um, uh”, “aah”, etc. These
may be mistaken for other words.
• Close the windows. Noise from the
outside can cause recognition mistakes.
• Ask everyone else in the vehicle to
please be quiet while you voice-dial a
call. The voices of others in the vehicle
can cause recognition mistakes.
• Words are sometimes mistaken for other
words with a similar pronunciation.
• If there is too much ambient noise,
recognition mistakes may occur.
Example: Driving through a tunnel,
driving with chains on the tires
• Strong air fl ow from the air conditioner
or heater may make recognition more
diffi cult.
• In the following cases, voice commands
are not accepted.
- Speaking too slow (too fast)
- Speaking too loud (too softly)
- Not saying anything or pronunciation is
unclear
- Spoke before the “beep”
• The system cannot recognize voice data
that is not recorded.
Page 168 of 229
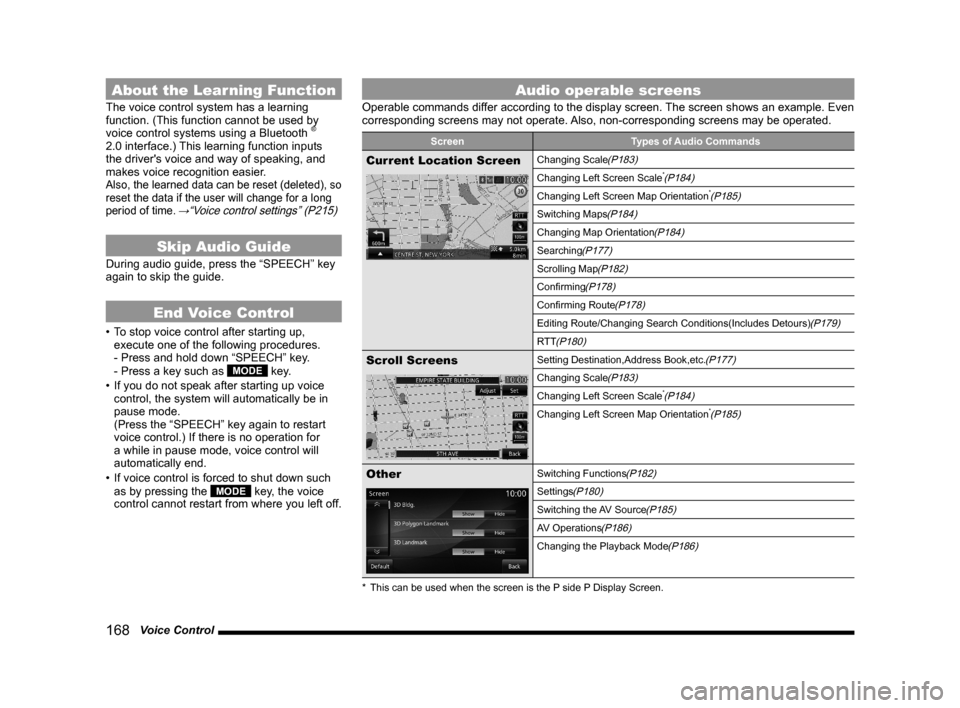
168 Voice Control
About the Learning Function
The voice control system has a learning
function. (This function cannot be used by
voice control systems using a Bluetooth
®
2.0 interface.) This learning function inputs
the driver's voice and way of speaking, and
makes voice recognition easier.
Also, the learned data can be reset (deleted), so
reset the data if the user will change for a long
period of time.
→“Voice control settings” (P215)
Skip Audio Guide
During audio guide, press the “SPEECH” key
again to skip the guide.
End Voice Control
• To stop voice control after starting up,
execute one of the following procedures.
- Press and hold down “SPEECH” key.
- Press a key such as
MODE key.
• If you do not speak after starting up voice
control, the system will automatically be in
pause mode.
(Press the “SPEECH” key again to restart
voice control.) If there is no operation for
a while in pause mode, voice control will
automatically end.
• If voice control is forced to shut down such
as by pressing the
MODE key, the voice
control cannot restart from where you left off.
Audio operable screens
Operable commands differ according to the display screen. The screen shows an example. Even
corresponding screens may not operate. Also, non-corresponding screens may be operated.
Screen Types of Audio Commands
Current Location ScreenChanging Scale(P183)
Changing Left Screen Scale*(P184)
Changing Left Screen Map Orientation*(P185)
Switching Maps(P184)
Changing Map Orientation(P184)
Searching(P177)
Scrolling Map(P182)
Confi rming(P178)
Confi rming Route(P178)
Editing Route/Changing Search Conditions(Includes Detours)(P179)
RTT
(P180)
Scroll ScreensSetting Destination,Address Book,etc.(P177)
Changing Scale(P183)
Changing Left Screen Scale*(P184)
Changing Left Screen Map Orientation*(P185)
OtherSwitching Functions(P182)
Settings(P180)
Switching the AV Source(P185)
AV Operations(P186)
Changing the Playback Mode(P186)
* This can be used when the screen is the P side P Display Screen.
Page 169 of 229
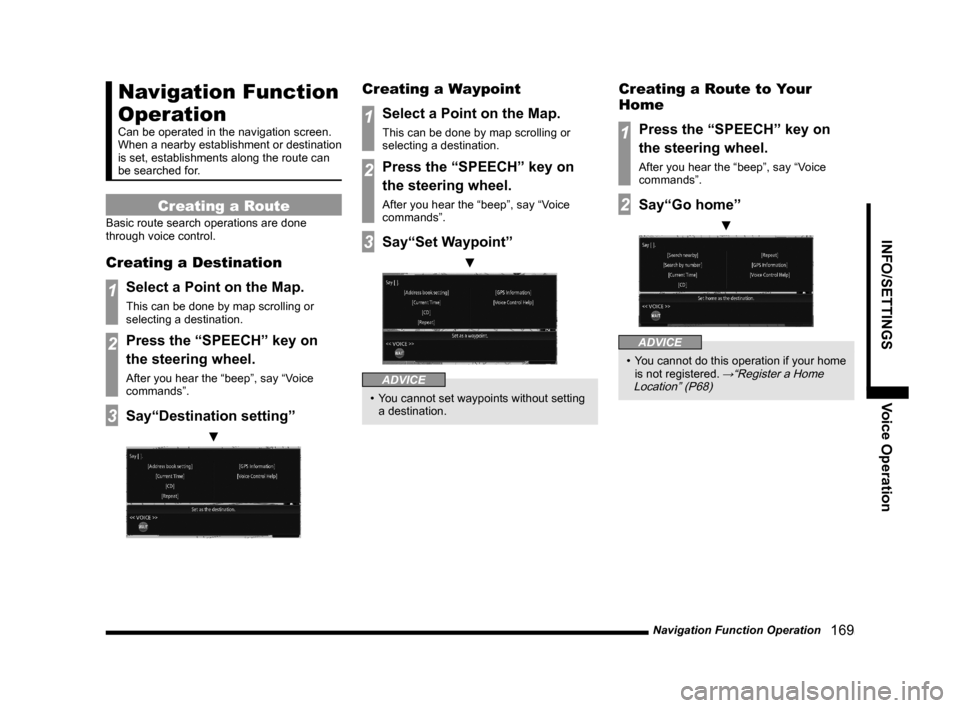
Navigation Function Operation
169
INFO/SETTINGS Voice Operation
Navigation Function
Operation
Can be operated in the navigation screen.
When a nearby establishment or destination
is set, establishments along the route can
be searched for.
Creating a Route
Basic route search operations are done
through voice control.
Creating a Destination
1Select a Point on the Map.
This can be done by map scrolling or
selecting a destination.
2Press the “SPEECH” key on
the steering wheel.
After you hear the “beep”, say “Voice
commands”.
3Say“Destination setting”
▼
Creating a Waypoint
1Select a Point on the Map.
This can be done by map scrolling or
selecting a destination.
2Press the “SPEECH” key on
the steering wheel.
After you hear the “beep”, say “Voice
commands”.
3Say“Set Waypoint”
▼
ADVICE
• You cannot set waypoints without setting
a destination.
Creating a Route to Your
Home
1Press the “SPEECH” key on
the steering wheel.
After you hear the “beep”, say “Voice
commands”.
2Say“Go home”
▼
ADVICE
• You cannot do this operation if your home
is not registered. →“Register a Home
Location” (P68)
Page 170 of 229
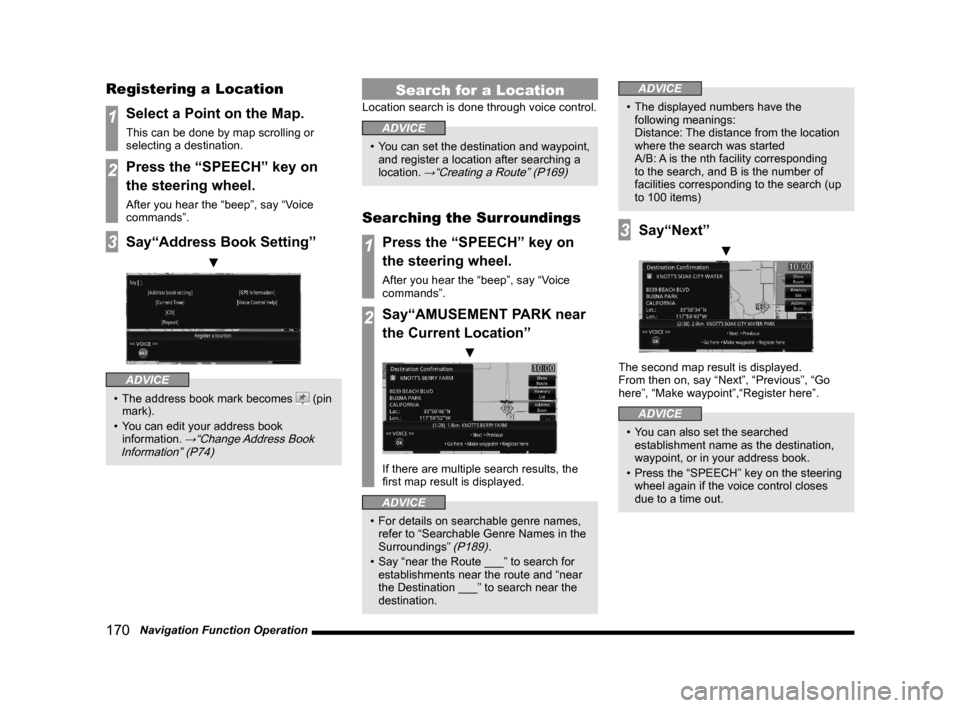
170 Navigation Function Operation
Registering a Location
1Select a Point on the Map.
This can be done by map scrolling or
selecting a destination.
2Press the “SPEECH” key on
the steering wheel.
After you hear the “beep”, say “Voice
commands”.
3Say“Address Book Setting”
▼
ADVICE
• The address book mark becomes (pin
mark).
• You can edit your address book
information.
→“Change Address Book
Information” (P74)
Search for a Location
Location search is done through voice control.
ADVICE
• You can set the destination and waypoint,
and register a location after searching a
location.
→“Creating a Route” (P169)
Searching the Surroundings
1Press the “SPEECH” key on
the steering wheel.
After you hear the “beep”, say “Voice
commands”.
2Say“AMUSEMENT PARK near
the Current Location”
▼
If there are multiple search results, the
fi rst map result is displayed.
ADVICE
• For details on searchable genre names,
refer to “Searchable Genre Names in the
Surroundings”
(P189).
• Say “near the Route ___” to search for
establishments near the route and “near
the Destination ___” to search near the
destination.
ADVICE
• The displayed numbers have the
following meanings:
Distance: The distance from the location
where the search was started
A/B: A is the nth facility corresponding
to the search, and B is the number of
facilities corresponding to the search (up
to 100 items)
3Say“Next”
▼
The second map result is displayed.
From then on, say “Next”, “Previous”, “Go
here”, “Make waypoint”,“Register here”.
ADVICE
• You can also set the searched
establishment name as the destination,
waypoint, or in your address book.
• Press the “SPEECH” key on the steering
wheel again if the voice control closes
due to a time out.