MITSUBISHI OUTLANDER 2014 3.G MMCS Manual
Manufacturer: MITSUBISHI, Model Year: 2014, Model line: OUTLANDER, Model: MITSUBISHI OUTLANDER 2014 3.GPages: 226, PDF Size: 31.21 MB
Page 61 of 226
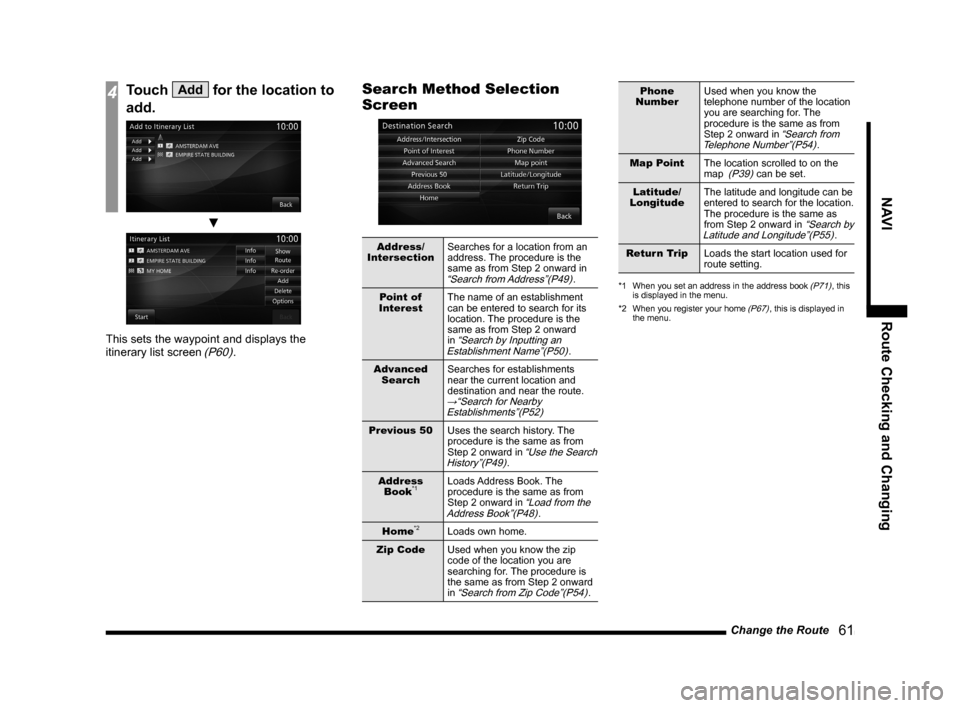
Change the Route 61
NAVI Route Checking and Changing
4Touch Add for the location to
add.
▼
This sets the waypoint and displays the
itinerary list screen (P60).
Search Method Selection
Screen
Address/
Intersection Searches for a location from an
address. The procedure is the
same as from Step 2 onward in
“Search from Address”(P49).
Point of
Interest The name of an establishment
can be entered to search for its
location. The procedure is the
same as from Step 2 onward
in
“Search by Inputting an
Establishment Name”(P50).
Advanced Search Searches for establishments
near the current location and
destination and near the route.
→“Search for Nearby
Establishments”(P52)
Previous 50 Uses the search history. The
procedure is the same as from
Step 2 onward in
“Use the Search
History”(P49).
Address Book
*1Loads Address Book. The
procedure is the same as from
Step 2 onward in
“Load from the
Address Book”(P48).
Home*2Loads own home.
Zip Code Used when you know the zip
code of the location you are
searching for. The procedure is
the same as from Step 2 onward
in
“Search from Zip Code”(P54).
Phone
Number Used when you know the
telephone number of the location
you are searching for. The
procedure is the same as from
Step 2 onward in
“Search from
Telephone Number”(P54).
Map Point The location scrolled to on the
map
(P39) can be set.
Latitude/
Longitude The latitude and longitude can be
entered to search for the location.
The procedure is the same as
from Step 2 onward in
“Search by
Latitude and Longitude”(P55).
Return Trip Loads the start location used for
route setting.
*1 When you set an address in the address book (P71), this
is displayed in the menu.
*2 When you register your home
(P67), this is displayed in
the menu.
Page 62 of 226
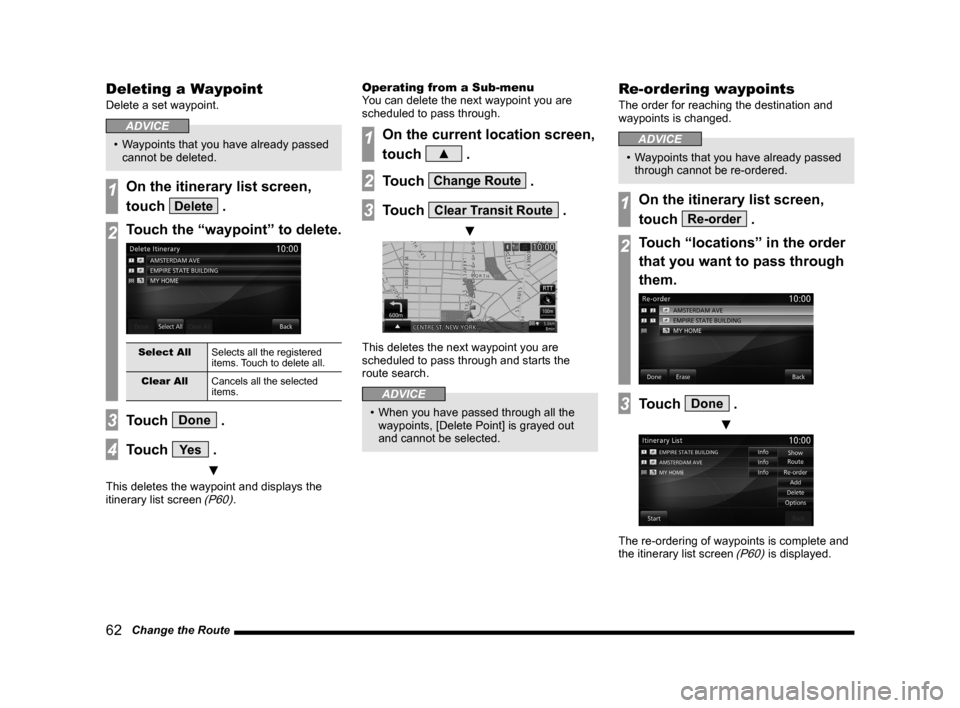
62 Change the Route
Deleting a Waypoint
Delete a set waypoint.
ADVICE
• Waypoints that you have already passed
cannot be deleted.
1On the itinerary list screen,
touch
Delete .
2Touch the “waypoint” to delete.
Select All Selects all the registered
items. Touch to delete all.
Clear All Cancels all the selected
items.
3Touch Done .
4Touch Ye s .
▼
This deletes the waypoint and displays the
itinerary list screen (P60). Operating from a Sub-menu
You can delete the next waypoint you are
scheduled to pass through.
1On the current location screen,
touch
▲ .
2Touch Change Route .
3Touch Clear Transit Route .
▼
This deletes the next waypoint you are
scheduled to pass through and starts the
route search.
ADVICE
•
When you have passed through all the
waypoints, [Delete Point] is grayed out
and cannot be selected.
Re-ordering waypoints
The order for reaching the destination and
waypoints is changed.
ADVICE
• Waypoints that you have already passed
through cannot be re-ordered.
1On the itinerary list screen,
touch
Re-order .
2Touch “locations” in the order
that you want to pass through
them.
3Touch Done .
▼
The re-ordering of waypoints is complete and
the itinerary list screen (P60) is displayed.
Page 63 of 226
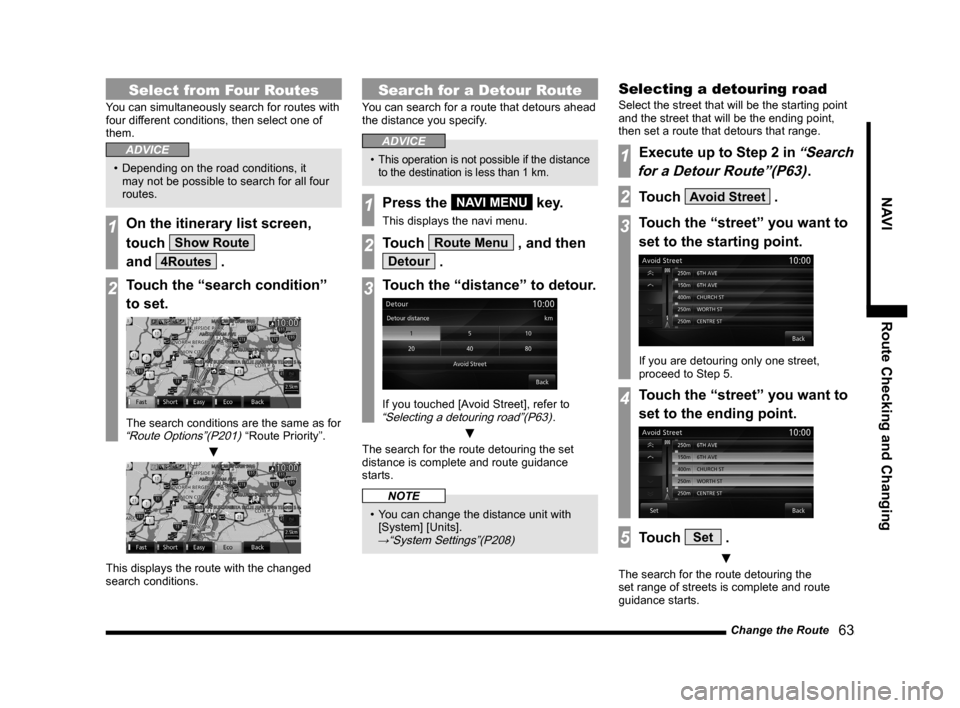
Change the Route 63
NAVI Route Checking and Changing
Select from Four Routes
You can simultaneously search for routes with
four different conditions, then select one of
them.
ADVICE
• Depending on the road conditions, it
may not be possible to search for all four
routes.
1On the itinerary list screen,
touch
Show Route
and
4Routes .
2Touch the “search condition”
to set.
The search conditions are the same as for “Route Options”(P201) “Route Priority”.
▼
This displays the route with the changed
search conditions.
Search for a Detour Route
You can search for a route that detours ahead
the distance you specify.
ADVICE
• This operation is not possible if the distance
to the destination is less than 1 km.
1Press the NAVI MENU key.
This displays the navi menu.
2Touch Route Menu , and then
Detour .
3Touch the “distance” to detour.
If you touched [Avoid Street], refer to “Selecting a detouring road”(P63).
▼
The search for the route detouring the set
distance is complete and route guidance
starts.
NOTE
• You can change the distance unit with
[System] [Units].
→“System Settings”(P208)
Selecting a detouring road
Select the street that will be the starting point
and the street that will be the ending point,
then set a route that detours that range.
1Execute up to Step 2 in “Search
for a Detour Route”(P63)
.
2Touch Avoid Street .
3Touch the “street” you want to
set to the starting point.
If you are detouring only one street,
proceed to Step 5.
4Touch the “street” you want to
set to the ending point.
5Touch Set .
▼
The search for the route detouring the
set range of streets is complete and route
guidance starts.
Page 64 of 226
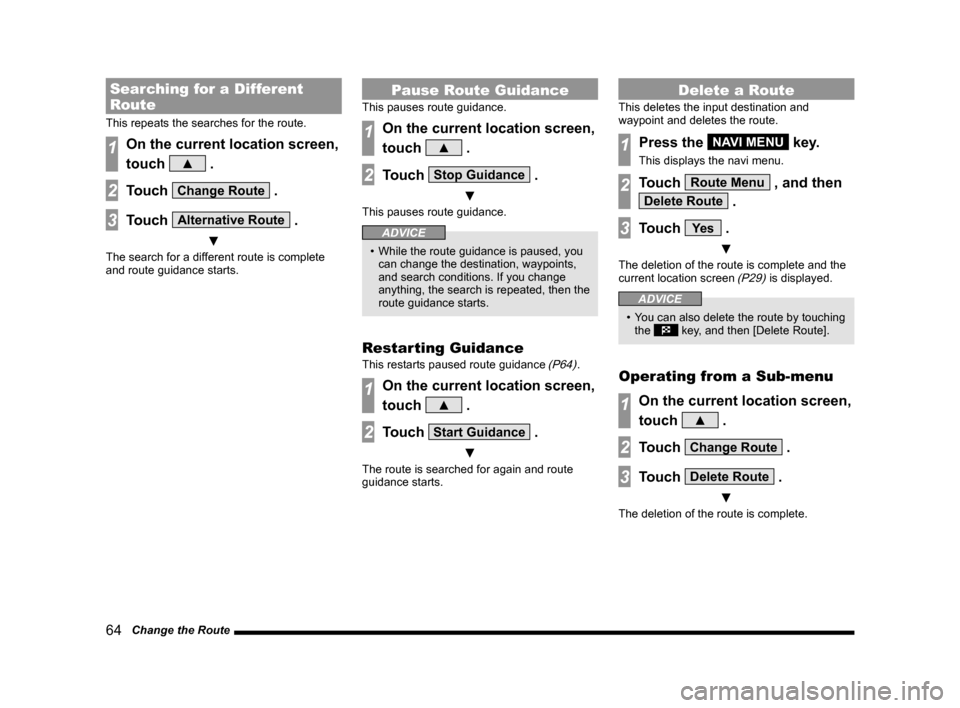
64 Change the Route
Searching for a Different
Route
This repeats the searches for the route.
1On the current location screen,
touch
▲ .
2Touch Change Route .
3Touch Alternative Route .
▼
The search for a different route is complete
and route guidance starts.
Pause Route Guidance
This pauses route guidance.
1On the current location screen,
touch
▲ .
2Touch Stop Guidance .
▼
This pauses route guidance.
ADVICE
• While the route guidance is paused, you
can change the destination, waypoints,
and search conditions. If you change
anything, the search is repeated, then the
route guidance starts.
Restarting Guidance
This restarts paused route guidance (P64).
1On the current location screen,
touch
▲ .
2Touch Start Guidance .
▼
The route is searched for again and route
guidance starts.
Delete a Route
This deletes the input destination and
waypoint and deletes the route.
1Press the NAVI MENU key.
This displays the navi menu.
2Touch Route Menu , and then
Delete Route .
3Touch Ye s .
▼
The deletion of the route is complete and the
current location screen (P29) is displayed.
ADVICE
• You can also delete the route by touching
the key, and then [Delete Route].
Operating from a Sub-menu
1On the current location screen,
touch
▲ .
2Touch Change Route .
3Touch Delete Route .
▼
The deletion of the route is complete.
Page 65 of 226
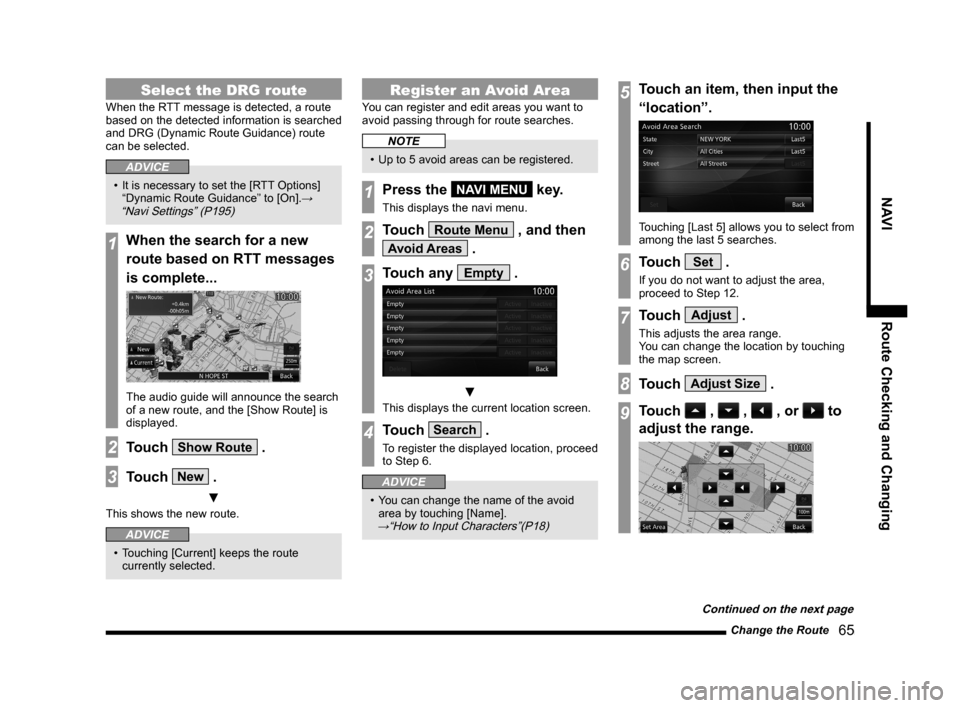
Change the Route 65
NAVI Route Checking and Changing
Select the DRG route
When the RTT message is detected, a route
based on the detected information is searched
and DRG (Dynamic Route Guidance) route
can be selected.
ADVICE
• It is necessary to set the [RTT Options]
“Dynamic Route Guidance” to [On].→
“Navi Settings” (P195)
1When the search for a new
route based on RTT messages
is complete...
The audio guide will announce the search
of a new route, and the [Show Route] is
displayed.
2Touch Show Route .
3Touch New .
▼
This shows the new route.
ADVICE
• Touching [Current] keeps the route
currently selected.
Register an Avoid Area
You can register and edit areas you want to
avoid passing through for route searches.
NOTE
• Up to 5 avoid areas can be registered.
1Press the NAVI MENU key.
This displays the navi menu.
2Touch Route Menu , and then
Avoid Areas .
3Touch any Empty .
▼
This displays the current location screen.
4Touch Search .
To register the displayed location, proceed
to Step 6.
ADVICE
• You can change the name of the avoid
area by touching [Name].
→“How to Input Characters”(P18)
5Touch an item, then input the
“location”.
Touching [Last 5] allows you to select from
among the last 5 searches.
6Touch Set .
If you do not want to adjust the area,
proceed to Step 12.
7Touch Adjust .
This adjusts the area range.
You can change the location by touching
the map screen.
8Touch Adjust Size .
9Touch , , , or to
adjust the range.
Continued on the next page
Page 66 of 226
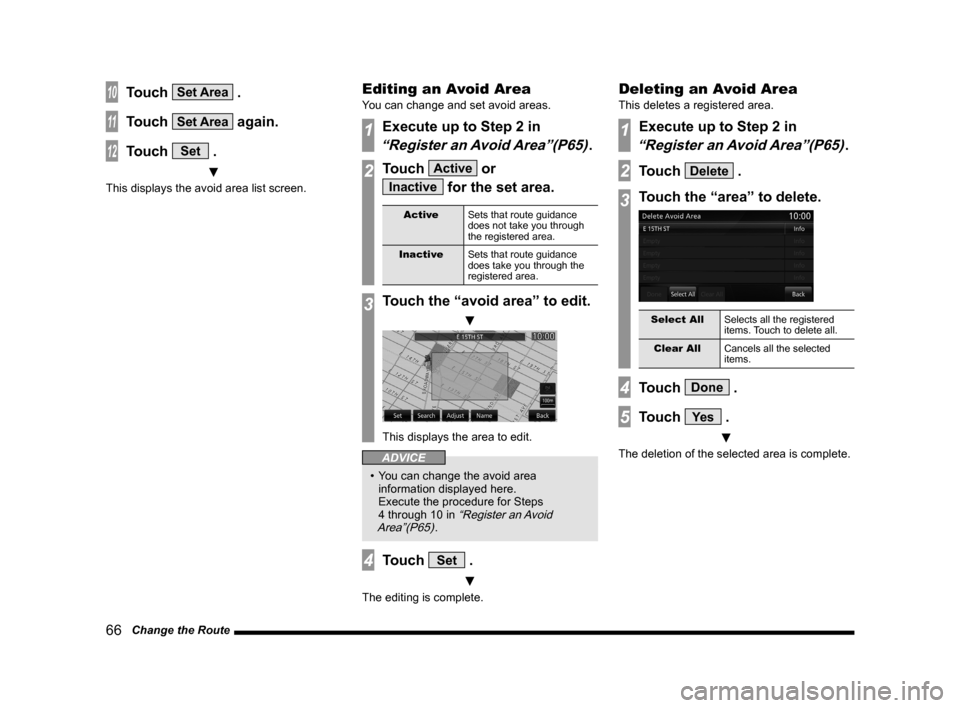
66 Change the Route
10Touch Set Area .
11Touch Set Area again.
12Touch Set .
▼
This displays the avoid area list screen.
Editing an Avoid Area
You can change and set avoid areas.
1Execute up to Step 2 in
“Register an Avoid Area”(P65).
2Touch Active or
Inactive for the set area.
Active Sets that route guidance
does not take you through
the registered area.
Inactive Sets that route guidance
does take you through the
registered area.
3Touch the “avoid area” to edit.
▼
This displays the area to edit.
ADVICE
• You can change the avoid area
information displayed here.
Execute the procedure for Steps
4 through 10 in
“Register an Avoid
Area”(P65).
4Touch Set .
▼
The editing is complete.
Deleting an Avoid Area
This deletes a registered area.
1Execute up to Step 2 in
“Register an Avoid Area”(P65).
2Touch Delete .
3Touch the “area” to delete.
Select All Selects all the registered
items. Touch to delete all.
Clear All Cancels all the selected
items.
4Touch Done .
5Touch Ye s .
▼
The deletion of the selected area is complete.
Page 67 of 226
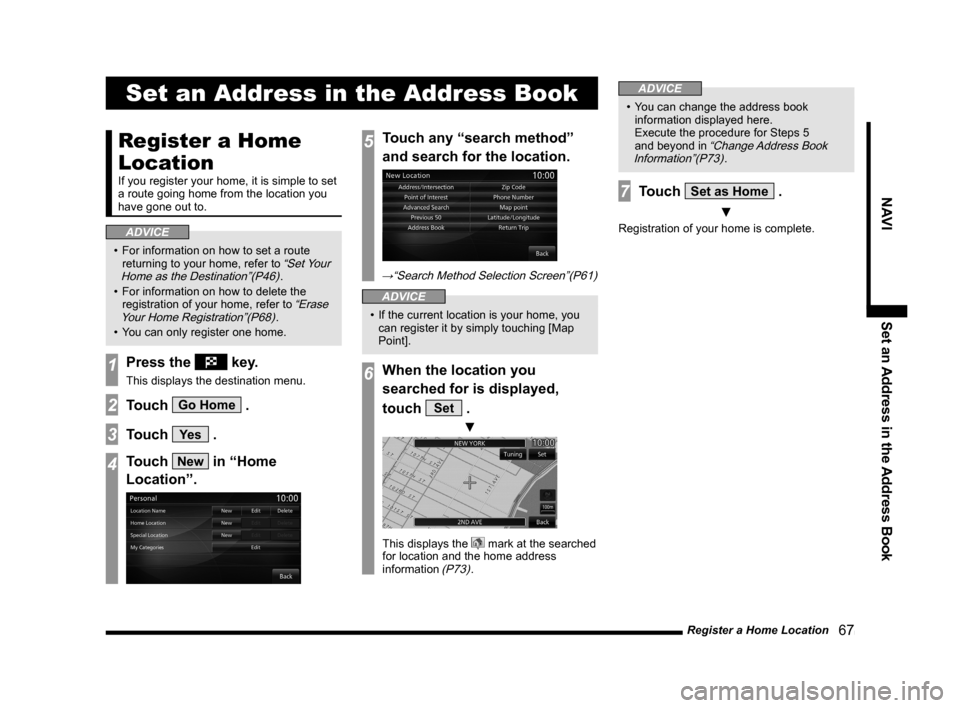
Register a Home Location 67
NAVISet an Address in the Address Book
Set an Address in the Address Book
Register a Home
Location
If you register your home, it is simple to set
a route going home from the location you
have gone out to.
ADVICE
• For information on how to set a route
returning to your home, refer to “Set Your
Home as the Destination”(P46).
• For information on how to delete the
registration of your home, refer to
“Erase
Your Home Registration”(P68).
• You can only register one home.
1Press the key.
This displays the destination menu.
2Touch Go Home .
3Touch Ye s .
4Touch New in “Home
Location”.
5Touch any “search method”
and search for the location.
→“Search Method Selection Screen”(P61)
ADVICE
• If the current location is your home, you
can register it by simply touching [Map
Point].
6When the location you
searched for is displayed,
touch
Set .
▼
This displays the mark at the searched
for location and the home address
information
(P73).
ADVICE
• You can change the address book
information displayed here.
Execute the procedure for Steps 5
and beyond in
“Change Address Book
Information”(P73).
7Touch Set as Home .
▼
Registration of your home is complete.
Page 68 of 226
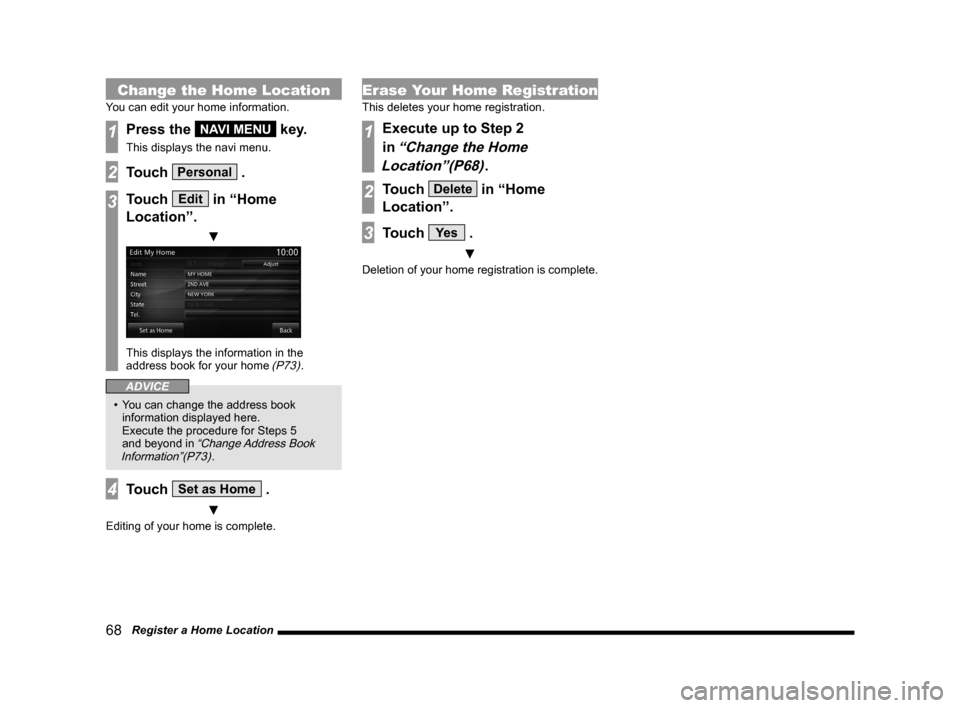
68 Register a Home Location
Change the Home Location
You can edit your home information.
1Press the NAVI MENU key.
This displays the navi menu.
2Touch Personal .
3Touch Edit in “Home
Location”.
▼
This displays the information in the
address book for your home (P73).
ADVICE
• You can change the address book
information displayed here.
Execute the procedure for Steps 5
and beyond in
“Change Address Book
Information”(P73).
4Touch Set as Home .
▼
Editing of your home is complete.
Erase Your Home Registration
This deletes your home registration.
1Execute up to Step 2
in
“Change the Home
Location”(P68)
.
2Touch Delete in “Home
Location”.
3Touch Ye s .
▼
Deletion of your home registration is complete.
Page 69 of 226
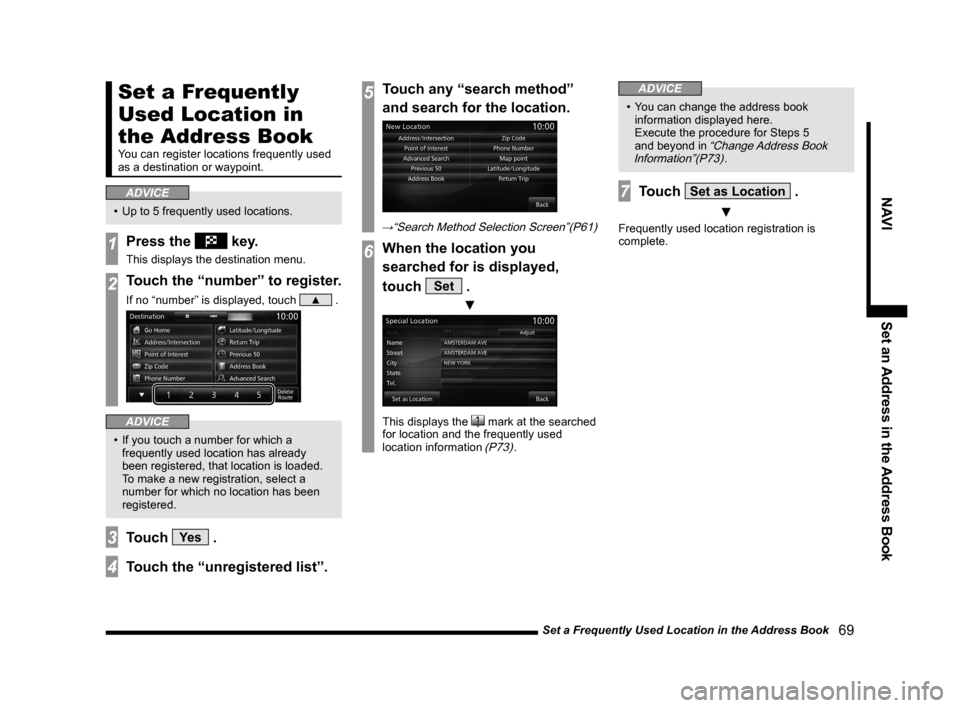
Set a Frequently Used Location in the Address Book 69
NAVISet an Address in the Address Book
Set a Frequently
Used Location in
the Address Book
You can register locations frequently used
as a destination or waypoint.
ADVICE
• Up to 5 frequently used locations.
1Press the key.
This displays the destination menu.
2Touch the “number” to register.
If no “number” is displayed, touch ▲ .
ADVICE
• If you touch a number for which a
frequently used location has already
been registered, that location is loaded.
To make a new registration, select a
number for which no location has been
registered.
3Touch Ye s .
4Touch the “unregistered list”.
5Touch any “search method”
and search for the location.
→“Search Method Selection Screen”(P61)
6When the location you
searched for is displayed,
touch
Set .
▼
This displays the mark at the searched
for location and the frequently used
location information
(P73).
ADVICE
• You can change the address book
information displayed here.
Execute the procedure for Steps 5
and beyond in
“Change Address Book
Information”(P73).
7Touch Set as Location .
▼
Frequently used location registration is
complete.
Page 70 of 226
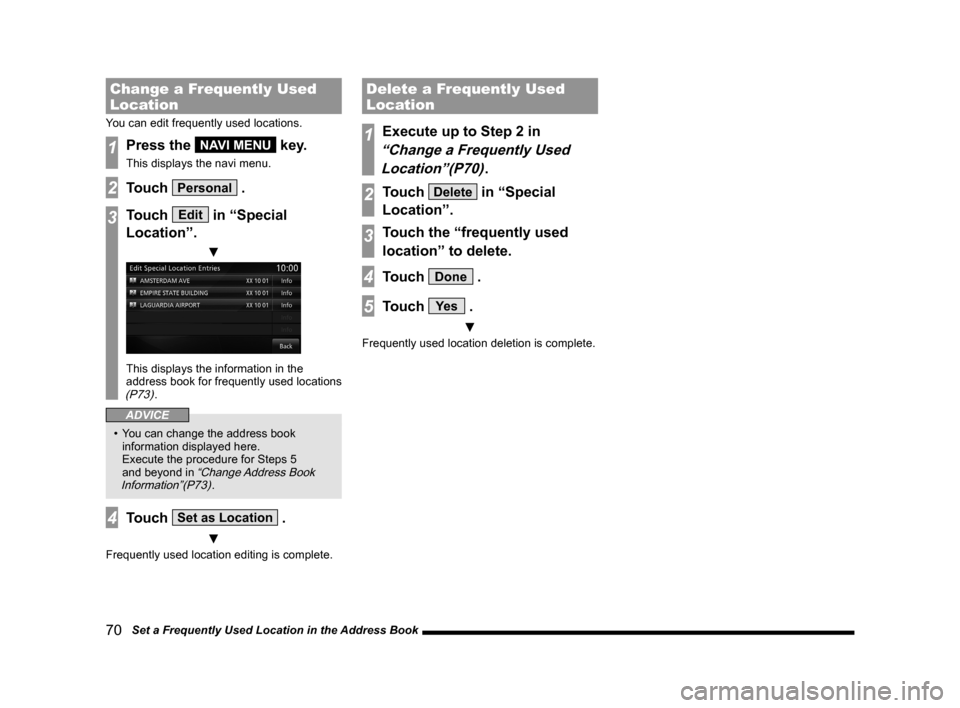
70 Set a Frequently Used Location in the Address Book
Change a Frequently Used
Location
You can edit frequently used locations.
1Press the NAVI MENU key.
This displays the navi menu.
2Touch Personal .
3Touch Edit in “Special
Location”.
▼
This displays the information in the
address book for frequently used locations
(P73).
ADVICE
• You can change the address book
information displayed here.
Execute the procedure for Steps 5
and beyond in
“Change Address Book
Information”(P73).
4Touch Set as Location .
▼
Frequently used location editing is complete.
Delete a Frequently Used
Location
1Execute up to Step 2 in
“Change a Frequently Used
Location”(P70)
.
2Touch Delete in “Special
Location”.
3Touch the “frequently used
location” to delete.
4Touch Done .
5Touch Ye s .
▼
Frequently used location deletion is complete.