MITSUBISHI OUTLANDER 2014 3.G MMCS Manual
Manufacturer: MITSUBISHI, Model Year: 2014, Model line: OUTLANDER, Model: MITSUBISHI OUTLANDER 2014 3.GPages: 226, PDF Size: 31.21 MB
Page 71 of 226
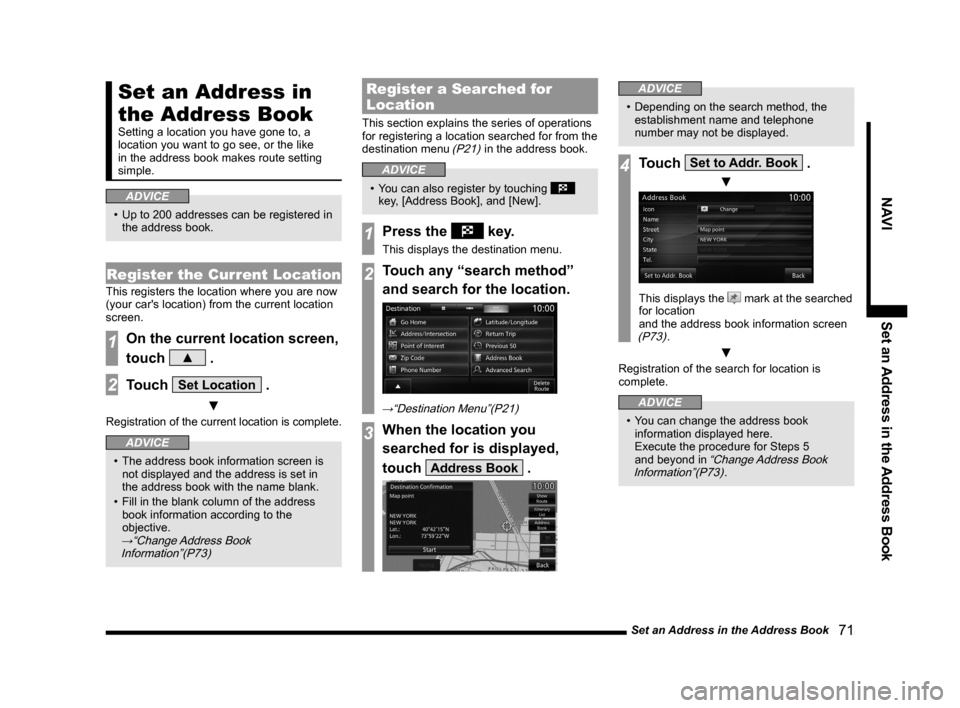
Set an Address in the Address Book 71
NAVISet an Address in the Address Book
Set an Address in
the Address Book
Setting a location you have gone to, a
location you want to go see, or the like
in the address book makes route setting
simple.
ADVICE
• Up to 200 addresses can be registered in
the address book.
Register the Current Location
This registers the location where you are now
(your car's location) from the current location
screen.
1On the current location screen,
touch
▲ .
2Touch Set Location .
▼
Registration of the current location is complete.
ADVICE
• The address book information screen is
not displayed and the address is set in
the address book with the name blank.
• Fill in the blank column of the address
book information according to the
objective.
→“Change Address Book
Information”(P73)
Register a Searched for
Location
This section explains the series of operations
for registering a location searched for from the
destination menu
(P21) in the address book.
ADVICE
• You can also register by touching
key, [Address Book], and [New].
1Press the key.
This displays the destination menu.
2Touch any “search method”
and search for the location.
→“Destination Menu”(P21)
3When the location you
searched for is displayed,
touch
Address Book .
ADVICE
• Depending on the search method, the
establishment name and telephone
number may not be displayed.
4Touch Set to Addr. Book .
▼
This displays the mark at the searched
for location
and the address book information screen
(P73).
▼
Registration of the search for location is
complete.
ADVICE
• You can change the address book
information displayed here.
Execute the procedure for Steps 5
and beyond in
“Change Address Book
Information”(P73).
Page 72 of 226
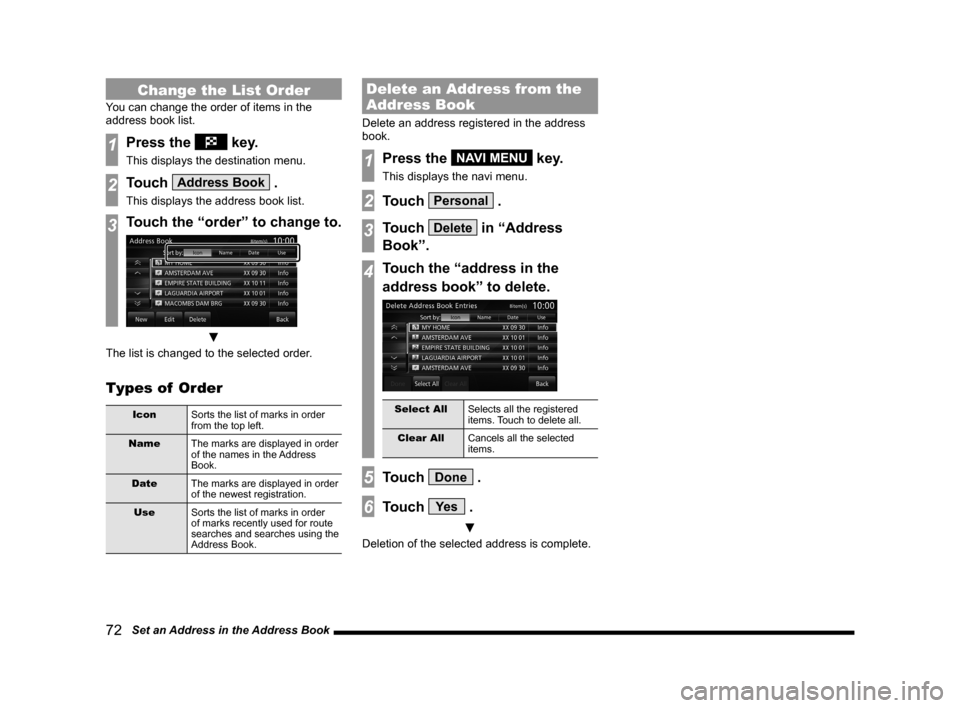
72 Set an Address in the Address Book
Change the List Order
You can change the order of items in the
address book list.
1Press the key.
This displays the destination menu.
2Touch Address Book .
This displays the address book list.
3Touch the “order” to change to.
▼
The list is changed to the selected order.
Types of Order
Icon Sorts the list of marks in order
from the top left.
Name The marks are displayed in order
of the names in the Address
Book.
Date The marks are displayed in order
of the newest registration.
Use Sorts the list of marks in order
of marks recently used for route
searches and searches using the
Address Book.
Delete an Address from the
Address Book
Delete an address registered in the address
book.
1Press the NAVI MENU key.
This displays the navi menu.
2Touch Personal .
3Touch Delete in “Address
Book”.
4Touch the “address in the
address book” to delete.
Select All Selects all the registered
items. Touch to delete all.
Clear All Cancels all the selected
items.
5Touch Done .
6Touch Ye s .
▼
Deletion of the selected address is complete.
Page 73 of 226
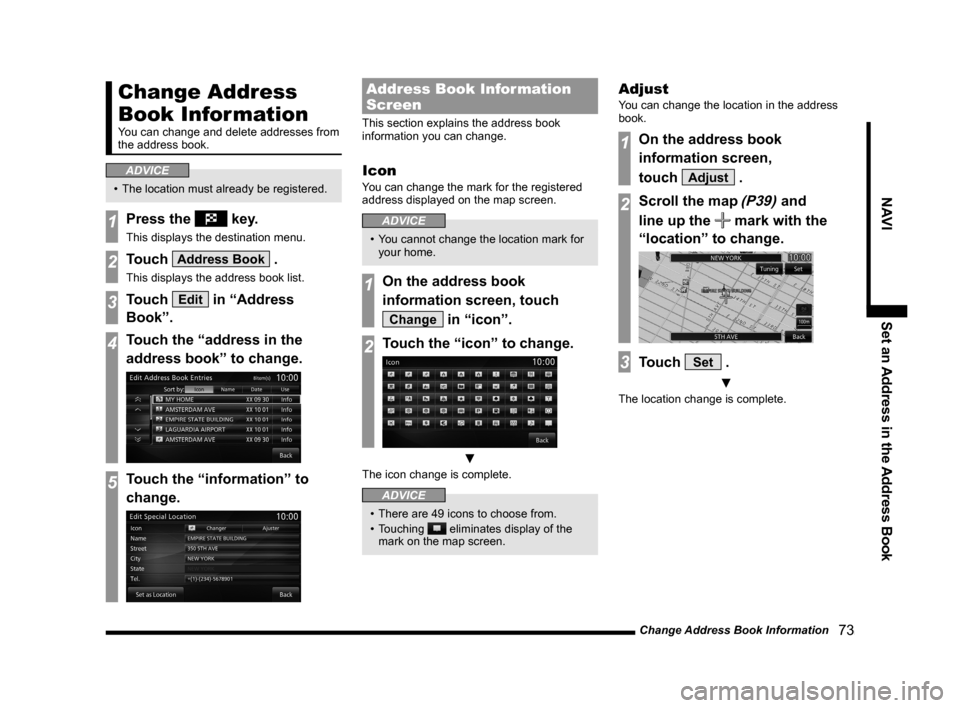
Change Address Book Information 73
NAVISet an Address in the Address Book
Change Address
Book Information
You can change and delete addresses from
the address book.
ADVICE
• The location must already be registered.
1Press the key.
This displays the destination menu.
2Touch Address Book .
This displays the address book list.
3Touch Edit in “Address
Book”.
4Touch the “address in the
address book” to change.
5Touch the “information” to
change.
Address Book Information
Screen
This section explains the address book
information you can change.
Icon
You can change the mark for the registered
address displayed on the map screen.
ADVICE
• You cannot change the location mark for
your home.
1On the address book
information screen, touch
Change in “icon”.
2Touch the “icon” to change.
▼
The icon change is complete.
ADVICE
• There are 49 icons to choose from.
• Touching
eliminates display of the
mark on the map screen.
Adjust
You can change the location in the address
book.
1On the address book
information screen,
touch
Adjust .
2Scroll the map (P39) and
line up the
mark with the
“location” to change.
3Touch Set .
▼
The location change is complete.
Page 74 of 226
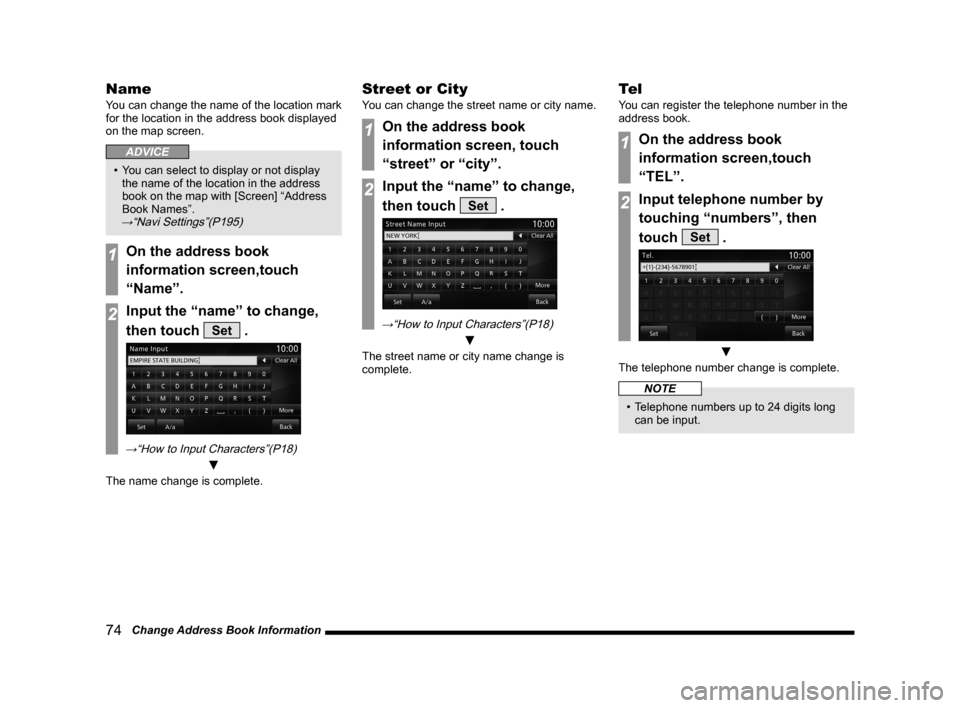
74 Change Address Book Information
Name
You can change the name of the location mark
for the location in the address book displayed
on the map screen.
ADVICE
• You can select to display or not display
the name of the location in the address
book on the map with [Screen] “Address
Book Names”.
→“Navi Settings”(P195)
1On the address book
information screen,touch
“Name”.
2Input the “name” to change,
then touch
Set .
→“How to Input Characters”(P18)
▼
The name change is complete.
Street or City
You can change the street name or city name.
1On the address book
information screen, touch
“street” or “city”.
2Input the “name” to change,
then touch
Set .
→“How to Input Characters”(P18)
▼
The street name or city name change is
complete.
Te l
You can register the telephone number in the
address book.
1On the address book
information screen,touch
“TEL”.
2Input telephone number by
touching “numbers”, then
touch
Set .
▼
The telephone number change is complete.
NOTE
• Telephone numbers up to 24 digits long
can be input.
Page 75 of 226
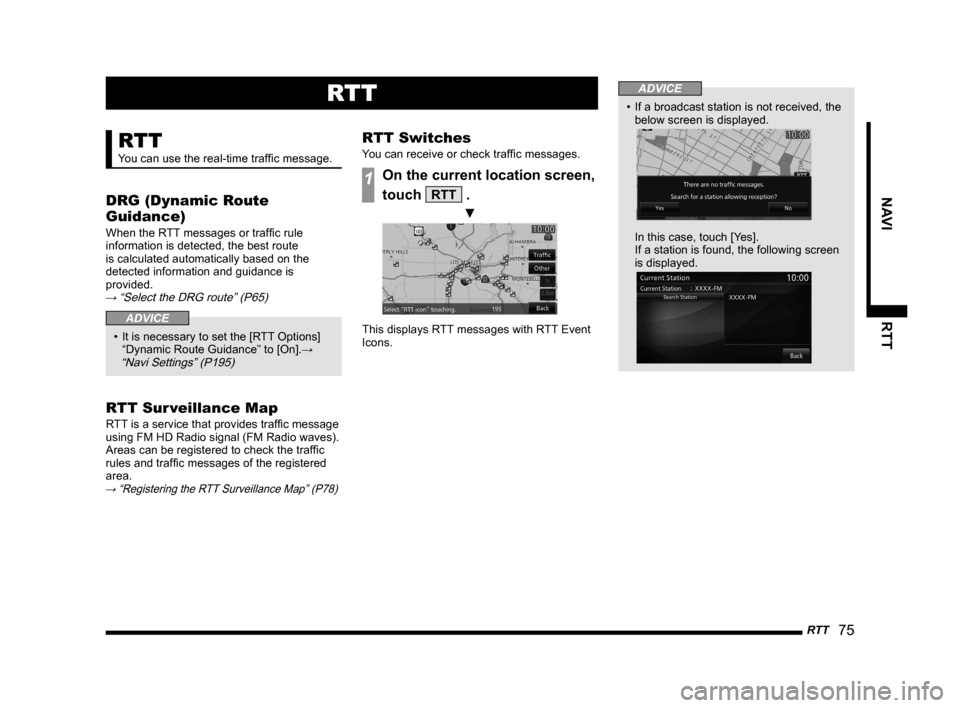
RTT 75
NAVI RTT
RTT
RTT
You can use the real-time traffic message.
DRG (Dynamic Route
Guidance)
When the RTT messages or traffic rule
information is detected, the best route
is calculated automatically based on the
detected information and guidance is
provided.
→ “Select the DRG route” (P65)
ADVICE
• It is necessary to set the [RTT Options]
“Dynamic Route Guidance” to [On].→
“Navi Settings” (P195)
RTT Sur veillance Map
RTT is a service that provides traffic message
using FM HD Radio signal (FM Radio waves).
Areas can be registered to check the traffic
rules and traffic messages of the registered
area.
→ “Registering the RTT Surveillance Map” (P78)
RTT Switches
You can receive or check traffic messages.
1On the current location screen,
touch
RTT .
▼
This displays RTT messages with RTT Event
Icons.
ADVICE
• If a broadcast station is not received, the
below screen is displayed.
In this case, touch [Yes].
If a station is found, the following screen
is displayed.
Page 76 of 226
![MITSUBISHI OUTLANDER 2014 3.G MMCS Manual 76 RTT
RTT Event Icons
Each traffic message is displayed with the
following marks on the map.
ADVICE
• Whether or not to display “RTT Event
Icons” can be selected with [RTT] → [RTT
Icons MITSUBISHI OUTLANDER 2014 3.G MMCS Manual 76 RTT
RTT Event Icons
Each traffic message is displayed with the
following marks on the map.
ADVICE
• Whether or not to display “RTT Event
Icons” can be selected with [RTT] → [RTT
Icons](/img/19/7529/w960_7529-75.png)
76 RTT
RTT Event Icons
Each traffic message is displayed with the
following marks on the map.
ADVICE
• Whether or not to display “RTT Event
Icons” can be selected with [RTT] → [RTT
Icons on Map].
→ “RTT Icons on Map” (P199)
Traffic
Closed/BlockedContra flow
AccidentDiversion
Congestion*1Narrow Road
Road WorkSlippery Road
Other
Other HazardsParking Information
Information*1
Traffic Congestion Information
Red Road closures
Traffic jams
Orange Congestion
Cyan Favorable route
*2
*1 This is displayed when [RTT] is touched and there is an
icon to display.
*2 This may not be displayed depending on the region.
1) Traffic Congestion Information
Traffic congestion (red line), crowded
(orange line), and no traffic (cyan line) is
displayed with lines to check the traffic
congestion information.
The favorable route (Cyan line) may not
be displayed depending on the region.
2) Traffic rule information
Allows you to check the road closures and
lane regulations with RTT Event Icons. 3) Traffic *
Only Traffic icons can be displayed.
4)
Other *
Only Other icons can be displayed.
* This is not displayed when there are no icons to display.
Display Contents
This section explains the RTT messages displayed on the map.
1)
2) 4)
3)
Page 77 of 226
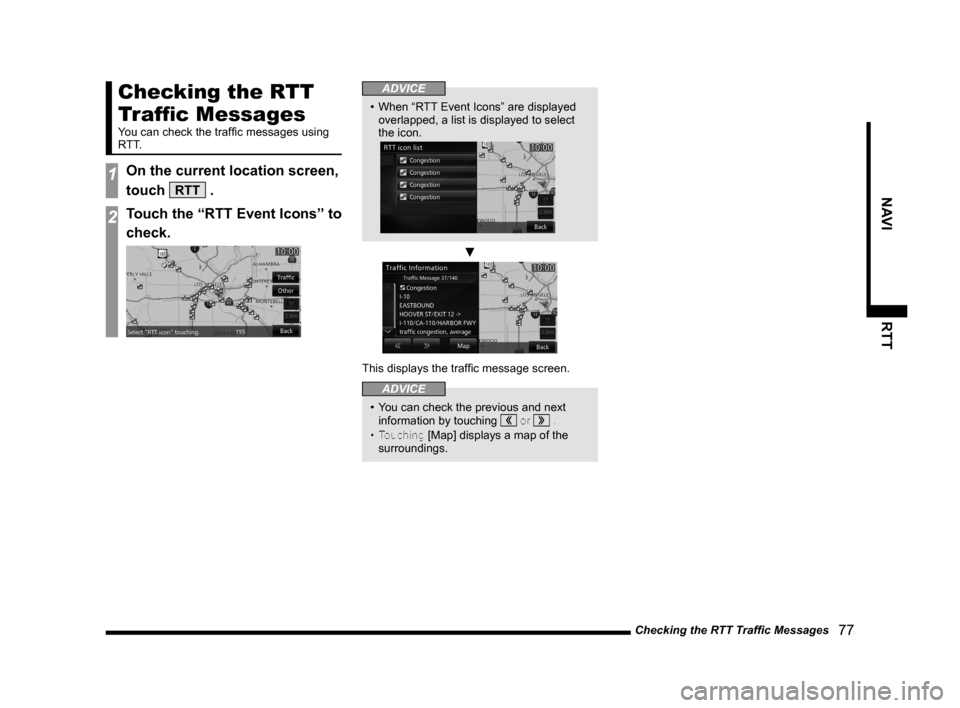
Checking the RTT Traffic Messages 77
NAVIRTT
Checking the RTT
Traffic Messages
You can check the traffic messages using
R T T.
1On the current location screen,
touch
RTT .
2Touch the “RTT Event Icons” to
check.
ADVICE
• When “RTT Event Icons” are displayed
overlapped, a list is displayed to select
the icon.
▼
This displays the traffic message screen.
ADVICE
• You can check the previous and next
information by touching or .
• Touching [Map] displays a map of the
surroundings.
Page 78 of 226
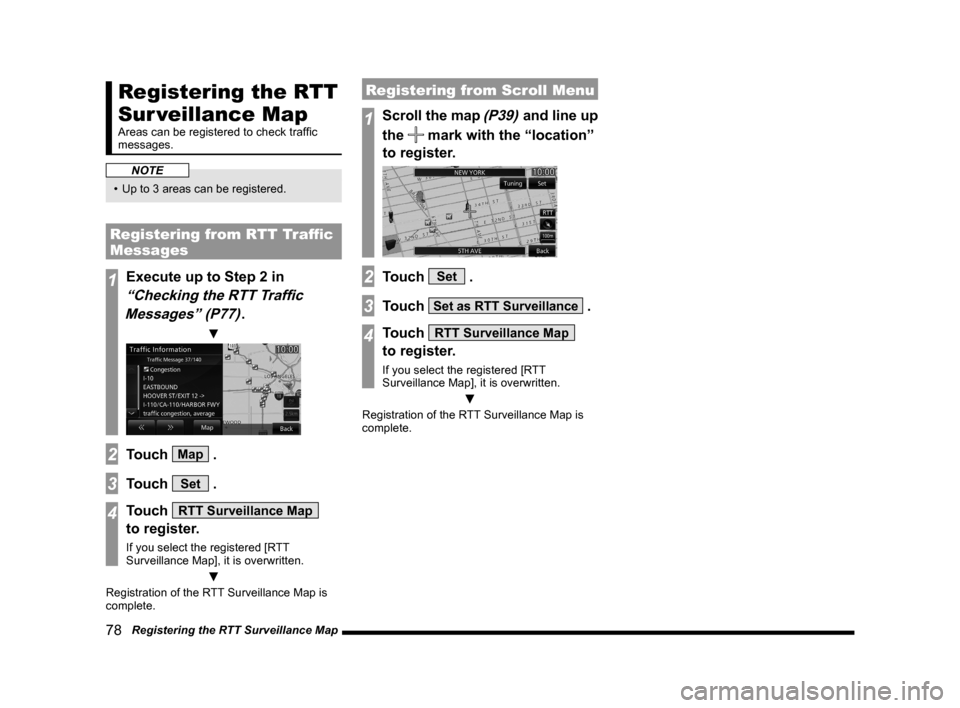
78 Registering the RTT Surveillance Map
Registering the RTT
Sur veillance Map
Areas can be registered to check traffic
messages.
NOTE
• Up to 3 areas can be registered.
Registering from RTT Traffic
Messages
1Execute up to Step 2 in
“Checking the RTT Traffic
Messages” (P77)
.
▼
2Touch Map .
3Touch Set .
4Touch RTT Surveillance Map
to register.
If you select the registered [RTT
Surveillance Map], it is overwritten.
▼
Registration of the RTT Surveillance Map is
complete.
Registering from Scroll Menu
1Scroll the map (P39) and line up
the
mark with the “location”
to register.
2Touch Set .
3Touch Set as RTT Surveillance .
4Touch RTT Surveillance Map
to register.
If you select the registered [RTT
Surveillance Map], it is overwritten.
▼
Registration of the RTT Surveillance Map is
complete.
Page 79 of 226
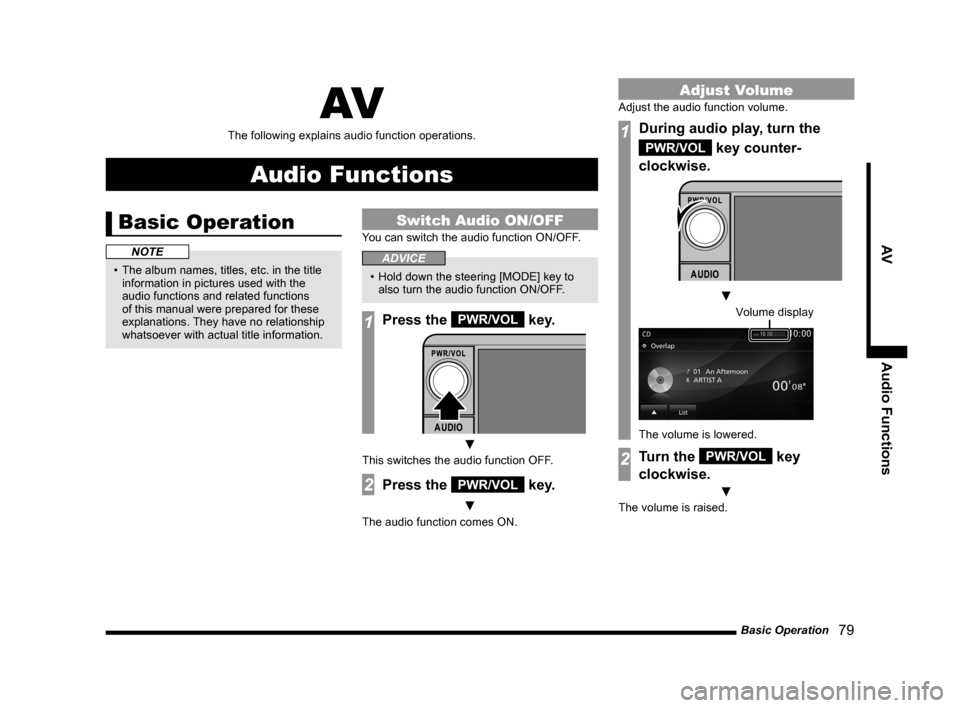
Basic Operation 79
AV Audio Functions
AV
The following explains audio function operations.
Audio Functions
Basic Operation
NOTE
• The album names, titles, etc. in the title
information in pictures used with the
audio functions and related functions
of this manual were prepared for these
explanations. They have no relationship
whatsoever with actual title information.
Switch Audio ON/OFF
You can switch the audio function ON/OFF.
ADVICE
• Hold down the steering [MODE] key to
also turn the audio function ON/OFF.
1Press the PWR/VOL key.
▼
This switches the audio function OFF.
2Press the PWR/VOL key.
▼
The audio function comes ON.
Adjust Volume
Adjust the audio function volume.
1During audio play, turn the
PWR/VOL key counter-
clockwise.
▼
Volume display
The volume is lowered.
2Turn the PWR/VOL key
clockwise.
▼
The volume is raised.
Page 80 of 226
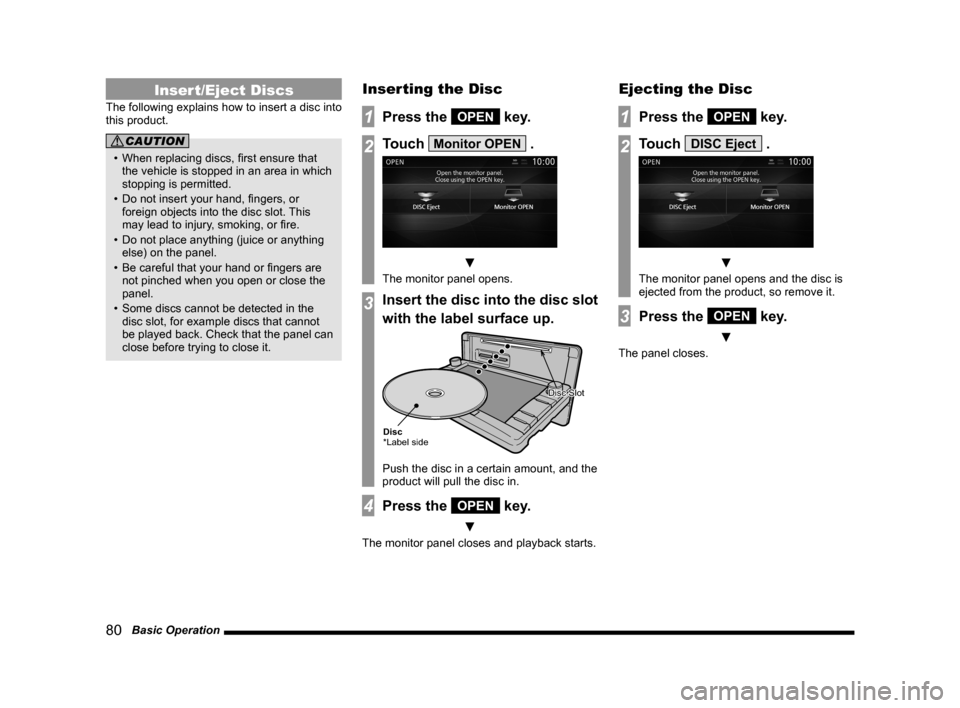
80 Basic Operation
Insert/Eject Discs
The following explains how to insert a disc into
this product.
CAUTION
• When replacing discs, first ensure that
the vehicle is stopped in an area in which
stopping is permitted.
• Do not insert your hand, fingers, or
foreign objects into the disc slot. This
may lead to injury, smoking, or fire.
• Do not place anything (juice or anything
else) on the panel.
• Be careful that your hand or fingers are
not pinched when you open or close the
panel.
• Some discs cannot be detected in the
disc slot, for example discs that cannot
be played back. Check that the panel can
close before trying to close it.
Inserting the Disc
1Press the OPEN key.
2Touch Monitor OPEN .
▼
The monitor panel opens.
3Insert the disc into the disc slot
with the label surface up.
Disc
*Label side
Disc SlotDisc Slot
Push the disc in a certain amount, and the
product will pull the disc in.
4Press the OPEN key.
▼
The monitor panel closes and playback starts.
Ejecting the Disc
1Press the OPEN key.
2Touch DISC Eject .
▼
The monitor panel opens and the disc is
ejected from the product, so remove it.
3Press the OPEN key.
▼
The panel closes.