navigation system NISSAN GT-R 2014 R35 Multi Function Display User Guide
[x] Cancel search | Manufacturer: NISSAN, Model Year: 2014, Model line: GT-R, Model: NISSAN GT-R 2014 R35Pages: 314, PDF Size: 7.33 MB
Page 31 of 314
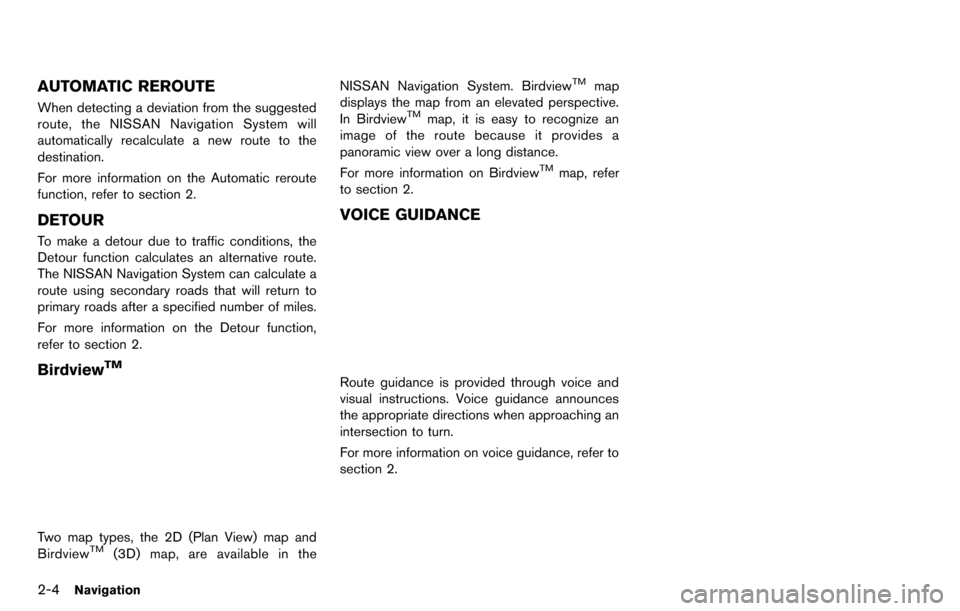
2-4Navigation
AUTOMATIC REROUTE
When detecting a deviation from the suggested
route, the NISSAN Navigation System will
automatically recalculate a new route to the
destination.
For more information on the Automatic reroute
function, refer to section 2.
DETOUR
To make a detour due to traffic conditions, the
Detour function calculates an alternative route.
The NISSAN Navigation System can calculate a
route using secondary roads that will return to
primary roads after a specified number of miles.
For more information on the Detour function,
refer to section 2.
BirdviewTM
Two map types, the 2D (Plan View) map and
BirdviewTM(3D) map, are available in theNISSAN Navigation System. Birdview
TMmap
displays the map from an elevated perspective.
In Birdview
TMmap, it is easy to recognize an
image of the route because it provides a
panoramic view over a long distance.
For more information on Birdview
TMmap, refer
to section 2.
VOICE GUIDANCE
Route guidance is provided through voice and
visual instructions. Voice guidance announces
the appropriate directions when approaching an
intersection to turn.
For more information on voice guidance, refer to
section 2.
Page 49 of 314
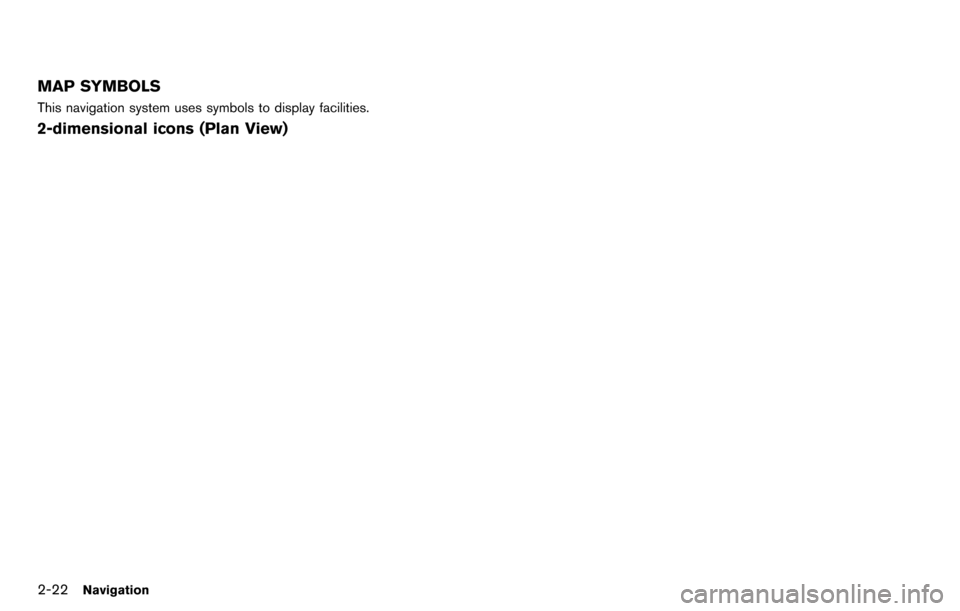
2-22Navigation
MAP SYMBOLS
This navigation system uses symbols to display facilities.
2-dimensional icons (Plan View)
Page 51 of 314
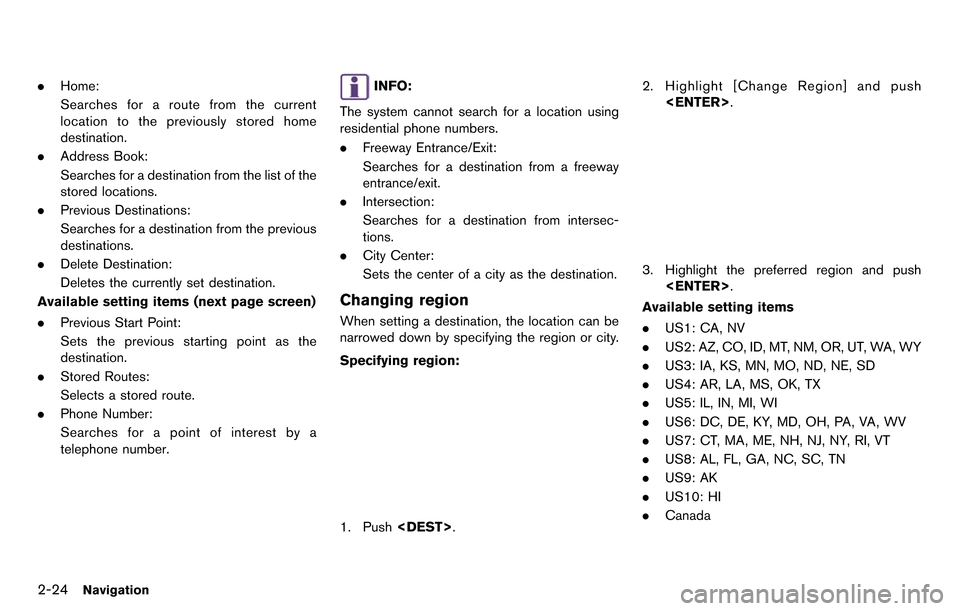
2-24Navigation
.Home:
Searches for a route from the current
location to the previously stored home
destination.
. Address Book:
Searches for a destination from the list of the
stored locations.
. Previous Destinations:
Searches for a destination from the previous
destinations.
. Delete Destination:
Deletes the currently set destination.
Available setting items (next page screen)
. Previous Start Point:
Sets the previous starting point as the
destination.
. Stored Routes:
Selects a stored route.
. Phone Number:
Searches for a point of interest by a
telephone number.INFO:
The system cannot search for a location using
residential phone numbers.
. Freeway Entrance/Exit:
Searches for a destination from a freeway
entrance/exit.
. Intersection:
Searches for a destination from intersec-
tions.
. City Center:
Sets the center of a city as the destination.
Changing region
When setting a destination, the location can be
narrowed down by specifying the region or city.
Specifying region:
1. Push
3. Highlight the preferred region and push
Available setting items
. US1: CA, NV
. US2: AZ, CO, ID, MT, NM, OR, UT, WA, WY
. US3: IA, KS, MN, MO, ND, NE, SD
. US4: AR, LA, MS, OK, TX
. US5: IL, IN, MI, WI
. US6: DC, DE, KY, MD, OH, PA, VA, WV
. US7: CT, MA, ME, NH, NJ, NY, RI, VT
. US8: AL, FL, GA, NC, SC, TN
. US9: AK
. US10: HI
. Canada
Page 52 of 314
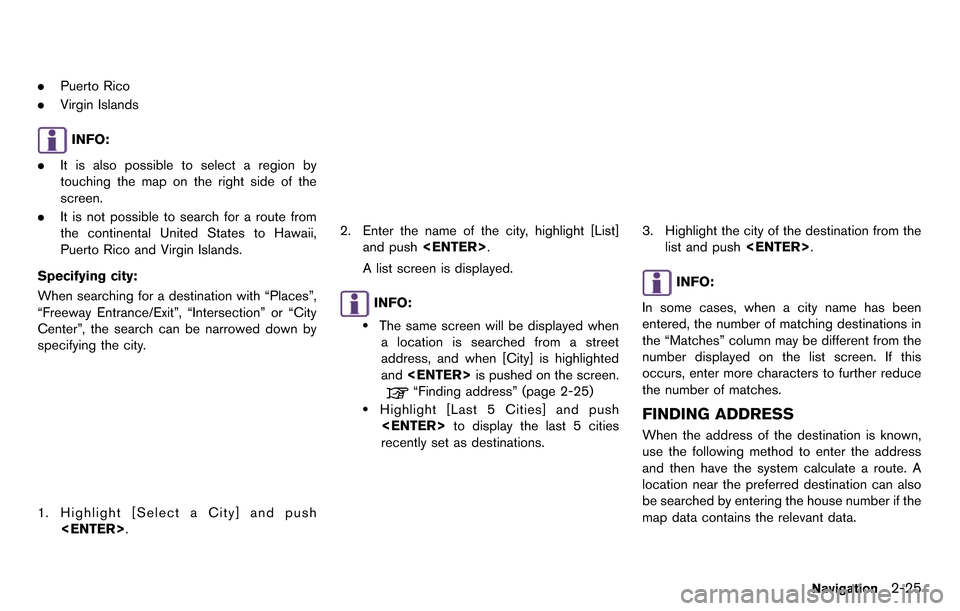
.Puerto Rico
. Virgin Islands
INFO:
. It is also possible to select a region by
touching the map on the right side of the
screen.
. It is not possible to search for a route from
the continental United States to Hawaii,
Puerto Rico and Virgin Islands.
Specifying city:
When searching for a destination with “Places”,
“Freeway Entrance/Exit”, “Intersection” or “City
Center”, the search can be narrowed down by
specifying the city.
1. Highlight [Select a City] and push
2. Enter the name of the city, highlight [List]and push
A list screen is displayed.
INFO:
.The same screen will be displayed when a location is searched from a street
address, and when [City] is highlighted
and
“Finding address” (page 2-25).Highlight [Last 5 Cities] and push
recently set as destinations.
3. Highlight the city of the destination from the list and push
INFO:
In some cases, when a city name has been
entered, the number of matching destinations in
the “Matches” column may be different from the
number displayed on the list screen. If this
occurs, enter more characters to further reduce
the number of matches.
FINDING ADDRESS
When the address of the destination is known,
use the following method to enter the address
and then have the system calculate a route. A
location near the preferred destination can also
be searched by entering the house number if the
map data contains the relevant data.
Navigation2-25
Page 53 of 314
![NISSAN GT-R 2014 R35 Multi Function Display User Guide 2-26Navigation
1. Push<DEST>, highlight [Street Address]
and push <ENTER>. A character input
screen is displayed.
2. Enter the house number, highlight [OK] and push <ENTER>. If the house number is not NISSAN GT-R 2014 R35 Multi Function Display User Guide 2-26Navigation
1. Push<DEST>, highlight [Street Address]
and push <ENTER>. A character input
screen is displayed.
2. Enter the house number, highlight [OK] and push <ENTER>. If the house number is not](/img/5/367/w960_367-52.png)
2-26Navigation
1. Push
and push
screen is displayed.
2. Enter the house number, highlight [OK] and push
available, highlight [No House #] and push
displayed.
3. Enter the name of the street. After finishing the entry, highlight [List] and push
INFO:
When [City] is highlighted and
pushed, a city can be specified by typing the
city name.
“Specifying city” (page 2-25)
4. Highlight the correct street of the destina- tion from the list and push
INFO:
In some cases, when a street name has
been entered, the number of matching
destinations in the “Matches” column may
be different from the number displayed on
the list screen. If this occurs, enter more
characters to further reduce the number of
matches.
5. The entire route is shown on the map. Highlight [Start] after confirming the location
of the displayed destination, and push
to the selected location and starts calculat-
ing a route.
Page 55 of 314
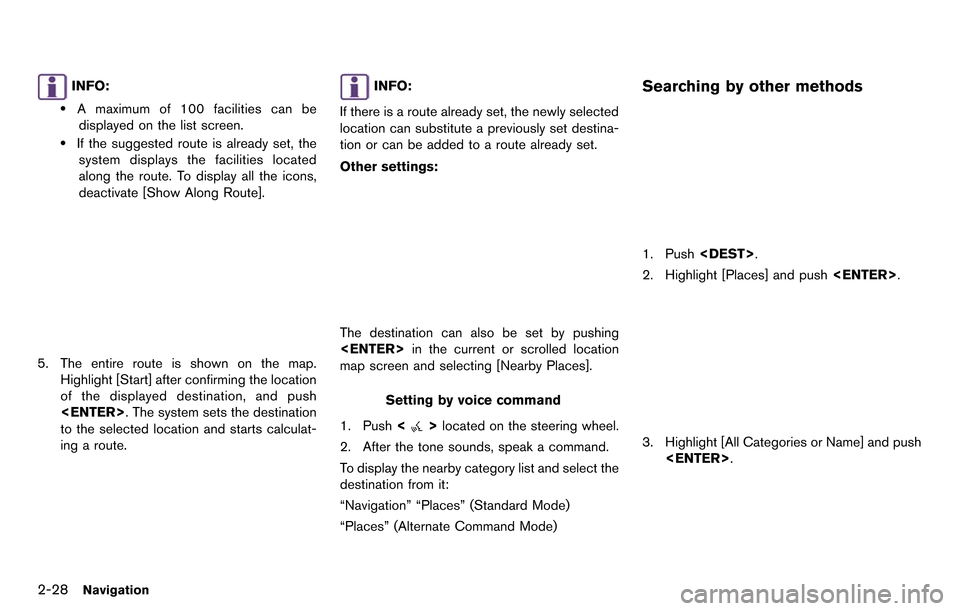
2-28Navigation
INFO:
.A maximum of 100 facilities can bedisplayed on the list screen.
.If the suggested route is already set, the system displays the facilities located
along the route. To display all the icons,
deactivate [Show Along Route].
5. The entire route is shown on the map. Highlight [Start] after confirming the location
of the displayed destination, and push
to the selected location and starts calculat-
ing a route.
INFO:
If there is a route already set, the newly selected
location can substitute a previously set destina-
tion or can be added to a route already set.
Other settings:
The destination can also be set by pushing
map screen and selecting [Nearby Places].
Setting by voice command
1. Push <
>located on the steering wheel.
2. After the tone sounds, speak a command.
To display the nearby category list and select the
destination from it:
“Navigation” “Places” (Standard Mode)
“Places” (Alternate Command Mode)
Searching by other methods
1. Push
2. Highlight [Places] and push
3. Highlight [All Categories or Name] and push
Page 57 of 314
![NISSAN GT-R 2014 R35 Multi Function Display User Guide 2-30Navigation
7. Enter the name of the destination facility andhighlight [List], and then push <ENTER>.
The facility list is displayed.
INFO:
.It is not necessary to enter the facility name completel NISSAN GT-R 2014 R35 Multi Function Display User Guide 2-30Navigation
7. Enter the name of the destination facility andhighlight [List], and then push <ENTER>.
The facility list is displayed.
INFO:
.It is not necessary to enter the facility name completel](/img/5/367/w960_367-56.png)
2-30Navigation
7. Enter the name of the destination facility andhighlight [List], and then push
The facility list is displayed.
INFO:
.It is not necessary to enter the facility name completely. It is also possible to
display the list screen only by highlighting
[List] without entering the facility name
and pushing
.The number of narrowed down points are
displayed in the “Matches” column.
.Up to two keywords (part of the facilityname) can be entered by highlighting
[AND Search] and pushing
after entering the first facility name.
INFO:
The facility name can also be entered
directly by highlighting [Choose Name] on
the main category list screen and pushing
8. Highlight the preferred destination from the list, and push
INFO:
.By highlighting [Sort] and pushing
[By Name] or [By Dist.]. When selecting
[By Dist.], the position of the selected
location is displayed in the preview on
the right side of the screen.
.In some cases, when a facility name has
been entered, the number of matching
destinations in the “Matches” column
may be different from the number dis-
played on the list screen. If this occurs, enter more characters to further reduce
the number of matches.
.The search conditions can be changed
by highlighting [Refine].
9. The entire route is shown on the map. Highlight [Start] after confirming the location
of the displayed destination and push
to the selected location and starts calculat-
ing a route.
INFO:
Even after setting a destination, the location
of the destination can be adjusted, the route
can be stored, etc.
“Procedures after setting destination”
(page 2-44)
Page 59 of 314
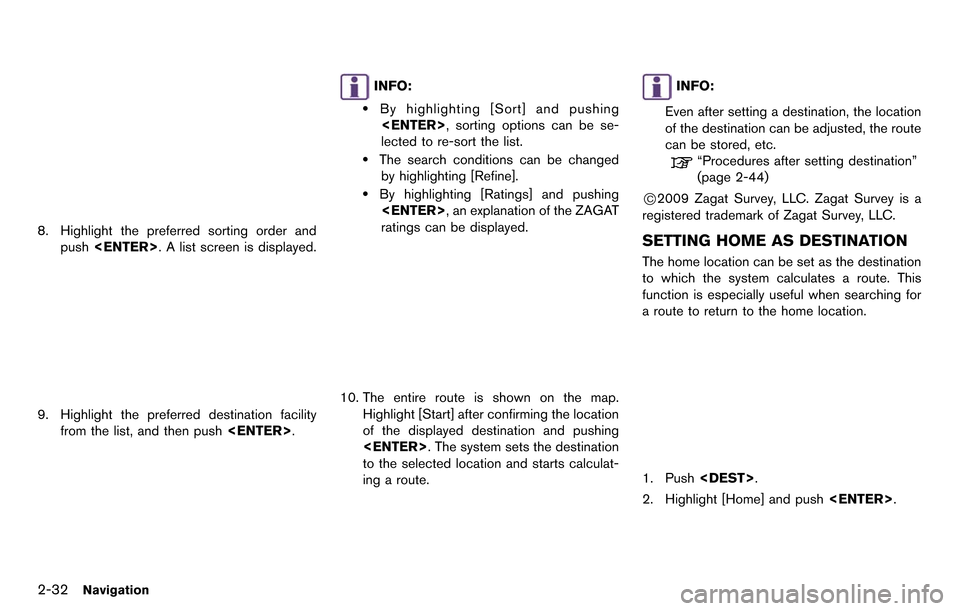
2-32Navigation
8. Highlight the preferred sorting order andpush
9. Highlight the preferred destination facility
from the list, and then push
INFO:
.By highlighting [Sort] and pushing
lected to re-sort the list.
.The search conditions can be changed by highlighting [Refine].
.By highlighting [Ratings] and pushing
ratings can be displayed.
10. The entire route is shown on the map.
Highlight [Start] after confirming the location
of the displayed destination and pushing
to the selected location and starts calculat-
ing a route.
INFO:
Even after setting a destination, the location
of the destination can be adjusted, the route
can be stored, etc.
“Procedures after setting destination”
(page 2-44)
*C2009 Zagat Survey, LLC. Zagat Survey is a
registered trademark of Zagat Survey, LLC.
SETTING HOME AS DESTINATION
The home location can be set as the destination
to which the system calculates a route. This
function is especially useful when searching for
a route to return to the home location.
1. Push
2. Highlight [Home] and push
Page 60 of 314
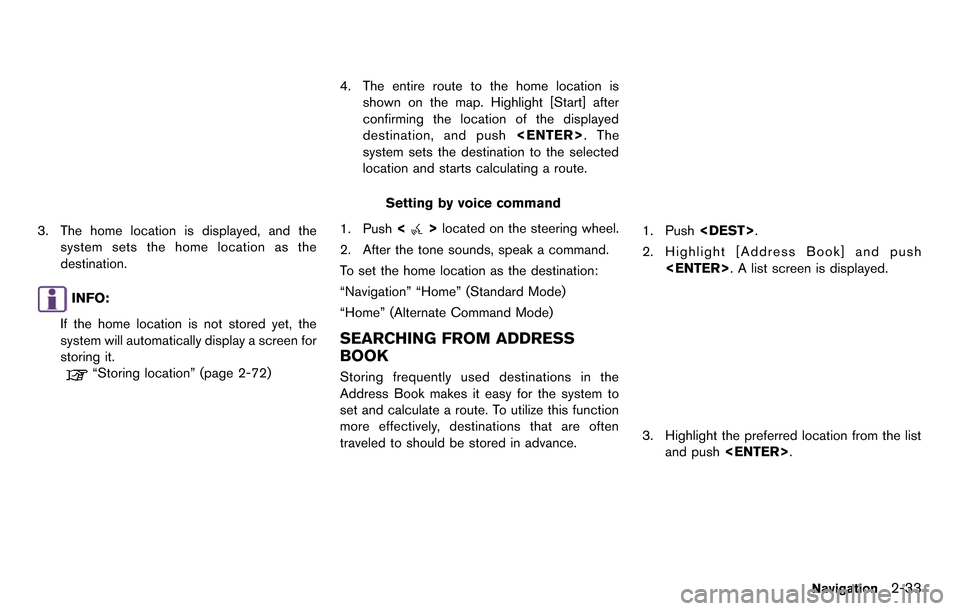
3. The home location is displayed, and thesystem sets the home location as the
destination.
INFO:
If the home location is not stored yet, the
system will automatically display a screen for
storing it.
“Storing location” (page 2-72)
4. The entire route to the home location is shown on the map. Highlight [Start] after
confirming the location of the displayed
destination, and push
system sets the destination to the selected
location and starts calculating a route.
Setting by voice command
1. Push <
>located on the steering wheel.
2. After the tone sounds, speak a command.
To set the home location as the destination:
“Navigation” “Home” (Standard Mode)
“Home” (Alternate Command Mode)
SEARCHING FROM ADDRESS
BOOK
Storing frequently used destinations in the
Address Book makes it easy for the system to
set and calculate a route. To utilize this function
more effectively, destinations that are often
traveled to should be stored in advance.
1. Push
2. Highlight [Address Book] and push
3. Highlight the preferred location from the listand push
Navigation2-33
Page 61 of 314
![NISSAN GT-R 2014 R35 Multi Function Display User Guide 2-34Navigation
INFO:
Selecting [Sort] displays a list of various sort
functions. To use the sort functions, stored
locations must be set in advance.
“Storing location” (page 2-72)
INFO:
.Sorted By NISSAN GT-R 2014 R35 Multi Function Display User Guide 2-34Navigation
INFO:
Selecting [Sort] displays a list of various sort
functions. To use the sort functions, stored
locations must be set in advance.
“Storing location” (page 2-72)
INFO:
.Sorted By](/img/5/367/w960_367-60.png)
2-34Navigation
INFO:
Selecting [Sort] displays a list of various sort
functions. To use the sort functions, stored
locations must be set in advance.
“Storing location” (page 2-72)
INFO:
.Sorted By Number: The Address Book entries are displayed
in ascending numerical order.
.Sorted By Name:The Address Book entries are displayed
in alphabetic order.
.Sorted By Icon:By selecting a particular icon, a list that
contains only the Address Book entries
associated with that icon is displayed.
.Sorted By Group:By selecting a particular group (family,
friends, leisure, etc.), the selected group
is displayed at the top of the list.
4. The entire route is shown on the map. Highlight [Start] after confirming the location
of the displayed destination, and push
to the selected location and starts calculat-
ing a route.
INFO:
Even after setting a destination, the location of
the destination can be adjusted, the route can
be stored, etc.
“Procedures after setting destination”
(page 2-44)
Setting by voice command
1. Push <
>located on the steering wheel.
2. After the tone sounds, speak a command.
To set the destination from the Address Book:
“Navigation” “Address Book” (Standard Mode)
“Address book” (Alternate Command Mode)
SETTING PREVIOUS DESTINATION
It is possible to set the destination to a location
that has been previously set as a destination and
have the system calculate a route. Up to 300
previous destinations will be automatically
stored.
If the number of previous destinations exceeds
300, the oldest one will be replaced by the
newest one.
1. Push