navigation system NISSAN GT-R 2014 R35 Multi Function Display Owner's Manual
[x] Cancel search | Manufacturer: NISSAN, Model Year: 2014, Model line: GT-R, Model: NISSAN GT-R 2014 R35Pages: 314, PDF Size: 7.33 MB
Page 62 of 314
![NISSAN GT-R 2014 R35 Multi Function Display Owners Manual 2. Highlight [Previous Destinations] and push<ENTER>. A list screen is displayed.
3. Highlight the preferred destination from thelist and push <ENTER>.
INFO:
The list can be sorted by selecting [By Da NISSAN GT-R 2014 R35 Multi Function Display Owners Manual 2. Highlight [Previous Destinations] and push<ENTER>. A list screen is displayed.
3. Highlight the preferred destination from thelist and push <ENTER>.
INFO:
The list can be sorted by selecting [By Da](/img/5/367/w960_367-61.png)
2. Highlight [Previous Destinations] and push
3. Highlight the preferred destination from thelist and push
INFO:
The list can be sorted by selecting [By Date]
or [By Name]. Highlight [By Date] to sort the
list in chronological order. Highlight [By
Name] to sort the list in alphabetical order.
4. The entire route is shown on the map. Highlight [Start] after confirming the location
of the displayed destination, and push
to the selected location and starts calculat-
ing a route.
INFO:
Even after setting a destination, the location of
the destination can be adjusted, the route can
be stored, etc.
“Procedures after setting destination”
(page 2-44)
Setting by voice command
1. Push <
>located on the steering wheel.
2. After the tone sounds, speak a command.
To display the previous destinations list:
“Navigation” “Previous Destinations” (Standard
Mode)
“Previous Destinations” (Alternate Command
Mode)
SETTING PREVIOUS START POINT
It is possible to set the destination to the start
point of a previous route guidance and have the
system calculate a route.
1. Push
2. Highlight [Next Page] and push
3. Highlight [Previous Start Point] and push
Navigation2-35
Page 63 of 314
![NISSAN GT-R 2014 R35 Multi Function Display Owners Manual 2-36Navigation
4. The previous start point is set as a destina-tion, and the entire route is shown on the
map. Highlight [Start] after confirming the
location of the displayed destination, and
push <E NISSAN GT-R 2014 R35 Multi Function Display Owners Manual 2-36Navigation
4. The previous start point is set as a destina-tion, and the entire route is shown on the
map. Highlight [Start] after confirming the
location of the displayed destination, and
push <E](/img/5/367/w960_367-62.png)
2-36Navigation
4. The previous start point is set as a destina-tion, and the entire route is shown on the
map. Highlight [Start] after confirming the
location of the displayed destination, and
push
destination to the selected location and
starts calculating a route.
INFO:
Even after setting a destination, the location of
the destination can be adjusted, the route can
be stored, etc.
“Procedures after setting destination”
(page 2-44)
Setting by voice command
1. Push <
>located on the steering wheel.
2. After the tone sounds, speak a command.
To set a previous start point as the destination:
“Previous Start Point” (Alternate Command
Mode)
SETTING FROM STORED ROUTES
It is possible to select a preferred route from the
stored routes.
1. Push
2. Highlight [Next Page] and push
3. Highlight [Stored Routes] and push
4. Highlight the preferred route from the listand push
destination is set.
Page 64 of 314
![NISSAN GT-R 2014 R35 Multi Function Display Owners Manual 5. The entire route is shown on the map.Highlight [Start] after confirming the location
of the displayed destination, and push
<ENTER>. The system sets the destination
to the selected location and sta NISSAN GT-R 2014 R35 Multi Function Display Owners Manual 5. The entire route is shown on the map.Highlight [Start] after confirming the location
of the displayed destination, and push
<ENTER>. The system sets the destination
to the selected location and sta](/img/5/367/w960_367-63.png)
5. The entire route is shown on the map.Highlight [Start] after confirming the location
of the displayed destination, and push
to the selected location and starts calculat-
ing a route.
INFO:
. Even after setting a destination, the location
of the destination can be adjusted, the
location can be stored, etc.
“Procedures after setting destination”
(page 2-44)
. The stored route includes only locations
(destination and waypoints) and route cal-
culation conditions, not the route itself.
Therefore, when the destination is set using
a stored route, a different route may be
suggested if the current vehicle location is
different from the one when the route was stored.
SETTING BY PHONE NUMBER
If the phone number of a facility is known, it is
possible to search for a facility by entering the
phone number, and have the system calculate a
route.
INFO:
. Telephone numbers that were stored for
stored destinations can also be used.
. If the area code of the specified telephone
number does not exist in the map data, the
system cannot search for the location.
. Only the locations included in the database
in the map data can be searched by the
phone number. Residential phone numbers
cannot be used to search for a location.
1. Push
2. Highlight [Next Page] and push
3. Highlight [Phone Number] and push
screen is displayed.
4. Enter the telephone number including thearea code.
5. After finishing the entry, highlight [List] and push
“Number input screen” (page 1-17)
Navigation2-37
Page 65 of 314
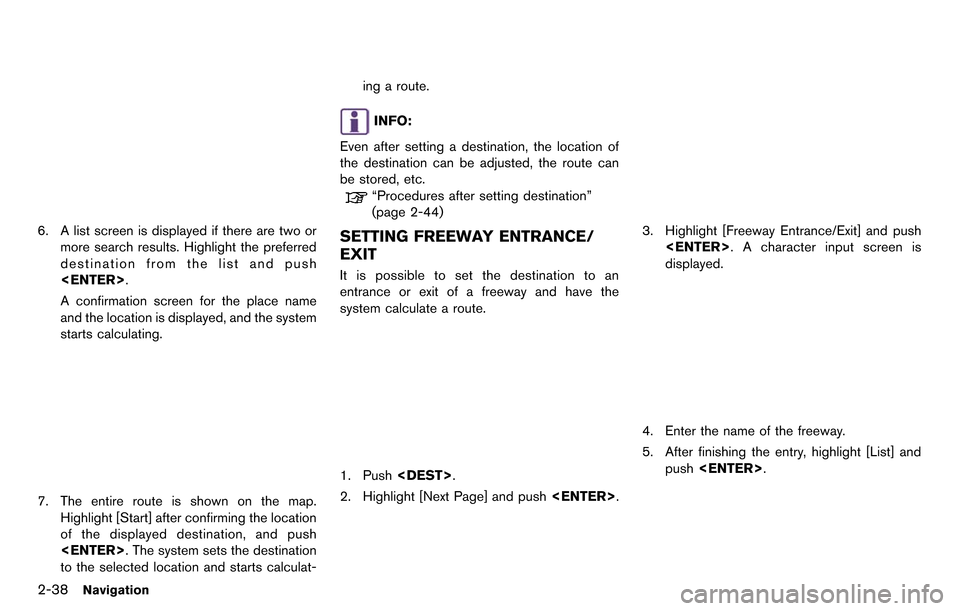
2-38Navigation
6. A list screen is displayed if there are two ormore search results. Highlight the preferred
destination from the list and push
A confirmation screen for the place name
and the location is displayed, and the system
starts calculating.
7. The entire route is shown on the map.Highlight [Start] after confirming the location
of the displayed destination, and push
to the selected location and starts calculat- ing a route.
INFO:
Even after setting a destination, the location of
the destination can be adjusted, the route can
be stored, etc.
“Procedures after setting destination”
(page 2-44)
SETTING FREEWAY ENTRANCE/
EXIT
It is possible to set the destination to an
entrance or exit of a freeway and have the
system calculate a route.
1. Push
2. Highlight [Next Page] and push
3. Highlight [Freeway Entrance/Exit] and push
displayed.
4. Enter the name of the freeway.
5. After finishing the entry, highlight [List] and
push
Page 66 of 314
![NISSAN GT-R 2014 R35 Multi Function Display Owners Manual 6. Highlight the freeway of the destination fromthe list, and push <ENTER>.
7. Highlight [Entrance] or [Exit] and push
<ENTER>. A list screen is displayed.
8. Select the preferred destination from the NISSAN GT-R 2014 R35 Multi Function Display Owners Manual 6. Highlight the freeway of the destination fromthe list, and push <ENTER>.
7. Highlight [Entrance] or [Exit] and push
<ENTER>. A list screen is displayed.
8. Select the preferred destination from the](/img/5/367/w960_367-65.png)
6. Highlight the freeway of the destination fromthe list, and push
7. Highlight [Entrance] or [Exit] and push
8. Select the preferred destination from the list.The position of the selected location is
displayed in the preview on the right side
of the screen. Then, push
INFO:
Select [By Distance] to sort the list by the
nearest distance.
9. The entire route is shown on the map. Highlight [Start] after confirming the location
of the displayed destination, and push
to the selected location and starts calculat-
ing a route.
INFO:
Even after setting a destination, the location of
the destination can be adjusted, the route can
be stored, etc.
“Procedures after setting destination”
(page 2-44)
SETTING INTERSECTION
It is possible to set an intersection of any two
streets as the destination and have the system
calculate a route.
Navigation2-39
Page 68 of 314
![NISSAN GT-R 2014 R35 Multi Function Display Owners Manual 8. The entire route is shown on the map.Highlight [Start] after confirming the location
of the displayed destination, and push
<ENTER>. The system sets the destination
to the selected location and sta NISSAN GT-R 2014 R35 Multi Function Display Owners Manual 8. The entire route is shown on the map.Highlight [Start] after confirming the location
of the displayed destination, and push
<ENTER>. The system sets the destination
to the selected location and sta](/img/5/367/w960_367-67.png)
8. The entire route is shown on the map.Highlight [Start] after confirming the location
of the displayed destination, and push
to the selected location and starts calculat-
ing a route.
INFO:
Even after setting a destination, the location of
the destination can be adjusted, the route can
be stored, etc.
“Procedures after setting destination”
(page 2-44)
SETTING CITY CENTER
It is possible to set the center of a city as a
destination and have the system calculate a
route.
1. Push
2. Highlight [Next Page] and push
3. Highlight [City Center] and push
displayed.
4. Enter the name of the city, highlight [List]and push
displayed.
INFO:
Highlight [Last 5 Cities] and push
recently set as destinations.
5. Highlight the preferred destination from the list and push
selected location is displayed in the preview
Navigation2-41
Page 69 of 314
![NISSAN GT-R 2014 R35 Multi Function Display Owners Manual 2-42Navigation
on the right side of the screen.
INFO:
Select [By Distance] to sort the list by the
nearest distance.
6. The selected destination is displayed at the center of the map. Highlight [Start NISSAN GT-R 2014 R35 Multi Function Display Owners Manual 2-42Navigation
on the right side of the screen.
INFO:
Select [By Distance] to sort the list by the
nearest distance.
6. The selected destination is displayed at the center of the map. Highlight [Start](/img/5/367/w960_367-68.png)
2-42Navigation
on the right side of the screen.
INFO:
Select [By Distance] to sort the list by the
nearest distance.
6. The selected destination is displayed at the center of the map. Highlight [Start] after
confirming the location of the displayed
destination, and push
The system sets the destination to the
selected location and starts calculating a route.
INFO:
Even after setting a destination, the location
of the destination can be adjusted, the route
can be stored, etc.
“Procedures after setting destination”
(page 2-44)
SETTING POINT ON MAP
It is possible to set a location scrolled to on the
map as the destination and have the system
calculate a route.
1. Scroll the map, place the cross pointer over the preferred location, and push
INFO:
.The map scale should be adjusted to
search for a location more effectively.
.The point on the blinking road where thecenter of the cross pointer is located can
be set as a destination.
2. Highlight [New Dest.] and push
INFO:
For the items other than [New Dest.], refer to
“Map menu screen”.
“Scrolled location map screen”
(page 2-20)
Page 70 of 314
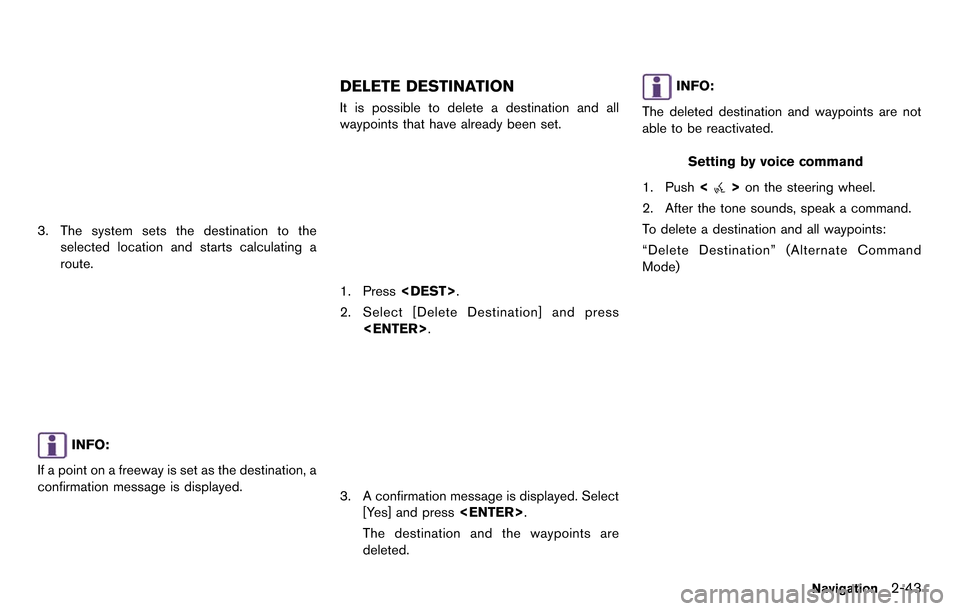
3. The system sets the destination to theselected location and starts calculating a
route.
INFO:
If a point on a freeway is set as the destination, a
confirmation message is displayed.
DELETE DESTINATION
It is possible to delete a destination and all
waypoints that have already been set.
1. Press
2. Select [Delete Destination] and press
3. A confirmation message is displayed. Select
[Yes] and press
The destination and the waypoints are
deleted.
INFO:
The deleted destination and waypoints are not
able to be reactivated.
Setting by voice command
1. Push <
>on the steering wheel.
2. After the tone sounds, speak a command.
To delete a destination and all waypoints:
“Delete Destination” (Alternate Command
Mode)
Navigation2-43
Page 71 of 314
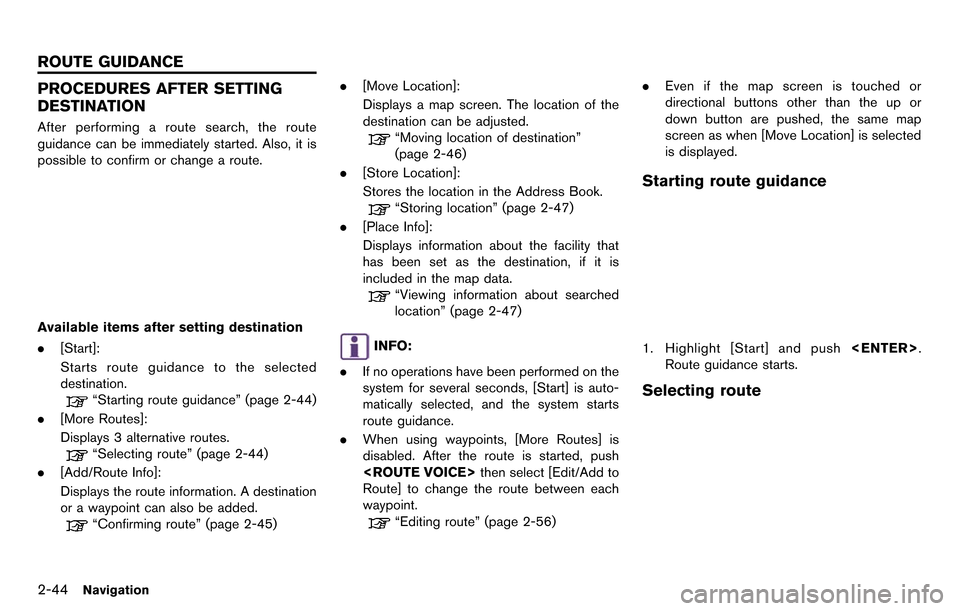
2-44Navigation
PROCEDURES AFTER SETTING
DESTINATION
After performing a route search, the route
guidance can be immediately started. Also, it is
possible to confirm or change a route.
Available items after setting destination
.[Start]:
Starts route guidance to the selected
destination.
“Starting route guidance” (page 2-44)
. [More Routes]:
Displays 3 alternative routes.
“Selecting route” (page 2-44)
. [Add/Route Info]:
Displays the route information. A destination
or a waypoint can also be added.
“Confirming route” (page 2-45) .
[Move Location]:
Displays a map screen. The location of the
destination can be adjusted.
“Moving location of destination”
(page 2-46)
. [Store Location]:
Stores the location in the Address Book.
“Storing location” (page 2-47)
. [Place Info]:
Displays information about the facility that
has been set as the destination, if it is
included in the map data.
“Viewing information about searched
location” (page 2-47)
INFO:
. If no operations have been performed on the
system for several seconds, [Start] is auto-
matically selected, and the system starts
route guidance.
. When using waypoints, [More Routes] is
disabled. After the route is started, push
Route] to change the route between each
waypoint.
“Editing route” (page 2-56) .
Even if the map screen is touched or
directional buttons other than the up or
down button are pushed, the same map
screen as when [Move Location] is selected
is displayed.
Starting route guidance
1. Highlight [Start] and push
Route guidance starts.
Selecting route
ROUTE GUIDANCE
Page 72 of 314
![NISSAN GT-R 2014 R35 Multi Function Display Owners Manual 1. Highlight [More Routes] and push<ENTER>.
2. Highlight the preferred route condition andpush <ENTER>.
3. The display automatically returns to the map screen.
Available route conditions
. [Short. Tim NISSAN GT-R 2014 R35 Multi Function Display Owners Manual 1. Highlight [More Routes] and push<ENTER>.
2. Highlight the preferred route condition andpush <ENTER>.
3. The display automatically returns to the map screen.
Available route conditions
. [Short. Tim](/img/5/367/w960_367-71.png)
1. Highlight [More Routes] and push
2. Highlight the preferred route condition andpush
3. The display automatically returns to the map screen.
Available route conditions
. [Short. Time] (purple):
Prioritizes by the shortest time.
. [Min. Freeway] (orange):
Minimizes the use of freeways.
. [Short. Dist.] (green):
Prioritizes by the shortest distance.
INFO:
. When the route is selected, a preview is
displayed on the right side of the screen.
. The 3 routes may not always be different.
Confirming route
1. Highlight [Add/Route Info] and push
2. Highlight the preferred information item and push
3. Push
screen.
Available information
. [Turn List]:
Displays the details of the suggested route.
“Using turn list” (page 2-61)
. [Preview]:
The system will trace the planned route
going forward or in reverse.
“Using route preview” (page 2-61)
. [Add Way Pt.]:
Edits the route by adding a waypoint or a
destination.
“Adding destination or waypoint”
(page 2-46)
. [Store Route]:
Stores a calculated route. A maximum of 5
routes can be stored. Stored routes can be
easily retrieved and set as the suggested
route.
“Storing route” (page 2-75)
Navigation2-45