navigation NISSAN GT-R 2017 R35 Multi Function Display Manual PDF
[x] Cancel search | Manufacturer: NISSAN, Model Year: 2017, Model line: GT-R, Model: NISSAN GT-R 2017 R35Pages: 248, PDF Size: 1.72 MB
Page 156 of 248
![NISSAN GT-R 2017 R35 Multi Function Display Manual PDF 6. Navigation
[Voicetag]Registers a voicetag for the entry which allows the entry to be
used with the voice recognition system.
[Icon] Selects an icon for the entry.
[Sound] Sets the type of the alarm NISSAN GT-R 2017 R35 Multi Function Display Manual PDF 6. Navigation
[Voicetag]Registers a voicetag for the entry which allows the entry to be
used with the voice recognition system.
[Icon] Selects an icon for the entry.
[Sound] Sets the type of the alarm](/img/5/524/w960_524-155.png)
6. Navigation
[Voicetag]Registers a voicetag for the entry which allows the entry to be
used with the voice recognition system.
[Icon] Selects an icon for the entry.
[Sound] Sets the type of the alarm that sounds when the vehicle
approaches the location.
[Direction] Sets the alarm to sound when approaching from a specific
direction.
[Distance] Sets the alarm to sound when reaching a specific distance to
the location.
[Phone No.] Registers a phone number of the location.
[Group] Registers a group of the entry.
[Entry Number] Registers an entry number for the location.
[Move Location] Adjusts the stored location information.
[Delete] Deletes the stored location information.
[OK] Confirms and saves the edited stored location information.
*: When home location has not been stored, [Home Location (None)] is displayed and a home location can be stored from the menu.
6-50
Page 157 of 248
![NISSAN GT-R 2017 R35 Multi Function Display Manual PDF Editing stored route
1. Touch [Settings] on the Launch Bar.
2. Touch [Navigation] and touch [AddressBook].
3. Touch [Stored Routes].
4. Touch the preferred stored route from the list.
Setting item Act NISSAN GT-R 2017 R35 Multi Function Display Manual PDF Editing stored route
1. Touch [Settings] on the Launch Bar.
2. Touch [Navigation] and touch [AddressBook].
3. Touch [Stored Routes].
4. Touch the preferred stored route from the list.
Setting item Act](/img/5/524/w960_524-156.png)
Editing stored route
1. Touch [Settings] on the Launch Bar.
2. Touch [Navigation] and touch [AddressBook].
3. Touch [Stored Routes].
4. Touch the preferred stored route from the list.
Setting item Action
[Rename] Changes the stored route
name.
[Replace] Overwrites the stored tracked route to the current tracked
route.
[Delete] Deletes the stored route.
[OK] Applies the edited settings.
Editing avoid area
1. Touch [Settings] on the Launch Bar and
touch [Navigation].
2. Touch [Address Book] and then touch [Avoid Area].
3. Touch a preferred Avoid Area from the list. Avoid Area editing screen will be displayed.
Setting item Action
[Rename] Changes the name of an Avoid
Area.
[Move Loca-
tion] Display the Avoid Area on the
touch screen display, and ad-
justs the location of the Avoid
Area.
[Resize Area] Adjusts the range of the Avoid Area.
[FWY] Sets the route to include or not include freeways.
On the map, the Avoid Area will
be displayed in green if it
includes a freeway or in blue if it
does not include a freeway.
[Delete] Delete an Avoid Area.
[OK] Applies the edited setting.
DELETING STORED ITEM
The locations and routes in the Address Book
can be deleted. Two deletion methods are
available: deleting an individual item and deleting
all stored items.
INFO:
. Deleted items cannot be restored. Before
deleting an item, always make sure that the
item is no longer needed.
6. Navigation
6-51
Page 158 of 248
![NISSAN GT-R 2017 R35 Multi Function Display Manual PDF 6. Navigation
Deleting stored item individually
1. Touch [Settings] on the Launch Bar.
2. Touch [Navigation] and touch [Address Book].
3. Touch [Delete Stored Items].Select the preferred item and touc NISSAN GT-R 2017 R35 Multi Function Display Manual PDF 6. Navigation
Deleting stored item individually
1. Touch [Settings] on the Launch Bar.
2. Touch [Navigation] and touch [Address Book].
3. Touch [Delete Stored Items].Select the preferred item and touc](/img/5/524/w960_524-157.png)
6. Navigation
Deleting stored item individually
1. Touch [Settings] on the Launch Bar.
2. Touch [Navigation] and touch [Address Book].
3. Touch [Delete Stored Items].Select the preferred item and touch [Yes] to complete the deleting operation.
Step 1 Step2 Action
[Delete Home Location] Deletes home location.
[Delete Address
Book] [Delete All]
Deletes all stored locations.
[Delete One] Deletes a selected stored location.
[Delete Stored
Routes] [Delete All]
Deletes all stored routes.
[Delete One] Deletes selected stored routes.
[Delete Avoid
Areas] [Delete All]
Deletes all Avoid Areas.
[Delete One] Deletes a selected Avoid Area.
[Delete Pre-
vious Destina-
tions] [Delete All Previous Destinations] Deletes all of the previous destinations.
[Delete Previous Destination] Deletes a selected previous destination.
[Delete Previous Start Point] Deletes a previous start point.
[Delete Learned Routes] Deletes all system learned routes.
Deleting individual item on map
1. Align the cross pointer over the preferred
stored location for deletion by moving on the
map, and then touch [
].
2. Touch [Delete].
3. A confirmation message is displayed. Con-firm the contents of the message and touch
[Yes].
The stored item is deleted from the Address
Book.
TRANSFERRING INFORMATION TO/
FROM ADDRESS BOOK
The information of the stored home and ad-
dresses can be exported and imported using a
USB memory device.
“USB (Universal Serial Bus) Connection
Ports and AUX (auxiliary) input jack”
(page 2-7)
6-52
Page 159 of 248
![NISSAN GT-R 2017 R35 Multi Function Display Manual PDF INFO:
1. Touch [Settings] on the Launch Bar.
2. Touch [Navigation].
3. Touch [Address Book].
4. Touch [Transfer Address Book].
5. Touch [Export] or [Import].
6. Touch [Home Location] or [Stored Loca-t NISSAN GT-R 2017 R35 Multi Function Display Manual PDF INFO:
1. Touch [Settings] on the Launch Bar.
2. Touch [Navigation].
3. Touch [Address Book].
4. Touch [Transfer Address Book].
5. Touch [Export] or [Import].
6. Touch [Home Location] or [Stored Loca-t](/img/5/524/w960_524-158.png)
INFO:
1. Touch [Settings] on the Launch Bar.
2. Touch [Navigation].
3. Touch [Address Book].
4. Touch [Transfer Address Book].
5. Touch [Export] or [Import].
6. Touch [Home Location] or [Stored Loca-tions].
7. Touch [Download].
NOTE:
Do not remove the USB memory device
until the system completely imports or
exports the data.
INFO:
. If the USB memory device already has the
data for a stored address, a confirmation
message will be displayed. Once overwrit-
ten, the original data cannot be recovered.
. Either of the two USB ports can be used for
information transfer.
. A USB memory device can be used to
transfer data but it is not possible to edit the
data using a personal computer, etc.
6. Navigation
6-53
Page 160 of 248
![NISSAN GT-R 2017 R35 Multi Function Display Manual PDF 6. Navigation
NAVIGATION SETTINGS
The navigation system can be customized according to the user’s preference.
1. Touch [Settings] on the Launch Bar.
2. Touch [Navigation].
3. Touch the item you woul NISSAN GT-R 2017 R35 Multi Function Display Manual PDF 6. Navigation
NAVIGATION SETTINGS
The navigation system can be customized according to the user’s preference.
1. Touch [Settings] on the Launch Bar.
2. Touch [Navigation].
3. Touch the item you woul](/img/5/524/w960_524-159.png)
6. Navigation
NAVIGATION SETTINGS
The navigation system can be customized according to the user’s preference.
1. Touch [Settings] on the Launch Bar.
2. Touch [Navigation].
3. Touch the item you would like to set.
Available items:
[Address Book]
Stores locations and routes. Stored items can be edited.
“Storing a location/route” (page 6-46)
[Map View]
Sets the display method and direction of the map.
“Map view settings” (page 6-9)
[Map Icons]
Sets the map icons to appear on the map.
“Displaying map icons” (page 6-12)
[Guidance Settings]
Sets the various functions for route guidance.
“Guidance settings” (page 6-40)
[Route Settings]
Changes the routing preferences.
“Route Settings” (page 6-41)
6-54
Page 161 of 248
![NISSAN GT-R 2017 R35 Multi Function Display Manual PDF [Traffic Info Setting]
Sets the various functions of the SiriusXM Traffic information system.
“Traffic information setting” (page 6-45)
[Speed Limit Indication on Map]
Turns on/off the speed limit NISSAN GT-R 2017 R35 Multi Function Display Manual PDF [Traffic Info Setting]
Sets the various functions of the SiriusXM Traffic information system.
“Traffic information setting” (page 6-45)
[Speed Limit Indication on Map]
Turns on/off the speed limit](/img/5/524/w960_524-160.png)
[Traffic Info Setting]
Sets the various functions of the SiriusXM Traffic information system.
“Traffic information setting” (page 6-45)
[Speed Limit Indication on Map]
Turns on/off the speed limit display function. When this item is turned on, speed limit indicator will appear on the map screen when available.
[Others]
Setting item Action
[Small Step Zoom With Dial] Sets the free zoom function on/off. When this setting is on, it is possible to adjust the scale in
smaller steps than with normal scale adjustment.
[Map Scrolling Information] [Address Book Icons] Information about the location, on which the center of the cross pointer is placed by scrolling on the map, can be set to be displayed.
“Displaying map scrolling information” (page 6-12)
[Destination/Waypoint Icons]
[Show pop-up for POIs]
[Latitude/Longitude Info]
[Customize Nearby POIs] Item 1 - Item 5
Customizes the nearby categories to show the categories that you frequently use.
[Reset] Resets the nearby categories to default.
[Keyboard Type] [QWERTY] The keyboard layout of the character input screens can be selected.
[ABC]
[Tracking Dots Displayed on
Map] [Show Tracking Dots on Map] Turns the route tracking dots display on/off.
[Dist. Between Tracking Dots] Select tracking dot interval.
[Delete Track to Current Lo-
cation]
Deletes the route tracking dots up to the current location.
6. Navigation
6-55
Page 162 of 248
![NISSAN GT-R 2017 R35 Multi Function Display Manual PDF 6. Navigation
[Adjust Current Location]If the vehicle icon indicating the current vehicle location is not in the correct position, the location
of the vehicle icon on the map screen can be adjusted.
[ NISSAN GT-R 2017 R35 Multi Function Display Manual PDF 6. Navigation
[Adjust Current Location]If the vehicle icon indicating the current vehicle location is not in the correct position, the location
of the vehicle icon on the map screen can be adjusted.
[](/img/5/524/w960_524-161.png)
6. Navigation
[Adjust Current Location]If the vehicle icon indicating the current vehicle location is not in the correct position, the location
of the vehicle icon on the map screen can be adjusted.
[Delete Stored Items]
Deletes a stored location or route.
“Deleting stored item individually” (page 6-52)
[Delete Previous Destinations]
Deletes all or one of the previous destinations or a previous start point.
“Deleting stored item individually” (page 6-52)
[Reset All Navigation Settings to Default]
This resets various settings (display, volume level, etc.) to the default settings.
6-56
Page 163 of 248
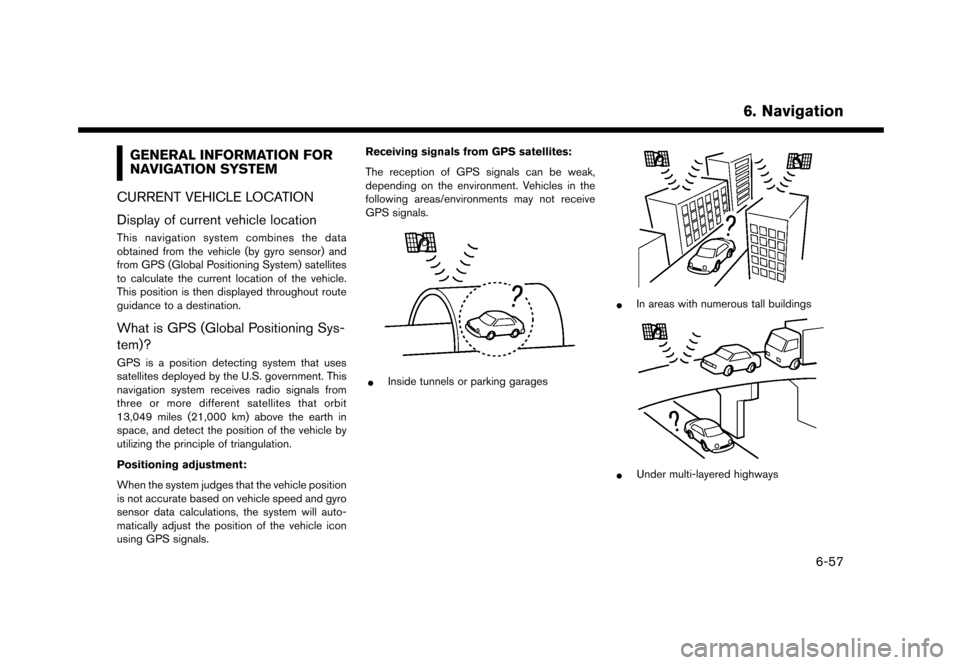
GENERAL INFORMATION FOR
NAVIGATION SYSTEM
CURRENT VEHICLE LOCATION
Display of current vehicle location
This navigation system combines the data
obtained from the vehicle (by gyro sensor) and
from GPS (Global Positioning System) satellites
to calculate the current location of the vehicle.
This position is then displayed throughout route
guidance to a destination.
What is GPS (Global Positioning Sys-
tem)?
GPS is a position detecting system that uses
satellites deployed by the U.S. government. This
navigation system receives radio signals from
three or more different satellites that orbit
13,049 miles (21,000 km) above the earth in
space, and detect the position of the vehicle by
utilizing the principle of triangulation.
Positioning adjustment:
When the system judges that the vehicle position
is not accurate based on vehicle speed and gyro
sensor data calculations, the system will auto-
matically adjust the position of the vehicle icon
using GPS signals. Receiving signals from GPS satellites:
The reception of GPS signals can be weak,
depending on the environment. Vehicles in the
following areas/environments may not receive
GPS signals.
*Inside tunnels or parking garages
*In areas with numerous tall buildings
*Under multi-layered highways
6. Navigation
6-57
Page 164 of 248
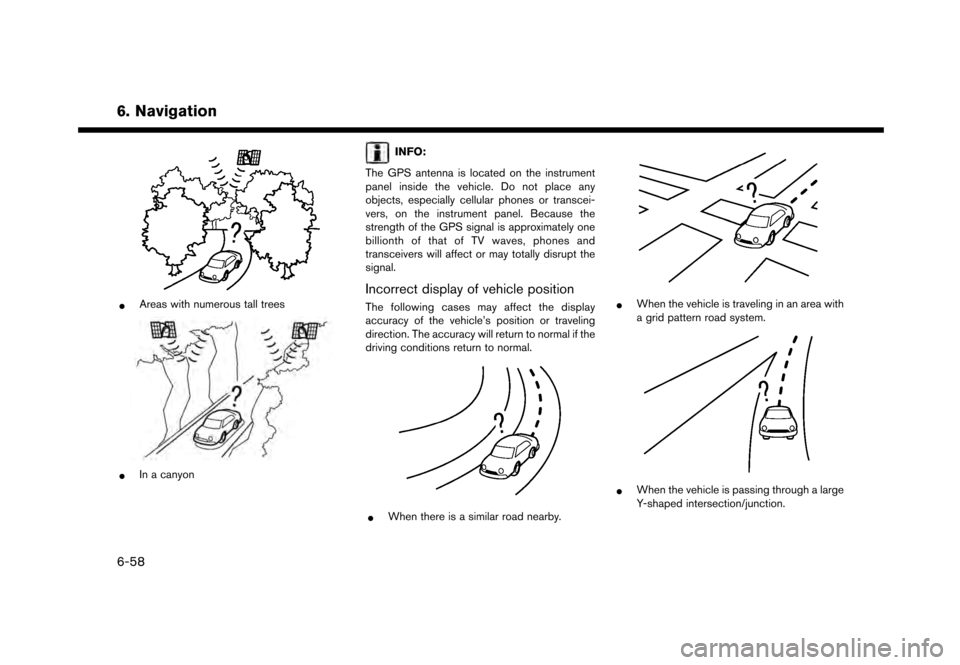
6. Navigation
*Areas with numerous tall trees
*In a canyon
INFO:
The GPS antenna is located on the instrument
panel inside the vehicle. Do not place any
objects, especially cellular phones or transcei-
vers, on the instrument panel. Because the
strength of the GPS signal is approximately one
billionth of that of TV waves, phones and
transceivers will affect or may totally disrupt the
signal.
Incorrect display of vehicle position
The following cases may affect the display
accuracy of the vehicle’s position or traveling
direction. The accuracy will return to normal if the
driving conditions return to normal.
*When there is a similar road nearby.
*When the vehicle is traveling in an area with
a grid pattern road system.
*When the vehicle is passing through a large
Y-shaped intersection/junction.
6-58
Page 165 of 248
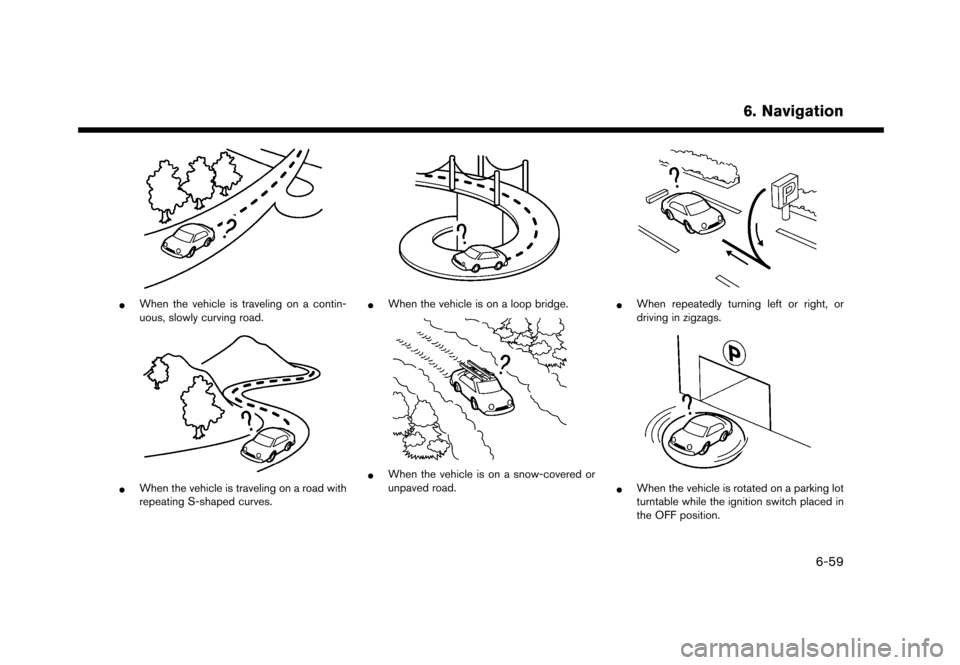
*When the vehicle is traveling on a contin-
uous, slowly curving road.
*When the vehicle is traveling on a road with
repeating S-shaped curves.
*When the vehicle is on a loop bridge.
*When the vehicle is on a snow-covered or
unpaved road.
*When repeatedly turning left or right, or
driving in zigzags.
*When the vehicle is rotated on a parking lot
turntable while the ignition switch placed in
the OFF position.
6. Navigation
6-59