navigation NISSAN GT-R 2017 R35 Multi Function Display Owner's Guide
[x] Cancel search | Manufacturer: NISSAN, Model Year: 2017, Model line: GT-R, Model: NISSAN GT-R 2017 R35Pages: 248, PDF Size: 1.72 MB
Page 116 of 248
![NISSAN GT-R 2017 R35 Multi Function Display Owners Guide 6. Navigation
The following settings are available.
Menu itemAction
[Change View] [2D Map] Display 2D map.
[Split: 2D Map] Display 2D map on both left and right side of the split screen.
[Birdview (3D NISSAN GT-R 2017 R35 Multi Function Display Owners Guide 6. Navigation
The following settings are available.
Menu itemAction
[Change View] [2D Map] Display 2D map.
[Split: 2D Map] Display 2D map on both left and right side of the split screen.
[Birdview (3D](/img/5/524/w960_524-115.png)
6. Navigation
The following settings are available.
Menu itemAction
[Change View] [2D Map] Display 2D map.
[Split: 2D Map] Display 2D map on both left and right side of the split screen.
[Birdview (3D)] Display 3D map.
[Split: Birdview Map] Display 2D map on the left side and 3D map on the right side of the screen.
[View Settings] [Intersection] Display the enlarged view of intersection on the left side of the screen during
route guidance.
“Route guidance screens” (page 6-31)
[Turn List] Display the turn list on the left screen when a route is set.
“Route guidance screens” (page 6-31)
[Drive Report] Display your ECO driving performance score on the left side of the screen.
Touch [Log] to view the Drive Report history. Touch [Reset] to clear the past
records.
Push
Page 117 of 248
![NISSAN GT-R 2017 R35 Multi Function Display Owners Guide Menu itemAction
[Medium]
[Small]
[Birdview Angle] Adjusts the Birdview
TMangle using the adjust bar displayed on the left side of
the screen. [Birdview Angle] is available only when 3D map is displaye NISSAN GT-R 2017 R35 Multi Function Display Owners Guide Menu itemAction
[Medium]
[Small]
[Birdview Angle] Adjusts the Birdview
TMangle using the adjust bar displayed on the left side of
the screen. [Birdview Angle] is available only when 3D map is displaye](/img/5/524/w960_524-116.png)
Menu itemAction
[Medium]
[Small]
[Birdview Angle] Adjusts the Birdview
TMangle using the adjust bar displayed on the left side of
the screen. [Birdview Angle] is available only when 3D map is displayed.
[North Up when Zoomed Out] When this setting is ON, the orientation of the map is automatically changed
to North Up when the widest map scale is selected.
[Select Text to Display on
Map] [Place Names]
Allows place names to be displayed on the map screen.
[Facility Names] Allows facilities names to be displayed on the map screen.
[Road Names] Allows road names to be displayed on the map screen.
[Left Split Map Settings] [Map Orientation] The map orientation for the left side of split screen can be selected from
North Up or Heading Up.
[Long Range] Long Range Map View is available only when the left side of split screen is in
Heading Up mode.
With this item turned on, the vehicle position icon on the left screen will be
located slightly lower than the center of the screen so that a wider area in the
traveling direction can be viewed.
[Map Scale] Allows to change the scale of the map displayed on the left side of the split
screen.
[Show all Freeway Exits on Route] Turns on/off the freeway exit information display.
[Auto. Show Turn List on Freeway] The turn list can be set to on or off to be displayed automatically while driving
on a freeway.
[Back to Map] Back to the current location map.
6. Navigation
6-11
Page 118 of 248
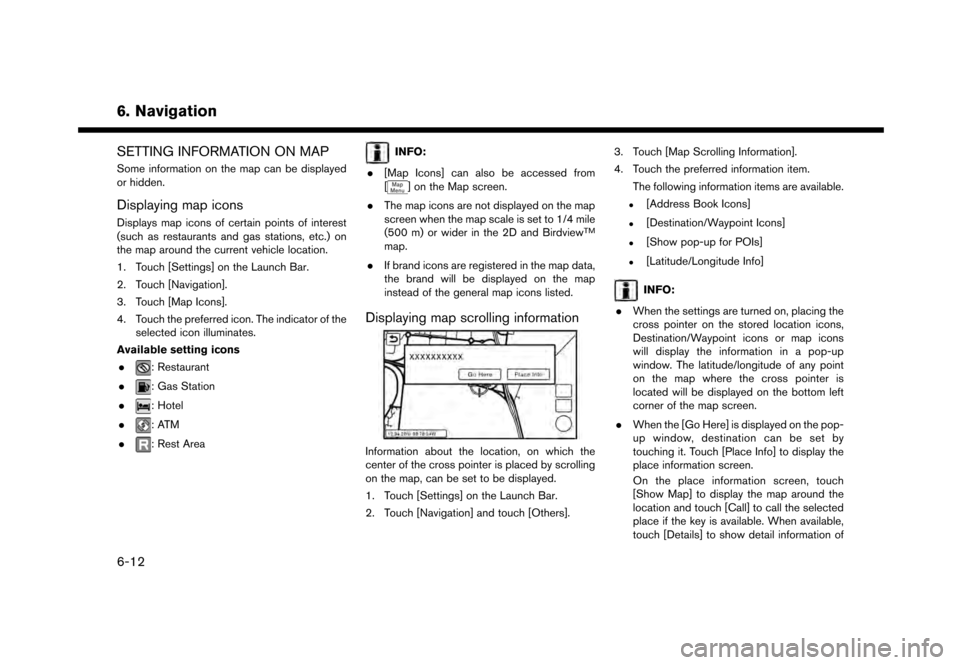
6. Navigation
SETTING INFORMATION ON MAP
Some information on the map can be displayed
or hidden.
Displaying map icons
Displays map icons of certain points of interest
(such as restaurants and gas stations, etc.) on
the map around the current vehicle location.
1. Touch [Settings] on the Launch Bar.
2. Touch [Navigation].
3. Touch [Map Icons].
4. Touch the preferred icon. The indicator of theselected icon illuminates.
Available setting icons .
: Restaurant
.
: Gas Station
.
: Hotel
.
:ATM
.
: Rest Area
INFO:
. [Map Icons] can also be accessed from
[
] on the Map screen.
. The map icons are not displayed on the map
screen when the map scale is set to 1/4 mile
(500 m) or wider in the 2D and Birdview
TM
map.
. If brand icons are registered in the map data,
the brand will be displayed on the map
instead of the general map icons listed.
Displaying map scrolling information
Information about the location, on which the
center of the cross pointer is placed by scrolling
on the map, can be set to be displayed.
1. Touch [Settings] on the Launch Bar.
2. Touch [Navigation] and touch [Others]. 3. Touch [Map Scrolling Information].
4. Touch the preferred information item.
The following information items are available.
.[Address Book Icons]
.[Destination/Waypoint Icons]
.[Show pop-up for POIs]
.[Latitude/Longitude Info]
INFO:
. When the settings are turned on, placing the
cross pointer on the stored location icons,
Destination/Waypoint icons or map icons
will display the information in a pop-up
window. The latitude/longitude of any point
on the map where the cross pointer is
located will be displayed on the bottom left
corner of the map screen.
. When the [Go Here] is displayed on the pop-
up window, destination can be set by
touching it. Touch [Place Info] to display the
place information screen.
On the place information screen, touch
[Show Map] to display the map around the
location and touch [Call] to call the selected
place if the key is available. When available,
touch [Details] to show detail information of
6-12
Page 119 of 248
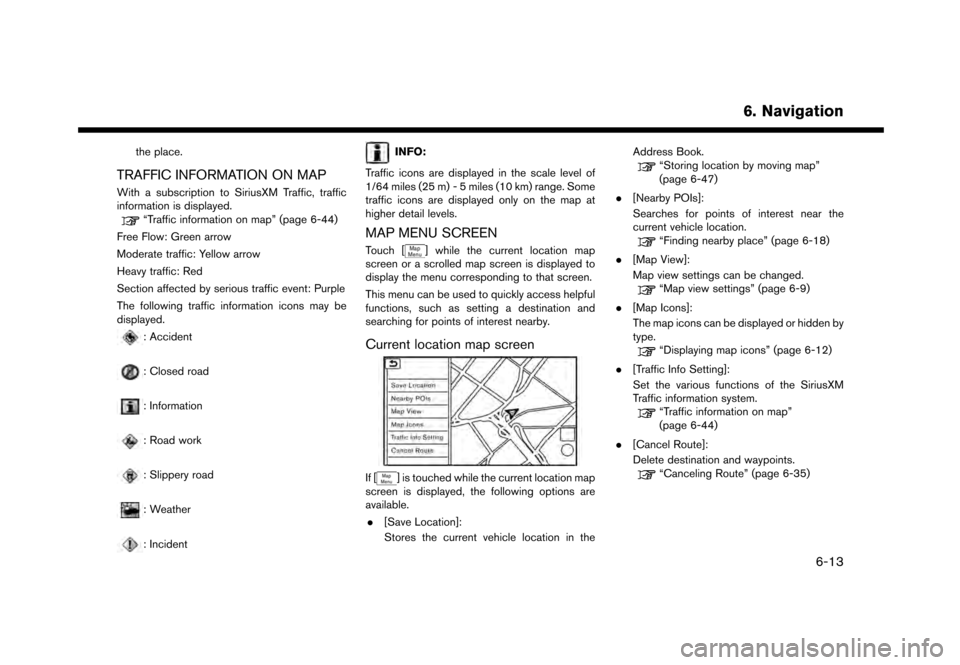
the place.
TRAFFIC INFORMATION ON MAP
With a subscription to SiriusXM Traffic, traffic
information is displayed.
“Traffic information on map” (page 6-44)
Free Flow: Green arrow
Moderate traffic: Yellow arrow
Heavy traffic: Red
Section affected by serious traffic event: Purple
The following traffic information icons may be
displayed.
: Accident
: Closed road
: Information
: Road work
: Slippery road
: Weather
: Incident
INFO:
Traffic icons are displayed in the scale level of
1/64 miles (25 m) - 5 miles (10 km) range. Some
traffic icons are displayed only on the map at
higher detail levels.
MAP MENU SCREEN
Touch [] while the current location map
screen or a scrolled map screen is displayed to
display the menu corresponding to that screen.
This menu can be used to quickly access helpful
functions, such as setting a destination and
searching for points of interest nearby.
Current location map screen
If [] is touched while the current location map
screen is displayed, the following options are
available.
. [Save Location]:
Stores the current vehicle location in the Address Book.
“Storing location by moving map”
(page 6-47)
. [Nearby POIs]:
Searches for points of interest near the
current vehicle location.
“Finding nearby place” (page 6-18)
. [Map View]:
Map view settings can be changed.
“Map view settings” (page 6-9)
. [Map Icons]:
The map icons can be displayed or hidden by
type.
“Displaying map icons” (page 6-12)
. [Traffic Info Setting]:
Set the various functions of the SiriusXM
Traffic information system.
“Traffic information on map”
(page 6-44)
. [Cancel Route]:
Delete destination and waypoints.
“Canceling Route” (page 6-35)
6. Navigation
6-13
Page 120 of 248
![NISSAN GT-R 2017 R35 Multi Function Display Owners Guide 6. Navigation
Scrolled location map screen
If [] is touched while a scrolled map screen is
displayed, the following options are available.
. [New Destination]:
Sets the map location pointed at by the NISSAN GT-R 2017 R35 Multi Function Display Owners Guide 6. Navigation
Scrolled location map screen
If [] is touched while a scrolled map screen is
displayed, the following options are available.
. [New Destination]:
Sets the map location pointed at by the](/img/5/524/w960_524-119.png)
6. Navigation
Scrolled location map screen
If [] is touched while a scrolled map screen is
displayed, the following options are available.
. [New Destination]:
Sets the map location pointed at by the cross
pointer as a new destination.
“Setting point on map” (page 6-24)
. [Add to Route]:
Adds the map location pointed at by the
cross pointer as a destination or a waypoint
to the route already set.
“Setting destination or waypoint”
(page 6-36)
. [Nearby POIs]:
Searches for points of interest near the map
location.
“Finding nearby place” (page 6-18) .
[Save Location]:
Stores the map location pointed at by the
cross pointer in the Address Book.
“Storing location by moving map”
(page 6-47)
. [Delete]:
Deletes a stored location or destination
(waypoint) which the cross pointer is placed
over an icon.
“Deleting individual item on map”
(page 6-52)
SETTING DESTINATION
The destination you wish to drive to can be set
for route guidance.
BASIC OPERATIONS
Displaying destination setting menu
There are several methods that can be used to
set a destination. Select a preferred method for
finding and setting a destination.
Available destination setting items may vary
depending on the models and specifications.
Touch [Navi] on the Launch Bar.
The destination screen will be displayed when a
route is not set.
6-14
Page 121 of 248
![NISSAN GT-R 2017 R35 Multi Function Display Owners Guide INFO:
If a route is set, the route menu screen will be
displayed when [Navi] on the Launch Bar is
touched. Touch [New Destination] to set a
destination.
“Route menu” (page 6-33)
Available destinat NISSAN GT-R 2017 R35 Multi Function Display Owners Guide INFO:
If a route is set, the route menu screen will be
displayed when [Navi] on the Launch Bar is
touched. Touch [New Destination] to set a
destination.
“Route menu” (page 6-33)
Available destinat](/img/5/524/w960_524-120.png)
INFO:
If a route is set, the route menu screen will be
displayed when [Navi] on the Launch Bar is
touched. Touch [New Destination] to set a
destination.
“Route menu” (page 6-33)
Available destination setting methods:
Setting item Action
[Street Address] Searches for a destination by address.
“Finding address” (page 6-17)
[Nearby Points of Interest] Searches for points of interest near the current vehicle location, such as restaurants and gas stations,
etc.
“Finding nearby place” (page 6-18)
[Points of Interest] Searches for a destination from various categories of businesses or locations.
“Finding points of interest” (page 6-19)
[Home] Searches for a route from the current location to the previously stored home location.
“Setting home as destination” (page 6-20)
[Address Book] Searches for a destination from Address Book.
“Searching from address book” (page 6-21)
[Previous Destinations] Searches for the destination from the previous destinations and a previous start point.
“Searching from previous destinations” (page 6-21)
[Connected Search] Input a keyword of a point of interest and connect and search the NissanConnectedSMServices Data
Center.
“Searching by connecting to the internet” (page 6-22)
[Intersection] Sets an intersection as a destination.
“Setting intersection” (page 6-22)
6. Navigation
6-15
Page 122 of 248
![NISSAN GT-R 2017 R35 Multi Function Display Owners Guide 6. Navigation
[Phone Number]Searches for a point of interest by a telephone number.“Setting by phone number” (page 6-22)
[City Center] Sets the center of a city as the destination.
“Setting city NISSAN GT-R 2017 R35 Multi Function Display Owners Guide 6. Navigation
[Phone Number]Searches for a point of interest by a telephone number.“Setting by phone number” (page 6-22)
[City Center] Sets the center of a city as the destination.
“Setting city](/img/5/524/w960_524-121.png)
6. Navigation
[Phone Number]Searches for a point of interest by a telephone number.“Setting by phone number” (page 6-22)
[City Center] Sets the center of a city as the destination.
“Setting city center” (page 6-23)
[Freeway Entrance/Exit] Sets a freeway entrance/exit as a destination.
“Setting freeway entrance/exit” (page 6-23)
[Stored Routes] Sets a route from the stored route data.
“Setting from stored routes” (page 6-24)
INFO:
. After setting a destination, the location of the
destination can be adjusted and the location
can be stored in the Address Book, etc.
“Options before starting the route
guidance” (page 6-26)
. The destination can be deleted.
“Canceling Route” (page 6-35)
6-16
Page 123 of 248
![NISSAN GT-R 2017 R35 Multi Function Display Owners Guide Specifying region
With some destination setting methods, state/
province and city can be specified prior to
searching for destination locations.
1. Touch [Navi] on the Launch Bar.
2. Touch the desired NISSAN GT-R 2017 R35 Multi Function Display Owners Guide Specifying region
With some destination setting methods, state/
province and city can be specified prior to
searching for destination locations.
1. Touch [Navi] on the Launch Bar.
2. Touch the desired](/img/5/524/w960_524-122.png)
Specifying region
With some destination setting methods, state/
province and city can be specified prior to
searching for destination locations.
1. Touch [Navi] on the Launch Bar.
2. Touch the desired search method.
3. Touch [State/Province] or [City] if displayed.
4. Enter the name of the state, province or cityand then touch [List]. A list screen is
displayed.
5. Touch the preferred state, province or city from the list.
INFO:
. When the system is restarted, the state and
province in which the vehicle is recognized
by the GPS to be located will be set
automatically as a state and province for
location search.
. Touch [Change Area] to change the area for
conducting the location search.
. Touch [Current State] to search for the
destination within the state or province
where the vehicle is currently located.
. Touch [Space] to enter a space between
letters.
. After touching [City], touch [Last 5 Cities] to
display the last 5 cities set as destinations.
. In some cases, when a city name has been
entered, the number of matching destina-
tions in the “Matches” column may be
different from the number displayed on the
list screen. If this occurs, enter more
characters to further reduce the number of
matches.
. It is not possible to search for a route from
the continental United States or Canada to
Hawaii, Virgin Islands, Puerto Rico, etc.FINDING ADDRESS
Searches for a destination by address.
1. Touch [Navi] on the Launch Bar.
2. Touch [Street Address]. The street address
input screen is displayed.
3. Input the street address.
.Touch [State/Province] to enter the stateor province name.
.Touch [House #] to enter the housenumber. If the house number is not
available, touch [No House #].
.Touch [Street] to enter the street name. After finishing the entry, touch [List]. A list
of streets is displayed.
.Touch [City] to enter the city name. If thecity name is not available, touch [All
Cities].
6. Navigation
6-17
Page 124 of 248
![NISSAN GT-R 2017 R35 Multi Function Display Owners Guide 6. Navigation
4. Enter the state/province, house number,street and city of the destination and then
touch [OK]. The route is displayed.
5. Touch [Start] to start route guidance.
Voice command
1. Push NISSAN GT-R 2017 R35 Multi Function Display Owners Guide 6. Navigation
4. Enter the state/province, house number,street and city of the destination and then
touch [OK]. The route is displayed.
5. Touch [Start] to start route guidance.
Voice command
1. Push](/img/5/524/w960_524-123.png)
6. Navigation
4. Enter the state/province, house number,street and city of the destination and then
touch [OK]. The route is displayed.
5. Touch [Start] to start route guidance.
Voice command
1. Push <
>located on the steering wheel.
2. After the tone sounds, speak a command.
Use the following voice command to search for a
destination by address:
“Street Address”*
*: This voice command operation is available only
when the language setting is in English.
FINDING NEARBY PLACE
A facility located near the current vehicle location
can be set as the destination.
1. Touch [Navi] on the Launch Bar.
2. Touch [Nearby Points of Interest]. The category list is displayed.
3. Select [Emergency Services] for example.
4. Select preferred category from the sub
category list.
5. Touch the preferred destination from the list.The position of the selected location is
displayed in the preview on the touch screen
display.
INFO:
.If the suggested route is already set, by
touching [Show Along Route] on the
touch screen display, the system displays
only the facilities located along the route.
.A maximum of 100 facilities can bedisplayed on the list screen.
6. Touch [Start] to start route guidance.
INFO:
. Depending on the type of facility, a message
asking if you have checked the facility
availability may be displayed. Touch [Yes] or
[No] after reading the message.
. You can also set the destination by touching
[
] when scrolling the map and selecting
[Nearby POIs] from the menu.
. Nearby Points of Interest category list can be
customized from [Customize Nearby POIs].
“Navigation settings” (page 6-54)
6-18
Page 125 of 248
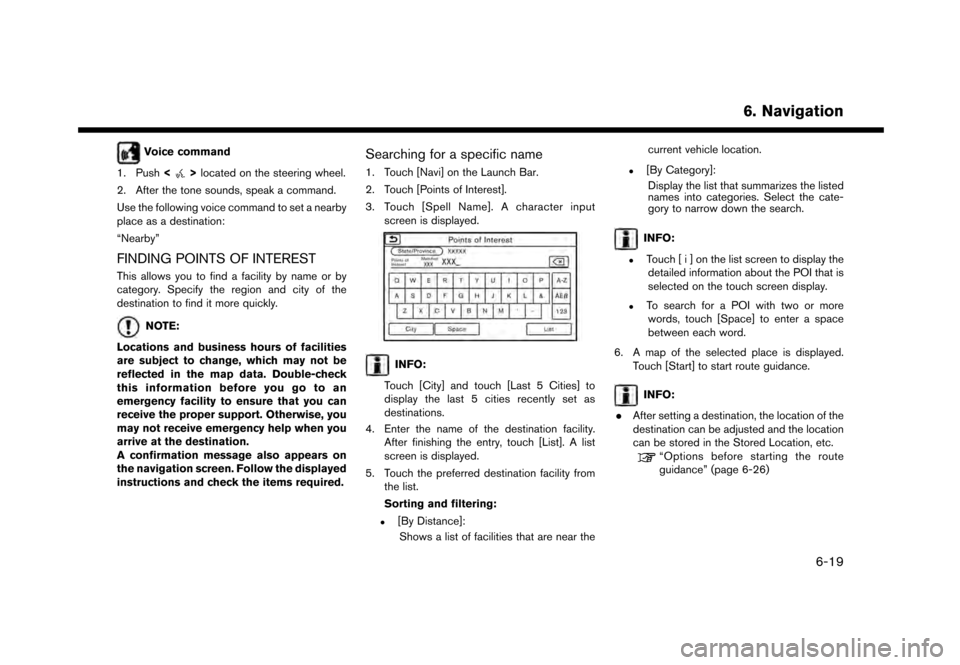
Voice command
1. Push <
>located on the steering wheel.
2. After the tone sounds, speak a command.
Use the following voice command to set a nearby
place as a destination:
“Nearby”
FINDING POINTS OF INTEREST
This allows you to find a facility by name or by
category. Specify the region and city of the
destination to find it more quickly.
NOTE:
Locations and business hours of facilities
are subject to change, which may not be
reflected in the map data. Double-check
this information before you go to an
emergency facility to ensure that you can
receive the proper support. Otherwise, you
may not receive emergency help when you
arrive at the destination.
A confirmation message also appears on
the navigation screen. Follow the displayed
instructions and check the items required.
Searching for a specific name
1. Touch [Navi] on the Launch Bar.
2. Touch [Points of Interest].
3. Touch [Spell Name]. A character input screen is displayed.
INFO:
Touch [City] and touch [Last 5 Cities] to
display the last 5 cities recently set as
destinations.
4. Enter the name of the destination facility. After finishing the entry, touch [List]. A list
screen is displayed.
5. Touch the preferred destination facility from the list.
Sorting and filtering:
.[By Distance]:
Shows a list of facilities that are near the current vehicle location.
.[By Category]:
Display the list that summarizes the listed
names into categories. Select the cate-
gory to narrow down the search.
INFO:
.Touch [ i ] on the list screen to display thedetailed information about the POI that is
selected on the touch screen display.
.To search for a POI with two or more
words, touch [Space] to enter a space
between each word.
6. A map of the selected place is displayed. Touch [Start] to start route guidance.
INFO:
. After setting a destination, the location of the
destination can be adjusted and the location
can be stored in the Stored Location, etc.
“Options before starting the route
guidance” (page 6-26)
6. Navigation
6-19