display NISSAN PATHFINDER 2012 R52 / 4.G 06IT Navigation Manual
[x] Cancel search | Manufacturer: NISSAN, Model Year: 2012, Model line: PATHFINDER, Model: NISSAN PATHFINDER 2012 R52 / 4.GPages: 235, PDF Size: 5.14 MB
Page 49 of 235
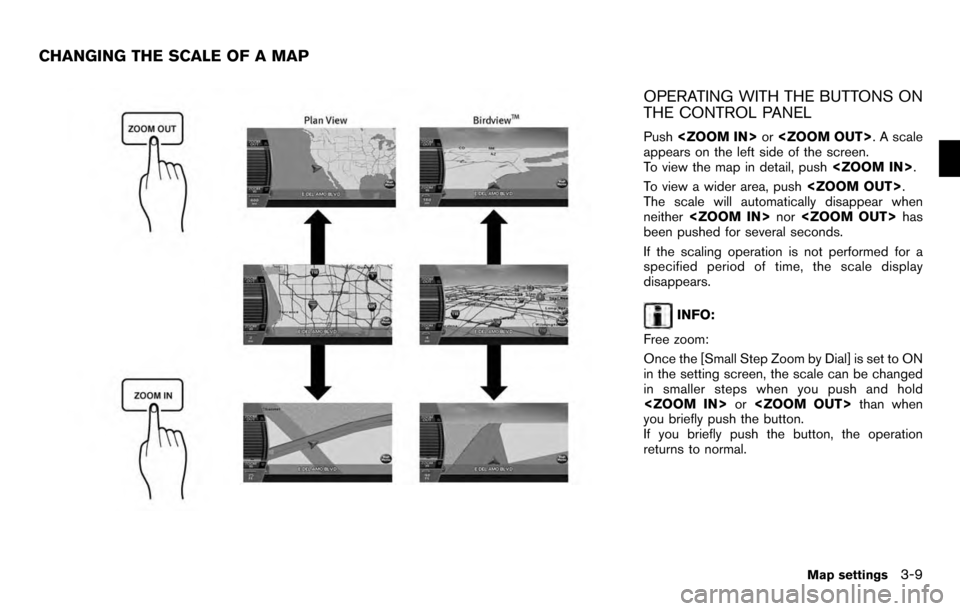
OPERATING WITH THE BUTTONS ON
THE CONTROL PANEL
Push
appears on the left side of the screen.
To view the map in detail, push
To view a wider area, push
The scale will automatically disappear when
neither
been pushed for several seconds.
If the scaling operation is not performed for a
specified period of time, the scale display
disappears.
INFO:
Free zoom:
Once the [Small Step Zoom by Dial] is set to ON
in the setting screen, the scale can be changed
in smaller steps when you push and hold
you briefly push the button.
If you briefly push the button, the operation
returns to normal.
CHANGING THE SCALE OF A MAP
Map settings3-9
Page 50 of 235
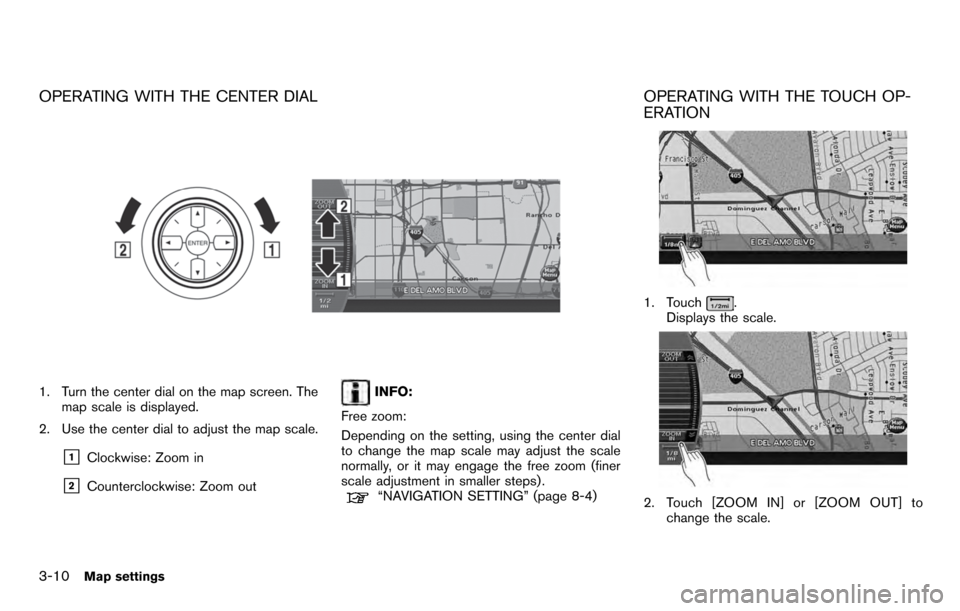
OPERATING WITH THE CENTER DIAL
1. Turn the center dial on the map screen. Themap scale is displayed.
2. Use the center dial to adjust the map scale.
&1Clockwise: Zoom in
&2Counterclockwise: Zoom out
INFO:
Free zoom:
Depending on the setting, using the center dial
to change the map scale may adjust the scale
normally, or it may engage the free zoom (finer
scale adjustment in smaller steps) .
“NAVIGATION SETTING” (page 8-4)
OPERATING WITH THE TOUCH OP-
ERATION
1. Touch.
Displays the scale.
2. Touch [ZOOM IN] or [ZOOM OUT] to
change the scale.
3-10Map settings
Page 51 of 235
![NISSAN PATHFINDER 2012 R52 / 4.G 06IT Navigation Manual INFO:
Free zoom:
Once the [Small Step Zoom by Dial] is set to ON
in the setting screen, the scale can be changed
in smaller steps when you push and hold
[ZOOM IN] or [ZOOM OUT] than when you
briefly p NISSAN PATHFINDER 2012 R52 / 4.G 06IT Navigation Manual INFO:
Free zoom:
Once the [Small Step Zoom by Dial] is set to ON
in the setting screen, the scale can be changed
in smaller steps when you push and hold
[ZOOM IN] or [ZOOM OUT] than when you
briefly p](/img/5/280/w960_280-50.png)
INFO:
Free zoom:
Once the [Small Step Zoom by Dial] is set to ON
in the setting screen, the scale can be changed
in smaller steps when you push and hold
[ZOOM IN] or [ZOOM OUT] than when you
briefly push the button.
If you briefly push the button, the operation
returns to normal.
Voice command
1. Push
switch.
2. After the tone sounds, speak a command.
To change the map scale:
“Zoom In” (Alternate command mode)
“Zoom Out” (Alternate command mode)
MAP SCALE
The following scales are available depending on
the map view. . In Plan View:
Widest (1/51,200,000) to the most detailed
(1/2,500)
. In Birdview
TM:
Widest (1/20,480,000) to the most detailed
(viewpoint height at 1/3,000)
Scale level of the Plan View display
Map scale Actual distance
Normal Map 1:51.2 million
400 miles
(640 km)
1:5.12 million 32 miles (64 km)
1:1.28 million 8 miles (16 km) 1:800,000 5 miles (10 km)
1:320,000 2 miles (4 km)
1:160,000 1 mile (2 km)1:80,000 1/2 mile (1 km)
1:40,000 1/4 mile (500 m)
1:20,000 1/8 mile (200 m)
1:10,000 300 ft (100 m)1:5,000 150 ft (50 m)
Building
footprint
graphics 1:5,000 150 ft (50 m)
1:2,500
75 ft (25 m)
Example: The most detailed level
Example: The widest level
Map settings3-11
Page 52 of 235
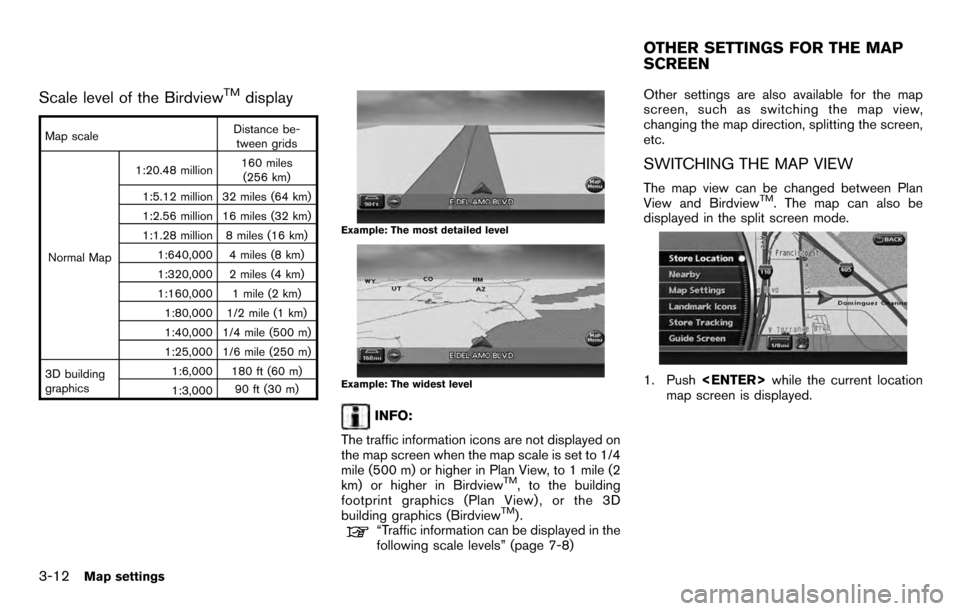
Scale level of the BirdviewTMdisplay
Map scaleDistance be-
tween grids
Normal Map 1:20.48 million
160 miles
(256 km)
1:5.12 million 32 miles (64 km)
1:2.56 million 16 miles (32 km)
1:1.28 million 8 miles (16 km) 1:640,000 4 miles (8 km)
1:320,000 2 miles (4 km)
1:160,000 1 mile (2 km)1:80,000 1/2 mile (1 km)
1:40,000 1/4 mile (500 m)
1:25,000 1/6 mile (250 m)
3D building
graphics 1:6,000 180 ft (60 m)
1:3,000
90 ft (30 m)
Example: The most detailed level
Example: The widest level
INFO:
The traffic information icons are not displayed on
the map screen when the map scale is set to 1/4
mile (500 m) or higher in Plan View, to 1 mile (2
km) or higher in Birdview
TM, to the building
footprint graphics (Plan View) , or the 3D
building graphics (Birdview
TM).“Traffic information can be displayed in the
following scale levels” (page 7-8) Other settings are also available for the map
screen, such as switching the map view,
changing the map direction, splitting the screen,
etc.
SWITCHING THE MAP VIEW
The map view can be changed between Plan
View and BirdviewTM. The map can also be
displayed in the split screen mode.
1. Push
map screen is displayed.
OTHER SETTINGS FOR THE MAP
SCREEN
3-12Map settings
Page 53 of 235
![NISSAN PATHFINDER 2012 R52 / 4.G 06IT Navigation Manual 2. Highlight [Map Settings] and push<ENTER> .
3. Highlight [Change View] and push the right
button of the directional buttons.
4. Highlight the preferred map view and push <ENTER> . The indicator of t NISSAN PATHFINDER 2012 R52 / 4.G 06IT Navigation Manual 2. Highlight [Map Settings] and push<ENTER> .
3. Highlight [Change View] and push the right
button of the directional buttons.
4. Highlight the preferred map view and push <ENTER> . The indicator of t](/img/5/280/w960_280-52.png)
2. Highlight [Map Settings] and push
3. Highlight [Change View] and push the right
button of the directional buttons.
4. Highlight the preferred map view and push
map view illuminates.
5. Push
Page 54 of 235
![NISSAN PATHFINDER 2012 R52 / 4.G 06IT Navigation Manual Other settings
You can also set the map view using the
following procedure.
1) Push<SETTING> .
2) Highlight [Navigation] and push <ENTER>.
3) Highlight [Map Settings] and push <ENTER> .
Voice command
NISSAN PATHFINDER 2012 R52 / 4.G 06IT Navigation Manual Other settings
You can also set the map view using the
following procedure.
1) Push<SETTING> .
2) Highlight [Navigation] and push <ENTER>.
3) Highlight [Map Settings] and push <ENTER> .
Voice command](/img/5/280/w960_280-53.png)
Other settings
You can also set the map view using the
following procedure.
1) Push
2) Highlight [Navigation] and push
3) Highlight [Map Settings] and push
Voice command
1. Push
switch.
2. After the tone sounds, speak a command. . To display a map in Plan View:
“Plan View map” (Alternate command mode)
. To display a map in Birdview
TM:
“Birdview map” (Alternate command mode) .
To display a split map in Plan View:
“Plan View Split Map” (Alternate command
mode)
. To display a split map in Birdview
TM:
“Birdview Split Map” (Alternate command
mode)
SETTINGS OF HEADING/LONG
RANGE MAP VIEW
You can change the map direction (orientation)
in Plan View or change the position of the
vehicle icon to view a wider area in the traveling
direction.
These settings are available only in the Plan
View or Split (Plan View) mode.
1. Push
map screen is displayed.
2. Highlight [Map Settings] and push
3. Highlight [Settings] and push
3-14Map settings
Page 55 of 235
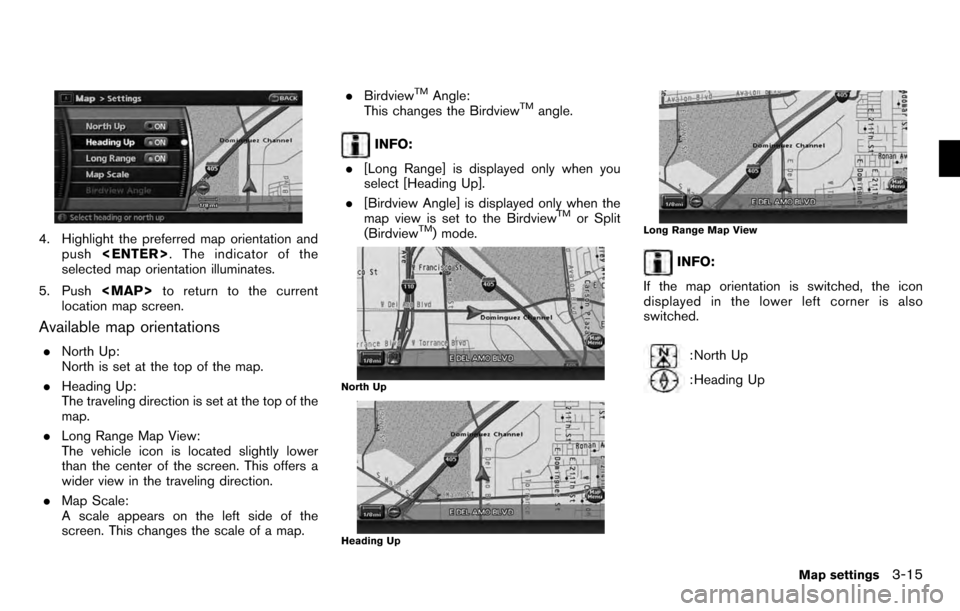
4. Highlight the preferred map orientation andpush
selected map orientation illuminates.
5. Push
Page 56 of 235
![NISSAN PATHFINDER 2012 R52 / 4.G 06IT Navigation Manual Other settings
You can also set the orientation of the map using
the following procedure.
1) Push<SETTING> .
2) Highlight [Navigation] and push <ENTER>.
3) Highlight [Map Settings] and push <ENTER> .
NISSAN PATHFINDER 2012 R52 / 4.G 06IT Navigation Manual Other settings
You can also set the orientation of the map using
the following procedure.
1) Push<SETTING> .
2) Highlight [Navigation] and push <ENTER>.
3) Highlight [Map Settings] and push <ENTER> .](/img/5/280/w960_280-55.png)
Other settings
You can also set the orientation of the map using
the following procedure.
1) Push
2) Highlight [Navigation] and push
3) Highlight [Map Settings] and push
4) Highlight [Settings] and push
INFO:
Touching the icon on the map can also change
the direction of the map.
Voice command
1. Push
switch.
2. After the tone sounds, speak a command.
To charge the map direction:
“North Up” (Alternate command mode)
“Heading Up” (Alternate command mode)
CHANGING THE BirdviewTMANGLE
This changes the BirdviewTMangle.
This setting is available only in the BirdviewTMor
Split (BirdviewTM) mode.
1. Push
map screen is displayed.
2. Highlight [Map settings] and push
3. Highlight [Settings] and push
3-16Map settings
Page 58 of 235
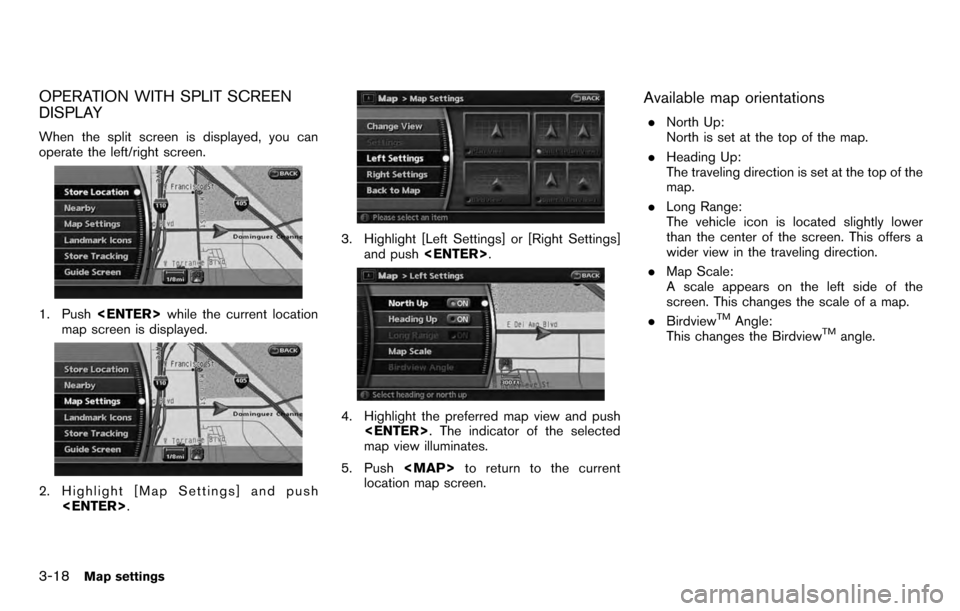
OPERATION WITH SPLIT SCREEN
DISPLAY
When the split screen is displayed, you can
operate the left/right screen.
1. Push
map screen is displayed.
2. Highlight [Map Settings] and push
3. Highlight [Left Settings] or [Right Settings]
and push
4. Highlight the preferred map view and push
map view illuminates.
5. Push
Page 59 of 235
![NISSAN PATHFINDER 2012 R52 / 4.G 06IT Navigation Manual Other settings
You can also change the scale of the left screen
using the following procedure.
1) Push<SETTING> .
2) Highlight [Navigation] and push <ENTER>.
3) Highlight [Map Settings] and push <ENTE NISSAN PATHFINDER 2012 R52 / 4.G 06IT Navigation Manual Other settings
You can also change the scale of the left screen
using the following procedure.
1) Push<SETTING> .
2) Highlight [Navigation] and push <ENTER>.
3) Highlight [Map Settings] and push <ENTE](/img/5/280/w960_280-58.png)
Other settings
You can also change the scale of the left screen
using the following procedure.
1) Push
2) Highlight [Navigation] and push
3) Highlight [Map Settings] and push
4) Highlight [Left Settings] or [Right Settings] and push
information about destinations or landmarks.
DISPLAYING LANDMARK ICONS
This allows you to display or hide the landmark
icons by type.
Landmark icons that can be displayed
.Restaurant
.
Gas Station
.
Hotel
.
AT M
.
Rest Area
1. Push
map screen is displayed.
2. Highlight [Landmark Icons] and push
LOOKING AT INFORMATION ON
THE MAP
Map settings3-19