phone NISSAN PATHFINDER 2017 R52 / 4.G Navigation Manual
[x] Cancel search | Manufacturer: NISSAN, Model Year: 2017, Model line: PATHFINDER, Model: NISSAN PATHFINDER 2017 R52 / 4.GPages: 164, PDF Size: 0.78 MB
Page 123 of 164
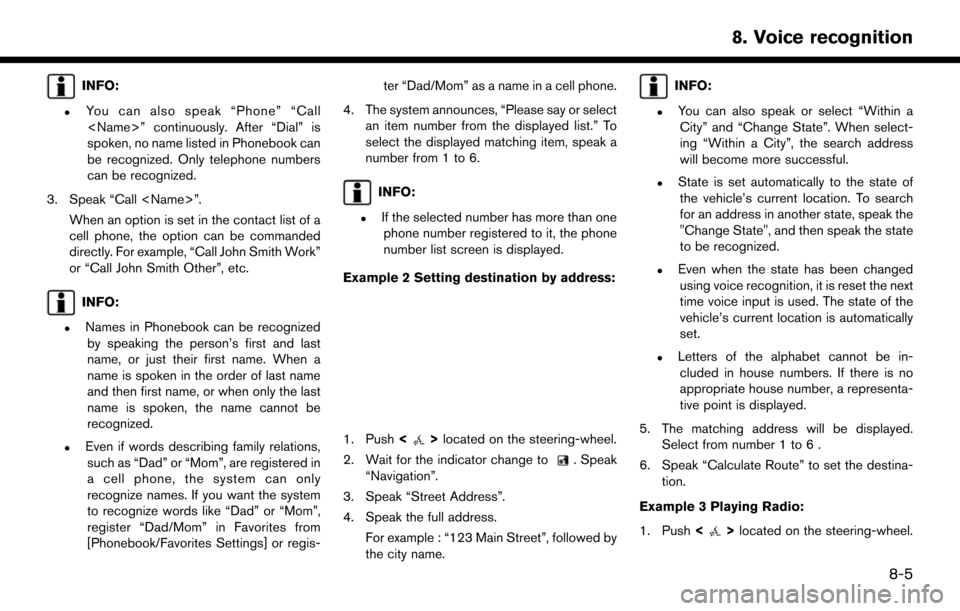
INFO:
.You can also speak “Phone” “Call
spoken, no name listed in Phonebook can
be recognized. Only telephone numbers
can be recognized.
3. Speak “Call
cell phone, the option can be commanded
directly. For example, “Call John Smith Work”
or “Call John Smith Other”, etc.
INFO:
.Names in Phonebook can be recognizedby speaking the person’s first and last
name, or just their first name. When a
name is spoken in the order of last name
and then first name, or when only the last
name is spoken, the name cannot be
recognized.
.Even if words describing family relations,such as “Dad” or “Mom”, are registered in
a cell phone, the system can only
recognize names. If you want the system
to recognize words like “Dad” or “Mom”,
register “Dad/Mom” in Favorites from
[Phonebook/Favorites Settings] or regis- ter “Dad/Mom” as a name in a cell phone.
4. The system announces, “Please say or select an item number from the displayed list.” To
select the displayed matching item, speak a
number from 1 to 6.
INFO:
.If the selected number has more than onephone number registered to it, the phone
number list screen is displayed.
Example 2 Setting destination by address:
1. Push <>located on the steering-wheel.
2. Wait for the indicator change to
. Speak
“Navigation”.
3. Speak “Street Address”.
4. Speak the full address. For example : “123 Main Street”, followed by
the city name.
INFO:
.You can also speak or select “Within aCity” and “Change State”. When select-
ing “Within a City”, the search address
will become more successful.
.State is set automatically to the state ofthe vehicle’s current location. To search
for an address in another state, speak the
"Change State", and then speak the state
to be recognized.
.Even when the state has been changedusing voice recognition, it is reset the next
time voice input is used. The state of the
vehicle’s current location is automatically
set.
.Letters of the alphabet cannot be in-cluded in house numbers. If there is no
appropriate house number, a representa-
tive point is displayed.
5. The matching address will be displayed. Select from number 1 to 6 .
6. Speak “Calculate Route” to set the destina- tion.
Example 3 Playing Radio:
1. Push <
>located on the steering-wheel.
8-5
8. Voice recognition
Page 125 of 164
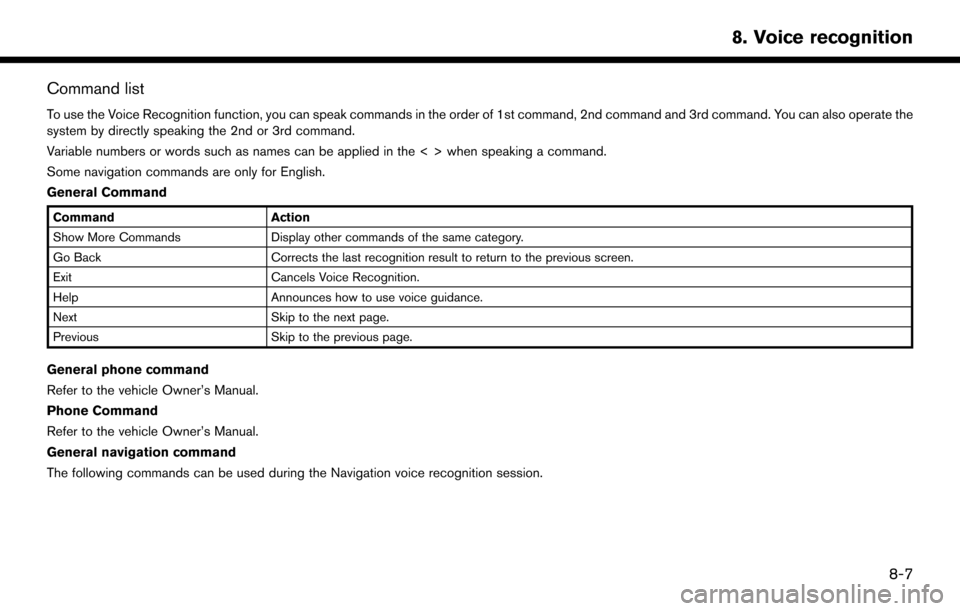
Command list
To use the Voice Recognition function, you can speak commands in the order of 1st command, 2nd command and 3rd command. You can also operate the
system by directly speaking the 2nd or 3rd command.
Variable numbers or words such as names can be applied in the < > when speaking a command.
Some navigation commands are only for English.
General Command
CommandAction
Show More Commands Display other commands of the same category.
Go Back Corrects the last recognition result to return to the previous screen.
Exit Cancels Voice Recognition.
Help Announces how to use voice guidance.
Next Skip to the next page.
Previous Skip to the previous page.
General phone command
Refer to the vehicle Owner’s Manual.
Phone Command
Refer to the vehicle Owner’s Manual.
General navigation command
The following commands can be used during the Navigation voice recognition session.
8-7
8. Voice recognition
Page 133 of 164
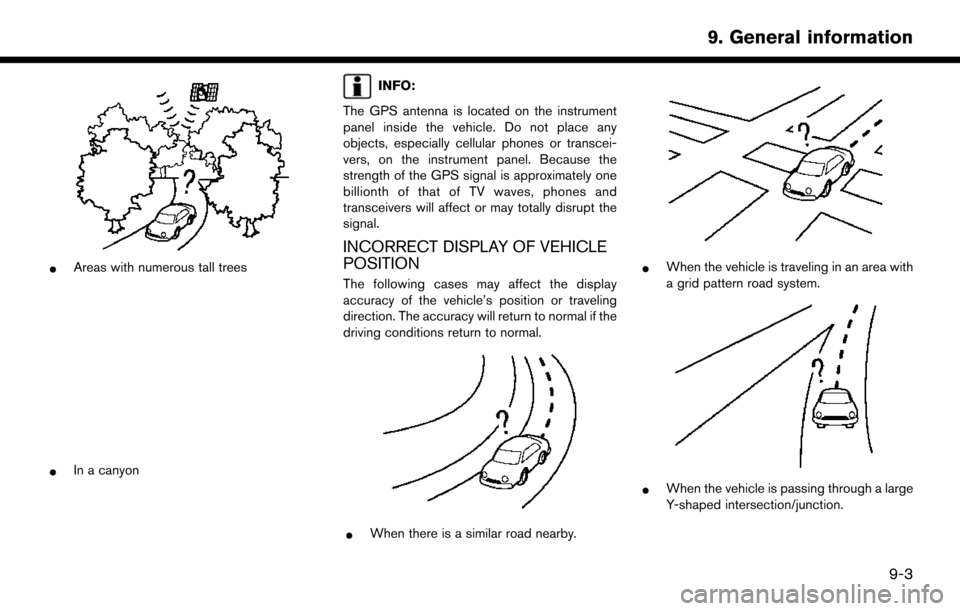
*Areas with numerous tall trees
*In a canyon
INFO:
The GPS antenna is located on the instrument
panel inside the vehicle. Do not place any
objects, especially cellular phones or transcei-
vers, on the instrument panel. Because the
strength of the GPS signal is approximately one
billionth of that of TV waves, phones and
transceivers will affect or may totally disrupt the
signal.
INCORRECT DISPLAY OF VEHICLE
POSITION
The following cases may affect the display
accuracy of the vehicle’s position or traveling
direction. The accuracy will return to normal if the
driving conditions return to normal.
*When there is a similar road nearby.
*When the vehicle is traveling in an area with
a grid pattern road system.
*When the vehicle is passing through a large
Y-shaped intersection/junction.
9-3
9. General information
Page 142 of 164
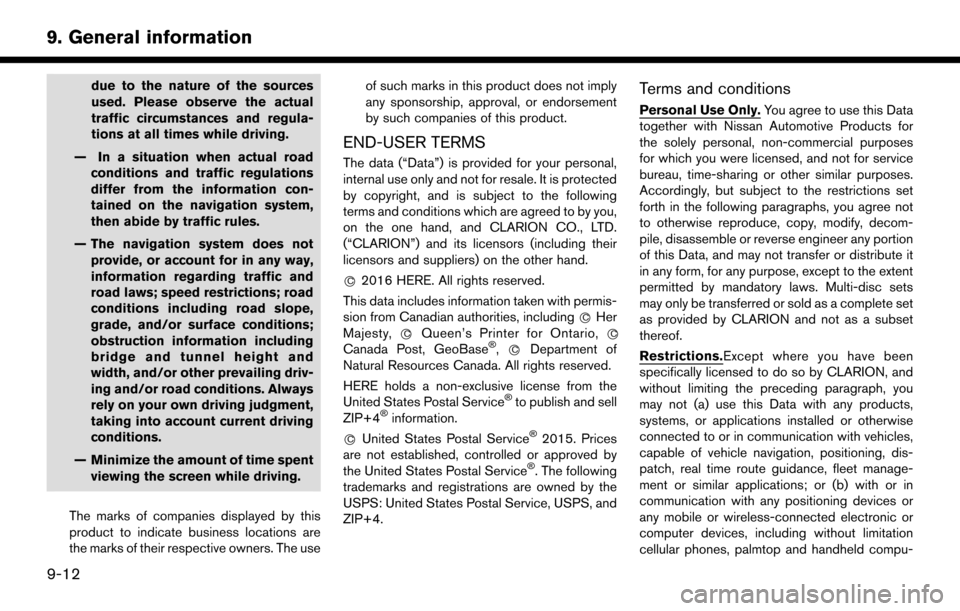
due to the nature of the sources
used. Please observe the actual
traffic circumstances and regula-
tions at all times while driving.
— In a situation when actual road conditions and traffic regulations
differ from the information con-
tained on the navigation system,
then abide by traffic rules.
— The navigation system does not provide, or account for in any way,
information regarding traffic and
road laws; speed restrictions; road
conditions including road slope,
grade, and/or surface conditions;
obstruction information including
bridge and tunnel height and
width, and/or other prevailing driv-
ing and/or road conditions. Always
rely on your own driving judgment,
taking into account current driving
conditions.
— Minimize the amount of time spent viewing the screen while driving.
The marks of companies displayed by this
product to indicate business locations are
the marks of their respective owners. The use of such marks in this product does not imply
any sponsorship, approval, or endorsement
by such companies of this product.
END-USER TERMS
The data (“Data”) is provided for your personal,
internal use only and not for resale. It is protected
by copyright, and is subject to the following
terms and conditions which are agreed to by you,
on the one hand, and CLARION CO., LTD.
(“CLARION”) and its licensors (including their
licensors and suppliers) on the other hand.
*
C2016 HERE. All rights reserved.
This data includes information taken with permis-
sion from Canadian authorities, including *
CHer
Majesty, *CQueen’s Printer for Ontario, *C
Canada Post, GeoBase�Š,*CDepartment of
Natural Resources Canada. All rights reserved.
HERE holds a non-exclusive license from the
United States Postal Service
�Što publish and sell
ZIP+4�Šinformation.
*
CUnited States Postal Service�Š2015. Prices
are not established, controlled or approved by
the United States Postal Service
�Š. The following
trademarks and registrations are owned by the
USPS: United States Postal Service, USPS, and
ZIP+4.
Terms and conditions
Personal Use Only. You agree to use this Data
together with Nissan Automotive Products for
the solely personal, non-commercial purposes
for which you were licensed, and not for service
bureau, time-sharing or other similar purposes.
Accordingly, but subject to the restrictions set
forth in the following paragraphs, you agree not
to otherwise reproduce, copy, modify, decom-
pile, disassemble or reverse engineer any portion
of this Data, and may not transfer or distribute it
in any form, for any purpose, except to the extent
permitted by mandatory laws. Multi-disc sets
may only be transferred or sold as a complete set
as provided by CLARION and not as a subset
thereof.
Restrictions.Except where you have been
specifically licensed to do so by CLARION, and
without limiting the preceding paragraph, you
may not (a) use this Data with any products,
systems, or applications installed or otherwise
connected to or in communication with vehicles,
capable of vehicle navigation, positioning, dis-
patch, real time route guidance, fleet manage-
ment or similar applications; or (b) with or in
communication with any positioning devices or
any mobile or wireless-connected electronic or
computer devices, including without limitation
cellular phones, palmtop and handheld compu-
9-12
9. General information
Page 157 of 164
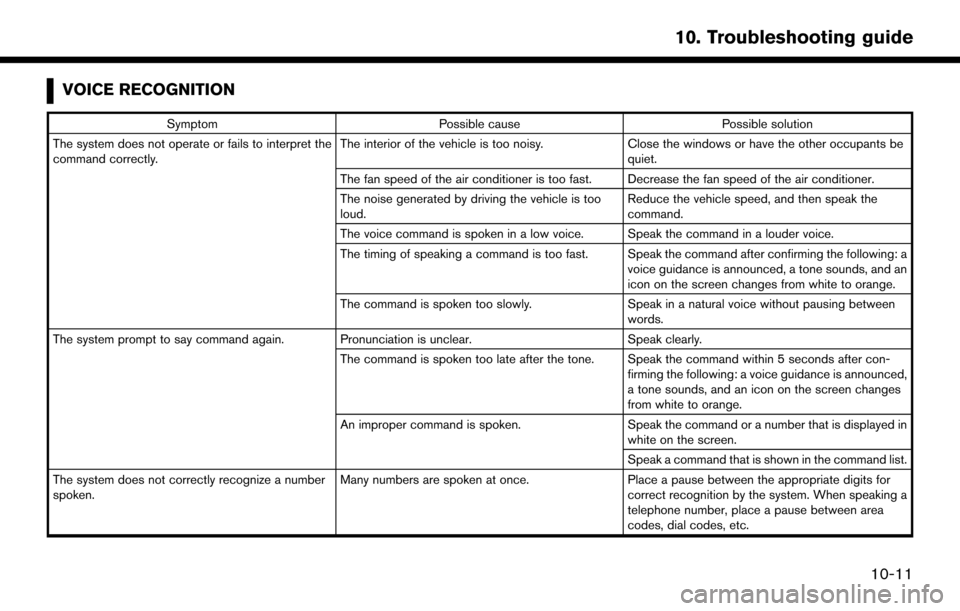
VOICE RECOGNITION
SymptomPossible cause Possible solution
The system does not operate or fails to interpret the
command correctly. The interior of the vehicle is too noisy.
Close the windows or have the other occupants be
quiet.
The fan speed of the air conditioner is too fast. Decrease the fan speed of the air conditioner.
The noise generated by driving the vehicle is too
loud. Reduce the vehicle speed, and then speak the
command.
The voice command is spoken in a low voice. Speak the command in a louder voice.
The timing of speaking a command is too fast. Speak the command after confirming the following: a voice guidance is announced, a tone sounds, and an
icon on the screen changes from white to orange.
The command is spoken too slowly. Speak in a natural voice without pausing between
words.
The system prompt to say command again. Pronunciation is unclear. Speak clearly.
The command is spoken too late after the tone. Speak the command within 5 seconds after con- firming the following: a voice guidance is announced,
a tone sounds, and an icon on the screen changes
from white to orange.
An improper command is spoken. Speak the command or a number that is displayed in
white on the screen.
Speak a command that is shown in the command list.
The system does not correctly recognize a number
spoken. Many numbers are spoken at once.
Place a pause between the appropriate digits for
correct recognition by the system. When speaking a
telephone number, place a pause between area
codes, dial codes, etc.
10-11
10. Troubleshooting guide
Page 162 of 164
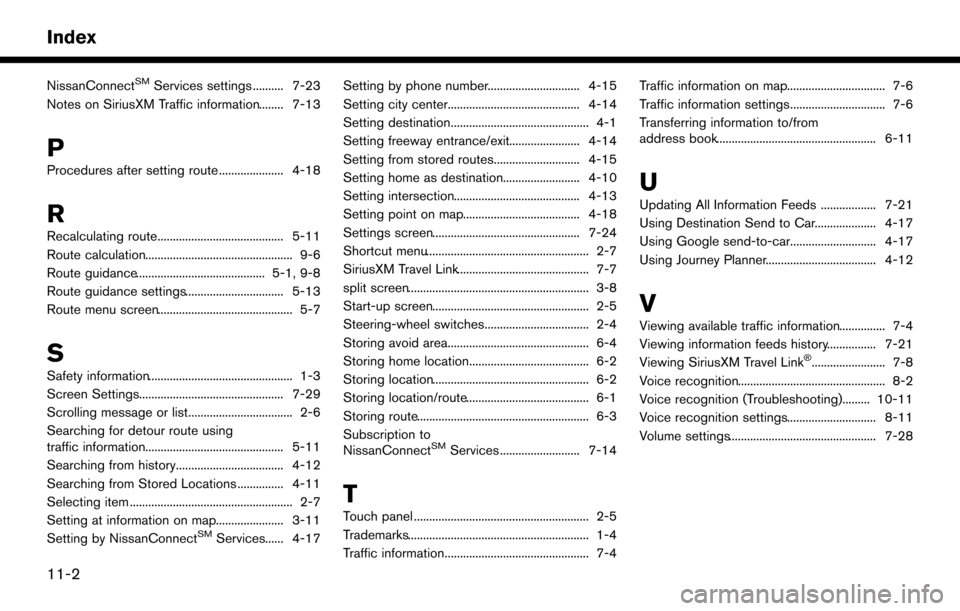
NissanConnectSMServices settings .......... 7-23
Notes on SiriusXM Traffic information........ 7-13
P
Procedures after setting route ..................... 4-18
R
Recalculating route......................................... 5-11
Route calculation................................................ 9-6
Route guidance.......................................... 5-1, 9-8
Route guidance settings................................ 5-13
Route menu screen............................................ 5-7
S
Safety information............................................... 1-3
Screen Settings............................................... 7-29
Scrolling message or list.................................. 2-6
Searching for detour route using
traffic information............................................. 5-11
Searching from history................................... 4-12
Searching from Stored Locations ............... 4-11
Selecting item ..................................................... 2-7
Setting at information on map...................... 3-11
Setting by NissanConnect
SMServices...... 4-17 Setting by phone number.............................. 4-15
Setting city center........................................... 4-14
Setting destination............................................. 4-1
Setting freeway entrance/exit....................... 4-14
Setting from stored routes............................ 4-15
Setting home as destination......................... 4-10
Setting intersection......................................... 4-13
Setting point on map...................................... 4-18
Settings screen................................................ 7-24
Shortcut menu..................................................... 2-7
SiriusXM Travel Link........................................... 7-7
split screen........................................................... 3-8
Start-up screen................................................... 2-5
Steering-wheel switches.................................. 2-4
Storing avoid area.............................................. 6-4
Storing home location....................................... 6-2
Storing location................................................... 6-2
Storing location/route........................................ 6-1
Storing route........................................................ 6-3
Subscription to
NissanConnect
SMServices .......................... 7-14
T
Touch panel ......................................................... 2-5
Trademarks........................................................... 1-4
Traffic information............................................... 7-4 Traffic information on map................................ 7-6
Traffic information settings............................... 7-6
Transferring information to/from
address book.................................................... 6-11
U
Updating All Information Feeds .................. 7-21
Using Destination Send to Car.................... 4-17
Using Google send-to-car............................ 4-17
Using Journey Planner.................................... 4-12
V
Viewing available traffic information............... 7-4
Viewing information feeds history................ 7-21
Viewing SiriusXM Travel Link
�Š........................ 7-8
Voice recognition................................................ 8-2
Voice recognition (Troubleshooting)......... 10-11
Voice recognition settings............................. 8-11
Volume settings................................................ 7-28
11-2
Index