NISSAN XTERRA 2006 N50 / 2.G Navigation Manual
XTERRA 2006 N50 / 2.G
NISSAN
NISSAN
https://www.carmanualsonline.info/img/5/699/w960_699-0.png
NISSAN XTERRA 2006 N50 / 2.G Navigation Manual
Page 166 of 272
NAV2933
6. Highlight the appropriate method to searchfor a location and push .
“4. Setting a destination”
NAV2934
7. When your preferred location is displayed at
the center of the map, confirm the location
and push .
A message is displayed, and the location is
stored in the Address Book.
INFO:
You can adjust a location by selecting [Alter
Location] using the same method as the one
for a destination.“ADJUSTING THE LOCATION OF
THE DESTINATION” (page 4-51)
NAV2935
8. Adjust the location of the stored item and edit the contents of the stored item as
necessary.
After finishing the setting, highlight [OK] and
push .
6-4
Storing a location/route
Page 167 of 272
NAV2924
STORING THE CURRENT VEHICLE
LOCATION1. Push at the current vehicle
location.
NAV2925
2. Highlight [Store Location] and push
.
A message is displayed, and the current
vehicle location is stored in the Address
Book.
INFO:
The location is stored in the first available
position number in the Address Book list.
NAV2926
3. Push
Page 168 of 272
NAV2927
STORING A LOCATION BY MOVING
THE MAP1. Move to the preferred location on the mapand push .
NAV2928
2. Highlight [Store Location] and push
.
A message is displayed, and the location is
stored in the Address Book.
INFO:
The location is stored in the first available
position number in the Address Book list.
NAV2929
3. Push
Page 171 of 272
NAV2940
Rename1. A character input screen is displayed.
2. Enter the preferred name.
3. Highlight [OK] and push.
NAI0419
Alter Location1. Using the joystick, adjust the location of the
Avoid Area.
2. After adjusting the location, push .
Storing a location/route
6-9
Page 173 of 272
NAV2942
FWYIf you want to include freeways in the Avoid
Area, push to illuminate this indica-
tor.
NAV2943
The Avoid Area is displayed in green if it
includes a freeway or in blue if it does not
include freeways.
INFO:
If you set an Avoid Area at the current vehicle
location, the system will not provide route
guidance.
Storing a location/route
6-11
Page 175 of 272
NAV2946
4. A confirmation message is displayed. Con-firm the contents of the message, highlight
[Yes] and push .
The current route is stored.
NAV2947
INFO:
You can also store a route using the following
procedure.
1) Push .
2) Highlight [Navigation] and push
.
3) Highlight [Address Book] and push .
4)Highlight[StoredRoutes]andpush .
5) Highlight [None (Add New)] and push .
INFO:
. The route is stored in the first available
position number in the store current route
list.
. A maximum of 5 routes can be stored.
“DELETING A STORED ITEM”
(page 6-28)
. If you have not set any waypoints on the
route, the route cannot be stored.
Storing a location/route
6-13
Page 176 of 272
You can store the route you have traveled up to
the current location. A maximum of 5 tracked
routes can be stored.
A tracked route must not exceed 12 miles (20
km) in distance.
The stored tracked route can be displayed on
the map as necessary.
1. Push .
NAV2948
2. Highlight [Store Tracking] and push
.
INFO:
A maximum of 5 tracked routes can be
stored.“DELETING A STORED ITEM”
(page 6-28)
NAV2949
3. A confirmation message is displayed. Confirm the contents of the message, high-
light [Yes] and push .
The tracked route you have traveled is
stored.
4. Push
Page 178 of 272
.Delete Stored Items:
Deletes a stored location or route.
“DELETING ALL STORED ITEMS”
(page 6-31)
NAV2951
EDITING THE STORED HOME AND
LOCATION1. Highlight the preferred stored home location
or stored location and push .
INFO:
Selecting [Sort List] displays a list of various
sort functions.
To use the sort functions, stored locations
must be set in advance.“MINOR ADJUSTMENT OF THE
STORED HOME AND LOCATIONS”
(page 6-17)
NAV2952
2. Highlight the preferred item and push .Available setting items.
Edit:
Edits the stored location information.
. Alter Location:
Adjusts the location of the stored location.
. Delete:
Deletes the stored location.
. OK:
Applies the settings.
6-16
Storing a location/route
Page 179 of 272
MINOR ADJUSTMENT OF THE
STORED HOME AND LOCATIONSWhen you select [Edit], you can edit the
following items of the home or stored location.. Show Icon on Map
. Name (only for stored locations)
. Icon
. Sound
. Direction
. Distance
. Phone No.
. Group (only for stored locations)
. Entry Number (only for stored locations)
NAV2953
Show Icon on MapDisplays the home icon or the stored location
icon on the map.
1. Highlight [Show Icon on Map] and push
.
2. The indicator illuminates when the item is set. Then the system displays the icon on
the map.
NAV2954
Name (only for stored locations)Changes the name of a stored location.
1. Highlight [Name] and push
.
A character input screen is displayed.
Storing a location/route
6-17
Page 180 of 272
NAV2955
2. Enter the preferred name for the storedlocation.
“CHARACTER (letter and number)
INPUT SCREEN” (page 2-24)
3. Highlight [OK] and push .
The name is stored.
NAV2956
IconChanges the icon of the home or stored location
to the preferred one. By changing the icons, you
can utilize the [By Icon] option of the sort
function more effectively.
1. Highlight [Icon] and push .
A list of icons is displayed.
NAV2957
2. Highlight the preferred icon by scrolling the
list using the joystick. Then push
.
6-18
Storing a location/route
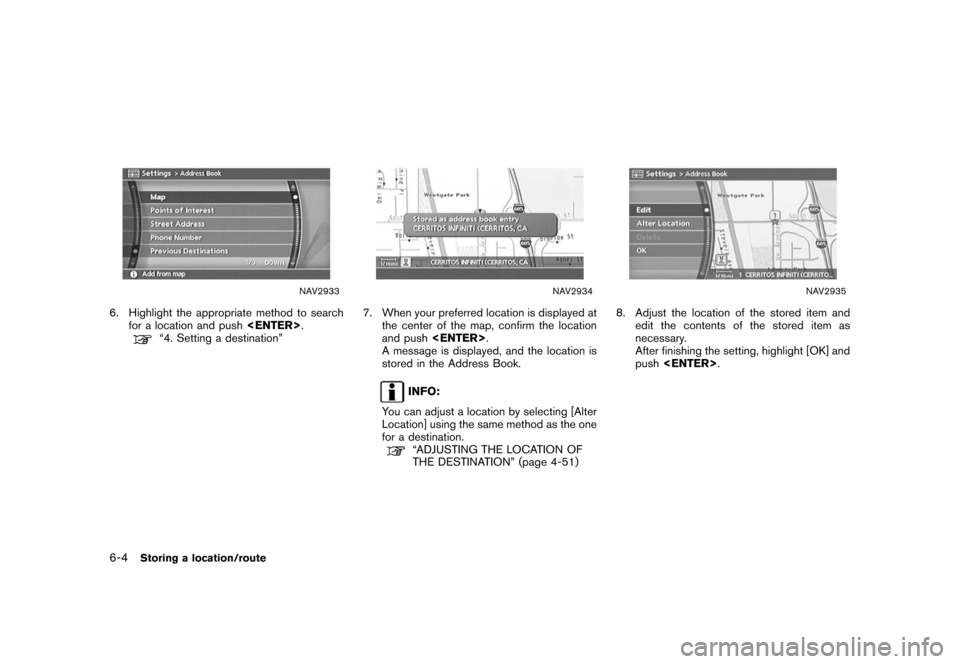
![NISSAN XTERRA 2006 N50 / 2.G Navigation Manual
NAV2924
STORING THE CURRENT VEHICLE
LOCATION1. Push<ENTER> at the current vehicle
location.
NAV2925
2. Highlight [Store Location] and push
<ENTER> .
A message is displayed, and the current
vehicle lo NISSAN XTERRA 2006 N50 / 2.G Navigation Manual
NAV2924
STORING THE CURRENT VEHICLE
LOCATION1. Push<ENTER> at the current vehicle
location.
NAV2925
2. Highlight [Store Location] and push
<ENTER> .
A message is displayed, and the current
vehicle lo](/img/5/699/w960_699-166.png)
![NISSAN XTERRA 2006 N50 / 2.G Navigation Manual
NAV2927
STORING A LOCATION BY MOVING
THE MAP1. Move to the preferred location on the mapand push <ENTER> .
NAV2928
2. Highlight [Store Location] and push
<ENTER> .
A message is displayed, and the loc NISSAN XTERRA 2006 N50 / 2.G Navigation Manual
NAV2927
STORING A LOCATION BY MOVING
THE MAP1. Move to the preferred location on the mapand push <ENTER> .
NAV2928
2. Highlight [Store Location] and push
<ENTER> .
A message is displayed, and the loc](/img/5/699/w960_699-167.png)
![NISSAN XTERRA 2006 N50 / 2.G Navigation Manual
NAV2940
Rename1. A character input screen is displayed.
2. Enter the preferred name.
3. Highlight [OK] and push<ENTER>.
NAI0419
Alter Location1. Using the joystick, adjust the location of the
Avoid A NISSAN XTERRA 2006 N50 / 2.G Navigation Manual
NAV2940
Rename1. A character input screen is displayed.
2. Enter the preferred name.
3. Highlight [OK] and push<ENTER>.
NAI0419
Alter Location1. Using the joystick, adjust the location of the
Avoid A](/img/5/699/w960_699-170.png)
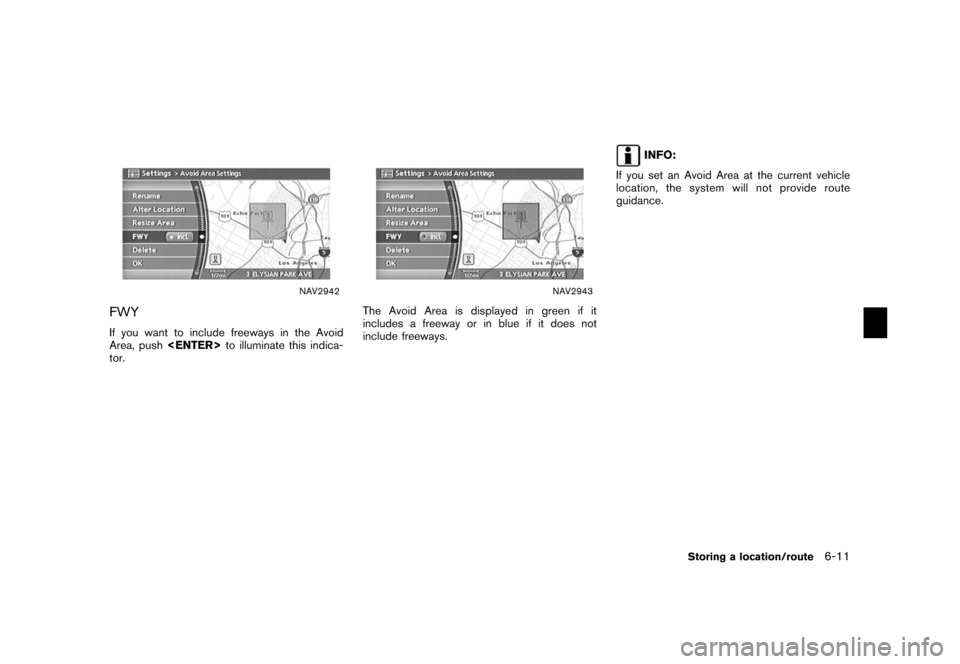
![NISSAN XTERRA 2006 N50 / 2.G Navigation Manual
NAV2946
4. A confirmation message is displayed. Con-firm the contents of the message, highlight
[Yes] and push <ENTER>.
The current route is stored.
NAV2947
INFO:
You can also store a route using the NISSAN XTERRA 2006 N50 / 2.G Navigation Manual
NAV2946
4. A confirmation message is displayed. Con-firm the contents of the message, highlight
[Yes] and push <ENTER>.
The current route is stored.
NAV2947
INFO:
You can also store a route using the](/img/5/699/w960_699-174.png)
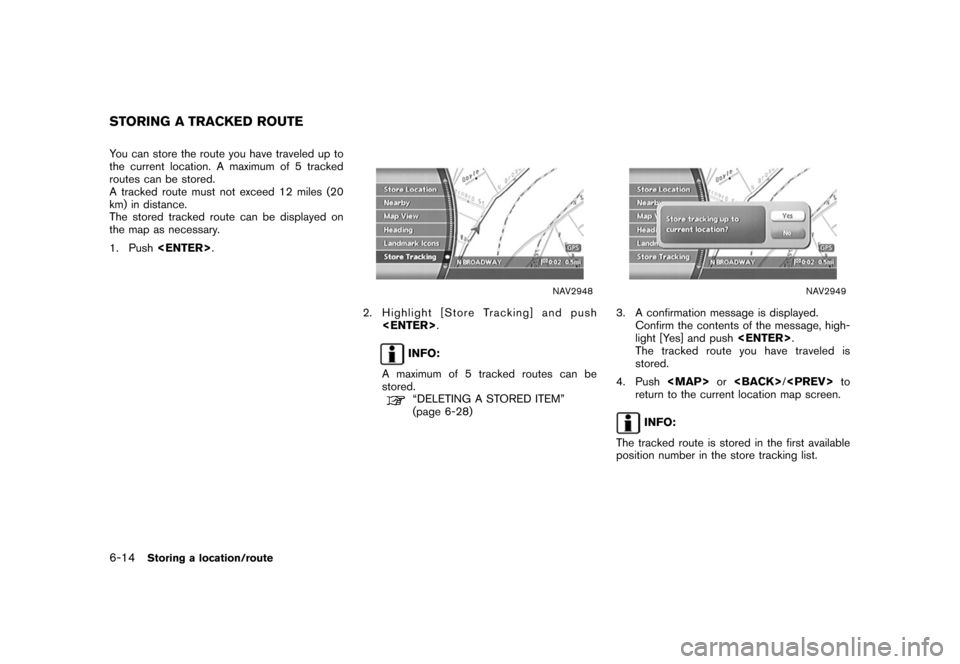
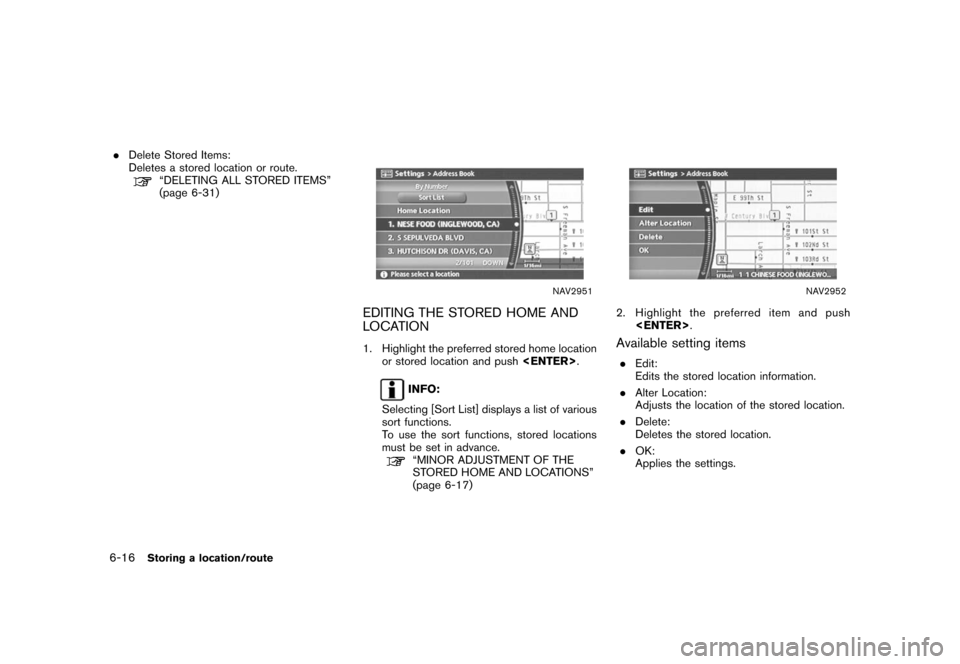
![NISSAN XTERRA 2006 N50 / 2.G Navigation Manual
MINOR ADJUSTMENT OF THE
STORED HOME AND LOCATIONSWhen you select [Edit], you can edit the
following items of the home or stored location.. Show Icon on Map
. Name (only for stored locations)
. Icon
. NISSAN XTERRA 2006 N50 / 2.G Navigation Manual
MINOR ADJUSTMENT OF THE
STORED HOME AND LOCATIONSWhen you select [Edit], you can edit the
following items of the home or stored location.. Show Icon on Map
. Name (only for stored locations)
. Icon
.](/img/5/699/w960_699-178.png)
![NISSAN XTERRA 2006 N50 / 2.G Navigation Manual
NAV2955
2. Enter the preferred name for the storedlocation.
“CHARACTER (letter and number)
INPUT SCREEN” (page 2-24)
3. Highlight [OK] and push <ENTER>.
The name is stored.
NAV2956
IconChanges th NISSAN XTERRA 2006 N50 / 2.G Navigation Manual
NAV2955
2. Enter the preferred name for the storedlocation.
“CHARACTER (letter and number)
INPUT SCREEN” (page 2-24)
3. Highlight [OK] and push <ENTER>.
The name is stored.
NAV2956
IconChanges th](/img/5/699/w960_699-179.png)