OPEL ANTARA 2015 Informācijas un izklaides sistēmas rokasgrāmata (in Latvian)
Manufacturer: OPEL, Model Year: 2015, Model line: ANTARA, Model: OPEL ANTARA 2015Pages: 157, PDF Size: 2.87 MB
Page 41 of 157
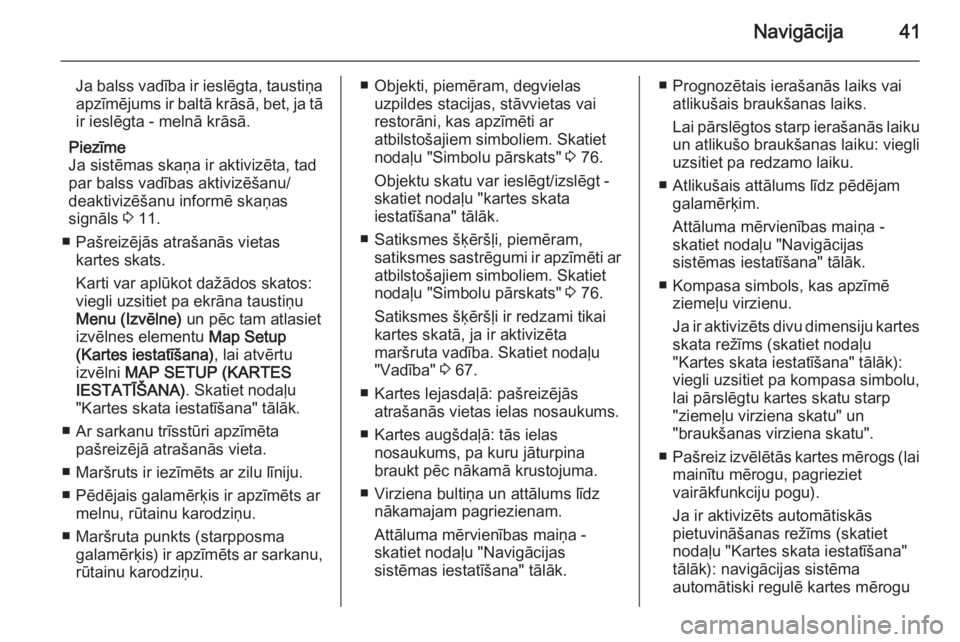
Navigācija41
Ja balss vadība ir ieslēgta, taustiņaapzīmējums ir baltā krāsā, bet, ja tāir ieslēgta - melnā krāsā.
Piezīme
Ja sistēmas skaņa ir aktivizēta, tad
par balss vadības aktivizēšanu/
deaktivizēšanu informē skaņas
signāls 3 11.
■ Pašreizējās atrašanās vietas kartes skats.
Karti var aplūkot dažādos skatos:
viegli uzsitiet pa ekrāna taustiņu
Menu (Izvēlne) un pēc tam atlasiet
izvēlnes elementu Map Setup
(Kartes iestatīšana) , lai atvērtu
izvēlni MAP SETUP (KARTES
IESTATĪŠANA) . Skatiet nodaļu
"Kartes skata iestatīšana" tālāk.
■ Ar sarkanu trīsstūri apzīmēta pašreizējā atrašanās vieta.
■ Maršruts ir iezīmēts ar zilu līniju.
■ Pēdējais galamērķis ir apzīmēts ar melnu, rūtainu karodziņu.
■ Maršruta punkts (starpposma galamērķis) ir apzīmēts ar sarkanu,
rūtainu karodziņu.■ Objekti, piemēram, degvielas uzpildes stacijas, stāvvietas vai
restorāni, kas apzīmēti ar
atbilstošajiem simboliem. Skatiet
nodaļu "Simbolu pārskats" 3 76.
Objektu skatu var ieslēgt/izslēgt -
skatiet nodaļu "kartes skata
iestatīšana" tālāk.
■ Satiksmes šķēršļi, piemēram, satiksmes sastrēgumi ir apzīmēti ar
atbilstošajiem simboliem. Skatiet
nodaļu "Simbolu pārskats" 3 76.
Satiksmes šķēršļi ir redzami tikai kartes skatā, ja ir aktivizēta
maršruta vadība. Skatiet nodaļu
"Vadība" 3 67.
■ Kartes lejasdaļā: pašreizējās atrašanās vietas ielas nosaukums.
■ Kartes augšdaļā: tās ielas nosaukums, pa kuru jāturpina
braukt pēc nākamā krustojuma.
■ Virziena bultiņa un attālums līdz nākamajam pagriezienam.
Attāluma mērvienības maiņa -
skatiet nodaļu "Navigācijas
sistēmas iestatīšana" tālāk.■ Prognozētais ierašanās laiks vai atlikušais braukšanas laiks.
Lai pārslēgtos starp ierašanās laiku un atlikušo braukšanas laiku: viegli
uzsitiet pa redzamo laiku.
■ Atlikušais attālums līdz pēdējam galamērķim.
Attāluma mērvienības maiņa -
skatiet nodaļu "Navigācijas
sistēmas iestatīšana" tālāk.
■ Kompasa simbols, kas apzīmē ziemeļu virzienu.
Ja ir aktivizēts divu dimensiju kartes
skata režīms (skatiet nodaļu
"Kartes skata iestatīšana" tālāk):
viegli uzsitiet pa kompasa simbolu, lai pārslēgtu kartes skatu starp"ziemeļu virziena skatu" un
"braukšanas virziena skatu".
■ Pašreiz izvēlētās kartes mērogs (lai
mainītu mērogu, pagrieziet
vairākfunkciju pogu).
Ja ir aktivizēts automātiskās
pietuvināšanas režīms (skatiet
nodaļu "Kartes skata iestatīšana"
tālāk): navigācijas sistēma
automātiski regulē kartes mērogu
Page 42 of 157
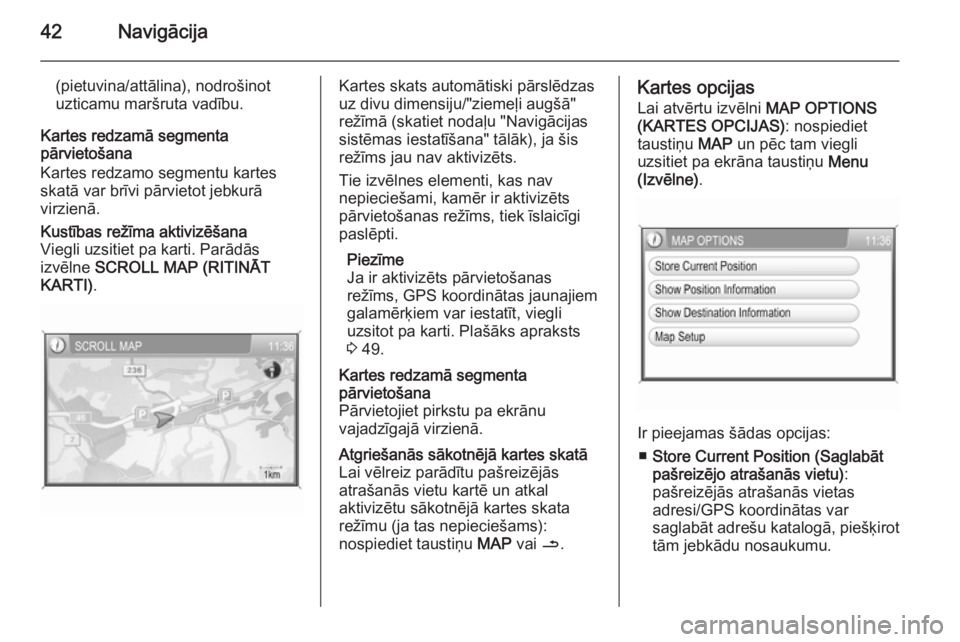
42Navigācija
(pietuvina/attālina), nodrošinot
uzticamu maršruta vadību.
Kartes redzamā segmenta
pārvietošana
Kartes redzamo segmentu kartes
skatā var brīvi pārvietot jebkurā
virzienā.Kustības režīma aktivizēšana
Viegli uzsitiet pa karti. Parādās
izvēlne SCROLL MAP (RITINĀT
KARTI) .Kartes skats automātiski pārslēdzas
uz divu dimensiju/"ziemeļi augšā"
režīmā (skatiet nodaļu "Navigācijas
sistēmas iestatīšana" tālāk), ja šis
režīms jau nav aktivizēts.
Tie izvēlnes elementi, kas nav
nepieciešami, kamēr ir aktivizēts
pārvietošanas režīms, tiek īslaicīgi
paslēpti.
Piezīme
Ja ir aktivizēts pārvietošanas
režīms, GPS koordinātas jaunajiem
galamērķiem var iestatīt, viegli
uzsitot pa karti. Plašāks apraksts
3 49.Kartes redzamā segmenta
pārvietošana
Pārvietojiet pirkstu pa ekrānu
vajadzīgajā virzienā.Atgriešanās sākotnējā kartes skatā
Lai vēlreiz parādītu pašreizējās
atrašanās vietu kartē un atkal
aktivizētu sākotnējā kartes skata
režīmu (ja tas nepieciešams):
nospiediet taustiņu MAP vai /.Kartes opcijas
Lai atvērtu izvēlni MAP OPTIONS
(KARTES OPCIJAS) : nospiediet
taustiņu MAP un pēc tam viegli
uzsitiet pa ekrāna taustiņu Menu
(Izvēlne) .
Ir pieejamas šādas opcijas:
■ Store Current Position (Saglabāt
pašreizējo atrašanās vietu) :
pašreizējās atrašanās vietas
adresi/GPS koordinātas var
saglabāt adrešu katalogā, piešķirot
tām jebkādu nosaukumu.
Page 43 of 157
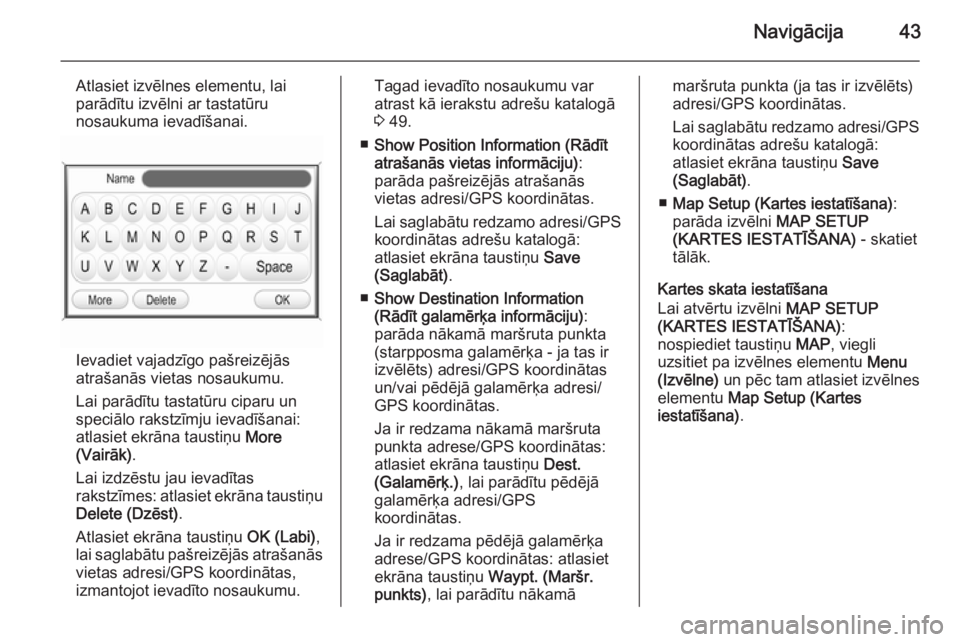
Navigācija43
Atlasiet izvēlnes elementu, lai
parādītu izvēlni ar tastatūru
nosaukuma ievadīšanai.
Ievadiet vajadzīgo pašreizējās
atrašanās vietas nosaukumu.
Lai parādītu tastatūru ciparu un
speciālo rakstzīmju ievadīšanai:
atlasiet ekrāna taustiņu More
(Vairāk) .
Lai izdzēstu jau ievadītas
rakstzīmes: atlasiet ekrāna taustiņu
Delete (Dzēst) .
Atlasiet ekrāna taustiņu OK (Labi),
lai saglabātu pašreizējās atrašanās vietas adresi/GPS koordinātas,
izmantojot ievadīto nosaukumu.
Tagad ievadīto nosaukumu var
atrast kā ierakstu adrešu katalogā
3 49.
■ Show Position Information (Rādīt
atrašanās vietas informāciju) :
parāda pašreizējās atrašanās
vietas adresi/GPS koordinātas.
Lai saglabātu redzamo adresi/GPS
koordinātas adrešu katalogā:
atlasiet ekrāna taustiņu Save
(Saglabāt) .
■ Show Destination Information
(Rādīt galamērķa informāciju) :
parāda nākamā maršruta punkta
(starpposma galamērķa - ja tas ir
izvēlēts) adresi/GPS koordinātas
un/vai pēdējā galamērķa adresi/
GPS koordinātas.
Ja ir redzama nākamā maršruta
punkta adrese/GPS koordinātas:
atlasiet ekrāna taustiņu Dest.
(Galamērķ.) , lai parādītu pēdējā
galamērķa adresi/GPS
koordinātas.
Ja ir redzama pēdējā galamērķa
adrese/GPS koordinātas: atlasiet
ekrāna taustiņu Waypt. (Maršr.
punkts) , lai parādītu nākamāmaršruta punkta (ja tas ir izvēlēts)
adresi/GPS koordinātas.
Lai saglabātu redzamo adresi/GPS koordinātas adrešu katalogā:
atlasiet ekrāna taustiņu Save
(Saglabāt) .
■ Map Setup (Kartes iestatīšana) :
parāda izvēlni MAP SETUP
(KARTES IESTATĪŠANA) - skatiet
tālāk.
Kartes skata iestatīšana
Lai atvērtu izvēlni MAP SETUP
(KARTES IESTATĪŠANA) :
nospiediet taustiņu MAP, viegli
uzsitiet pa izvēlnes elementu Menu
(Izvēlne) un pēc tam atlasiet izvēlnes
elementu Map Setup (Kartes
iestatīšana) .
Page 44 of 157
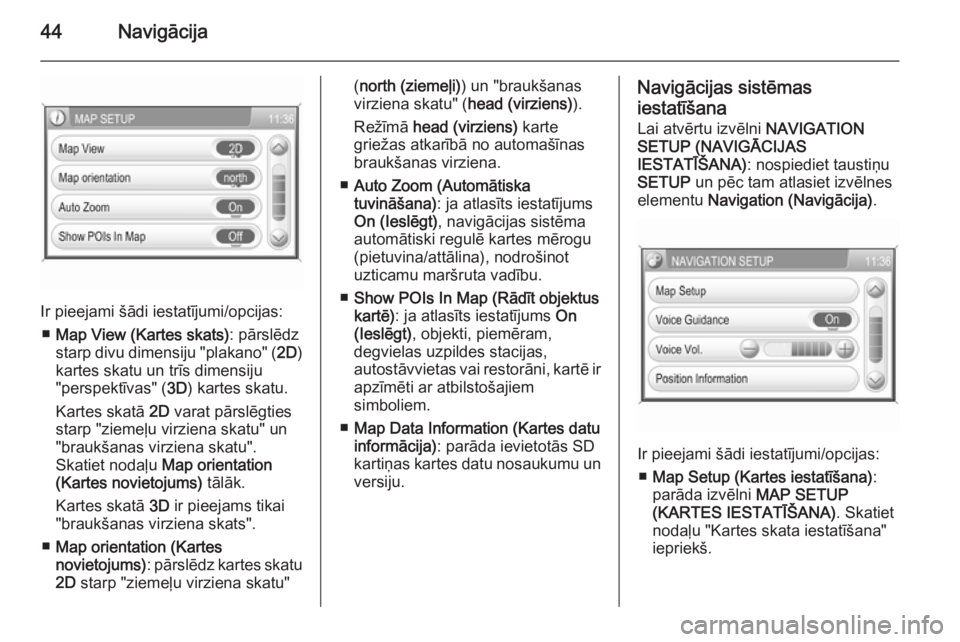
44Navigācija
Ir pieejami šādi iestatījumi/opcijas:■ Map View (Kartes skats) : pārslēdz
starp divu dimensiju "plakano" ( 2D)
kartes skatu un trīs dimensiju
"perspektīvas" ( 3D) kartes skatu.
Kartes skatā 2D varat pārslēgties
starp "ziemeļu virziena skatu" un
"braukšanas virziena skatu".
Skatiet nodaļu Map orientation
(Kartes novietojums) tālāk.
Kartes skatā 3D ir pieejams tikai
"braukšanas virziena skats".
■ Map orientation (Kartes
novietojums) : pārslēdz kartes skatu
2D starp "ziemeļu virziena skatu"
(north (ziemeļi) ) un "braukšanas
virziena skatu" ( head (virziens)).
Režīmā head (virziens) karte
griežas atkarībā no automašīnas
braukšanas virziena.
■ Auto Zoom (Automātiska
tuvināšana) : ja atlasīts iestatījums
On (Ieslēgt) , navigācijas sistēma
automātiski regulē kartes mērogu
(pietuvina/attālina), nodrošinot
uzticamu maršruta vadību.
■ Show POIs In Map (Rādīt objektus
kartē) : ja atlasīts iestatījums On
(Ieslēgt) , objekti, piemēram,
degvielas uzpildes stacijas,
autostāvvietas vai restorāni, kartē ir apzīmēti ar atbilstošajiem
simboliem.
■ Map Data Information (Kartes datu
informācija) : parāda ievietotās SD
kartiņas kartes datu nosaukumu un versiju.Navigācijas sistēmas
iestatīšana Lai atvērtu izvēlni NAVIGATION
SETUP (NAVIGĀCIJAS
IESTATĪŠANA) : nospiediet taustiņu
SETUP un pēc tam atlasiet izvēlnes
elementu Navigation (Navigācija) .
Ir pieejami šādi iestatījumi/opcijas:
■ Map Setup (Kartes iestatīšana) :
parāda izvēlni MAP SETUP
(KARTES IESTATĪŠANA) . Skatiet
nodaļu "Kartes skata iestatīšana"
iepriekš.
Page 45 of 157
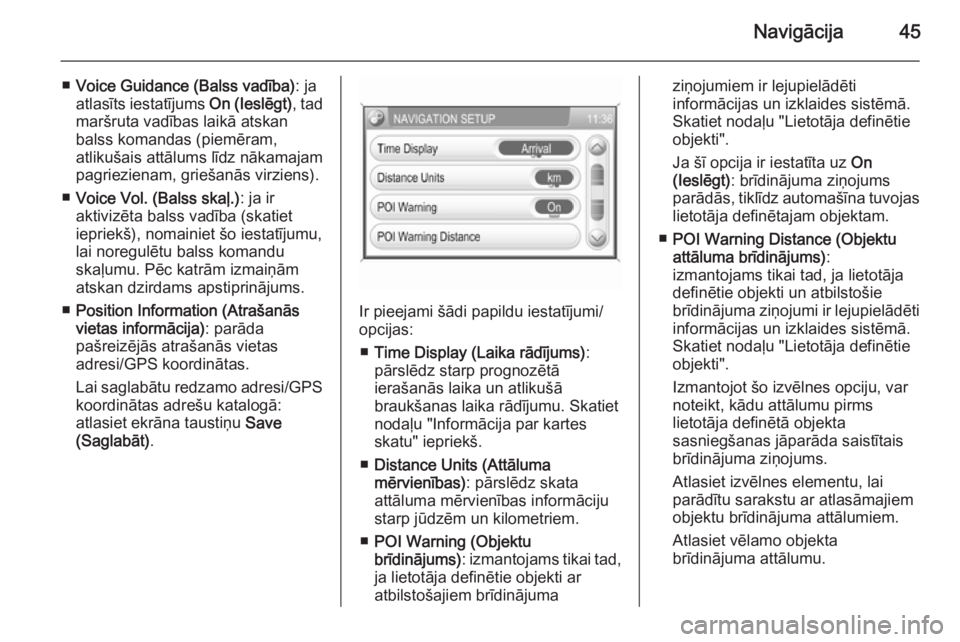
Navigācija45
■Voice Guidance (Balss vadība) : ja
atlasīts iestatījums On (Ieslēgt), tad
maršruta vadības laikā atskan
balss komandas (piemēram, atlikušais attālums līdz nākamajampagriezienam, griešanās virziens).
■ Voice Vol. (Balss skaļ.) : ja ir
aktivizēta balss vadība (skatiet
iepriekš), nomainiet šo iestatījumu, lai noregulētu balss komandu
skaļumu. Pēc katrām izmaiņām
atskan dzirdams apstiprinājums.
■ Position Information (Atrašanās
vietas informācija) : parāda
pašreizējās atrašanās vietas
adresi/GPS koordinātas.
Lai saglabātu redzamo adresi/GPS koordinātas adrešu katalogā:
atlasiet ekrāna taustiņu Save
(Saglabāt) .
Ir pieejami šādi papildu iestatījumi/
opcijas:
■ Time Display (Laika rādījums) :
pārslēdz starp prognozētā
ierašanās laika un atlikušā
braukšanas laika rādījumu. Skatiet
nodaļu "Informācija par kartes
skatu" iepriekš.
■ Distance Units (Attāluma
mērvienības) : pārslēdz skata
attāluma mērvienības informāciju
starp jūdzēm un kilometriem.
■ POI Warning (Objektu
brīdinājums) : izmantojams tikai tad,
ja lietotāja definētie objekti ar
atbilstošajiem brīdinājuma
ziņojumiem ir lejupielādēti
informācijas un izklaides sistēmā. Skatiet nodaļu "Lietotāja definētie
objekti".
Ja šī opcija ir iestatīta uz On
(Ieslēgt) : brīdinājuma ziņojums
parādās, tiklīdz automašīna tuvojas lietotāja definētajam objektam.
■ POI Warning Distance (Objektu
attāluma brīdinājums) :
izmantojams tikai tad, ja lietotāja
definētie objekti un atbilstošie
brīdinājuma ziņojumi ir lejupielādēti
informācijas un izklaides sistēmā.
Skatiet nodaļu "Lietotāja definētie
objekti".
Izmantojot šo izvēlnes opciju, var noteikt, kādu attālumu pirms
lietotāja definētā objekta
sasniegšanas jāparāda saistītais
brīdinājuma ziņojums.
Atlasiet izvēlnes elementu, lai
parādītu sarakstu ar atlasāmajiem
objektu brīdinājuma attālumiem.
Atlasiet vēlamo objekta
brīdinājuma attālumu.
Page 46 of 157
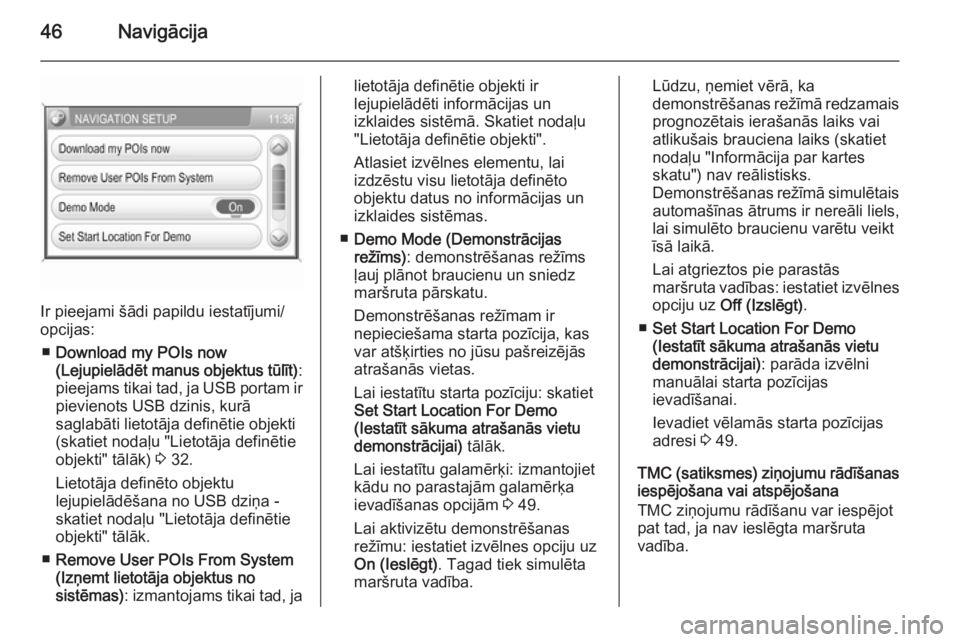
46Navigācija
Ir pieejami šādi papildu iestatījumi/
opcijas:
■ Download my POIs now
(Lejupielādēt manus objektus tūlīt) :
pieejams tikai tad, ja USB portam ir
pievienots USB dzinis, kurā
saglabāti lietotāja definētie objekti
(skatiet nodaļu "Lietotāja definētie objekti" tālāk) 3 32.
Lietotāja definēto objektu
lejupielādēšana no USB dziņa -
skatiet nodaļu "Lietotāja definētie
objekti" tālāk.
■ Remove User POIs From System
(Izņemt lietotāja objektus no
sistēmas) : izmantojams tikai tad, ja
lietotāja definētie objekti ir
lejupielādēti informācijas un
izklaides sistēmā. Skatiet nodaļu
"Lietotāja definētie objekti".
Atlasiet izvēlnes elementu, lai
izdzēstu visu lietotāja definēto
objektu datus no informācijas un
izklaides sistēmas.
■ Demo Mode (Demonstrācijas
režīms) : demonstrēšanas režīms
ļauj plānot braucienu un sniedz
maršruta pārskatu.
Demonstrēšanas režīmam ir
nepieciešama starta pozīcija, kas var atšķirties no jūsu pašreizējās
atrašanās vietas.
Lai iestatītu starta pozīciju: skatiet
Set Start Location For Demo
(Iestatīt sākuma atrašanās vietu demonstrācijai) tālāk.
Lai iestatītu galamērķi: izmantojiet kādu no parastajām galamērķa
ievadīšanas opcijām 3 49.
Lai aktivizētu demonstrēšanas režīmu: iestatiet izvēlnes opciju uz
On (Ieslēgt) . Tagad tiek simulēta
maršruta vadība.Lūdzu, ņemiet vērā, ka
demonstrēšanas režīmā redzamais prognozētais ierašanās laiks vai
atlikušais brauciena laiks (skatiet
nodaļu "Informācija par kartes
skatu") nav reālistisks.
Demonstrēšanas režīmā simulētais
automašīnas ātrums ir nereāli liels,
lai simulēto braucienu varētu veikt
īsā laikā.
Lai atgrieztos pie parastās
maršruta vadības: iestatiet izvēlnes
opciju uz Off (Izslēgt) .
■ Set Start Location For Demo
(Iestatīt sākuma atrašanās vietu demonstrācijai) : parāda izvēlni
manuālai starta pozīcijas
ievadīšanai.
Ievadiet vēlamās starta pozīcijas adresi 3 49.
TMC (satiksmes) ziņojumu rādīšanas
iespējošana vai atspējošana
TMC ziņojumu rādīšanu var iespējot
pat tad, ja nav ieslēgta maršruta
vadība.
Page 47 of 157
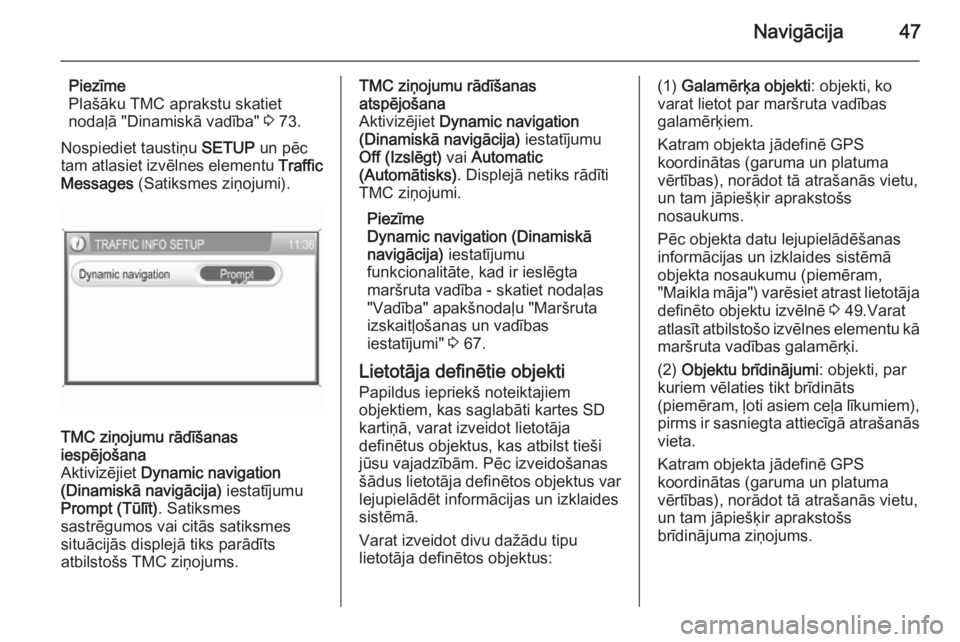
Navigācija47
Piezīme
Plašāku TMC aprakstu skatiet nodaļā "Dinamiskā vadība" 3 73.
Nospiediet taustiņu SETUP un pēc
tam atlasiet izvēlnes elementu Traffic
Messages (Satiksmes ziņojumi).TMC ziņojumu rādīšanas
iespējošana
Aktivizējiet Dynamic navigation
(Dinamiskā navigācija) iestatījumu
Prompt (Tūlīt) . Satiksmes
sastrēgumos vai citās satiksmes
situācijās displejā tiks parādīts
atbilstošs TMC ziņojums.TMC ziņojumu rādīšanas
atspējošana
Aktivizējiet Dynamic navigation
(Dinamiskā navigācija) iestatījumu
Off (Izslēgt) vai Automatic
(Automātisks) . Displejā netiks rādīti
TMC ziņojumi.
Piezīme
Dynamic navigation (Dinamiskā
navigācija) iestatījumu
funkcionalitāte, kad ir ieslēgta
maršruta vadība - skatiet nodaļas
"Vadība" apakšnodaļu "Maršruta
izskaitļošanas un vadības
iestatījumi" 3 67.
Lietotāja definētie objekti
Papildus iepriekš noteiktajiem
objektiem, kas saglabāti kartes SD
kartiņā, varat izveidot lietotāja
definētus objektus, kas atbilst tieši
jūsu vajadzībām. Pēc izveidošanas
šādus lietotāja definētos objektus var
lejupielādēt informācijas un izklaides
sistēmā.
Varat izveidot divu dažādu tipu
lietotāja definētos objektus:(1) Galamērķa objekti : objekti, ko
varat lietot par maršruta vadības
galamērķiem.
Katram objekta jādefinē GPS
koordinātas (garuma un platuma
vērtības), norādot tā atrašanās vietu, un tam jāpiešķir aprakstošs
nosaukums.
Pēc objekta datu lejupielādēšanas
informācijas un izklaides sistēmā
objekta nosaukumu (piemēram,
"Maikla māja") varēsiet atrast lietotāja definēto objektu izvēlnē 3 49.Varat
atlasīt atbilstošo izvēlnes elementu kā
maršruta vadības galamērķi.
(2) Objektu brīdinājumi : objekti, par
kuriem vēlaties tikt brīdināts
(piemēram , ļoti asiem ceļa līkumiem),
pirms ir sasniegta attiecīgā atrašanās vieta.
Katram objekta jādefinē GPS
koordinātas (garuma un platuma
vērtības), norādot tā atrašanās vietu, un tam jāpiešķir aprakstošs
brīdinājuma ziņojums.
Page 48 of 157
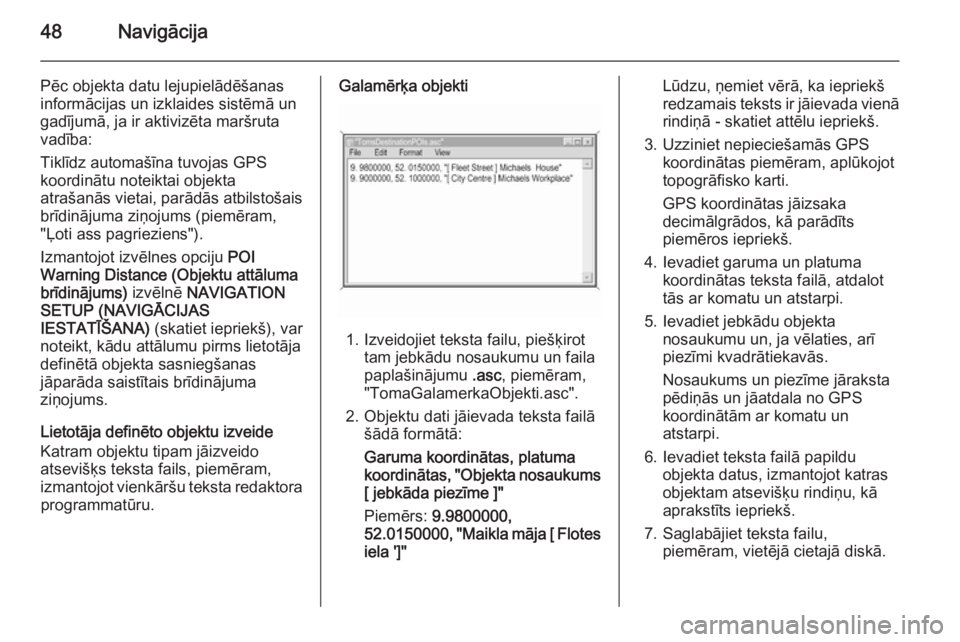
48Navigācija
Pēc objekta datu lejupielādēšanas
informācijas un izklaides sistēmā un
gadījumā, ja ir aktivizēta maršruta
vadība:
Tiklīdz automašīna tuvojas GPS
koordinātu noteiktai objekta
atrašanās vietai, parādās atbilstošais
brīdinājuma ziņojums (piemēram,
"Ļoti ass pagrieziens").
Izmantojot izvēlnes opciju POI
Warning Distance (Objektu attāluma
brīdinājums) izvēlnē NAVIGATION
SETUP (NAVIGĀCIJAS
IESTATĪŠANA) (skatiet iepriekš), var
noteikt, kādu attālumu pirms lietotāja
definētā objekta sasniegšanas
jāparāda saistītais brīdinājuma
ziņojums.
Lietotāja definēto objektu izveide Katram objektu tipam jāizveido
atsevišķs teksta fails, piemēram,
izmantojot vienkāršu teksta redaktora programmatūru.Galamērķa objekti
1. Izveidojiet teksta failu, piešķirot tam jebkādu nosaukumu un faila
paplašinājumu .asc, piemēram,
"TomaGalamerkaObjekti.asc".
2. Objektu dati jāievada teksta failā šādā formātā:
Garuma koordinātas, platuma
koordinātas, "Objekta nosaukums
[ jebkāda piezīme ]"
Piemērs: 9.9800000,
52.0150000, "Maikla māja [ Flotes
iela ']"
Lūdzu, ņemiet vērā, ka iepriekš
redzamais teksts ir jāievada vienā rindiņā - skatiet attēlu iepriekš.
3. Uzziniet nepieciešamās GPS koordinātas piemēram, aplūkojot
topogrāfisko karti.
GPS koordinātas jāizsaka
decimālgrādos, kā parādīts
piemēros iepriekš.
4. Ievadiet garuma un platuma koordinātas teksta failā, atdalot
tās ar komatu un atstarpi.
5. Ievadiet jebkādu objekta nosaukumu un, ja vēlaties, arī
piezīmi kvadrātiekavās.
Nosaukums un piezīme jāraksta
pēdiņās un jāatdala no GPS
koordinātām ar komatu un
atstarpi.
6. Ievadiet teksta failā papildu objekta datus, izmantojot katras
objektam atsevišķu rindiņu, kā
aprakstīts iepriekš.
7. Saglabājiet teksta failu, piemēram, vietējā cietajā diskā.
Page 49 of 157
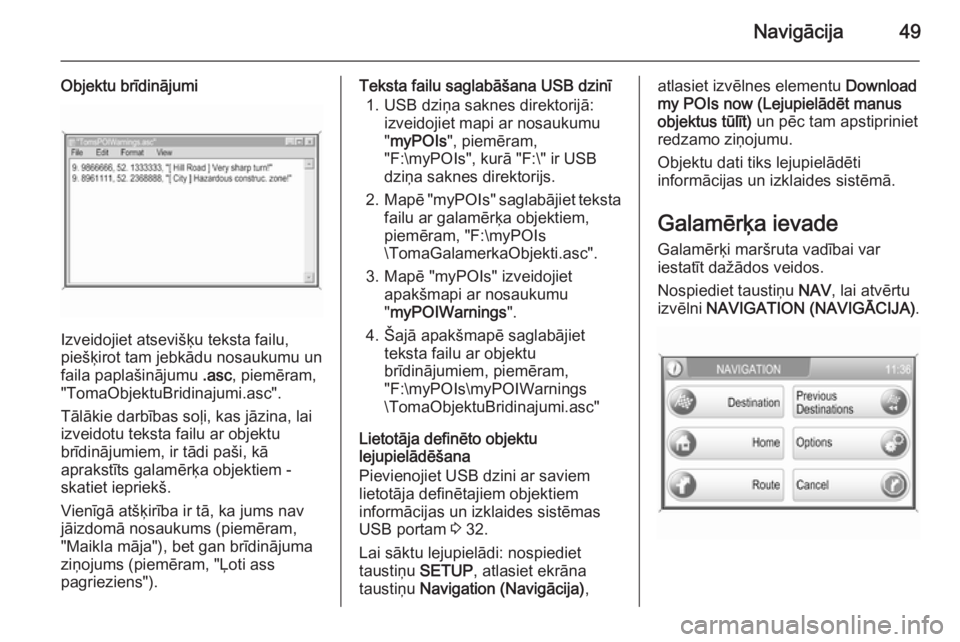
Navigācija49
Objektu brīdinājumi
Izveidojiet atsevišķu teksta failu,
piešķirot tam jebkādu nosaukumu un faila paplašinājumu .asc, piemēram,
"TomaObjektuBridinajumi.asc".
Tālākie darbības soļi, kas jāzina, lai izveidotu teksta failu ar objektu
brīdinājumiem, ir tādi paši, kā
aprakstīts galamērķa objektiem -
skatiet iepriekš.
Vienīgā atšķirība ir tā, ka jums nav
jāizdomā nosaukums (piemēram, "Maikla māja"), bet gan brīdinājuma
ziņojums (piemēram, "Ļoti ass
pagrieziens").
Teksta failu saglabāšana USB dzinī
1. USB dziņa saknes direktorijā: izveidojiet mapi ar nosaukumu
" myPOIs ", piemēram,
"F:\myPOIs", kurā "F:\" ir USB
dziņa saknes direktorijs.
2. Mapē " myPOIs " saglabājiet teksta
failu ar galamērķa objektiem,
piemēram, "F:\myPOIs
\TomaGalamerkaObjekti.asc".
3. Mapē "myPOIs" izveidojiet apakšmapi ar nosaukumu
" myPOIWarnings ".
4. Šajā apakšmapē saglabājiet teksta failu ar objektu
brīdinājumiem, piemēram, "F:\myPOIs\myPOIWarnings
\TomaObjektuBridinajumi.asc"
Lietotāja definēto objektu
lejupielādēšana
Pievienojiet USB dzini ar saviem lietotāja definētajiem objektiem
informācijas un izklaides sistēmas
USB portam 3 32.
Lai sāktu lejupielādi: nospiediet
taustiņu SETUP, atlasiet ekrāna
taustiņu Navigation (Navigācija) ,atlasiet izvēlnes elementu Download
my POIs now (Lejupielādēt manus objektus tūlīt) un pēc tam apstipriniet
redzamo ziņojumu.
Objektu dati tiks lejupielādēti
informācijas un izklaides sistēmā.
Galamērķa ievade Galamērķi maršruta vadībai var
iestatīt dažādos veidos.
Nospiediet taustiņu NAV, lai atvērtu
izvēlni NAVIGATION (NAVIGĀCIJA) .
Page 50 of 157
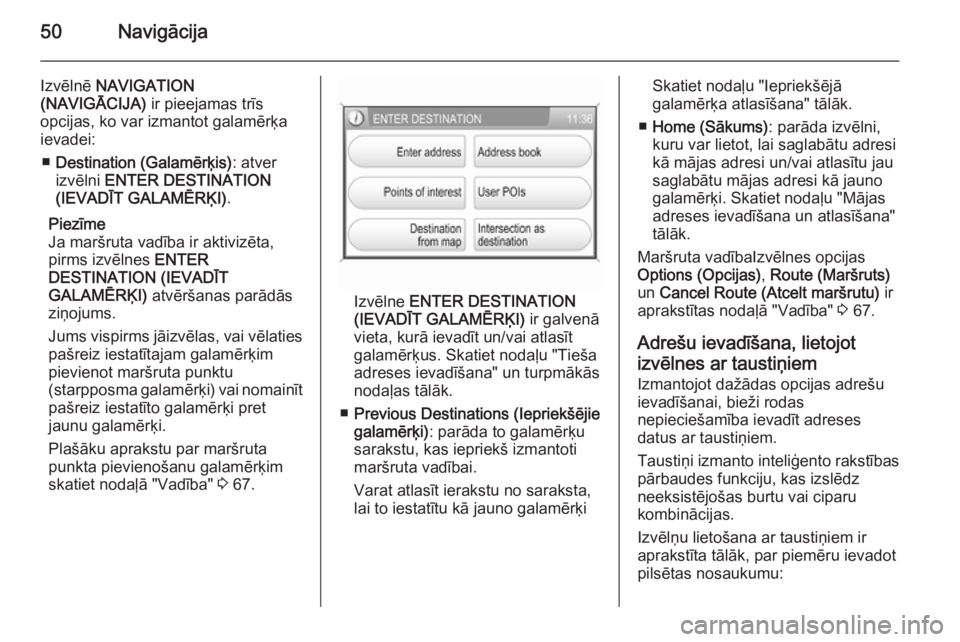
50Navigācija
Izvēlnē NAVIGATION
(NAVIGĀCIJA) ir pieejamas trīs
opcijas, ko var izmantot galamērķa
ievadei:
■ Destination (Galamērķis) : atver
izvēlni ENTER DESTINATION
(IEVADĪT GALAMĒRĶI) .
Piezīme
Ja maršruta vadība ir aktivizēta, pirms izvēlnes ENTER
DESTINATION (IEVADĪT
GALAMĒRĶI) atvēršanas parādās
ziņojums.
Jums vispirms jāizvēlas, vai vēlaties pašreiz iestatītajam galamērķimpievienot maršruta punktu
(starpposma galamērķi) vai nomainīt
pašreiz iestatīto galamērķi pret
jaunu galamērķi.
Plašāku aprakstu par maršruta
punkta pievienošanu galamērķim
skatiet nodaļā "Vadība" 3 67.
Izvēlne ENTER DESTINATION
(IEVADĪT GALAMĒRĶI) ir galvenā
vieta, kurā ievadīt un/vai atlasīt galamērķus. Skatiet nodaļu "Tieša
adreses ievadīšana" un turpmākās
nodaļas tālāk.
■ Previous Destinations (Iepriekšējie
galamērķi) : parāda to galamērķu
sarakstu, kas iepriekš izmantoti
maršruta vadībai.
Varat atlasīt ierakstu no saraksta,
lai to iestatītu kā jauno galamērķi
Skatiet nodaļu "Iepriekšējā
galamērķa atlasīšana" tālāk.
■ Home (Sākums) : parāda izvēlni,
kuru var lietot, lai saglabātu adresi kā mājas adresi un/vai atlasītu jau
saglabātu mājas adresi kā jauno
galamērķi. Skatiet nodaļu "Mājas
adreses ievadīšana un atlasīšana"
tālāk.
Maršruta vadībaIzvēlnes opcijas
Options (Opcijas) , Route (Maršruts)
un Cancel Route (Atcelt maršrutu) ir
aprakstītas nodaļā "Vadība" 3 67.
Adrešu ievadīšana, lietojot
izvēlnes ar taustiņiem Izmantojot dažādas opcijas adrešu
ievadīšanai, bieži rodas
nepieciešamība ievadīt adreses
datus ar taustiņiem.
Taustiņi izmanto inteliģento rakstības
pārbaudes funkciju, kas izslēdz
neeksistējošas burtu vai ciparu
kombinācijas.
Izvēlņu lietošana ar taustiņiem ir
aprakstīta tālāk, par piemēru ievadot
pilsētas nosaukumu: