display Ram 4500 Chassis Cab 2018 Manual PDF
[x] Cancel search | Manufacturer: RAM, Model Year: 2018, Model line: 4500 Chassis Cab, Model: Ram 4500 Chassis Cab 2018Pages: 298, PDF Size: 5.88 MB
Page 268 of 298
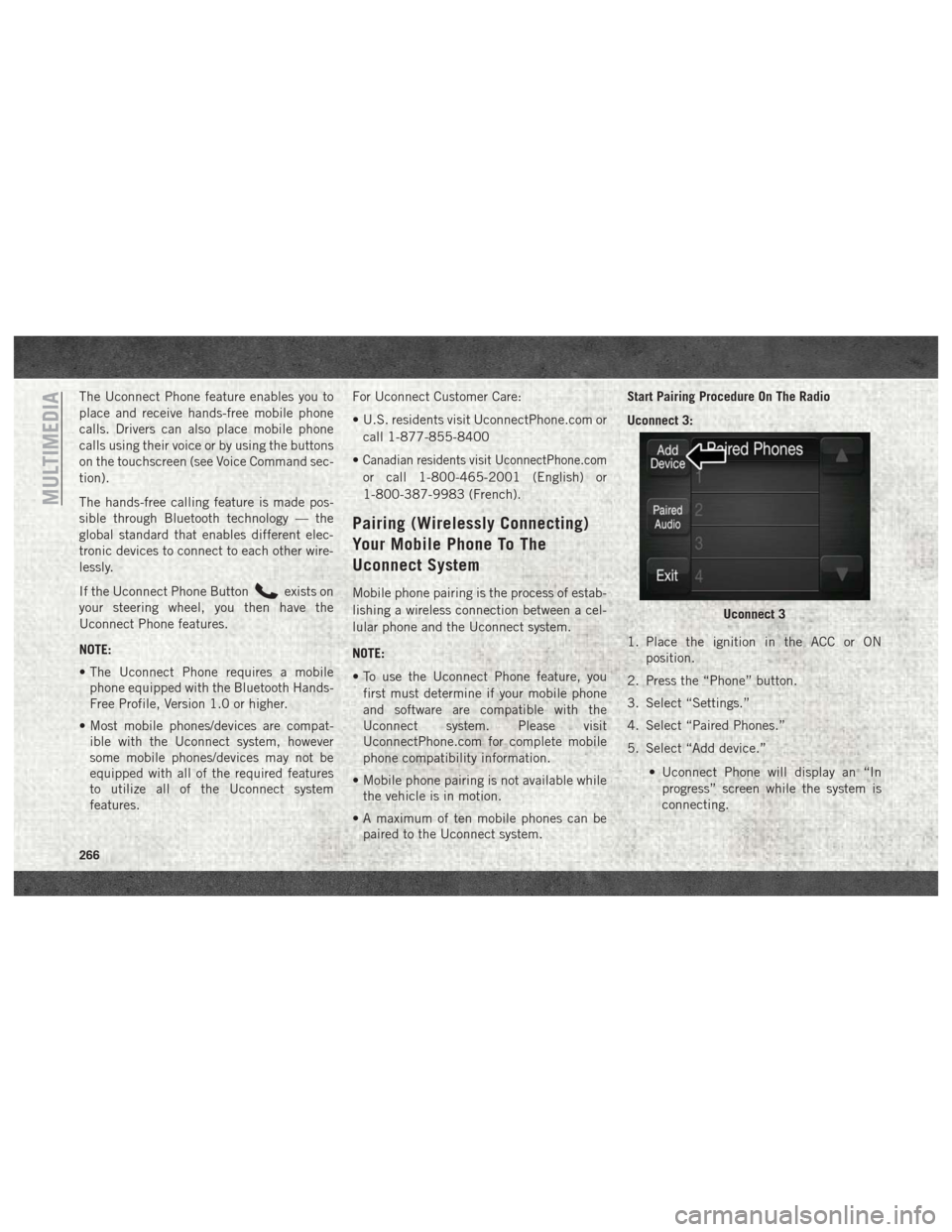
The Uconnect Phone feature enables you to
place and receive hands-free mobile phone
calls. Drivers can also place mobile phone
calls using their voice or by using the buttons
on the touchscreen (see Voice Command sec-
tion).
The hands-free calling feature is made pos-
sible through Bluetooth technology — the
global standard that enables different elec-
tronic devices to connect to each other wire-
lessly.
If the Uconnect Phone Button
exists on
your steering wheel, you then have the
Uconnect Phone features.
NOTE:
• The Uconnect Phone requires a mobile phone equipped with the Bluetooth Hands-
Free Profile, Version 1.0 or higher.
• Most mobile phones/devices are compat- ible with the Uconnect system, however
some mobile phones/devices may not be
equipped with all of the required features
to utilize all of the Uconnect system
features. For Uconnect Customer Care:
• U.S. residents visit UconnectPhone.com or
call 1-877-855-8400
•
Canadian residents visit UconnectPhone.com
or call 1-800-465-2001 (English) or
1-800-387-9983 (French).
Pairing (Wirelessly Connecting)
Your Mobile Phone To The
Uconnect System
Mobile phone pairing is the process of estab-
lishing a wireless connection between a cel-
lular phone and the Uconnect system.
NOTE:
• To use the Uconnect Phone feature, you first must determine if your mobile phone
and software are compatible with the
Uconnect system. Please visit
UconnectPhone.com for complete mobile
phone compatibility information.
• Mobile phone pairing is not available while the vehicle is in motion.
• A maximum of ten mobile phones can be paired to the Uconnect system. Start Pairing Procedure On The Radio
Uconnect 3:
1. Place the ignition in the ACC or ON
position.
2. Press the “Phone” button.
3. Select “Settings.”
4. Select “Paired Phones.”
5. Select “Add device.”
• Uconnect Phone will display an “Inprogress” screen while the system is
connecting.
Uconnect 3
MULTIMEDIA
266
Page 269 of 298
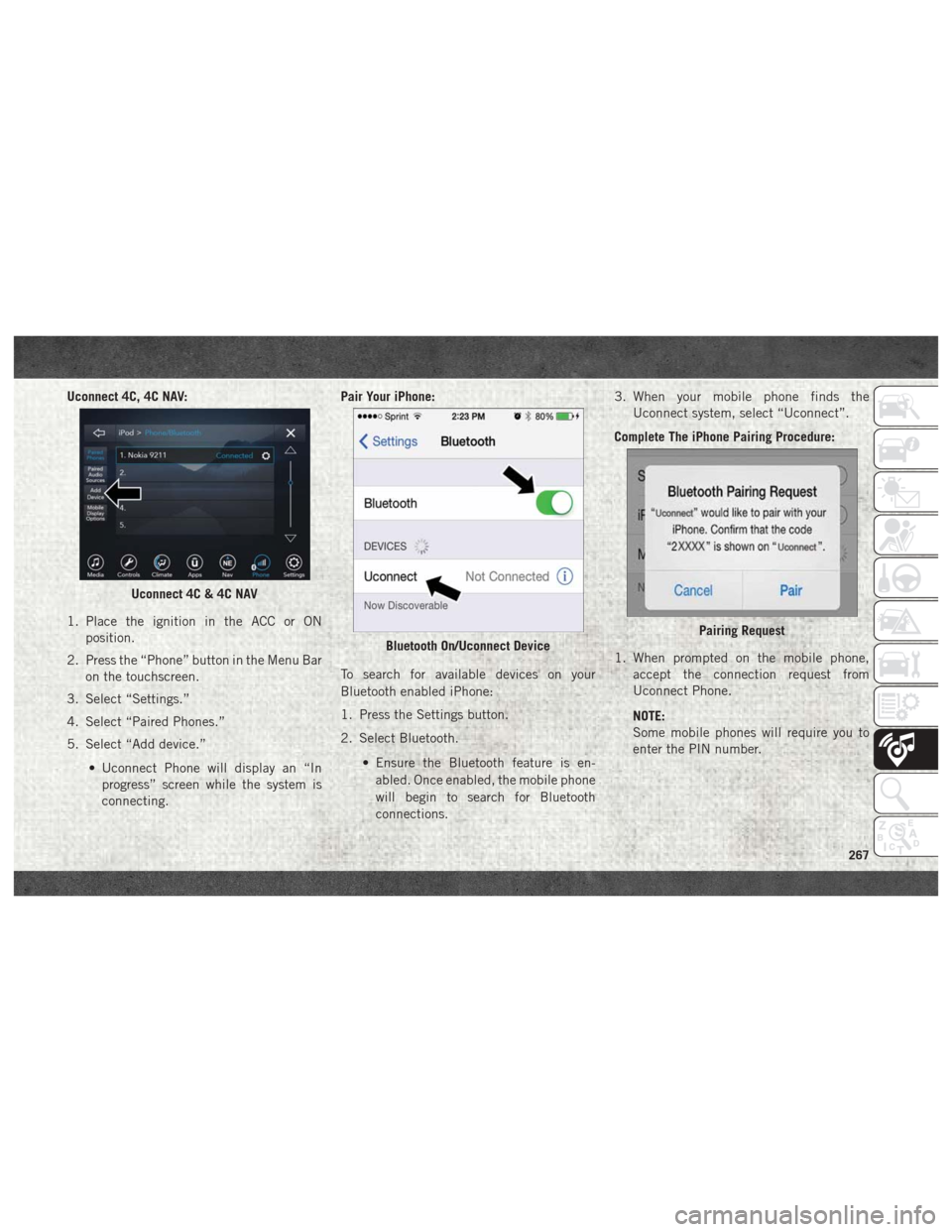
Uconnect 4C, 4C NAV:
1. Place the ignition in the ACC or ONposition.
2. Press the “Phone” button in the Menu Bar on the touchscreen.
3. Select “Settings.”
4. Select “Paired Phones.”
5. Select “Add device.”
• Uconnect Phone will display an “Inprogress” screen while the system is
connecting. Pair Your iPhone:
To search for available devices on your
Bluetooth enabled iPhone:
1. Press the Settings button.
2. Select Bluetooth.
• Ensure the Bluetooth feature is en-abled. Once enabled, the mobile phone
will begin to search for Bluetooth
connections. 3. When your mobile phone finds the
Uconnect system, select “Uconnect”.
Complete The iPhone Pairing Procedure:
1. When prompted on the mobile phone, accept the connection request from
Uconnect Phone.
NOTE:
Some mobile phones will require you to
enter the PIN number.
Uconnect 4C & 4C NAV
Bluetooth On/Uconnect DevicePairing Request
267
Page 272 of 298
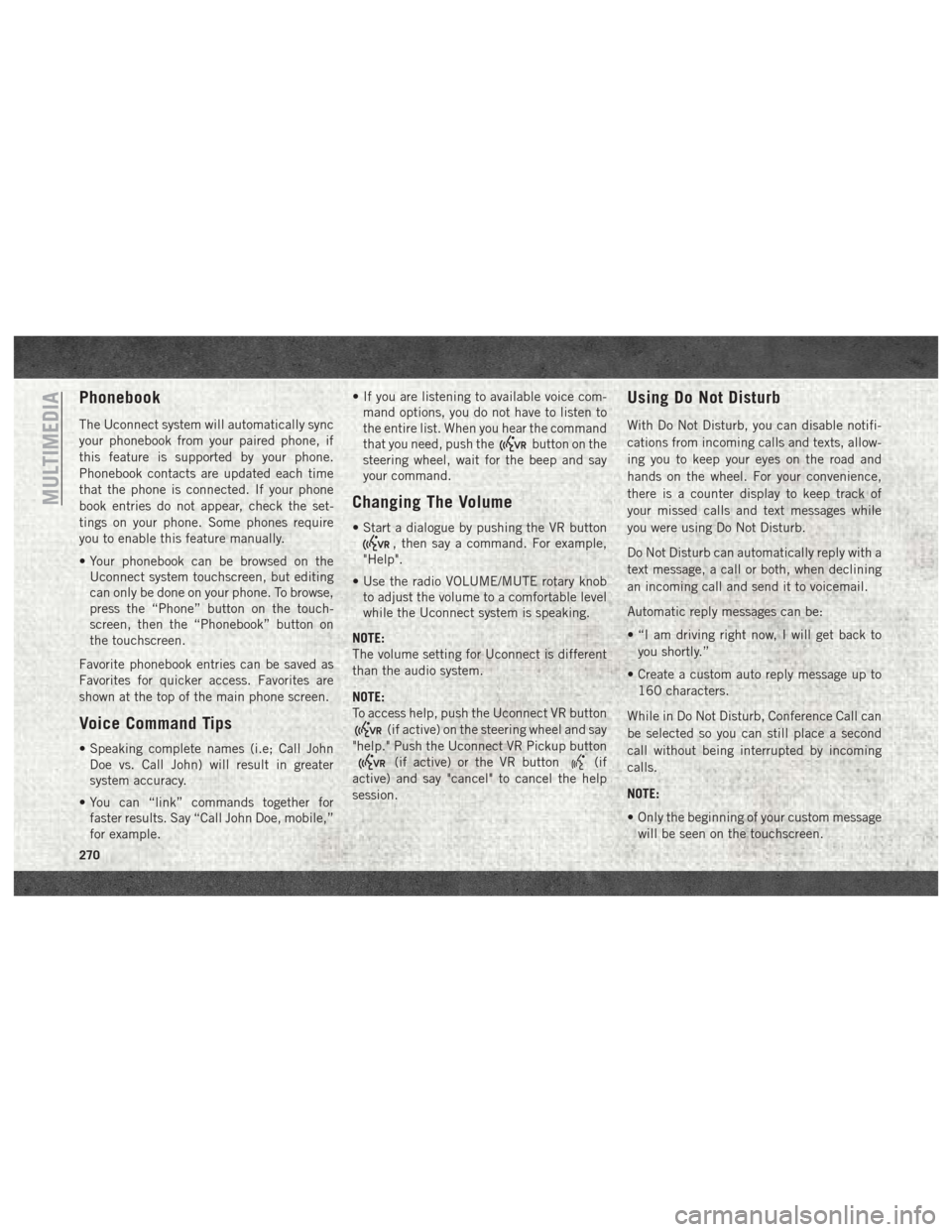
Phonebook
The Uconnect system will automatically sync
your phonebook from your paired phone, if
this feature is supported by your phone.
Phonebook contacts are updated each time
that the phone is connected. If your phone
book entries do not appear, check the set-
tings on your phone. Some phones require
you to enable this feature manually.
• Your phonebook can be browsed on theUconnect system touchscreen, but editing
can only be done on your phone. To browse,
press the “Phone” button on the touch-
screen, then the “Phonebook” button on
the touchscreen.
Favorite phonebook entries can be saved as
Favorites for quicker access. Favorites are
shown at the top of the main phone screen.
Voice Command Tips
• Speaking complete names (i.e; Call John Doe vs. Call John) will result in greater
system accuracy.
• You can “link” commands together for faster results. Say “Call John Doe, mobile,”
for example. • If you are listening to available voice com-
mand options, you do not have to listen to
the entire list. When you hear the command
that you need, push the
button on the
steering wheel, wait for the beep and say
your command.
Changing The Volume
• Start a dialogue by pushing the VR button
, then say a command. For example,
"Help".
• Use the radio VOLUME/MUTE rotary knob to adjust the volume to a comfortable level
while the Uconnect system is speaking.
NOTE:
The volume setting for Uconnect is different
than the audio system.
NOTE:
To access help, push the Uconnect VR button
(if active) on the steering wheel and say
"help." Push the Uconnect VR Pickup button
(if active) or the VR button(if
active) and say "cancel" to cancel the help
session.
Using Do Not Disturb
With Do Not Disturb, you can disable notifi-
cations from incoming calls and texts, allow-
ing you to keep your eyes on the road and
hands on the wheel. For your convenience,
there is a counter display to keep track of
your missed calls and text messages while
you were using Do Not Disturb.
Do Not Disturb can automatically reply with a
text message, a call or both, when declining
an incoming call and send it to voicemail.
Automatic reply messages can be:
• “I am driving right now, I will get back to
you shortly.”
• Create a custom auto reply message up to 160 characters.
While in Do Not Disturb, Conference Call can
be selected so you can still place a second
call without being interrupted by incoming
calls.
NOTE:
• Only the beginning of your custom message will be seen on the touchscreen.
MULTIMEDIA
270
Page 275 of 298
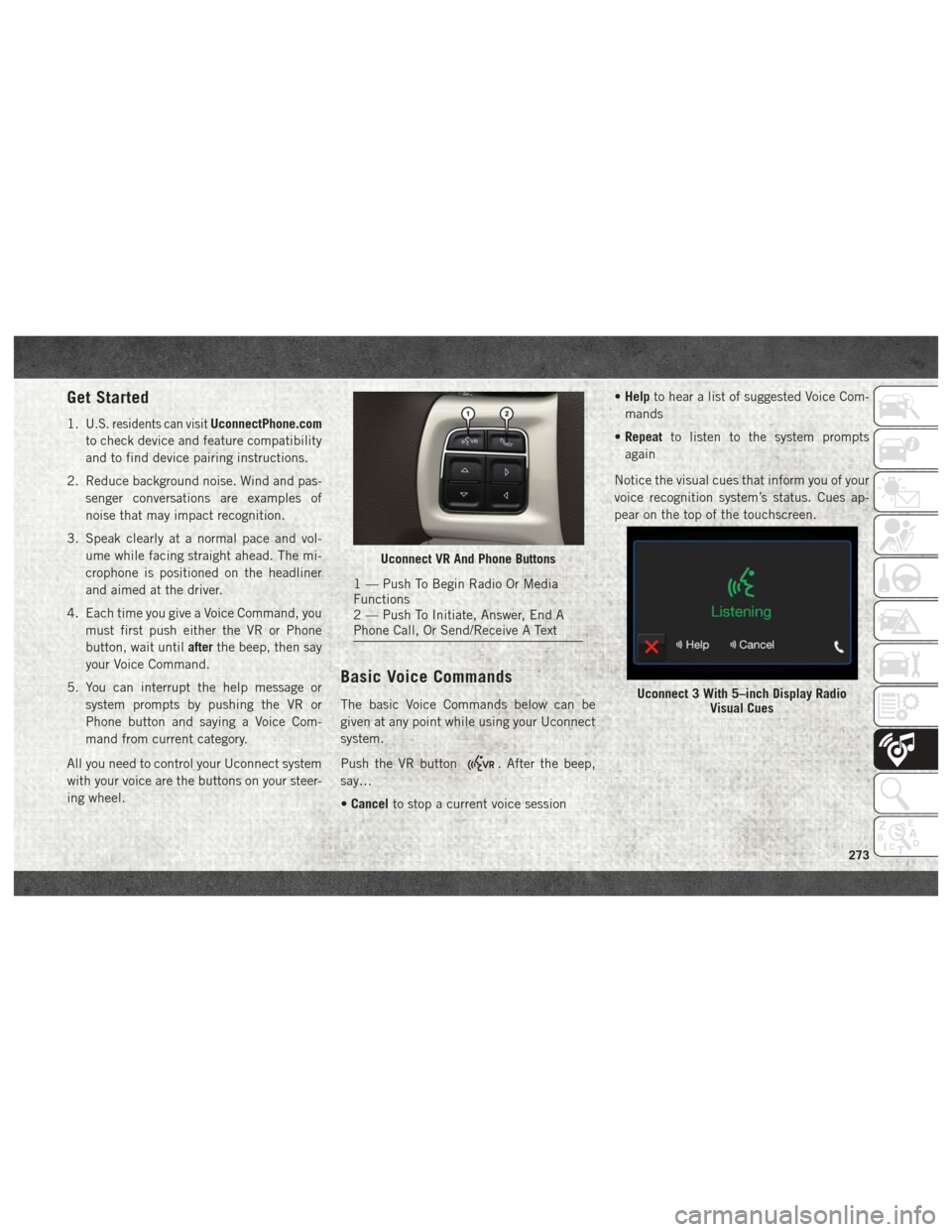
Get Started
1.U.S. residents can visitUconnectPhone.com
to check device and feature compatibility
and to find device pairing instructions.
2. Reduce background noise. Wind and pas- senger conversations are examples of
noise that may impact recognition.
3. Speak clearly at a normal pace and vol- ume while facing straight ahead. The mi-
crophone is positioned on the headliner
and aimed at the driver.
4. Each time you give a Voice Command, you must first push either the VR or Phone
button, wait until afterthe beep, then say
your Voice Command.
5. You can interrupt the help message or system prompts by pushing the VR or
Phone button and saying a Voice Com-
mand from current category.
All you need to control your Uconnect system
with your voice are the buttons on your steer-
ing wheel.
Basic Voice Commands
The basic Voice Commands below can be
given at any point while using your Uconnect
system.
Push the VR button
. After the beep,
say…
• Cancel to stop a current voice session •
Help to hear a list of suggested Voice Com-
mands
• Repeat to listen to the system prompts
again
Notice the visual cues that inform you of your
voice recognition system’s status. Cues ap-
pear on the top of the touchscreen.
Uconnect VR And Phone Buttons
1 — Push To Begin Radio Or Media
Functions
2 — Push To Initiate, Answer, End A
Phone Call, Or Send/Receive A Text
Uconnect 3 With 5–inch Display Radio Visual Cues
273
Page 276 of 298
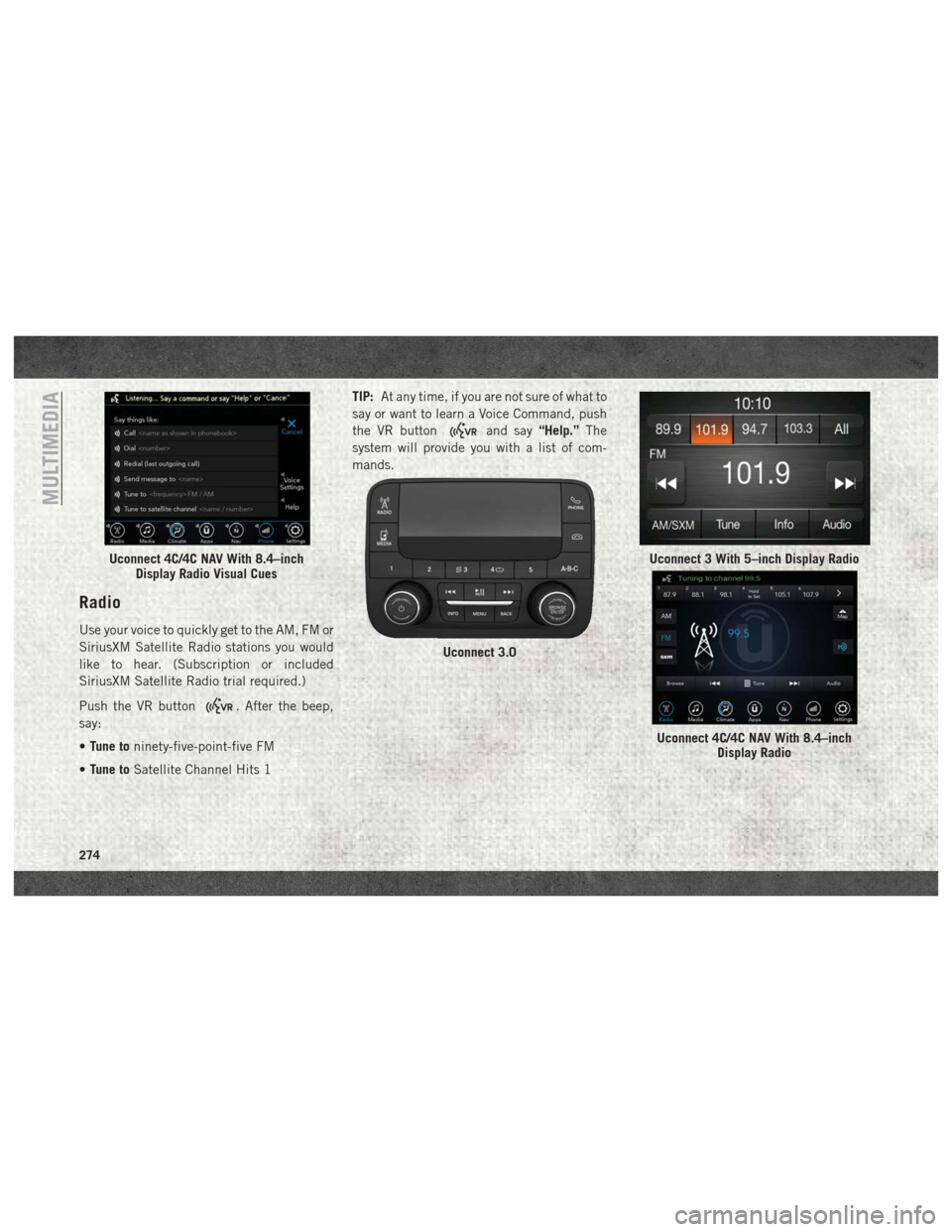
Radio
Use your voice to quickly get to the AM, FM or
SiriusXM Satellite Radio stations you would
like to hear. (Subscription or included
SiriusXM Satellite Radio trial required.)
Push the VR button
. After the beep,
say:
• Tune to ninety-five-point-five FM
• Tune to Satellite Channel Hits 1 TIP:
At any time, if you are not sure of what to
say or want to learn a Voice Command, push
the VR button
and say “Help.”The
system will provide you with a list of com-
mands.
Uconnect 4C/4C NAV With 8.4–inch Display Radio Visual Cues
Uconnect 3.0
Uconnect 3 With 5–inch Display Radio
Uconnect 4C/4C NAV With 8.4–inch Display Radio
MULTIMEDIA
274
Page 277 of 298
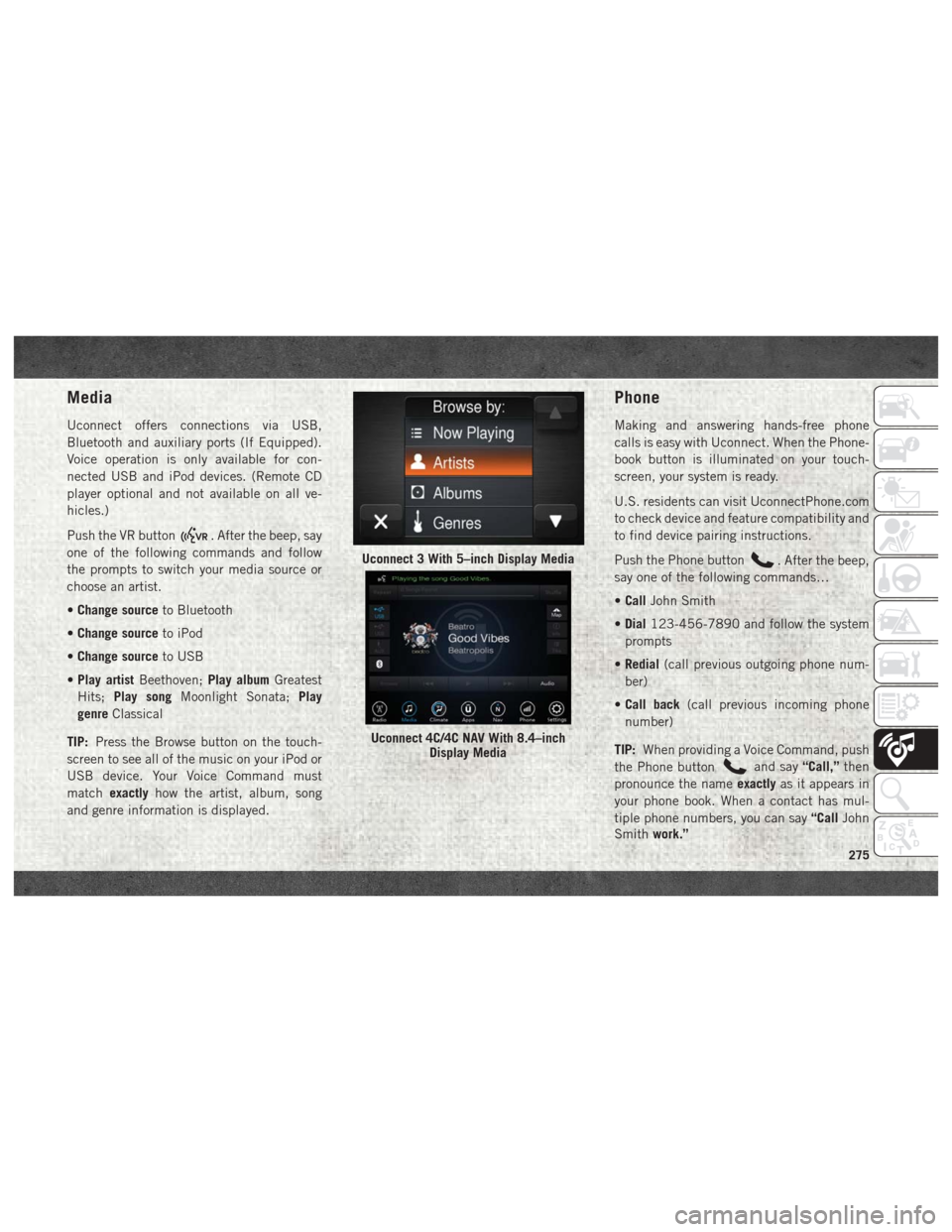
Media
Uconnect offers connections via USB,
Bluetooth and auxiliary ports (If Equipped).
Voice operation is only available for con-
nected USB and iPod devices. (Remote CD
player optional and not available on all ve-
hicles.)
Push the VR button
. After the beep, say
one of the following commands and follow
the prompts to switch your media source or
choose an artist.
• Change source to Bluetooth
• Change source to iPod
• Change source to USB
• Play artist Beethoven; Play albumGreatest
Hits; Play song Moonlight Sonata; Play
genre Classical
TIP: Press the Browse button on the touch-
screen to see all of the music on your iPod or
USB device. Your Voice Command must
match exactly how the artist, album, song
and genre information is displayed.
Phone
Making and answering hands-free phone
calls is easy with Uconnect. When the Phone-
book button is illuminated on your touch-
screen, your system is ready.
U.S. residents can visit UconnectPhone.com
to check device and feature compatibility and
to find device pairing instructions.
Push the Phone button
. After the beep,
say one of the following commands…
• Call John Smith
• Dial 123-456-7890 and follow the system
prompts
• Redial (call previous outgoing phone num-
ber)
• Call back (call previous incoming phone
number)
TIP: When providing a Voice Command, push
the Phone button
and say “Call,”then
pronounce the name exactlyas it appears in
your phone book. When a contact has mul-
tiple phone numbers, you can say “CallJohn
Smith work.”
Uconnect 3 With 5–inch Display Media
Uconnect 4C/4C NAV With 8.4–inch
Display Media
275
Page 278 of 298
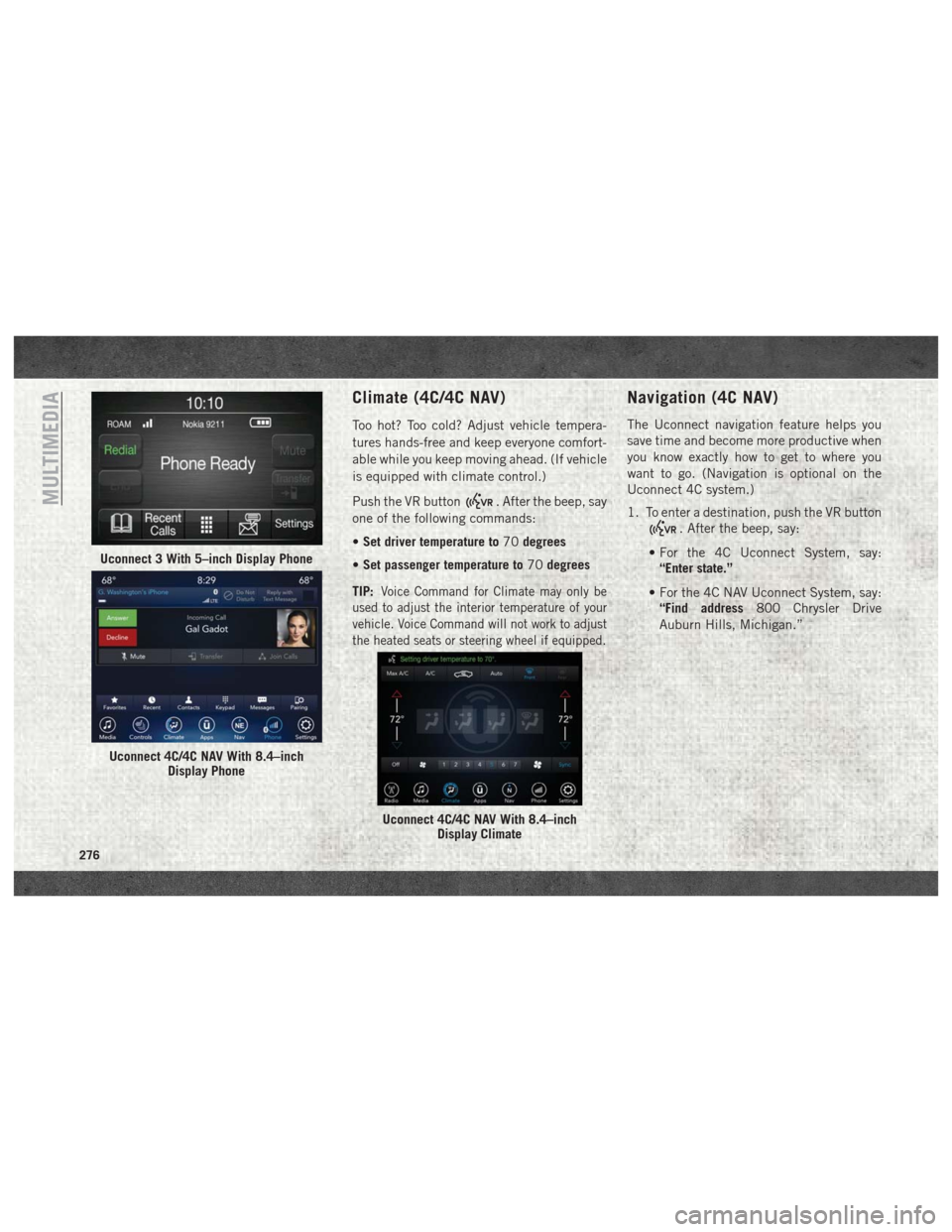
Climate (4C/4C NAV)
Too hot? Too cold? Adjust vehicle tempera-
tures hands-free and keep everyone comfort-
able while you keep moving ahead. (If vehicle
is equipped with climate control.)
Push the VR button
. After the beep, say
one of the following commands:
• Set driver temperature to 70degrees
• Set passenger temperature to 70degrees
TIP:
Voice Command for Climate may only be
used to adjust the interior temperature of your
vehicle. Voice Command will not work to adjust
the heated seats or steering wheel if equipped.
Navigation (4C NAV)
The Uconnect navigation feature helps you
save time and become more productive when
you know exactly how to get to where you
want to go. (Navigation is optional on the
Uconnect 4C system.)
1. To enter a destination, push the VR button
. After the beep, say:
• For the 4C Uconnect System, say: “Enter state.”
• For the 4C NAV Uconnect System, say: “Find address 800 Chrysler Drive
Auburn Hills, Michigan.”
Uconnect 3 With 5–inch Display Phone
Uconnect 4C/4C NAV With 8.4–inch Display Phone
Uconnect 4C/4C NAV With 8.4–inchDisplay Climate
MULTIMEDIA
276
Page 279 of 298
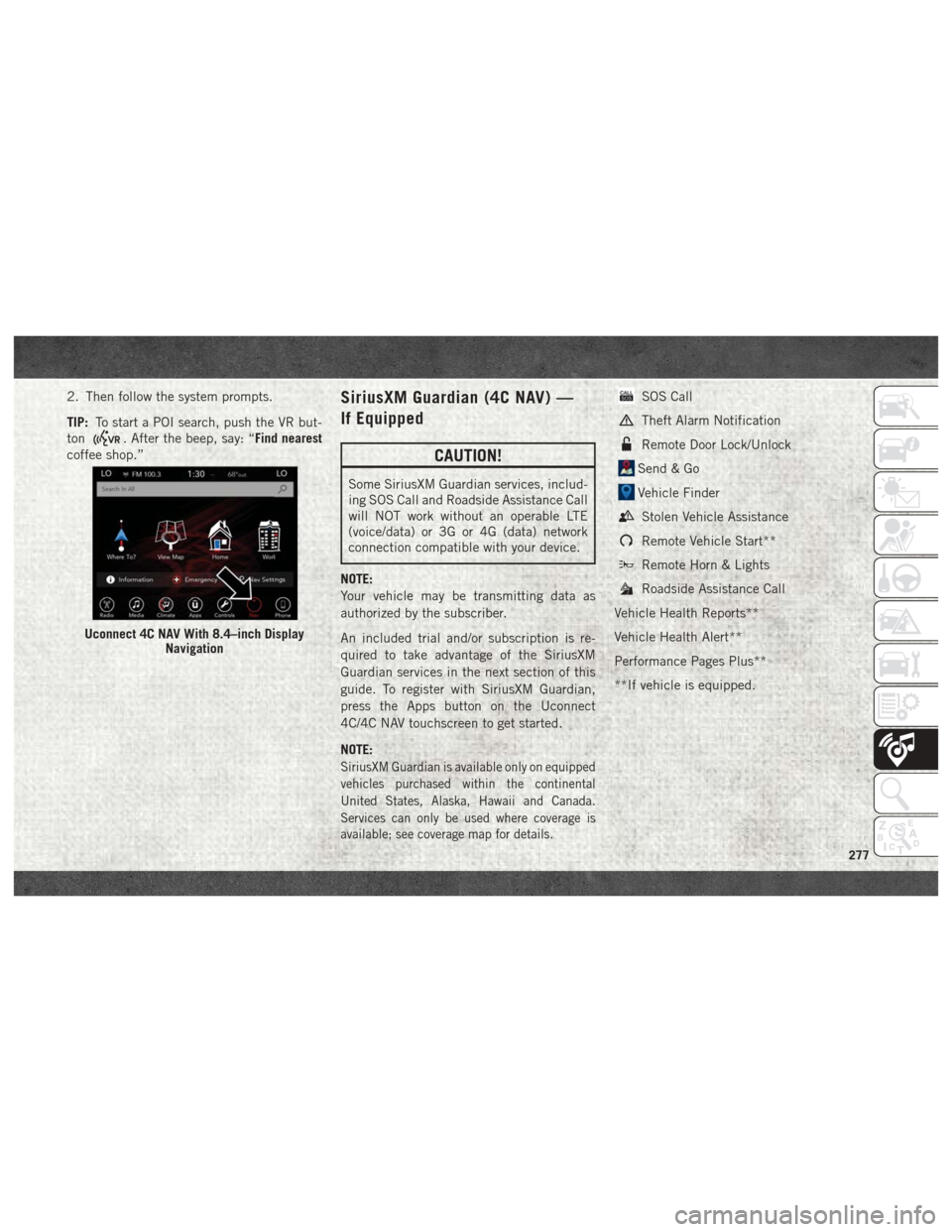
2. Then follow the system prompts.
TIP:To start a POI search, push the VR but-
ton
. After the beep, say: “Find nearest
coffee shop.”
SiriusXM Guardian (4C NAV) —
If Equipped
CAUTION!
Some SiriusXM Guardian services, includ-
ing SOS Call and Roadside Assistance Call
will NOT work without an operable LTE
(voice/data) or 3G or 4G (data) network
connection compatible with your device.
NOTE:
Your vehicle may be transmitting data as
authorized by the subscriber.
An included trial and/or subscription is re-
quired to take advantage of the SiriusXM
Guardian services in the next section of this
guide. To register with SiriusXM Guardian,
press the Apps button on the Uconnect
4C/4C NAV touchscreen to get started.
NOTE:
SiriusXM Guardian is available only on equipped
vehicles purchased within the continental
United States, Alaska, Hawaii and Canada.
Services can only be used where coverage is
available; see coverage map for details.
SOS Call
Theft Alarm Notification
Remote Door Lock/Unlock
Send & Go
Vehicle Finder
Stolen Vehicle Assistance
Remote Vehicle Start**
Remote Horn & Lights
Roadside Assistance Call
Vehicle Health Reports**
Vehicle Health Alert**
Performance Pages Plus**
**If vehicle is equipped.
Uconnect 4C NAV With 8.4–inch Display Navigation
277
Page 281 of 298
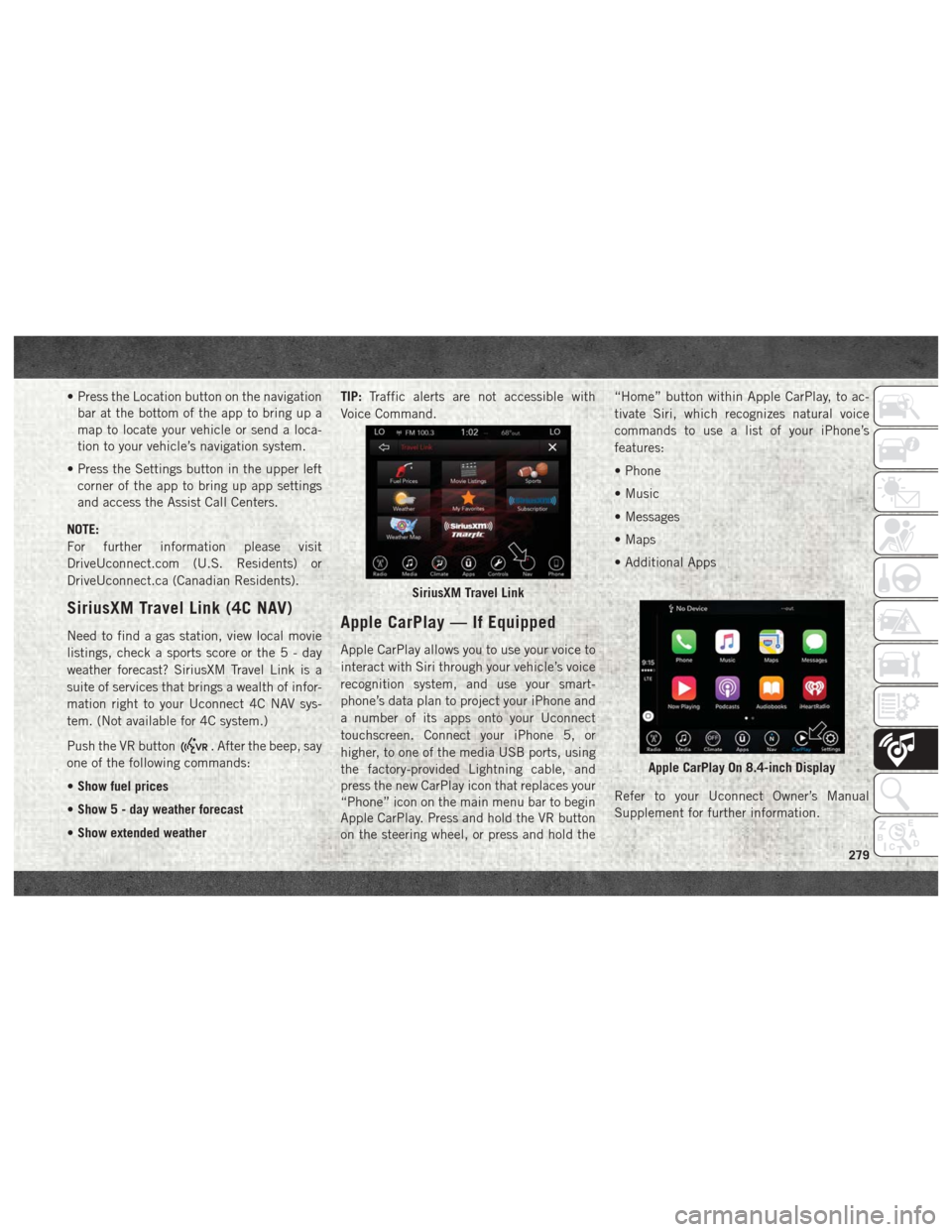
• Press the Location button on the navigationbar at the bottom of the app to bring up a
map to locate your vehicle or send a loca-
tion to your vehicle’s navigation system.
• Press the Settings button in the upper left corner of the app to bring up app settings
and access the Assist Call Centers.
NOTE:
For further information please visit
DriveUconnect.com (U.S. Residents) or
DriveUconnect.ca (Canadian Residents).
SiriusXM Travel Link (4C NAV)
Need to find a gas station, view local movie
listings, check a sports score or the5-day
weather forecast? SiriusXM Travel Link is a
suite of services that brings a wealth of infor-
mation right to your Uconnect 4C NAV sys-
tem. (Not available for 4C system.)
Push the VR button
. After the beep, say
one of the following commands:
• Show fuel prices
• Show 5 - day weather forecast
• Show extended weather TIP:
Traffic alerts are not accessible with
Voice Command.
Apple CarPlay — If Equipped
Apple CarPlay allows you to use your voice to
interact with Siri through your vehicle’s voice
recognition system, and use your smart-
phone’s data plan to project your iPhone and
a number of its apps onto your Uconnect
touchscreen. Connect your iPhone 5, or
higher, to one of the media USB ports, using
the factory-provided Lightning cable, and
press the new CarPlay icon that replaces your
“Phone” icon on the main menu bar to begin
Apple CarPlay. Press and hold the VR button
on the steering wheel, or press and hold the “Home” button within Apple CarPlay, to ac-
tivate Siri, which recognizes natural voice
commands to use a list of your iPhone’s
features:
• Phone
• Music
• Messages
• Maps
• Additional Apps
Refer to your Uconnect Owner’s Manual
Supplement for further information.
SiriusXM Travel Link
Apple CarPlay On 8.4-inch Display
279
Page 282 of 298
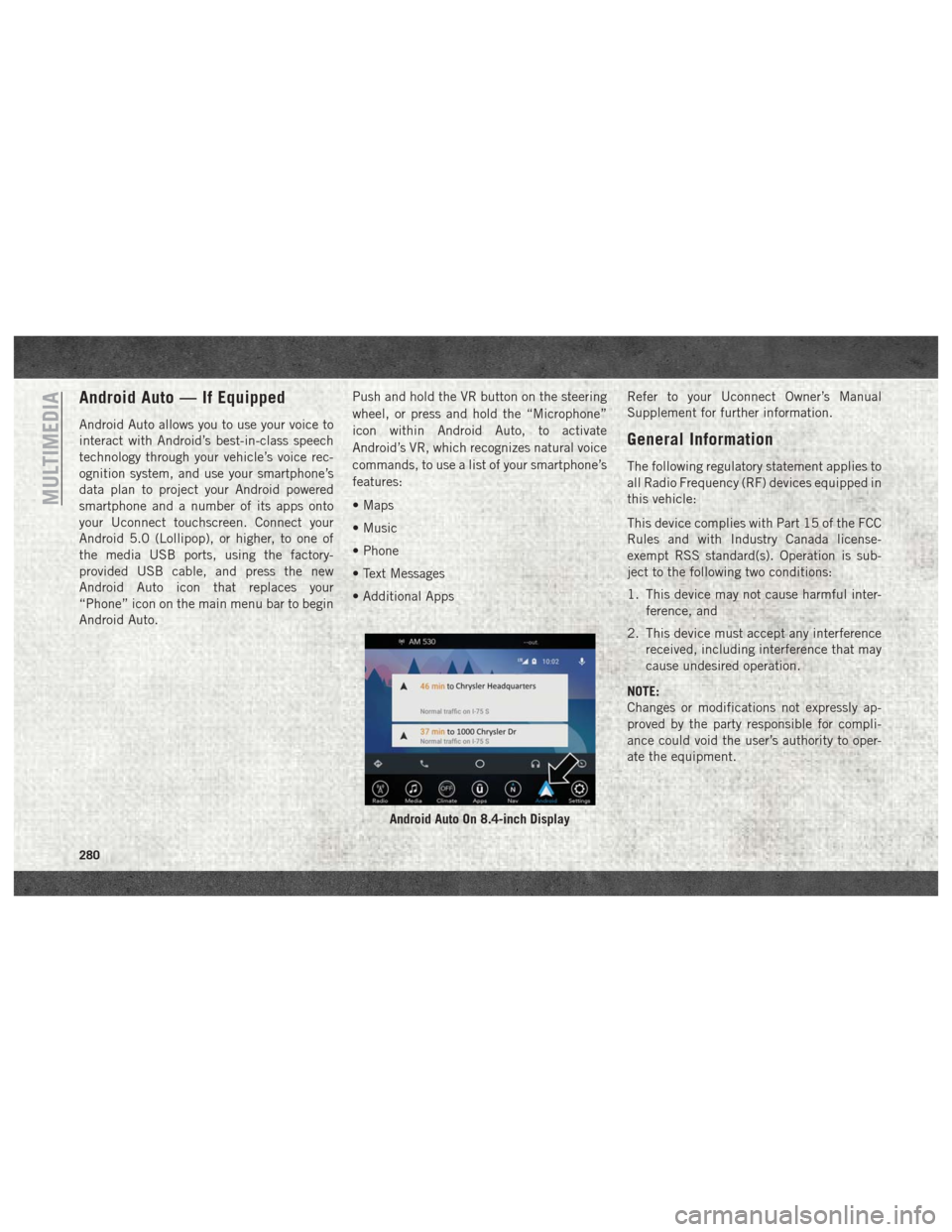
Android Auto — If Equipped
Android Auto allows you to use your voice to
interact with Android’s best-in-class speech
technology through your vehicle’s voice rec-
ognition system, and use your smartphone’s
data plan to project your Android powered
smartphone and a number of its apps onto
your Uconnect touchscreen. Connect your
Android 5.0 (Lollipop), or higher, to one of
the media USB ports, using the factory-
provided USB cable, and press the new
Android Auto icon that replaces your
“Phone” icon on the main menu bar to begin
Android Auto.Push and hold the VR button on the steering
wheel, or press and hold the “Microphone”
icon within Android Auto, to activate
Android’s VR, which recognizes natural voice
commands, to use a list of your smartphone’s
features:
• Maps
• Music
• Phone
• Text Messages
• Additional Apps
Refer to your Uconnect Owner’s Manual
Supplement for further information.
General Information
The following regulatory statement applies to
all Radio Frequency (RF) devices equipped in
this vehicle:
This device complies with Part 15 of the FCC
Rules and with Industry Canada license-
exempt RSS standard(s). Operation is sub-
ject to the following two conditions:
1. This device may not cause harmful inter-
ference, and
2. This device must accept any interference received, including interference that may
cause undesired operation.
NOTE:
Changes or modifications not expressly ap-
proved by the party responsible for compli-
ance could void the user’s authority to oper-
ate the equipment.
Android Auto On 8.4-inch Display
MULTIMEDIA
280