navigation system Ram ProMaster 2020 User Guide
[x] Cancel search | Manufacturer: RAM, Model Year: 2020, Model line: ProMaster, Model: Ram ProMaster 2020Pages: 264, PDF Size: 10.11 MB
Page 236 of 264
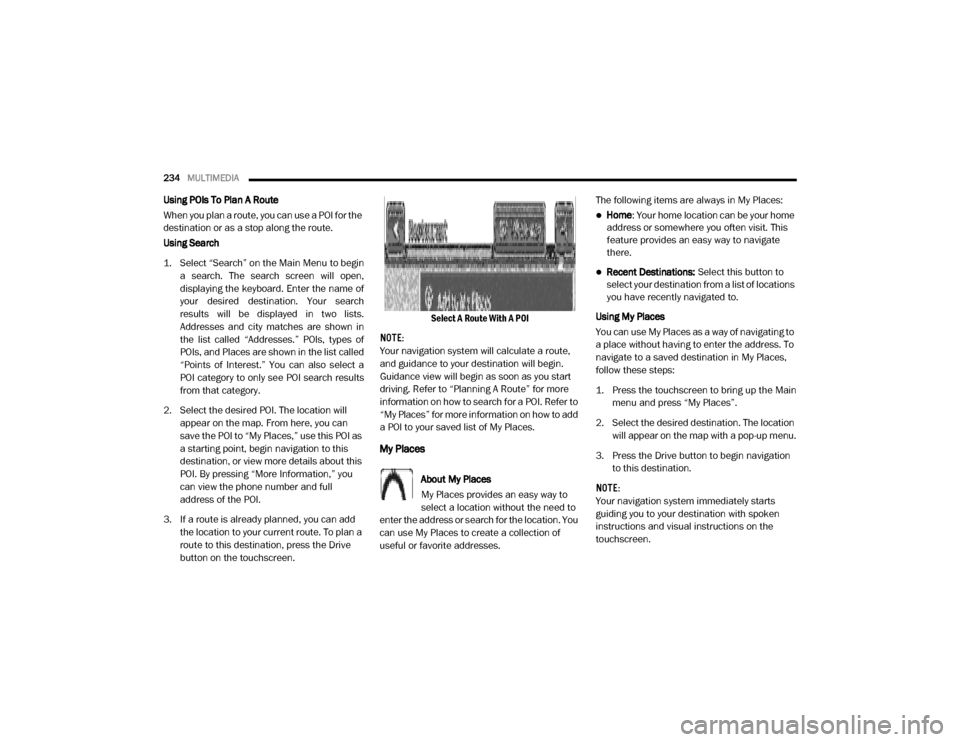
234MULTIMEDIA
Using POIs To Plan A Route
When you plan a route, you can use a POI for the
destination or as a stop along the route.
Using Search
1. Select “Search” on the Main Menu to begin
a search. The search screen will open,
displaying the keyboard. Enter the name of
your desired destination. Your search
results will be displayed in two lists.
Addresses and city matches are shown in
the list called “Addresses.” POIs, types of
POIs, and Places are shown in the list called
“Points of Interest.” You can also select a
POI category to only see POI search results
from that category.
2. Select the desired POI. The location will appear on the map. From here, you can
save the POI to “My Places,” use this POI as
a starting point, begin navigation to this
destination, or view more details about this
POI. By pressing “More Information,” you
can view the phone number and full
address of the POI.
3. If a route is already planned, you can add the location to your current route. To plan a
route to this destination, press the Drive
button on the touchscreen. Select A Route With A POI
NOTE:
Your navigation system will calculate a route,
and guidance to your destination will begin.
Guidance view will begin as soon as you start
driving. Refer to “Planning A Route” for more
information on how to search for a POI. Refer to
“My Places” for more information on how to add
a POI to your saved list of My Places.
My Places
About My Places
My Places provides an easy way to
select a location without the need to
enter the address or search for the location. You
can use My Places to create a collection of
useful or favorite addresses. The following items are always in My Places:
Home
: Your home location can be your home
address or somewhere you often visit. This
feature provides an easy way to navigate
there.
Recent Destinations: Select this button to
select your destination from a list of locations
you have recently navigated to.
Using My Places
You can use My Places as a way of navigating to
a place without having to enter the address. To
navigate to a saved destination in My Places,
follow these steps:
1. Press the touchscreen to bring up the Main menu and press “My Places”.
2. Select the desired destination. The location will appear on the map with a pop-up menu.
3. Press the Drive button to begin navigation to this destination.
NOTE:
Your navigation system immediately starts
guiding you to your destination with spoken
instructions and visual instructions on the
touchscreen.
20_VF_OM_EN_US_t.book Page 234
Page 238 of 264
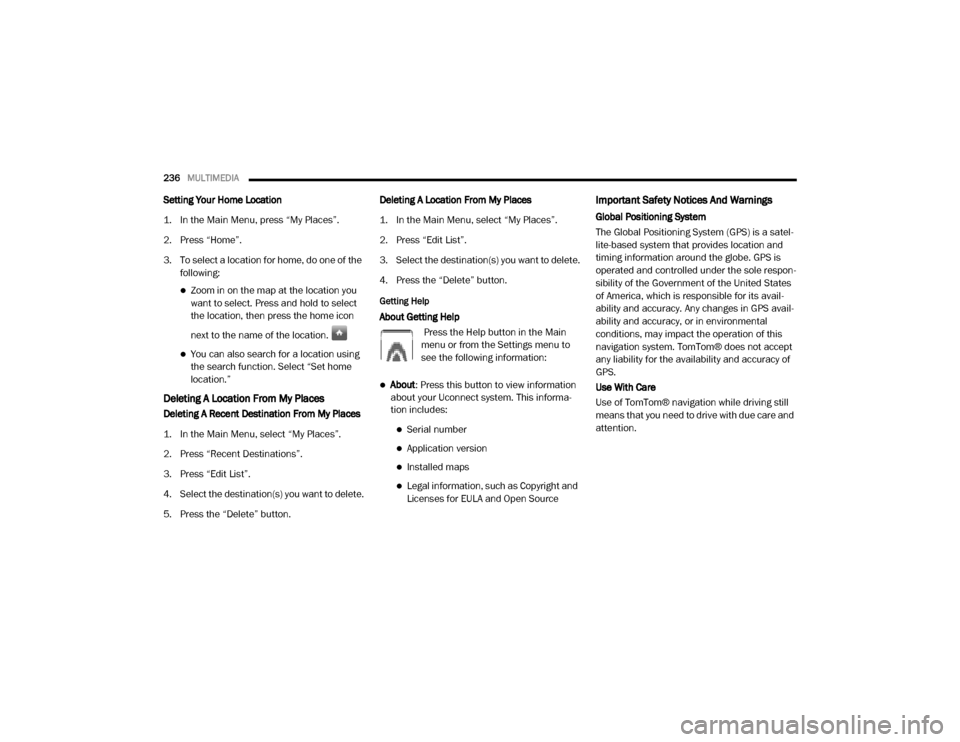
236MULTIMEDIA
Setting Your Home Location
1. In the Main Menu, press “My Places”.
2. Press “Home”.
3. To select a location for home, do one of the
following:
Zoom in on the map at the location you
want to select. Press and hold to select
the location, then press the home icon
next to the name of the location.
You can also search for a location using
the search function. Select “Set home
location.”
Deleting A Location From My Places
Deleting A Recent Destination From My Places
1. In the Main Menu, select “My Places”.
2. Press “Recent Destinations”.
3. Press “Edit List”.
4. Select the destination(s) you want to delete.
5. Press the “Delete” button. Deleting A Location From My Places
1. In the Main Menu, select “My Places”.
2. Press “Edit List”.
3. Select the destination(s) you want to delete.
4. Press the “Delete” button.
Getting Help
About Getting Help
Press the Help button in the Main
menu or from the Settings menu to
see the following information:
About: Press this button to view information
about your Uconnect system. This informa -
tion includes:
Serial number
Application version
Installed maps
Legal information, such as Copyright and
Licenses for EULA and Open Source
Important Safety Notices And Warnings
Global Positioning System
The Global Positioning System (GPS) is a satel -
lite-based system that provides location and
timing information around the globe. GPS is
operated and controlled under the sole respon -
sibility of the Government of the United States
of America, which is responsible for its avail -
ability and accuracy. Any changes in GPS avail -
ability and accuracy, or in environmental
conditions, may impact the operation of this
navigation system. TomTom® does not accept
any liability for the availability and accuracy of
GPS.
Use With Care
Use of TomTom® navigation while driving still
means that you need to drive with due care and
attention.
20_VF_OM_EN_US_t.book Page 236
Page 244 of 264
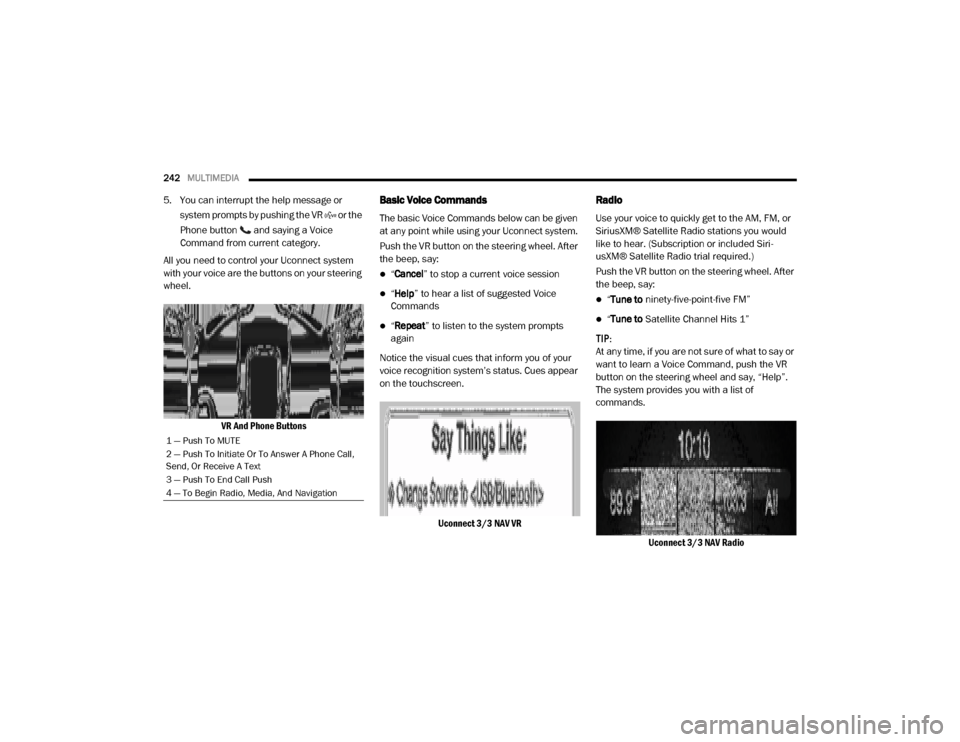
242MULTIMEDIA
5. You can interrupt the help message or
system prompts by pushing the VR or the
Phone button and saying a Voice
Command from current category.
All you need to control your Uconnect system
with your voice are the buttons on your steering
wheel.
VR And Phone ButtonsBasic Voice Commands
The basic Voice Commands below can be given
at any point while using your Uconnect system.
Push the VR button on the steering wheel. After
the beep, say:
“Cancel ” to stop a current voice session
“Help ” to hear a list of suggested Voice
Commands
“ Repeat ” to listen to the system prompts
again
Notice the visual cues that inform you of your
voice recognition system’s status. Cues appear
on the touchscreen.
Uconnect 3/3 NAV VR
Radio
Use your voice to quickly get to the AM, FM, or
SiriusXM® Satellite Radio stations you would
like to hear. (Subscription or included Siri -
usXM® Satellite Radio trial required.)
Push the VR button on the steering wheel. After
the beep, say:
“ Tune to ninety-five-point-five FM”
“Tune to Satellite Channel Hits 1”
TIP:
At any time, if you are not sure of what to say or
want to learn a Voice Command, push the VR
button on the steering wheel and say, “Help”.
The system provides you with a list of
commands.
Uconnect 3/3 NAV Radio
1 — Push To MUTE
2 — Push To Initiate Or To Answer A Phone Call,
Send, Or Receive A Text
3 — Push To End Call Push
4 — To Begin Radio, Media, And Navigation
20_VF_OM_EN_US_t.book Page 242