display Seat Exeo 2010 MEDIA SYSTEM 1.0
[x] Cancel search | Manufacturer: SEAT, Model Year: 2010, Model line: Exeo, Model: Seat Exeo 2010Pages: 124, PDF Size: 6.27 MB
Page 15 of 124
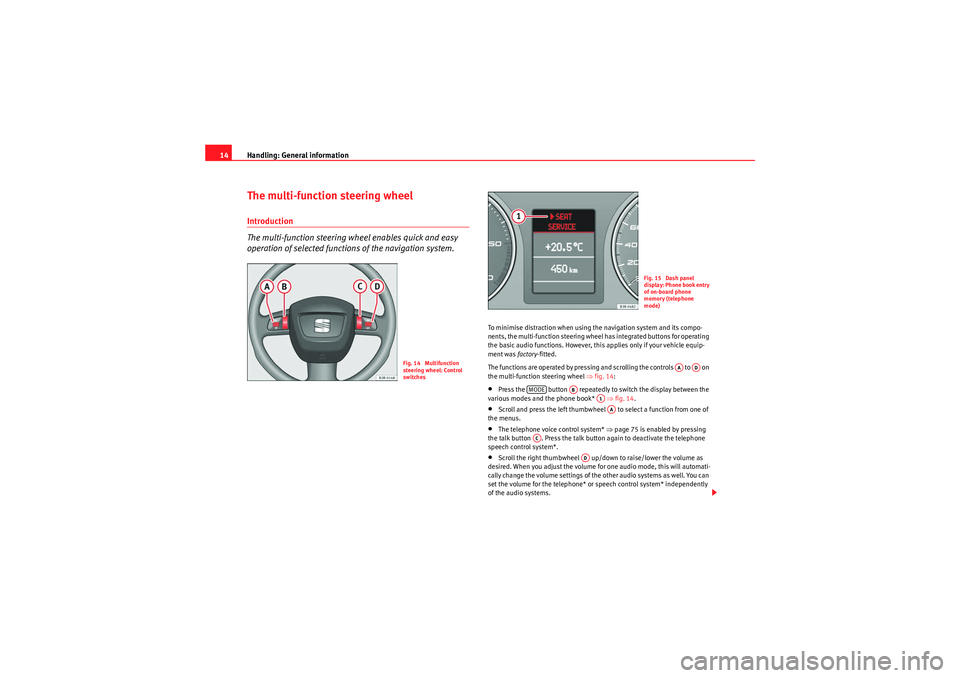
Handling: General information
14The multi-function steering wheelIntroduction
The multi-function steering wheel enables quick and easy
operation of selected functions of the navigation system.
To minimise distraction when using the navigation system and its compo-
nents, the multi-function steering wheel has integrated buttons for operating
the basic audio functions. However, this applies only if your vehicle equip-
ment was factory-fitted.
The functions are operated by pressing and scrolling the controls to on
the multi-function steering wheel ⇒fig. 14 :•Press the button repeatedly to switch the display between the
various modes and the phone book* ⇒fig. 14 .•Scroll and press the left thumbwheel to select a function from one of
the menus.•The telephone voice control system* ⇒page 75 is enabled by pressing
the talk button . Press the talk button again to deactivate the telephone
speech control system*.•Scroll the right thumbwheel up/down to raise/lower the volume as
desired. When you adjust the volume for one audio mode, this will automati-
cally change the volume settings of the other audio systems as well. You can
set the volume for the telephone* or speech control system* independently
of the audio systems.
Fig. 14 Multifunction
steering wheel: Control
switches
Fig. 15 Dash panel
display: Phone book entry
of on-board phone
memory (telephone
mode)
AA
AD
MODE
AB
A1AA
AC
AD
Media System 1.0_EN.book Seite 14 Donnerstag, 10. September 2009 1:52 13
Page 16 of 124
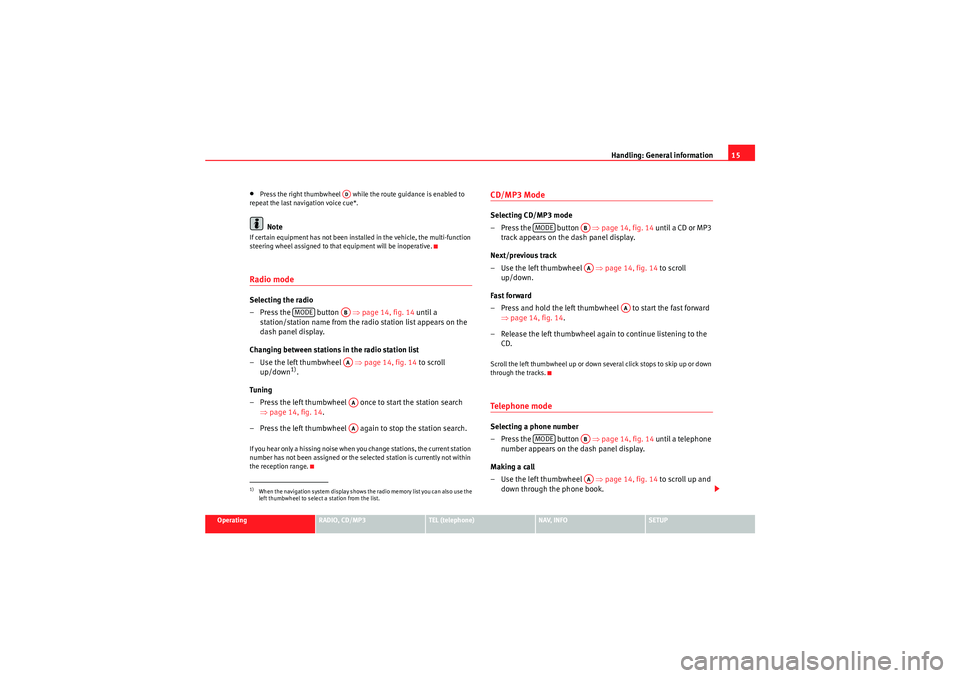
Handling: General information15
Operating
RADIO, CD/MP3
TEL (telephone)
NAV, INFO
SETUP
•Press the right thumbwheel while the route guidance is enabled to
repeat the last navigation voice cue*.Note
If certain equipment has not been installed in the vehicle, the multi-function
steering wheel assigned to that equipment will be inoperative.Radio modeSelecting the radio
– Press the button ⇒page 14, fig. 14 until a
station/station name from the ra dio station list appears on the
dash panel display.
Changing between stations in the radio station list
– Use the left thumbwheel ⇒page 14, fig. 14 to scroll
up/down
1).
Tun ing
– Press the left thumbwheel once to start the station search ⇒page 14, fig. 14 .
– Press the left thumbwheel again to stop the station search.
If you hear only a hissing noise when you change stations, the current station
number has not been assigned or the selected station is currently not within
the reception range.
CD/MP3 ModeSelecting CD/MP3 mode
– Press the button ⇒page 14, fig. 14 until a CD or MP3
track appears on the dash panel display.
Next/previous track
– Use the left thumbwheel ⇒page 14, fig. 14 to scroll
up/down.
Fast forward
– Press and hold the left thumbwheel to start the fast forward ⇒page 14, fig. 14 .
– Release the left thumbwheel again to continue listening to the CD.Scroll the left thumbwheel up or down several click stops to skip up or down
through the tracks.Te l e p h o n e m o d eSelecting a phone number
– Press the button ⇒page 14, fig. 14 until a telephone
number appears on the dash panel display.
Making a call
– Use the left thumbwheel ⇒page 14, fig. 14 to scroll up and
down through the phone book.
1)When the navigation system display shows the radio memory list you can also use the
left thumbwheel to select a station from the list.
AD
MODE
ABAAAAAA
MODE
ABAA
AA
MODE
ABAA
Media System 1.0_EN.book Seite 15 Donnerstag, 10. September 2009 1:52 13
Page 17 of 124
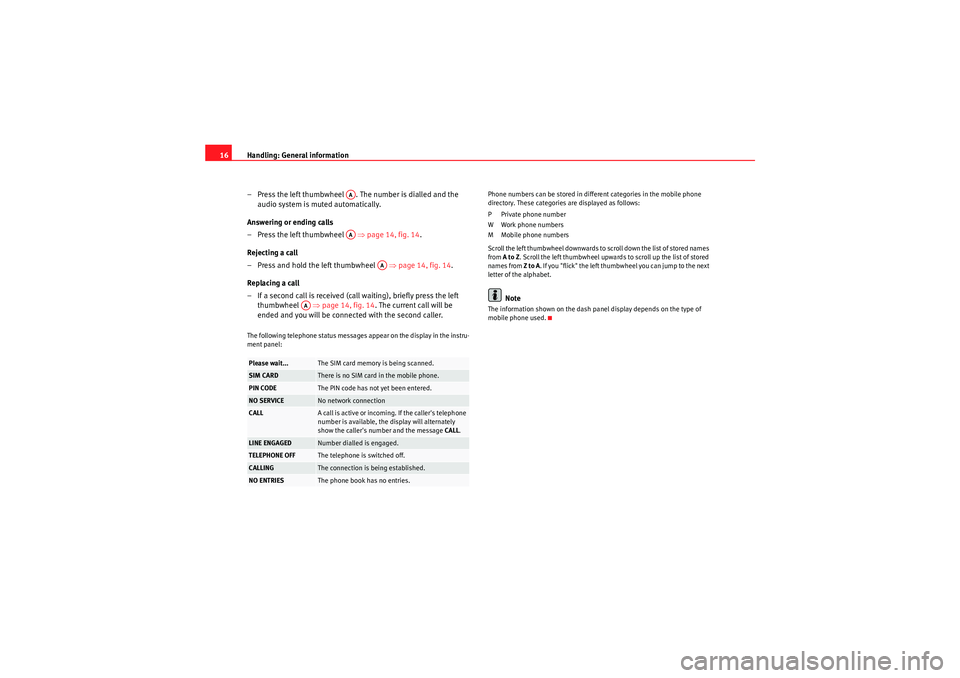
Handling: General information
16
– Press the left thumbwheel . The number is dialled and the audio system is muted automatically.
Answering or ending calls
–Press the left thumbwheel ⇒ page 14, fig. 14.
Rejecting a call
– Press and hold the left thumbwheel ⇒page 14, fig. 14 .
Replacing a call
– If a second call is received (ca ll waiting), briefly press the left
thumbwheel ⇒page 14, fig. 14 . The current call will be
ended and you will be connected with the second caller.The following telephone status messages appear on the display in the instru-
ment panel: Phone numbers can be stored in different categories in the mobile phone
directory. These categories are displayed as follows:
P Private phone number
W Work phone numbers
M Mobile phone numbers
Scroll the left thumbwheel downwards to scroll down the list of stored names
from
A to Z . Scroll the left thumbwheel upwards to scroll up the list of stored
names from Z to A. If you "flick" the left thumbwheel you can jump to the next
letter of the alphabet.
Note
The information shown on the dash panel display depends on the type of
mobile phone used.
Please wait...
The SIM card memory is being scanned.
SIM CARD
There is no SIM card in the mobile phone.
PIN CODE
The PIN code has not yet been entered.
NO SERVICE
No network connection
CALL
A call is active or incoming. If the caller's telephone
number is available, the display will alternately
show the caller's number and the message CALL.
LINE ENGAGED
Number dialled is engaged.
TELEPHONE OFF
The telephone is switched off.
CALLING
The connection is being established.
NO ENTRIES
The phone book has no entries.
AAAA
AA
AA
Media System 1.0_EN.book Seite 16 Donnerstag, 10. September 2009 1:52 13
Page 18 of 124
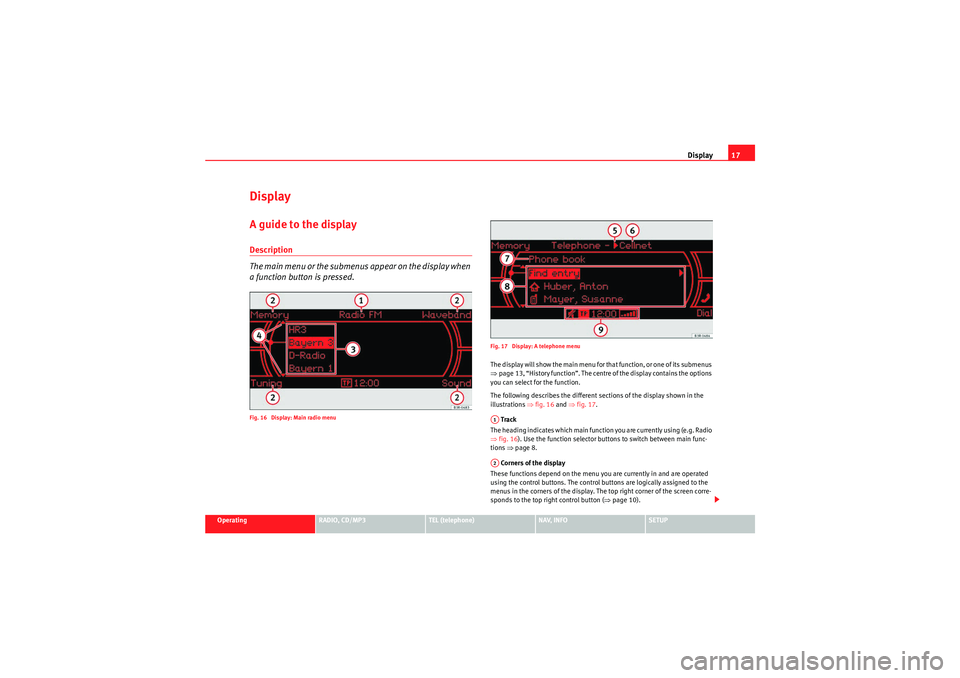
Display17
Operating
RADIO, CD/MP3
TEL (telephone)
NAV, INFO
SETUP
DisplayA guide to the displayDescription
The main menu or the submenus appear on the display when
a function button is pressed.Fig. 16 Display: Main radio menu Fig. 17 Display: A telephone menu
The display will show the main menu for that function, or one of its submenus
⇒
page 13, “History function”. The centre of the display contains the options
you can select for the function.
The following describes the different sections of the display shown in the
illustrations ⇒fig. 16 and ⇒fig. 17 .
Track
The heading indicates which main function you are currently using (e.g. Radio
⇒ fig. 16 ). Use the function selector buttons to switch between main func-
tions ⇒page 8.
Corners of the display
These functions depend on the menu you are currently in and are operated
using the control buttons. The control buttons are logically assigned to the
menus in the corners of the display. The top right corner of the screen corre-
sponds to the top right control button ( ⇒page 10).A1A2
Media System 1.0_EN.book Seite 17 Donnerstag, 10. September 2009 1:52 13
Page 19 of 124
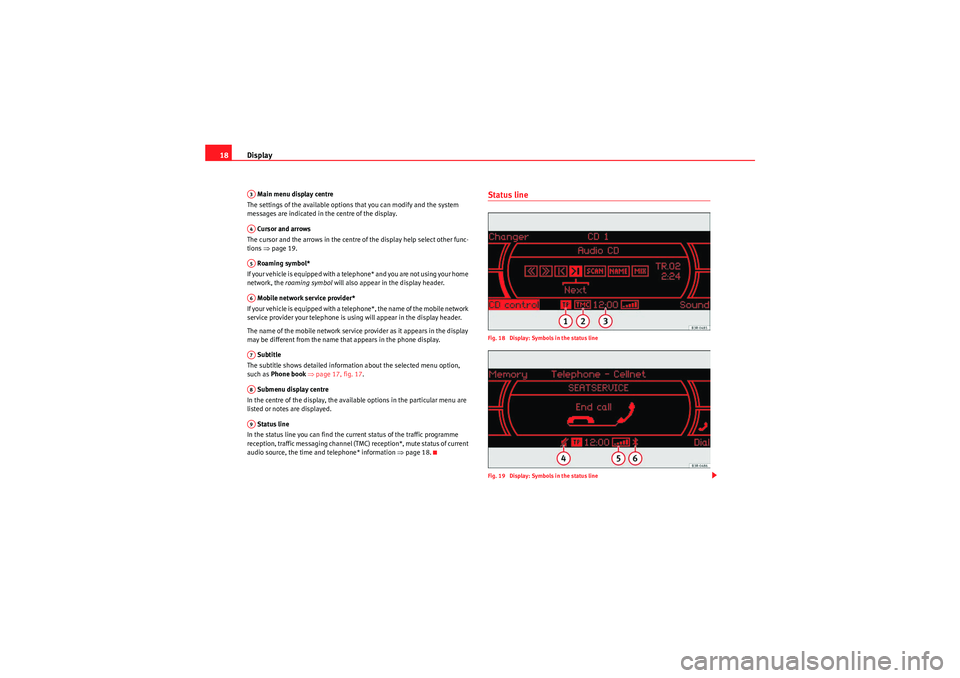
Display
18 Main menu display centre
The settings of the available options that you can modify and the system
messages are indicated in the centre of the display.
Cursor and arrows
The cursor and the arrows in the centre of the display help select other func-
tions ⇒page 19.
Roaming symbol*
If your vehicle is equipped with a telephone* and you are not using your home
network, the roaming symbol will also appear in the display header.
Mobile network service provider*
If your vehicle is equipped with a telephone*, the name of the mobile network
service provider your telephone is using will appear in the display header.
The name of the mobile network service provider as it appears in the display
may be different from the name that appears in the phone display.
Subtitle
The subtitle shows detailed information about the selected menu option,
such as Phone book ⇒ page 17, fig. 17 .
Submenu display centre
In the centre of the display, the available options in the particular menu are
listed or notes are displayed.
Status line
In the status line you can find the current status of the traffic programme
reception, traffic messaging channel (TMC) reception*, mute status of current
audio source, the time and telephone* information ⇒ page 18.
Status lineFig. 18 Display: Symbols in the status line
Fig. 19 Display: Symbols in the status line
A3A4A5A6A7A8A9
Media System 1.0_EN.book Seite 18 Donnerstag, 10. September 2009 1:52 13
Page 20 of 124

Display19
Operating
RADIO, CD/MP3
TEL (telephone)
NAV, INFO
SETUP
The symbols in the status line are displayed regardless of the menu selected.
For example, you can easily see in every menu if the mute function is acti-
vated
⇒page 12.
The status line includes the following symbols (as shown in the illustrations
⇒ page 18, fig. 18 and ⇒page 18, fig. 19 ).
TP Symbol
The TP symbol indicates the status of the traffic programme function
⇒ page 41.
TMC symbol*
The TMC symbol indicates the reception status of radio stations that broad-
cast traffic messages for specific routes or road types ⇒page 111.
Time
Displays the set or received time ⇒page 117.
Mute symbol
The mute symbol will appear if the volume for the current audio has been
switched off ⇒page 12.
Signal strength*
The telephone* reception signal is indicated by vertical bars. The more
shaded bars displayed, the greater the signal.
Under certain circumstances, the symbols SIM or PIN can appear in place of
the signal strength bars.
If SIM is displayed, you must insert your SIM card into the slot to be able to
use the phone.
If PIN is displayed, you must enter the PIN code ⇒page 62 for the SIM card
being used. Bluetooth Symbol*
The Bluetooth symbol appears on the display when a mobile phone is
connected to the navigation system through the Bluetooth* connection
⇒ page 60.
Cursor and arrows
The cursor and arrows help you orientate yourself while
scrolling through the various menus.Fig. 20 Detail of display: Orientation symbols
This cursor indicates a chosen line in a menu.
The arrows pointing up and down indicate further menu options
(next/previous page).
After selection is made, this arrow points to other available selections or
possible settings.
A1A2A3A4A5
A6A1A2A3
Media System 1.0_EN.book Seite 19 Donnerstag, 10. September 2009 1:52 13
Page 21 of 124
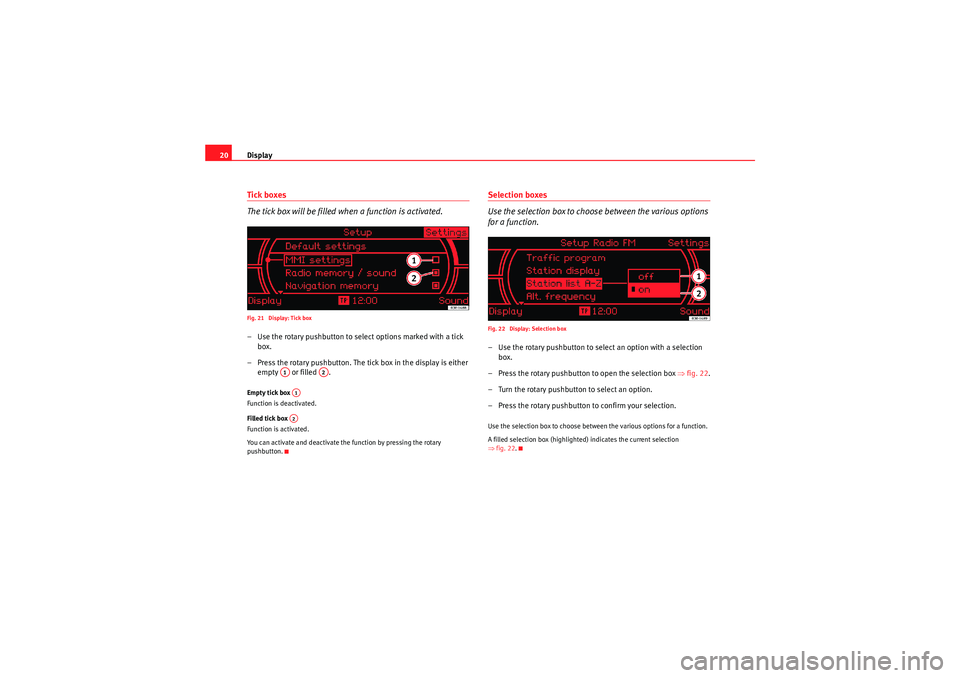
Display
20Tick boxes
The tick box will be filled when a function is activated.Fig. 21 Display: Tick box– Use the rotary pushbutton to select options marked with a tick
box.
– Press the rotary pushbutton. The tick box in the display is either empty or filled .Empty tick box
Function is deactivated.
Filled tick box
Function is activated.
You can activate and deactivate the function by pressing the rotary
pushbutton.
Selection boxes
Use the selection box to choose between the various options
for a function.Fig. 22 Display: Selection box– Use the rotary pushbutton to sele ct an option with a selection
box.
– Press the rotary pushbutton to open the selection box ⇒fig. 22 .
– Turn the rotary pushbutton to select an option.
– Press the rotary pushbutton to confirm your selection.Use the selection box to choose between the various options for a function.
A filled selection box (highlighted) indicates the current selection
⇒ fig. 22.
A1
A2
A1A2
Media System 1.0_EN.book Seite 20 Donnerstag, 10. September 2009 1:52 13
Page 22 of 124
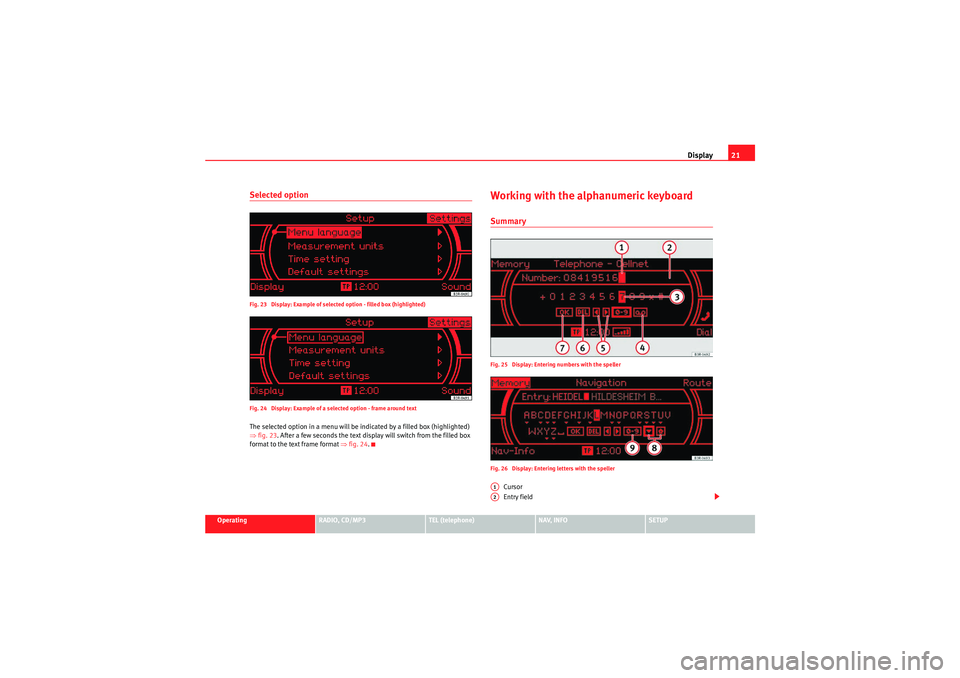
Display21
Operating
RADIO, CD/MP3
TEL (telephone)
NAV, INFO
SETUP
Selected optionFig. 23 Display: Example of selected option - filled box (highlighted)
Fig. 24 Display: Example of a selected option - frame around textThe selected option in a menu will be indicated by a filled box (highlighted)
⇒fig. 23 . After a few seconds the text display will switch from the filled box
format to the text frame format ⇒fig. 24.
Working with the alphanumeric keyboardSummaryFig. 25 Display: Entering numbers with the speller
Fig. 26 Display: Entering letters with the speller
Cursor
Entry field
A1A2
Media System 1.0_EN.book Seite 21 Donnerstag, 10. September 2009 1:52 13
Page 23 of 124
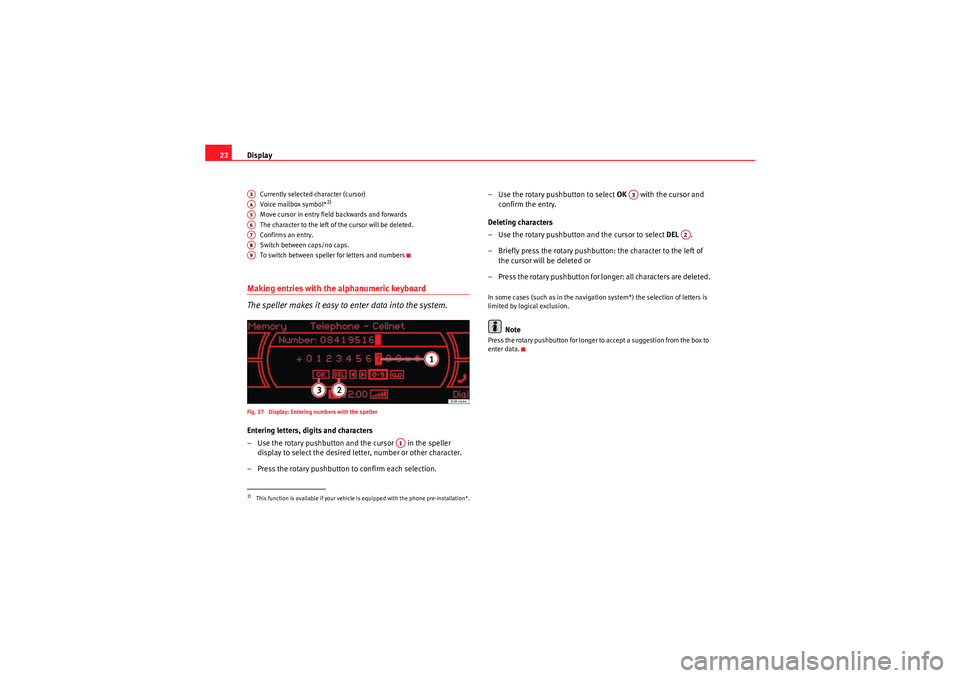
Display
22
Currently selected character (cursor)
Voice mailbox symbol*
2)
Move cursor in entry field backwards and forwards
The character to the left of the cursor will be deleted.
Confirms an entr y.
Switch between caps/no caps.
To switch between speller for letters and numbers
Making entries with the alphanumeric keyboard
The speller makes it easy to enter data into the system.Fig. 27 Display: Entering numbers with the spellerEntering letters, digits and characters
– Use the rotary pushbutton and the cursor in the speller
display to select the desired letter, number or other character.
– Press the rotary pushbutton to confirm each selection. – Use the rotary pushbutton to select
OK with the cursor and
confirm the entry.
Deleting characters
– Use the rotary pushbutton and the cursor to select DEL .
– Briefly press the rotary pushbutton: the character to the left of the cursor will be deleted or
– Press the rotary pushbutton for longer: all characters are deleted.
In some cases (such as in the navigation system*) the selection of letters is
limited by logical exclusion.
Note
Press the rotary pushbutton for longer to accept a suggestion from the box to
enter data.
2)This function is available if your vehicle is equipped with the phone pre-installation*.A3A4A5A6A7A8A9
A1
A3
A2
Media System 1.0_EN.book Seite 22 Donnerstag, 10. September 2009 1:52 13
Page 24 of 124
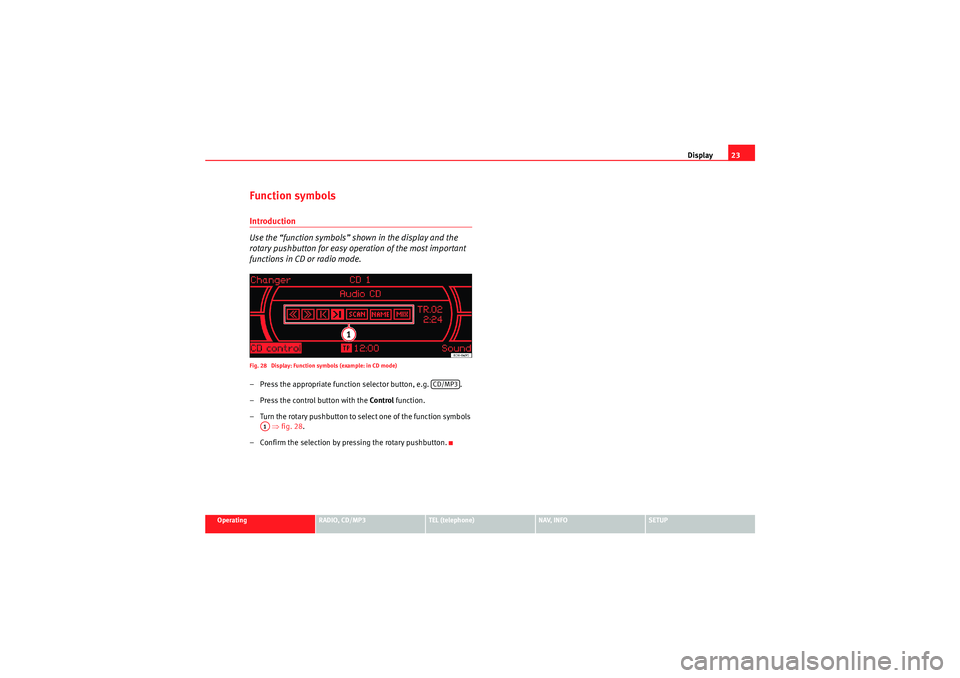
Display23
Operating
RADIO, CD/MP3
TEL (telephone)
NAV, INFO
SETUP
Function symbolsIntroduction
Use the “function symbols” shown in the display and the
rotary pushbutton for easy operation of the most important
functions in CD or radio mode.Fig. 28 Display: Function symbols (example: in CD mode)– Press the appropriate function selector button, e.g. .
– Press the control button with the Control function.
– Turn the rotary pushbutton to select one of the function symbols ⇒ fig. 28 .
– Confirm the selection by pressing the rotary pushbutton.
CD/MP3
A1
Media System 1.0_EN.book Seite 23 Donnerstag, 10. September 2009 1:52 13