tow Seat Toledo 2008 RADIO-NAVIGATION
[x] Cancel search | Manufacturer: SEAT, Model Year: 2008, Model line: Toledo, Model: Seat Toledo 2008Pages: 96, PDF Size: 3.72 MB
Page 35 of 96
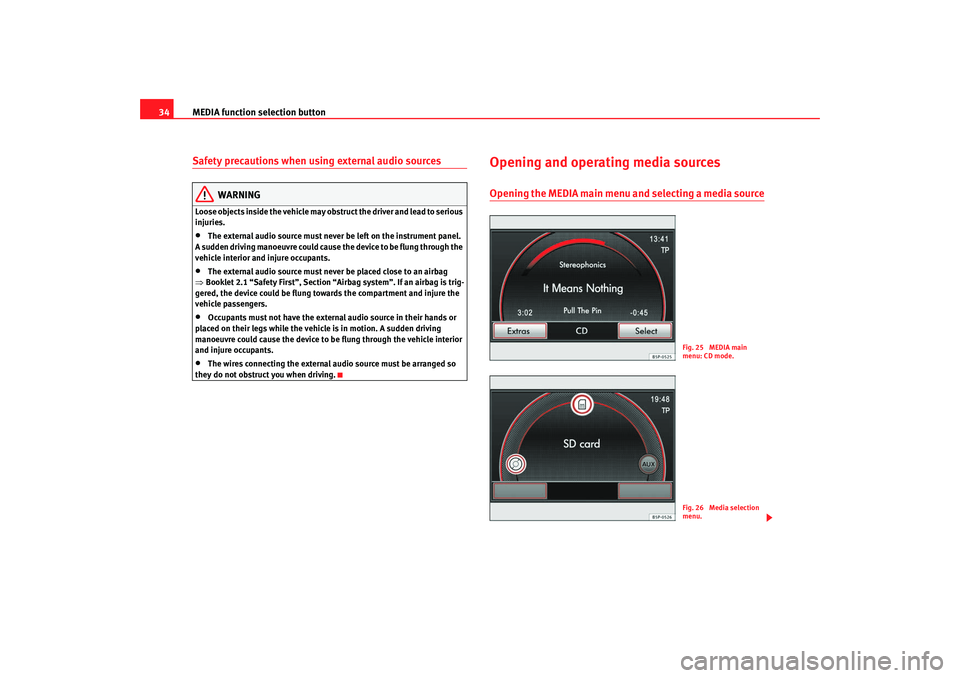
MEDIA function selection button
34Safety precautions when using external audio sources
WARNING
Loose objects inside the vehicle may obst ruct the driver and lead to serious
injuries.•
The external audio source must never be left on the instrument panel.
A sudden driving manoeuvre could cause the device to be flung through the
vehicle interior and injure occupants.
•
The external audio source must never be placed close to an airbag
⇒ Booklet 2.1 “Safety First”, Section “A irbag system”. If an airbag is trig-
gered, the device could be flung tow ards the compartment and injure the
vehicle passengers.
•
Occupants must not have the external audio source in their hands or
placed on their legs while the vehicle is in motion. A sudden driving
manoeuvre could cause the device to be flung through the vehicle interior
and injure occupants.
•
The wires connecting the external aud io source must be arranged so
they do not obstruct you when driving.
Opening and operating media sourcesOpening the MEDIA main menu and selecting a media source
Fig. 25 MEDIA main
menu: CD mode.Fig. 26 Media selection
menu.
media_system_ingles.book Seite 34 Donnerstag, 5. Februar 2009 3:31 15
Page 43 of 96
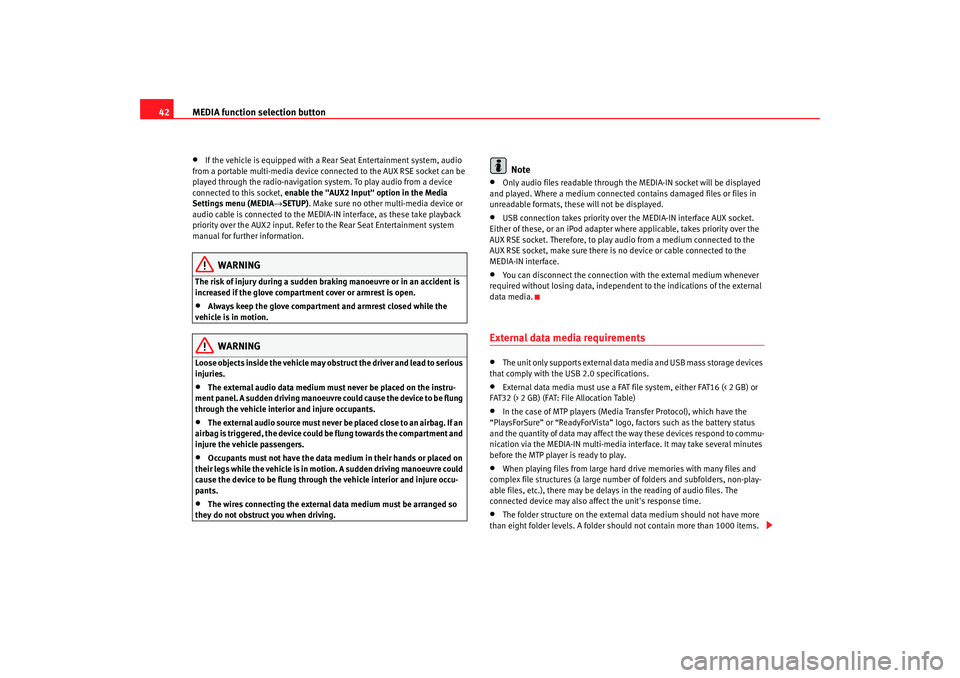
MEDIA function selection button
42•
If the vehicle is equipped with a Rear Seat Entertainment system, audio
from a portable multi-media device connected to the AUX RSE socket can be
played through the radio-navigation system. To play audio from a device
connected to this socket, enable the "AUX2 Input" option in the Media
Settings menu (MEDIA →SETUP) . Make sure no other multi-media device or
audio cable is connected to the MEDIA-IN interface, as these take playback
priority over the AUX2 input. Refer to the Rear Seat Entertainment system
manual for further information.
WARNING
The risk of injury during a sudden braking manoeuvre or in an accident is
increased if the glove compartment cover or armrest is open.•
Always keep the glove compartment and armrest closed while the
vehicle is in motion.WARNING
Loose objects inside the vehicle may obst ruct the driver and lead to serious
injuries.•
The external audio data medium must never be placed on the instru-
ment panel. A sudden driving manoeuvre could cause the device to be flung
through the vehicle interior and injure occupants.
•
The external audio source must never be placed close to an airbag. If an
airbag is triggered, the device could be flung towards the compartment and
injure the vehicle passengers.
•
Occupants must not have the data medium in their hands or placed on
their legs while the vehicle is in motion. A sudden driving manoeuvre could
cause the device to be flung through the vehicle interior and injure occu-
pants.
•
The wires connecting the external data medium must be arranged so
they do not obstruct you when driving.
Note
•
Only audio files readable through th e MEDIA-IN socket will be displayed
and played. Where a medium connected contains damaged files or files in
unreadable formats, these will not be displayed.
•
USB connection takes priority over the MEDIA-IN interface AUX socket.
Either of these, or an iPod adapter where applicable, takes priority over the
AUX RSE socket. Therefore, to play audio from a medium connected to the
AUX RSE socket, make sure there is no device or cable connected to the
MEDIA-IN interface.
•
You can disconnect the connection with the external medium whenever
required without losing data, independent to the indications of the external
data media.
External data media requirements •
The unit only supports external data media and USB mass storage devices
that comply with the USB 2.0 specifications.
•
External data media must use a FAT file system, either FAT16 (< 2 GB) or
FAT32 (> 2 GB) (FAT: File Allocation Table)
•
In the case of MTP players (Media Transfer Protocol), which have the
“PlaysForSure” or “ReadyForVista” logo, factors such as the battery status
and the quantity of data may affect the way these devices respond to commu-
nication via the MEDIA-IN multi-media in terface. It may take several minutes
before the MTP player is ready to play.
•
When playing files from large hard drive memories with many files and
complex file structures (a large numbe r of folders and subfolders, non-play-
able files, etc.), there may be delays in the reading of audio files. The
connected device may also affect the unit's response time.
•
The folder structure on the external data medium should not have more
than eight folder levels. A folder should not contain more than 1000 items.
media_system_ingles.book Seite 42 Donnerstag, 5. Februar 2009 3:31 15
Page 48 of 96
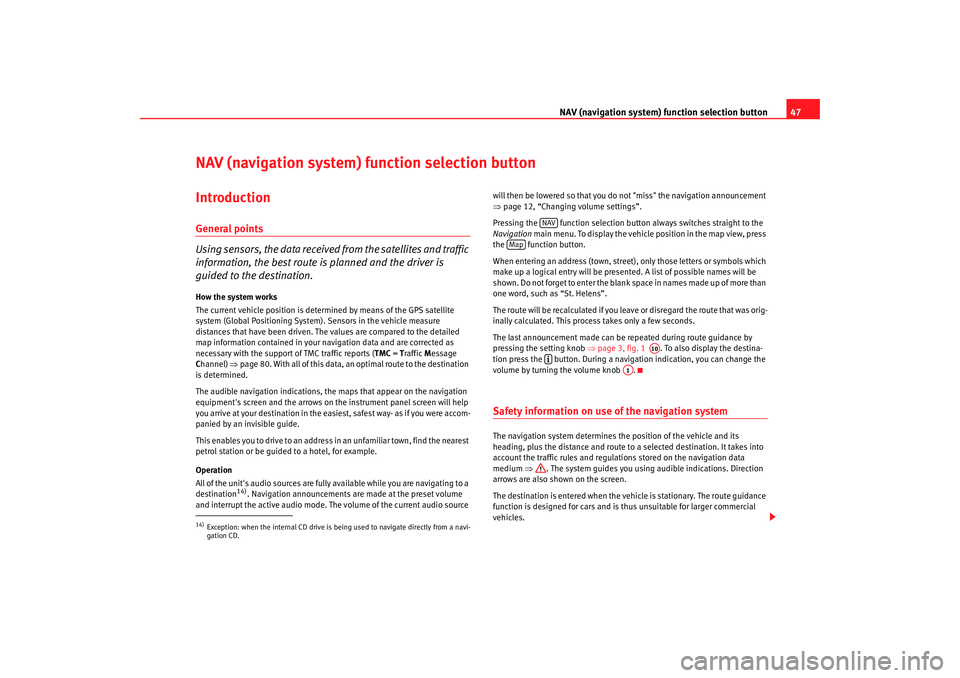
NAV (navigation system) function selection button 47
NAV (navigation system) function selection button IntroductionGeneral points
Using sensors, the data received from the satellites and traffic
information, the best route is planned and the driver is
guided to the destination.How the system works
The current vehicle position is dete rmined by means of the GPS satellite
system (Global Positioning System). Sensors in the vehicle measure
distances that have been driven. The values are compared to the detailed
map information contained in your navigation data and are corrected as
necessary with the support of TMC traffic reports ( TMC = Traffic Message
C hannel) ⇒page 80. With all of this data, an optimal route to the destination
is determined.
The audible navigation indications, the maps that appear on the navigation
equipment's screen and the arrows on th e instrument panel screen will help
you arrive at your destination in the easiest, safest way- as if you were accom-
panied by an invisible guide.
This enables you to drive to an address in an unfamiliar town, find the nearest
petrol station or be guided to a hotel, for example.
Operation
All of the unit's audio sources are fully available while you are navigating to a
destination
14). Navigation announcements are made at the preset volume
and interrupt the active audio mode. Th e volume of the current audio source will then be lowered so that you do not "miss" the navigation announcement
⇒
page 12, “Changing volume settings”.
Pressing the function selection button always switches straight to the
Navigation main menu. To display the vehicle position in the map view, press
the function button.
When entering an address (town, street), only those letters or symbols which
make up a logical entry will be presented. A list of possible names will be
shown. Do not forget to enter the blank space in names made up of more than
one word, such as “St. Helens”.
The route will be recalculated if you leave or disregard the route that was orig-
inally calculated. This process takes only a few seconds.
The last announcement made can be repeated during route guidance by
pressing the setting knob ⇒page 3, fig. 1 . To also display the destina-
tion press the button. During a navigation indication, you can change the
volume by turning the volume knob .
Safety information on use of the navigation systemThe navigation system determines the position of the vehicle and its
heading, plus the distance and route to a selected destination. It takes into
account the traffic rules and regulations stored on the navigation data
medium ⇒. The system guides you using audible indications. Direction
arrows are also shown on the screen.
The destination is entered when the vehicle is stationary. The route guidance
function is designed for cars and is thus unsuitable for larger commercial
vehicles.
14)Exception: when the internal CD drive is being used to navigate directly from a navi-
gation CD.
NAV
Map
A10
A1
media_system_ingles.book Seite 47 Donnerstag, 5. Februar 2009 3:31 15
Page 54 of 96
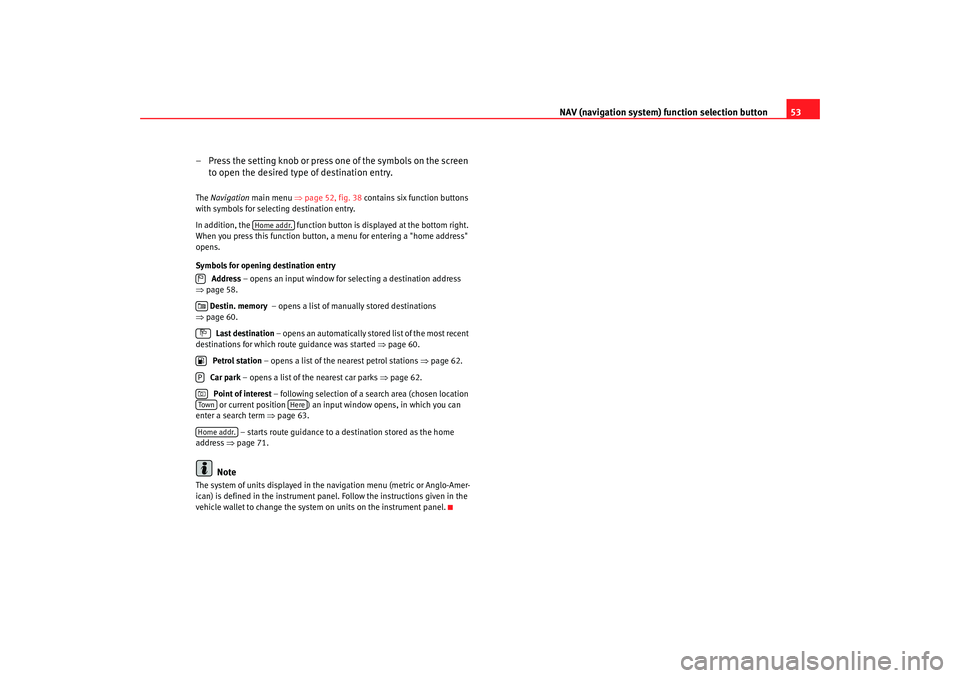
NAV (navigation system) function selection button 53
– Press the setting knob or press one of the symbols on the screen to open the desired type of destination entry.
The Navigation main menu ⇒page 52, fig. 38 contains six function buttons
with symbols for selecting destination entry.
In addition, the function button is displayed at the bottom right.
When you press this function button , a menu for entering a "home address"
opens.
Symbols for opening destination entry
Address – opens an input window for selecting a destination address
⇒ page 58.
Destin. memory – opens a list of manually stored destinations
⇒ page 60.
Last destination – opens an automatically stored list of the most recent
destinations for which route guidance was started ⇒page 60.
Petrol station – opens a list of the nearest petrol stations ⇒page 62.
Car park – opens a list of the nearest car parks ⇒page 62.
Point of interest – following selection of a search area (chosen location
or current position ) an input window opens, in which you can
enter a search term ⇒page 63.
– starts route guidance to a destination stored as the home
address ⇒page 71.
Note
The system of units displayed in the navigation menu (metric or Anglo-Amer-
ican) is defined in the instrument panel. Follow the instructions given in the
vehicle wallet to change the system on units on the instrument panel.
Home addr.
PTow n
Here
Home addr.
media_system_ingles.book Seite 53 Donnerstag, 5. Februar 2009 3:31 15
Page 59 of 96
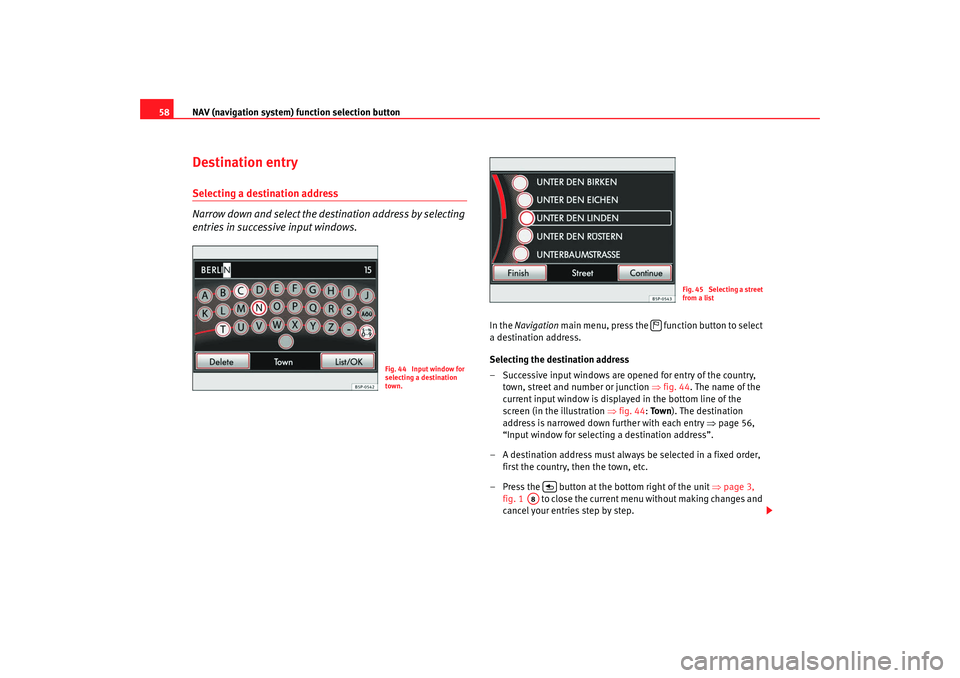
NAV (navigation system) function selection button
58Destination entrySelecting a destination address
Narrow down and select the destination address by selecting
entries in successive input windows.
In the Navigation main menu, press the function button to select
a destination address.
Selecting the destination address
– Successive input windows are opened for entry of the country, town, street and number or junction ⇒fig. 44 . The name of the
current input window is displayed in the bottom line of the
screen (in the illustration ⇒fig. 44 : To w n). The destination
address is narrowed down further with each entry ⇒page 56,
“Input window for selecting a destination address”.
– A destination address must always be selected in a fixed order,
first the country, then the town, etc.
– Press the button at the bottom right of the unit ⇒page 3,
fig. 1 to close the current menu without making changes and
cancel your entries step by step.
Fig. 44 Input window for
selecting a destination
town.
Fig. 45 Selecting a street
from a list
A8
media_system_ingles.book Seite 58 Donnerstag, 5. Februar 2009 3:31 15
Page 60 of 96
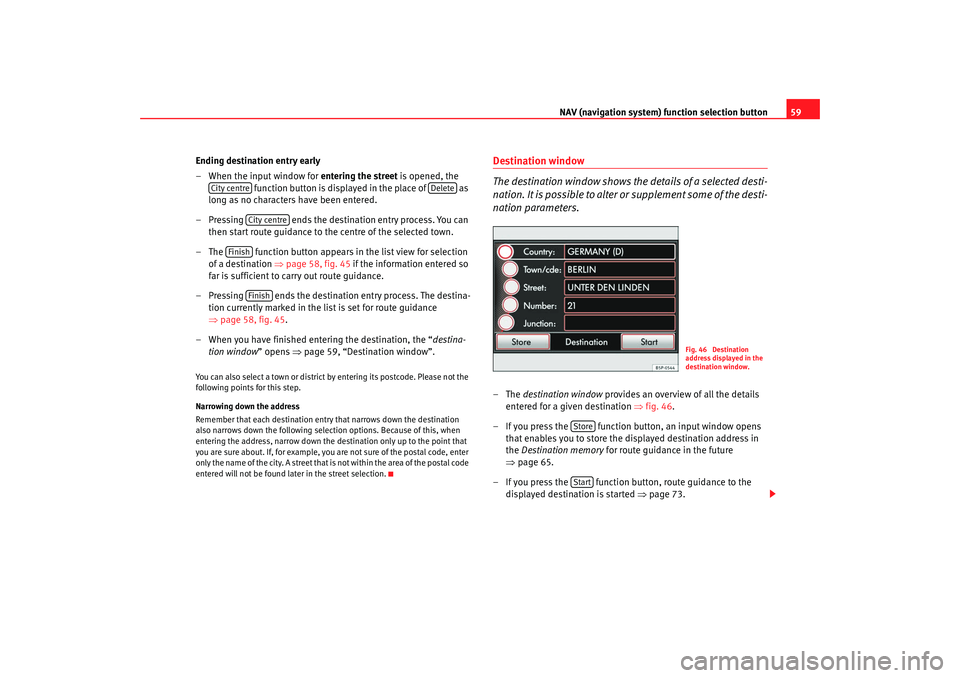
NAV (navigation system) function selection button 59
Ending destination entry early
– When the input window for entering the street is opened, the
function button is displayed in the place of as
long as no characters have been entered.
– Pressing ends the destination entry process. You can then start route guidance to the centre of the selected town.
– The function button appears in the list view for selection of a destination ⇒ page 58, fig. 45 if the information entered so
far is sufficient to carry out route guidance.
– Pressing ends the destination entry process. The destina- tion currently marked in the list is set for route guidance
⇒page 58, fig. 45.
– When you have finished entering the destination, the “ destina-
tion window ” opens ⇒page 59, “Destination window”.
You can also select a town or district by entering its postcode. Please not the
following points for this step.
Narrowing down the address
Remember that each destination entry that narrows down the destination
also narrows down the following selection options. Because of this, when
entering the address, narrow down the d estination only up to the point that
you are sure about. If, for example, you are not sure of the postal code, enter
only the name of the city. A street that is not within the area of the postal code
entered will not be found later in the street selection.
Destination window
The destination window shows th e details of a selected desti-
nation. It is possible to alter or supplement some of the desti-
nation parameters.–The destination window provides an overview of all the details
entered for a given destination ⇒fig. 46.
– If you press the function button, an input window opens that enables you to store the displayed destination address in
the Destination memory for route guidance in the future
⇒ page 65.
– If you press the function button, route guidance to the displayed destination is started ⇒page 73.
City centre
Delete
City centre
Finish
Finish
Fig. 46 Destination
address displayed in the
destination window.
StoreStart
media_system_ingles.book Seite 59 Donnerstag, 5. Februar 2009 3:31 15
Page 61 of 96
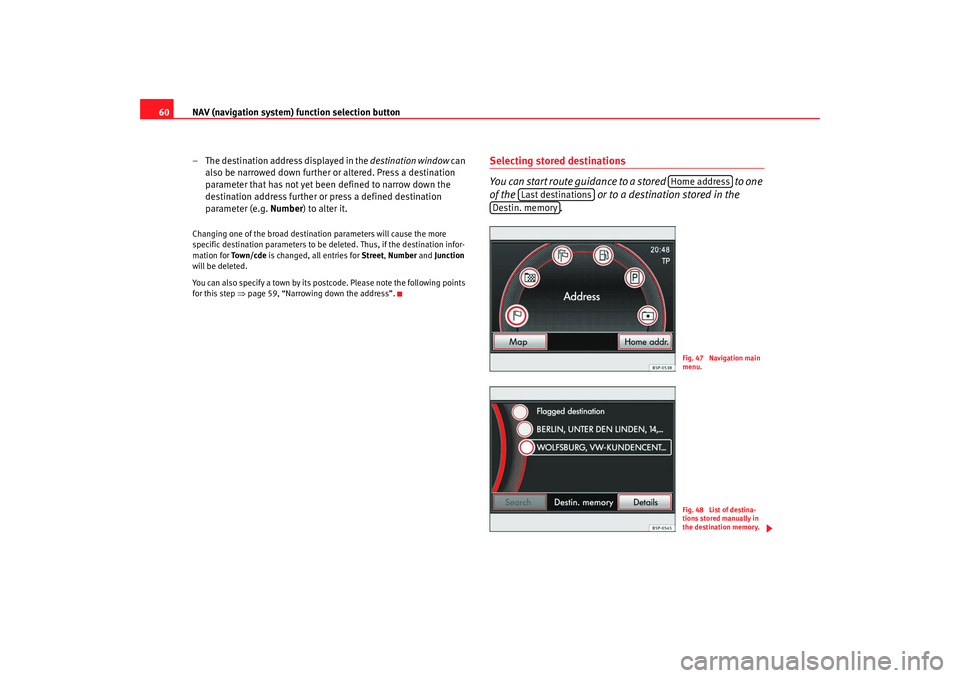
NAV (navigation system) function selection button
60
– The destination address displayed in the destination window can
also be narrowed down further or altered. Press a destination
parameter that has not yet been defined to narrow down the
destination address further or press a defined destination
parameter (e.g. Number ) to alter it.Changing one of the broad destination parameters will cause the more
specific destination parameters to be deleted. Thus, if the destination infor-
mation for To w n / c d e is changed, all entries for Street, Number and Junction
will be deleted.
You can also specify a town by its postcode. Please note the following points
for this step ⇒ page 59, “Narrowing down the address”.
Selecting stored destinations
You can start route guidance to a stored to one
of the or to a destination stored in the
.
Home address
Last destinations
Destin. memory
Fig. 47 Navigation main
menu.Fig. 48 List of destina-
tions stored manually in
the destination memory.
media_system_ingles.book Seite 60 Donnerstag, 5. Februar 2009 3:31 15
Page 64 of 96
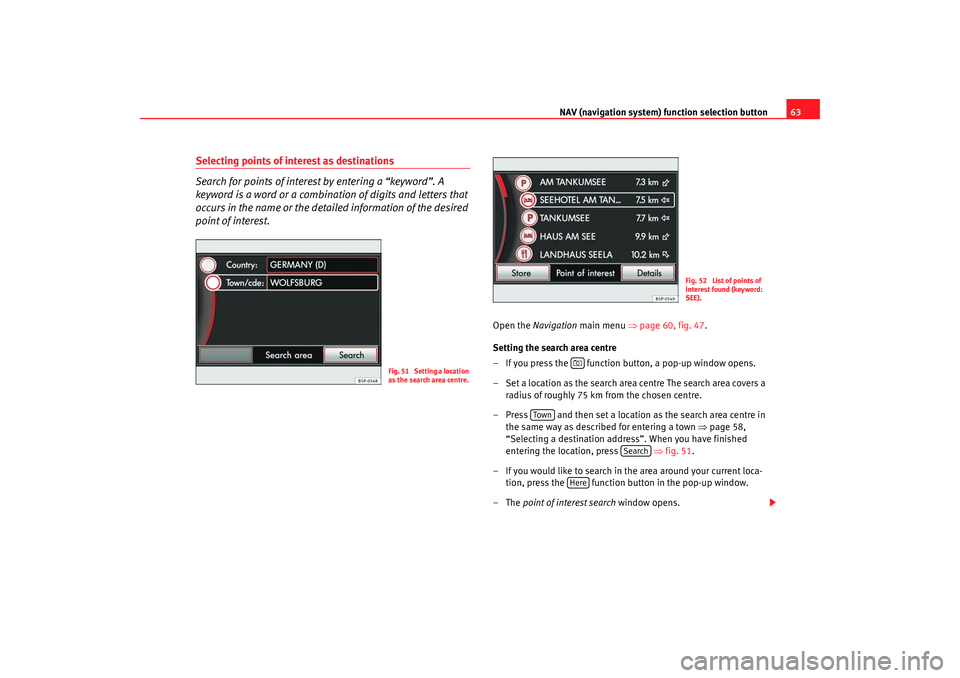
NAV (navigation system) function selection button 63
Selecting points of interest as destinations
Search for points of interest by entering a “keyword”. A
keyword is a word or a combination of digits and letters that
occurs in the name or the deta iled information of the desired
point of interest.
Open the Navigation main menu ⇒ page 60, fig. 47 .
Setting the search area centre
– If you press the function button, a pop-up window opens.
– Set a location as the search area centre The search area covers a radius of roughly 75 km from the chosen centre.
– Press and then set a location as the search area centre in the same way as described for entering a town ⇒page 58,
“Selecting a destination address”. When you have finished
entering the location, press ⇒fig. 51 .
– If you would like to search in the area around your current loca- tion, press the function button in the pop-up window.
–The point of interest search window opens.
Fig. 51 Setting a location
as the search area centre.
Fig. 52 List of points of
interest found (keyword:
SEE).
Tow n
Search
Here
media_system_ingles.book Seite 63 Donnerstag, 5. Februar 2009 3:31 15