sat nav SKODA OCTAVIA 2013 3.G / (5E) Columbus Navigation System Manual
[x] Cancel search | Manufacturer: SKODA, Model Year: 2013, Model line: OCTAVIA, Model: SKODA OCTAVIA 2013 3.G / (5E)Pages: 90, PDF Size: 5.21 MB
Page 22 of 90
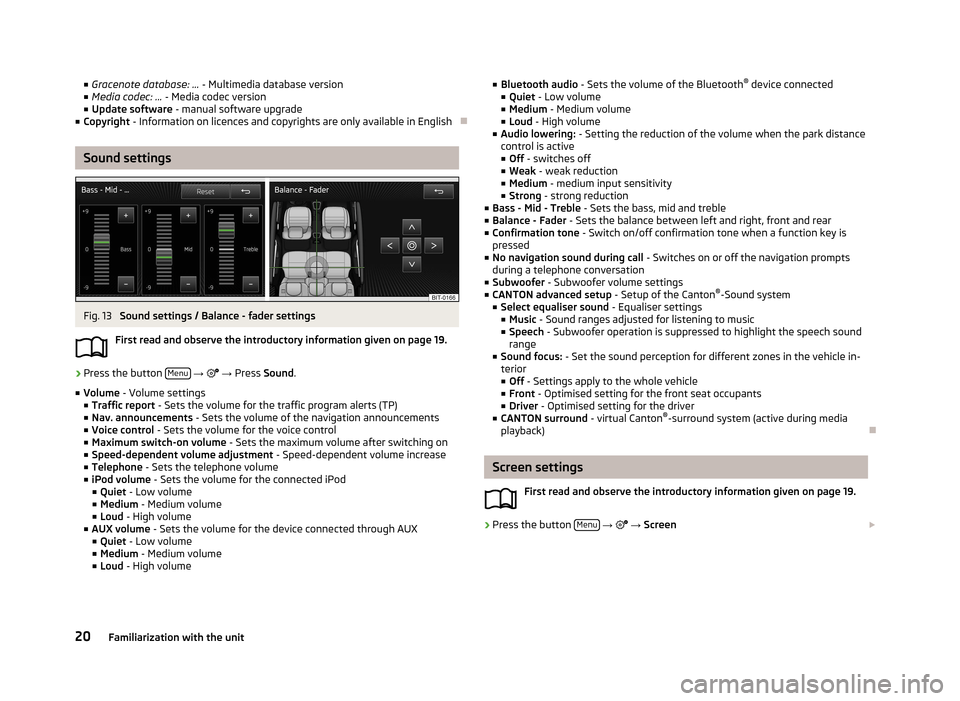
■Gracenote database: ... - Multimedia database version
■ Media codec: ... - Media codec version
■ Update software - manual software upgrade
■ Copyright - Information on licences and copyrights are only available in English
Sound settings
Fig. 13
Sound settings / Balance - fader settings
First read and observe the introductory information given on page 19.
›
Press the button Menu
→
→ Press Sound .
■ Volume - Volume settings
■ Traffic report - Sets the volume for the traffic program alerts (TP)
■ Nav. announcements - Sets the volume of the navigation announcements
■ Voice control - Sets the volume for the voice control
■ Maximum switch-on volume - Sets the maximum volume after switching on
■ Speed-dependent volume adjustment - Speed-dependent volume increase
■ Telephone - Sets the telephone volume
■ iPod volume - Sets the volume for the connected iPod
■ Quiet - Low volume
■ Medium - Medium volume
■ Loud - High volume
■ AUX volume - Sets the volume for the device connected through AUX
■ Quiet - Low volume
■ Medium - Medium volume
■ Loud - High volume
■
Bluetooth audio - Sets the volume of the Bluetooth ®
device connected
■ Quiet - Low volume
■ Medium - Medium volume
■ Loud - High volume
■ Audio lowering: - Setting the reduction of the volume when the park distance
control is active ■ Off - switches off
■ Weak - weak reduction
■ Medium - medium input sensitivity
■ Strong - strong reduction
■ Bass - Mid - Treble - Sets the bass, mid and treble
■ Balance - Fader - Sets the balance between left and right, front and rear
■ Confirmation tone - Switch on/off confirmation tone when a function key is
pressed
■ No navigation sound during call - Switches on or off the navigation prompts
during a telephone conversation
■ Subwoofer - Subwoofer volume settings
■ CANTON advanced setup - Setup of the Canton®
-Sound system
■ Select equaliser sound - Equaliser settings
■ Music - Sound ranges adjusted for listening to music
■ Speech - Subwoofer operation is suppressed to highlight the speech sound
range
■ Sound focus: - Set the sound perception for different zones in the vehicle in-
terior
■ Off - Settings apply to the whole vehicle
■ Front - Optimised setting for the front seat occupants
■ Driver - Optimised setting for the driver
■ CANTON surround - virtual Canton®
-surround system (active during media
playback)
Screen settings
First read and observe the introductory information given on page 19.
›
Press the button Menu
→
→ Screen
20Familiarization with the unit
Page 53 of 90
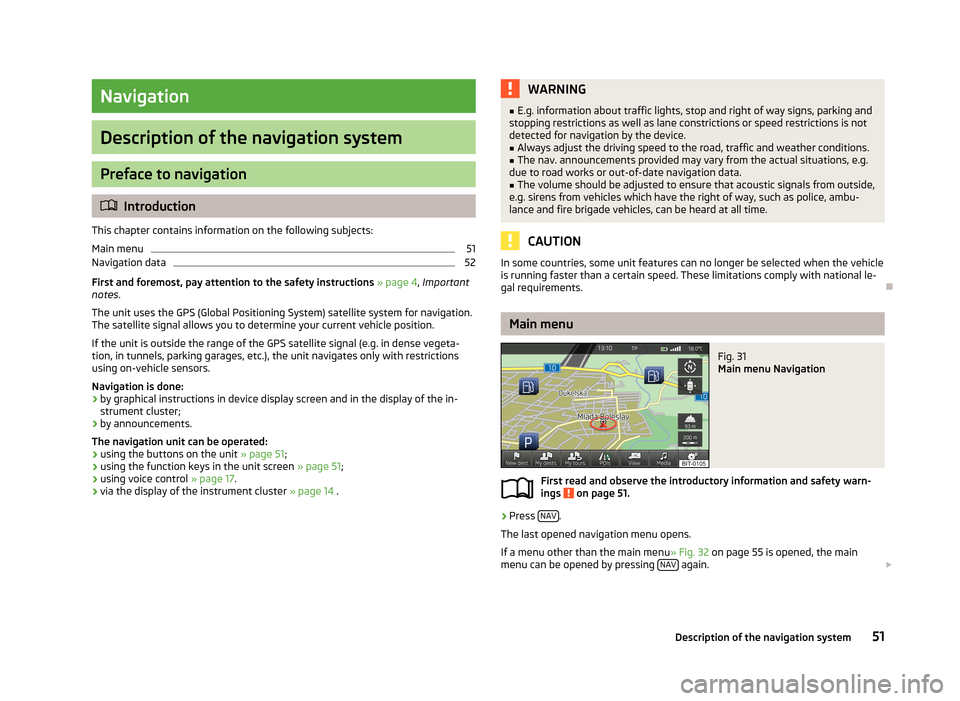
Navigation
Description of the navigation system
Preface to navigation
Introduction
This chapter contains information on the following subjects:
Main menu
51
Navigation data
52
First and foremost, pay attention to the safety instructions » page 4 , Important
notes .
The unit uses the GPS (Global Positioning System) satellite system for navigation.
The satellite signal allows you to determine your current vehicle position.
If the unit is outside the range of the GPS satellite signal (e.g. in dense vegeta-
tion, in tunnels, parking garages, etc.), the unit navigates only with restrictions
using on-vehicle sensors.
Navigation is done: › by graphical instructions in device display screen and in the display of the in-
strument cluster;
› by announcements.
The navigation unit can be operated: › using the buttons on the unit
» page 51;
› using the function keys in the unit screen
» page 51;
› using voice control
» page 17.
› via the display of the instrument cluster
» page 14 .
WARNING■
E.g. information about traffic lights, stop and right of way signs, parking and
stopping restrictions as well as lane constrictions or speed restrictions is not
detected for navigation by the device.■
Always adjust the driving speed to the road, traffic and weather conditions.
■
The nav. announcements provided may vary from the actual situations, e.g.
due to road works or out-of-date navigation data.
■
The volume should be adjusted to ensure that acoustic signals from outside,
e.g. sirens from vehicles which have the right of way, such as police, ambu-
lance and fire brigade vehicles, can be heard at all time.
CAUTION
In some countries, some unit features can no longer be selected when the vehicle
is running faster than a certain speed. These limitations comply with national le-
gal requirements.
Main menu
Fig. 31
Main menu Navigation
First read and observe the introductory information and safety warn- ings on page 51.
›
Press NAV.
The last opened navigation menu opens.
If a menu other than the main menu » Fig. 32 on page 55 is opened, the main
menu can be opened by pressing NAV
again.
51Description of the navigation system
Page 58 of 90
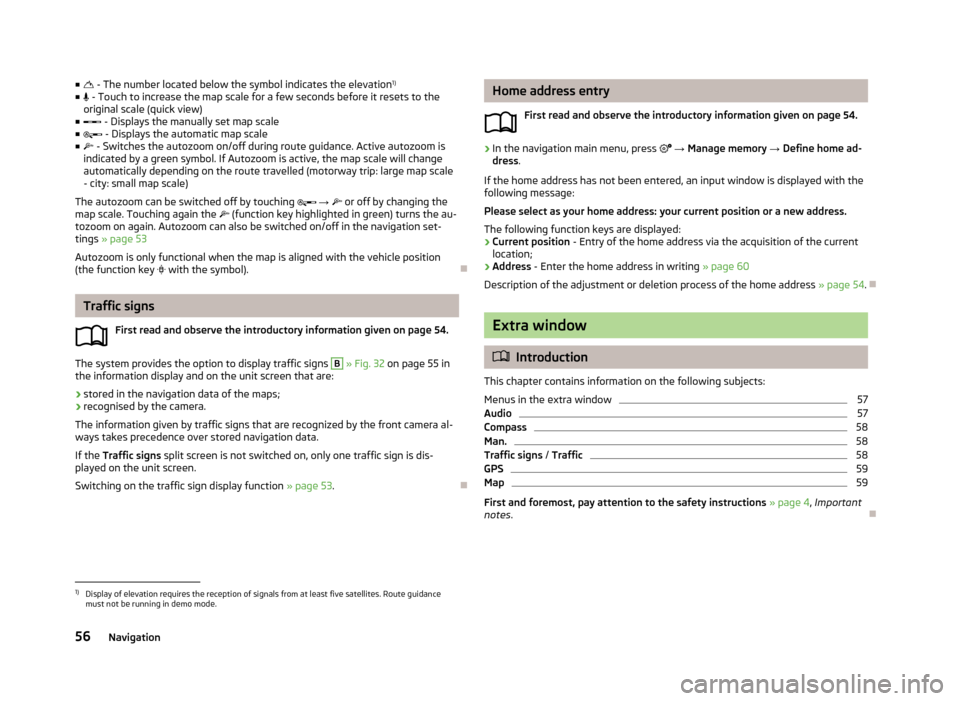
■ - The number located below the symbol indicates the elevation 1)
■ - Touch to increase the map scale for a few seconds before it resets to the
original scale (quick view)
■ - Displays the manually set map scale
■ - Displays the automatic map scale
■ - Switches the autozoom on/off during route guidance. Active autozoom is
indicated by a green symbol. If Autozoom is active, the map scale will change
automatically depending on the route travelled (motorway trip: large map scale
- city: small map scale)
The autozoom can be switched off by touching → or off by changing the
map scale. Touching again the (function key highlighted in green) turns the au-
tozoom on again. Autozoom can also be switched on/off in the navigation set-
tings » page 53
Autozoom is only functional when the map is aligned with the vehicle position
(the function key
with the symbol).
Traffic signs
First read and observe the introductory information given on page 54.
The system provides the option to display traffic signs
B
» Fig. 32 on page 55 in
the information display and on the unit screen that are:
› stored in the navigation data of the maps;
› recognised by the camera.
The information given by traffic signs that are recognized by the front camera al- ways takes precedence over stored navigation data.
If the Traffic signs split screen is not switched on, only one traffic sign is dis-
played on the unit screen.
Switching on the traffic sign display function » page 53.
Home address entry
First read and observe the introductory information given on page 54.›
In the navigation main menu, press → Manage memory → Define home ad-
dress .
If the home address has not been entered, an input window is displayed with the following message:
Please select as your home address: your current position or a new address.
The following function keys are displayed:
› Current position
- Entry of the home address via the acquisition of the current
location;
› Address
- Enter the home address in writing » page 60
Description of the adjustment or deletion process of the home address » page 54.
Extra window
Introduction
This chapter contains information on the following subjects:
Menus in the extra window
57
Audio
57
Compass
58
Man.
58
Traffic signs / Traffic
58
GPS
59
Map
59
First and foremost, pay attention to the safety instructions » page 4 , Important
notes .
1)
Display of elevation requires the reception of signals from at least five satellites. Route guidance
must not be running in demo mode.
56Navigation
Page 61 of 90
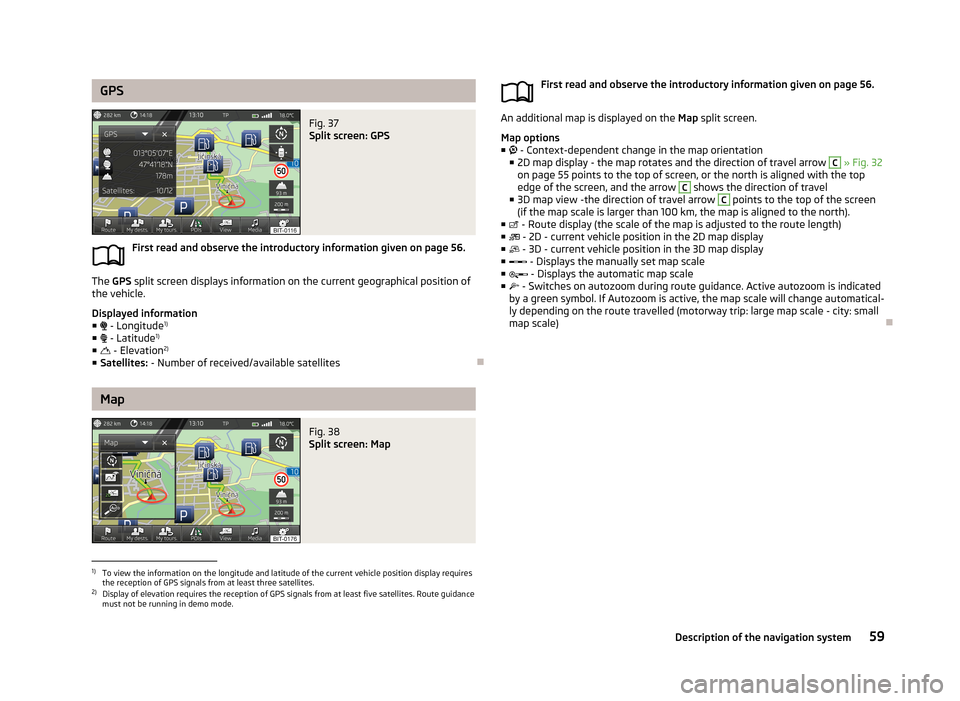
GPSFig. 37
Split screen: GPS
First read and observe the introductory information given on page 56.
The GPS split screen displays information on the current geographical position of
the vehicle.
Displayed information
■ - Longitude 1)
■ - Latitude 1)
■ - Elevation 2)
■ Satellites: - Number of received/available satellites
Map
Fig. 38
Split screen: MapFirst read and observe the introductory information given on page 56.
An additional map is displayed on the Map split screen.
Map options
■ - Context-dependent change in the map orientation
■ 2D map display - the map rotates and the direction of travel arrow
C
» Fig. 32
on page 55 points to the top of screen, or the north is aligned with the top
edge of the screen, and the arrow
C
shows the direction of travel
■ 3D map view -the direction of travel arrow
C
points to the top of the screen
(if the map scale is larger than 100 km, the map is aligned to the north).
■ - Route display (the scale of the map is adjusted to the route length)
■ - 2D - current vehicle position in the 2D map display
■ - 3D - current vehicle position in the 3D map display
■ - Displays the manually set map scale
■ - Displays the automatic map scale
■ - Switches on autozoom during route guidance. Active autozoom is indicated
by a green symbol. If Autozoom is active, the map scale will change automatical-
ly depending on the route travelled (motorway trip: large map scale - city: small
map scale)
1)
To view the information on the longitude and latitude of the current vehicle position display requires
the reception of GPS signals from at least three satellites.
2)
Display of elevation requires the reception of GPS signals from at least five satellites. Route guidance must not be running in demo mode.
59Description of the navigation system
Page 87 of 90
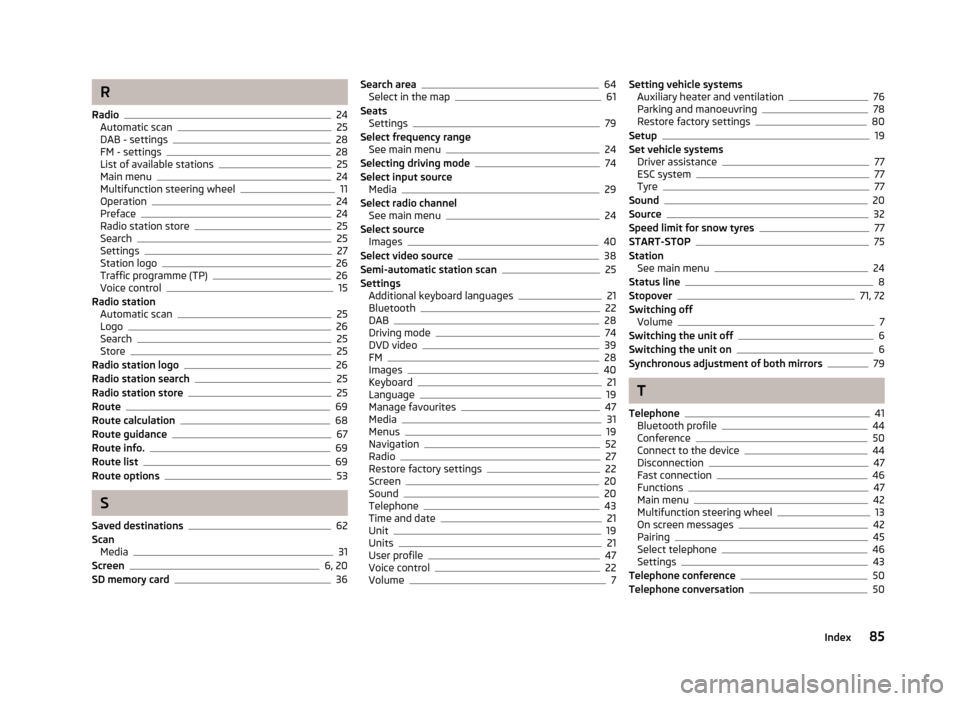
R
Radio
24
Automatic scan25
DAB - settings28
FM - settings28
List of available stations25
Main menu24
Multifunction steering wheel11
Operation24
Preface24
Radio station store25
Search25
Settings27
Station logo26
Traffic programme (TP)26
Voice control15
Radio station Automatic scan
25
Logo26
Search25
Store25
Radio station logo26
Radio station search25
Radio station store25
Route69
Route calculation68
Route guidance67
Route info.69
Route list69
Route options53
S
Saved destinations
62
Scan Media
31
Screen6, 20
SD memory card36
Search area64
Select in the map61
Seats Settings
79
Select frequency range See main menu
24
Selecting driving mode74
Select input source Media
29
Select radio channel See main menu
24
Select source Images
40
Select video source38
Semi-automatic station scan25
Settings Additional keyboard languages
21
Bluetooth22
DAB28
Driving mode74
DVD video39
FM28
Images40
Keyboard21
Language19
Manage favourites47
Media31
Menus19
Navigation52
Radio27
Restore factory settings22
Screen20
Sound20
Telephone43
Time and date21
Unit19
Units21
User profile47
Voice control22
Volume7
Setting vehicle systems Auxiliary heater and ventilation76
Parking and manoeuvring78
Restore factory settings80
Setup19
Set vehicle systems Driver assistance
77
ESC system77
Tyre77
Sound20
Source32
Speed limit for snow tyres77
START-STOP75
Station See main menu
24
Status line8
Stopover71, 72
Switching off Volume
7
Switching the unit off6
Switching the unit on6
Synchronous adjustment of both mirrors79
T
Telephone
41
Bluetooth profile44
Conference50
Connect to the device44
Disconnection47
Fast connection46
Functions47
Main menu42
Multifunction steering wheel13
On screen messages42
Pairing45
Select telephone46
Settings43
Telephone conference50
Telephone conversation50
85Index