Sim card SKODA SUPERB 2016 3.G / (B8/3V) Owner's Manual
[x] Cancel search | Manufacturer: SKODA, Model Year: 2016, Model line: SUPERB, Model: SKODA SUPERB 2016 3.G / (B8/3V)Pages: 336, PDF Size: 53.89 MB
Page 5 of 336
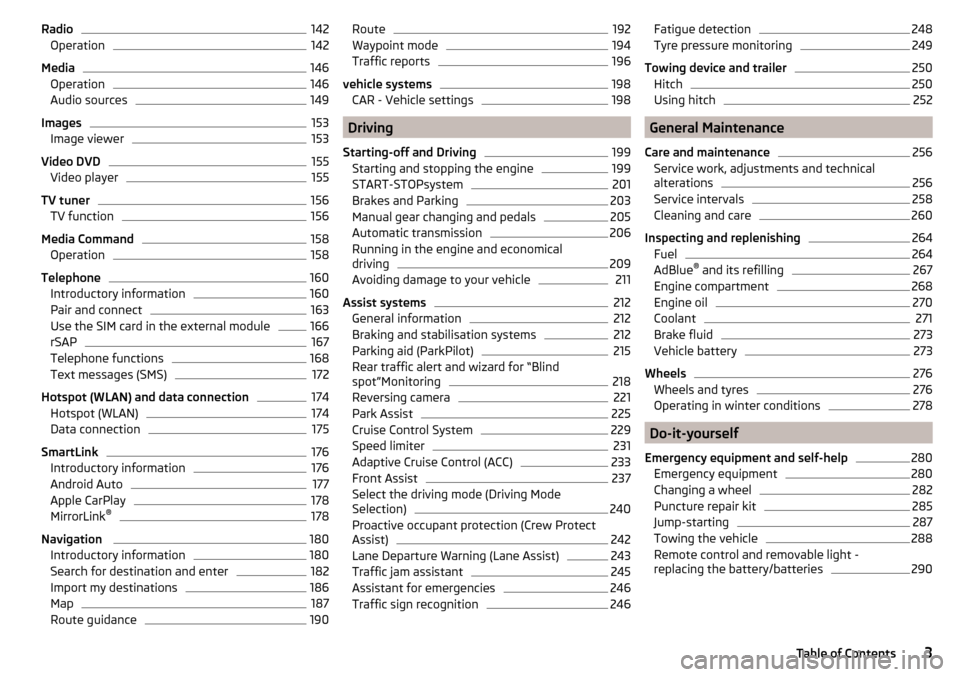
Radio142Operation142
Media
146
Operation
146
Audio sources
149
Images
153
Image viewer
153
Video DVD
155
Video player
155
TV tuner
156
TV function
156
Media Command
158
Operation
158
Telephone
160
Introductory information
160
Pair and connect
163
Use the SIM card in the external module
166
rSAP
167
Telephone functions
168
Text messages (SMS)
172
Hotspot (WLAN) and data connection
174
Hotspot (WLAN)
174
Data connection
175
SmartLink
176
Introductory information
176
Android Auto
177
Apple CarPlay
178
MirrorLink®
178
Navigation
180
Introductory information
180
Search for destination and enter
182
Import my destinations
186
Map
187
Route guidance
190Route192Waypoint mode194
Traffic reports
196
vehicle systems
198
CAR - Vehicle settings
198
Driving
Starting-off and Driving
199
Starting and stopping the engine
199
START-STOPsystem
201
Brakes and Parking
203
Manual gear changing and pedals
205
Automatic transmission
206
Running in the engine and economical
driving
209
Avoiding damage to your vehicle
211
Assist systems
212
General information
212
Braking and stabilisation systems
212
Parking aid (ParkPilot)
215
Rear traffic alert and wizard for “Blind
spot”Monitoring
218
Reversing camera
221
Park Assist
225
Cruise Control System
229
Speed limiter
231
Adaptive Cruise Control (ACC)
233
Front Assist
237
Select the driving mode (Driving Mode
Selection)
240
Proactive occupant protection (Crew Protect
Assist)
242
Lane Departure Warning (Lane Assist)
243
Traffic jam assistant
245
Assistant for emergencies
246
Traffic sign recognition
246Fatigue detection248Tyre pressure monitoring249
Towing device and trailer
250
Hitch
250
Using hitch
252
General Maintenance
Care and maintenance
256
Service work, adjustments and technical
alterations
256
Service intervals
258
Cleaning and care
260
Inspecting and replenishing
264
Fuel
264
AdBlue ®
and its refilling
267
Engine compartment
268
Engine oil
270
Coolant
271
Brake fluid
273
Vehicle battery
273
Wheels
276
Wheels and tyres
276
Operating in winter conditions
278
Do-it-yourself
Emergency equipment and self-help
280
Emergency equipment
280
Changing a wheel
282
Puncture repair kit
285
Jump-starting
287
Towing the vehicle
288
Remote control and removable light -
replacing the battery/batteries
2903Table of Contents
Page 126 of 336
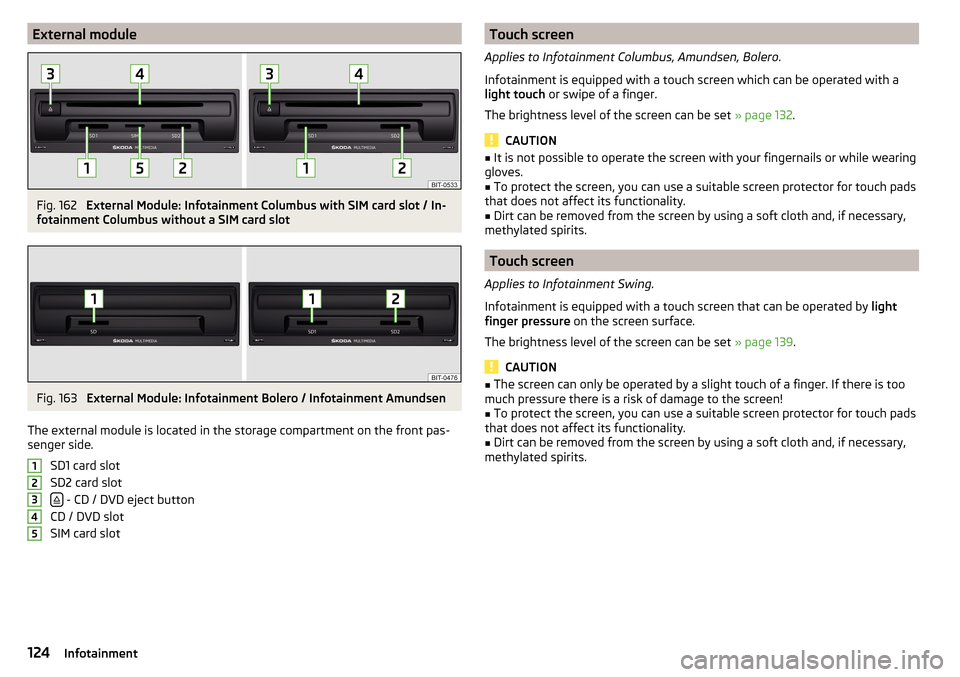
External moduleFig. 162
External Module: Infotainment Columbus with SIM card slot / In-
fotainment Columbus without a SIM card slot
Fig. 163
External Module: Infotainment Bolero / Infotainment Amundsen
The external module is located in the storage compartment on the front pas-
senger side.
SD1 card slot
SD2 card slot
- CD / DVD eject button
CD / DVD slot
SIM card slot
12345Touch screen
Applies to Infotainment Columbus, Amundsen, Bolero.
Infotainment is equipped with a touch screen which can be operated with a
light touch or swipe of a finger.
The brightness level of the screen can be set » page 132.
CAUTION
■
It is not possible to operate the screen with your fingernails or while wearing
gloves.■
To protect the screen, you can use a suitable screen protector for touch pads
that does not affect its functionality.
■
Dirt can be removed from the screen by using a soft cloth and, if necessary,
methylated spirits.
Touch screen
Applies to Infotainment Swing.
Infotainment is equipped with a touch screen that can be operated by light
finger pressure on the screen surface.
The brightness level of the screen can be set » page 139.
CAUTION
■
The screen can only be operated by a slight touch of a finger. If there is too
much pressure there is a risk of damage to the screen!■
To protect the screen, you can use a suitable screen protector for touch pads
that does not affect its functionality.
■
Dirt can be removed from the screen by using a soft cloth and, if necessary,
methylated spirits.
124Infotainment
Page 135 of 336
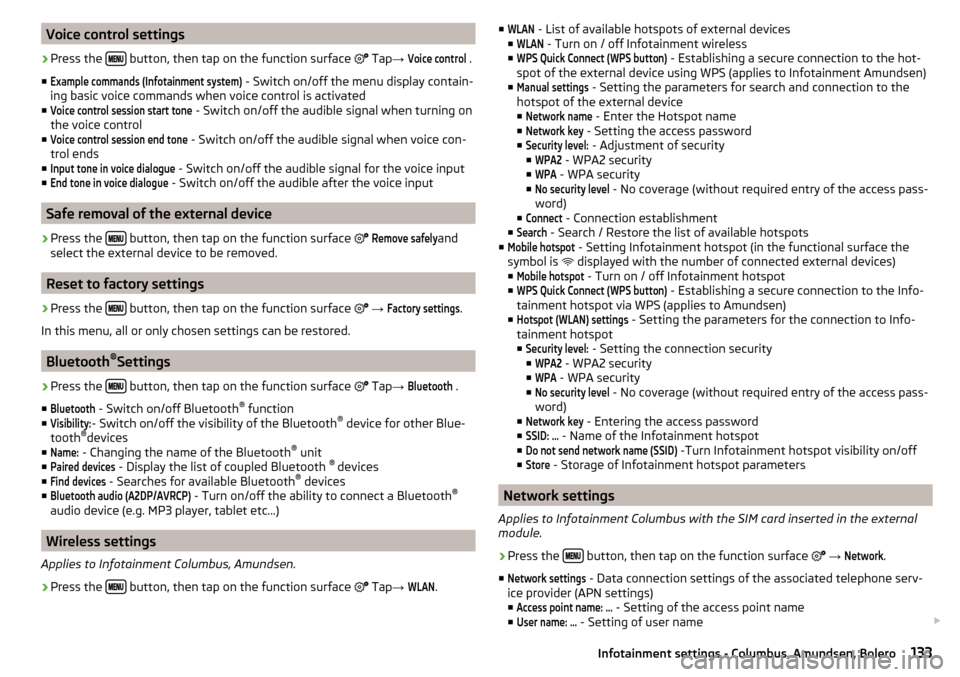
Voice control settings›
Press the button, then tap on the function surface
Tap →
Voice control
.
■
Example commands (Infotainment system)
- Switch on/off the menu display contain-
ing basic voice commands when voice control is activated
■
Voice control session start tone
- Switch on/off the audible signal when turning on
the voice control
■
Voice control session end tone
- Switch on/off the audible signal when voice con-
trol ends
■
Input tone in voice dialogue
- Switch on/off the audible signal for the voice input
■
End tone in voice dialogue
- Switch on/off the audible after the voice input
Safe removal of the external device
›
Press the button, then tap on the function surface
Remove safely
and
select the external device to be removed.
Reset to factory settings
›
Press the button, then tap on the function surface
→
Factory settings
.
In this menu, all or only chosen settings can be restored.
Bluetooth ®
Settings
›
Press the button, then tap on the function surface
Tap
→
Bluetooth
.
■
Bluetooth
- Switch on/off Bluetooth ®
function
■
Visibility:
- Switch on/off the visibility of the Bluetooth ®
device for other Blue-
tooth ®
devices
■
Name:
- Changing the name of the Bluetooth ®
unit
■
Paired devices
- Display the list of coupled Bluetooth ®
devices
■
Find devices
- Searches for available Bluetooth ®
devices
■
Bluetooth audio (A2DP/AVRCP)
- Turn on/off the ability to connect a Bluetooth ®
audio device (e.g. MP3 player, tablet etc...)
Wireless settings
Applies to Infotainment Columbus, Amundsen.
›
Press the button, then tap on the function surface
Tap
→
WLAN
.
■WLAN - List of available hotspots of external devices
■WLAN
- Turn on / off Infotainment wireless
■
WPS Quick Connect (WPS button)
- Establishing a secure connection to the hot-
spot of the external device using WPS (applies to Infotainment Amundsen)
■
Manual settings
- Setting the parameters for search and connection to the
hotspot of the external device ■
Network name
- Enter the Hotspot name
■
Network key
- Setting the access password
■
Security level:
- Adjustment of security
■
WPA2
- WPA2 security
■
WPA
- WPA security
■
No security level
- No coverage (without required entry of the access pass-
word)
■
Connect
- Connection establishment
■
Search
- Search / Restore the list of available hotspots
■
Mobile hotspot
- Setting Infotainment hotspot (in the functional surface the
symbol is displayed with the number of connected external devices)
■
Mobile hotspot
- Turn on / off Infotainment hotspot
■
WPS Quick Connect (WPS button)
- Establishing a secure connection to the Info-
tainment hotspot via WPS (applies to Amundsen)
■
Hotspot (WLAN) settings
- Setting the parameters for the connection to Info-
tainment hotspot
■
Security level:
- Setting the connection security
■
WPA2
- WPA2 security
■
WPA
- WPA security
■
No security level
- No coverage (without required entry of the access pass-
word)
■
Network key
- Entering the access password
■
SSID: ...
- Name of the Infotainment hotspot
■
Do not send network name (SSID)
-Turn Infotainment hotspot visibility on/off
■
Store
- Storage of Infotainment hotspot parameters
Network settings
Applies to Infotainment Columbus with the SIM card inserted in the external
module.
›
Press the button, then tap on the function surface
→
Network
.
■
Network settings
- Data connection settings of the associated telephone serv-
ice provider (APN settings) ■
Access point name: ...
- Setting of the access point name
■
User name: …
- Setting of user name
133Infotainment settings - Columbus, Amundsen, Bolero
Page 136 of 336
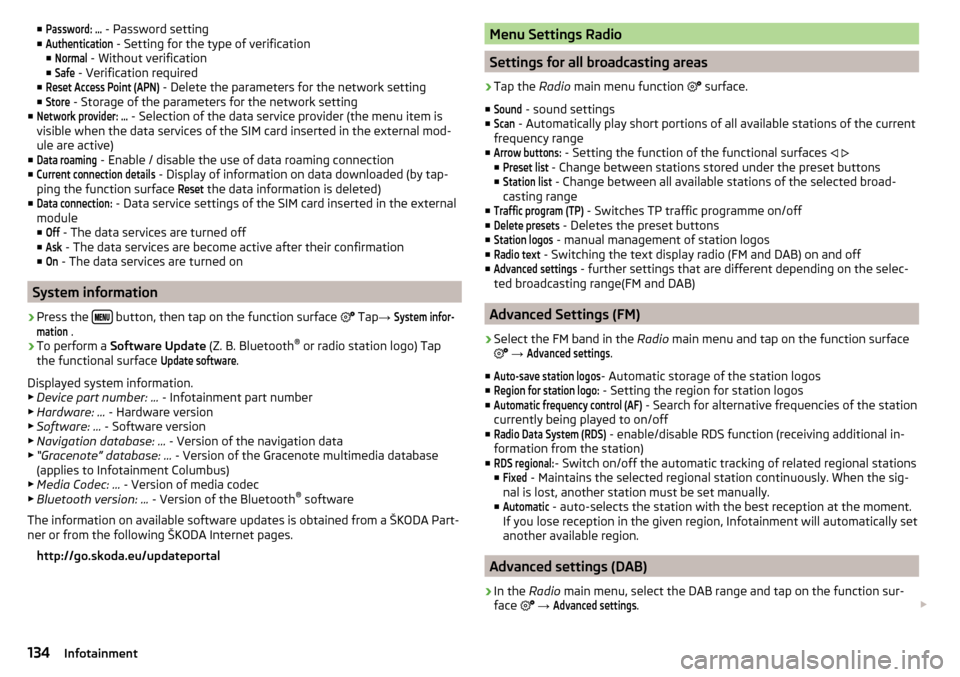
■Password: ... - Password setting
■Authentication
- Setting for the type of verification
■
Normal
- Without verification
■
Safe
- Verification required
■
Reset Access Point (APN)
- Delete the parameters for the network setting
■
Store
- Storage of the parameters for the network setting
■
Network provider: ...
- Selection of the data service provider (the menu item is
visible when the data services of the SIM card inserted in the external mod-
ule are active)
■
Data roaming
- Enable / disable the use of data roaming connection
■
Current connection details
- Display of information on data downloaded (by tap-
ping the function surface
Reset
the data information is deleted)
■
Data connection:
- Data service settings of the SIM card inserted in the external
module
■
Off
- The data services are turned off
■
Ask
- The data services are become active after their confirmation
■
On
- The data services are turned on
System information
›
Press the button, then tap on the function surface
Tap
→
System infor-mation
.
›
To perform a Software Update (Z. B. Bluetooth®
or radio station logo) Tap
the functional surface
Update software
.
Displayed system information.
▶ Device part number: ... - Infotainment part number
▶ Hardware: ... - Hardware version
▶ Software: ... - Software version
▶ Navigation database: ... - Version of the navigation data
▶ “Gracenote” database: ... - Version of the Gracenote multimedia database
(applies to Infotainment Columbus)
▶ Media Codec: ... - Version of media codec
▶ Bluetooth version: ... - Version of the Bluetooth ®
software
The information on available software updates is obtained from a ŠKODA Part-
ner or from the following ŠKODA Internet pages.
http://go.skoda.eu/updateportal
Menu Settings Radio
Settings for all broadcasting areas
›
Tap the Radio main menu function
surface.
■
Sound
- sound settings
■
Scan
- Automatically play short portions of all available stations of the current
frequency range
■
Arrow buttons:
- Setting the function of the functional surfaces
■
Preset list
- Change between stations stored under the preset buttons
■
Station list
- Change between all available stations of the selected broad-
casting range
■
Traffic program (TP)
- Switches TP traffic programme on/off
■
Delete presets
- Deletes the preset buttons
■
Station logos
- manual management of station logos
■
Radio text
- Switching the text display radio (FM and DAB) on and off
■
Advanced settings
- further settings that are different depending on the selec-
ted broadcasting range(FM and DAB)
Advanced Settings (FM)
›
Select the FM band in the Radio main menu and tap on the function surface
→
Advanced settings
.
■
Auto-save station logos
- Automatic storage of the station logos
■
Region for station logo:
- Setting the region for station logos
■
Automatic frequency control (AF)
- Search for alternative frequencies of the station
currently being played to on/off
■
Radio Data System (RDS)
- enable/disable RDS function (receiving additional in-
formation from the station)
■
RDS regional:
- Switch on/off the automatic tracking of related regional stations
■
Fixed
- Maintains the selected regional station continuously. When the sig-
nal is lost, another station must be set manually.
■
Automatic
- auto-selects the station with the best reception at the moment.
If you lose reception in the given region, Infotainment will automatically set
another available region.
Advanced settings (DAB)
›
In the Radio main menu, select the DAB range and tap on the function sur-
face
→
Advanced settings
.
134Infotainment
Page 138 of 336
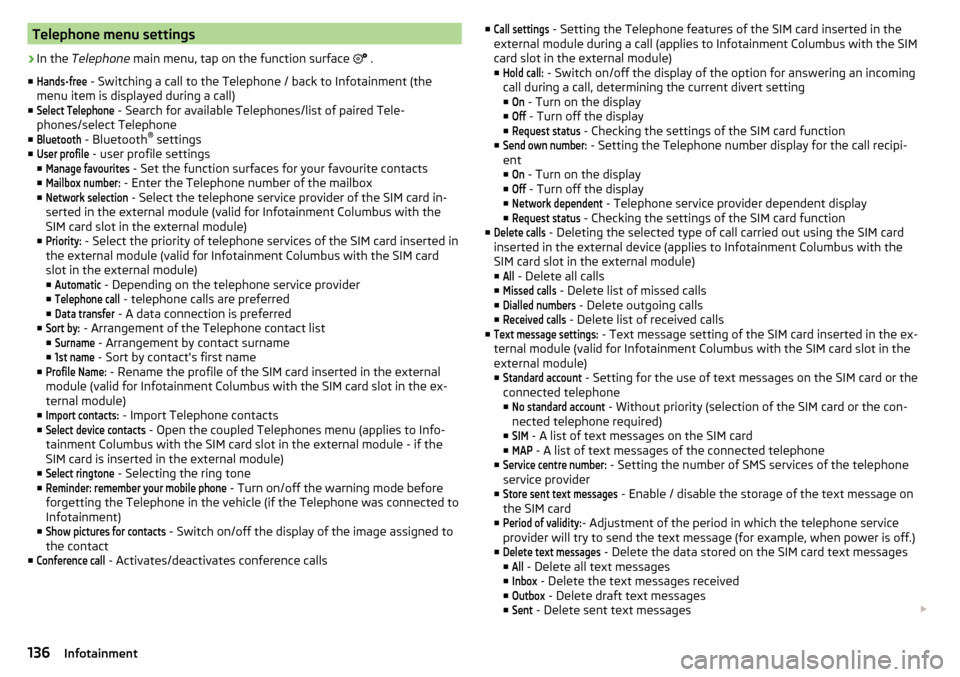
Telephone menu settings›
In the Telephone main menu, tap on the function surface
.
■
Hands-free
- Switching a call to the Telephone / back to Infotainment (the
menu item is displayed during a call)
■
Select Telephone
- Search for available Telephones/list of paired Tele-
phones/select Telephone
■
Bluetooth
- Bluetooth ®
settings
■
User profile
- user profile settings
■
Manage favourites
- Set the function surfaces for your favourite contacts
■
Mailbox number:
- Enter the Telephone number of the mailbox
■
Network selection
- Select the telephone service provider of the SIM card in-
serted in the external module (valid for Infotainment Columbus with the
SIM card slot in the external module)
■
Priority:
- Select the priority of telephone services of the SIM card inserted in
the external module (valid for Infotainment Columbus with the SIM card
slot in the external module) ■
Automatic
- Depending on the telephone service provider
■
Telephone call
- telephone calls are preferred
■
Data transfer
- A data connection is preferred
■
Sort by:
- Arrangement of the Telephone contact list
■
Surname
- Arrangement by contact surname
■
1st name
- Sort by contact's first name
■
Profile Name:
- Rename the profile of the SIM card inserted in the external
module (valid for Infotainment Columbus with the SIM card slot in the ex-
ternal module)
■
Import contacts:
- Import Telephone contacts
■
Select device contacts
- Open the coupled Telephones menu (applies to Info-
tainment Columbus with the SIM card slot in the external module - if the
SIM card is inserted in the external module)
■
Select ringtone
- Selecting the ring tone
■
Reminder: remember your mobile phone
- Turn on/off the warning mode before
forgetting the Telephone in the vehicle (if the Telephone was connected to
Infotainment)
■
Show pictures for contacts
- Switch on/off the display of the image assigned to
the contact
■
Conference call
- Activates/deactivates conference calls
■Call settings - Setting the Telephone features of the SIM card inserted in the
external module during a call (applies to Infotainment Columbus with the SIM
card slot in the external module)
■Hold call:
- Switch on/off the display of the option for answering an incoming
call during a call, determining the current divert setting
■
On
- Turn on the display
■
Off
- Turn off the display
■
Request status
- Checking the settings of the SIM card function
■
Send own number:
- Setting the Telephone number display for the call recipi-
ent ■
On
- Turn on the display
■
Off
- Turn off the display
■
Network dependent
- Telephone service provider dependent display
■
Request status
- Checking the settings of the SIM card function
■
Delete calls
- Deleting the selected type of call carried out using the SIM card
inserted in the external device (applies to Infotainment Columbus with the
SIM card slot in the external module)
■
All
- Delete all calls
■
Missed calls
- Delete list of missed calls
■
Dialled numbers
- Delete outgoing calls
■
Received calls
- Delete list of received calls
■
Text message settings:
- Text message setting of the SIM card inserted in the ex-
ternal module (valid for Infotainment Columbus with the SIM card slot in the
external module)
■
Standard account
- Setting for the use of text messages on the SIM card or the
connected telephone
■
No standard account
- Without priority (selection of the SIM card or the con-
nected telephone required)
■
SIM
- A list of text messages on the SIM card
■
MAP
- A list of text messages of the connected telephone
■
Service centre number:
- Setting the number of SMS services of the telephone
service provider
■
Store sent text messages
- Enable / disable the storage of the text message on
the SIM card
■
Period of validity:
- Adjustment of the period in which the telephone service
provider will try to send the text message (for example, when power is off.)
■
Delete text messages
- Delete the data stored on the SIM card text messages
■
All
- Delete all text messages
■
Inbox
- Delete the text messages received
■
Outbox
- Delete draft text messages
■
Sent
- Delete sent text messages
136Infotainment
Page 139 of 336
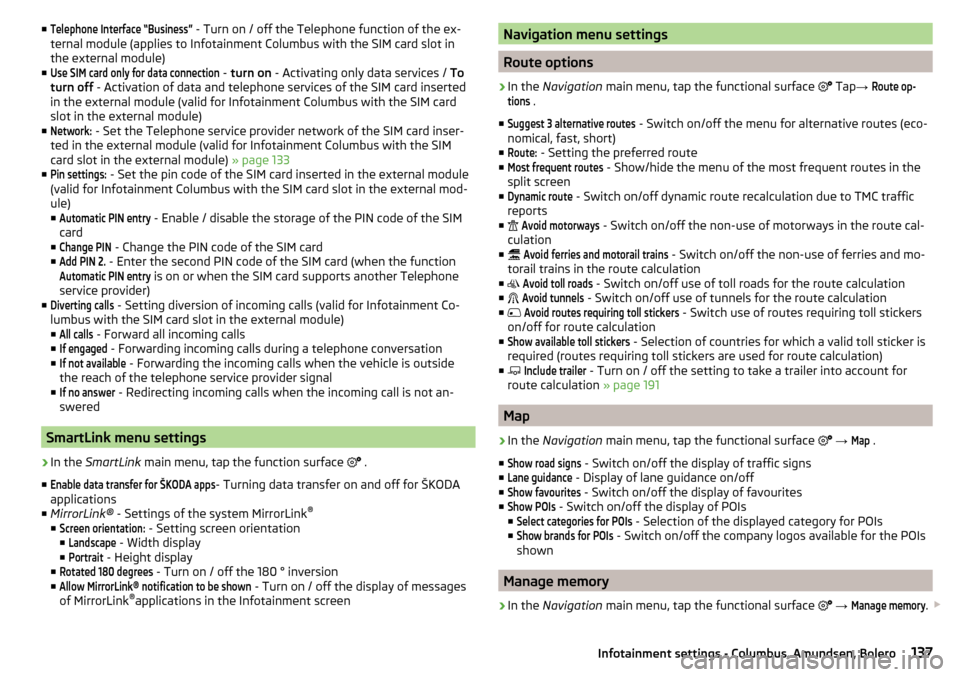
■Telephone Interface “Business” - Turn on / off the Telephone function of the ex-
ternal module (applies to Infotainment Columbus with the SIM card slot in
the external module)
■Use SIM card only for data connection
- turn on - Activating only data services / To
turn off - Activation of data and telephone services of the SIM card inserted
in the external module (valid for Infotainment Columbus with the SIM card
slot in the external module)
■
Network:
- Set the Telephone service provider network of the SIM card inser-
ted in the external module (valid for Infotainment Columbus with the SIM
card slot in the external module) » page 133
■
Pin settings:
- Set the pin code of the SIM card inserted in the external module
(valid for Infotainment Columbus with the SIM card slot in the external mod-
ule)
■
Automatic PIN entry
- Enable / disable the storage of the PIN code of the SIM
card
■
Change PIN
- Change the PIN code of the SIM card
■
Add PIN 2.
- Enter the second PIN code of the SIM card (when the function
Automatic PIN entry
is on or when the SIM card supports another Telephone
service provider)
■
Diverting calls
- Setting diversion of incoming calls (valid for Infotainment Co-
lumbus with the SIM card slot in the external module) ■
All calls
- Forward all incoming calls
■
If engaged
- Forwarding incoming calls during a telephone conversation
■
If not available
- Forwarding the incoming calls when the vehicle is outside
the reach of the telephone service provider signal
■
If no answer
- Redirecting incoming calls when the incoming call is not an-
swered
SmartLink menu settings
›
In the SmartLink main menu, tap the function surface
.
■
Enable data transfer for ŠKODA apps
- Turning data transfer on and off for ŠKODA
applications
■ MirrorLink® - Settings of the system MirrorLink ®
■
Screen orientation:
- Setting screen orientation
■
Landscape
- Width display
■
Portrait
- Height display
■
Rotated 180 degrees
- Turn on / off the 180 ° inversion
■
Allow MirrorLink® notification to be shown
- Turn on / off the display of messages
of MirrorLink ®
applications in the Infotainment screen
Navigation menu settings
Route options
›
In the Navigation main menu, tap the functional surface
Tap →
Route op-tions
.
■
Suggest 3 alternative routes
- Switch on/off the menu for alternative routes (eco-
nomical, fast, short)
■
Route:
- Setting the preferred route
■
Most frequent routes
- Show/hide the menu of the most frequent routes in the
split screen
■
Dynamic route
- Switch on/off dynamic route recalculation due to TMC traffic
reports
■
Avoid motorways
- Switch on/off the non-use of motorways in the route cal-
culation
■
Avoid ferries and motorail trains
- Switch on/off the non-use of ferries and mo-
torail trains in the route calculation
■
Avoid toll roads
- Switch on/off use of toll roads for the route calculation
■
Avoid tunnels
- Switch on/off use of tunnels for the route calculation
■
Avoid routes requiring toll stickers
- Switch use of routes requiring toll stickers
on/off for route calculation
■
Show available toll stickers
- Selection of countries for which a valid toll sticker is
required (routes requiring toll stickers are used for route calculation)
■
Include trailer
- Turn on / off the setting to take a trailer into account for
route calculation » page 191
Map
›
In the Navigation main menu, tap the functional surface
→
Map
.
■
Show road signs
- Switch on/off the display of traffic signs
■
Lane guidance
- Display of lane guidance on/off
■
Show favourites
- Switch on/off the display of favourites
■
Show POIs
- Switch on/off the display of POIs
■
Select categories for POIs
- Selection of the displayed category for POIs
■
Show brands for POIs
- Switch on/off the company logos available for the POIs
shown
Manage memory
›
In the Navigation main menu, tap the functional surface
→
Manage memory
.
137Infotainment settings - Columbus, Amundsen, Bolero
Page 147 of 336
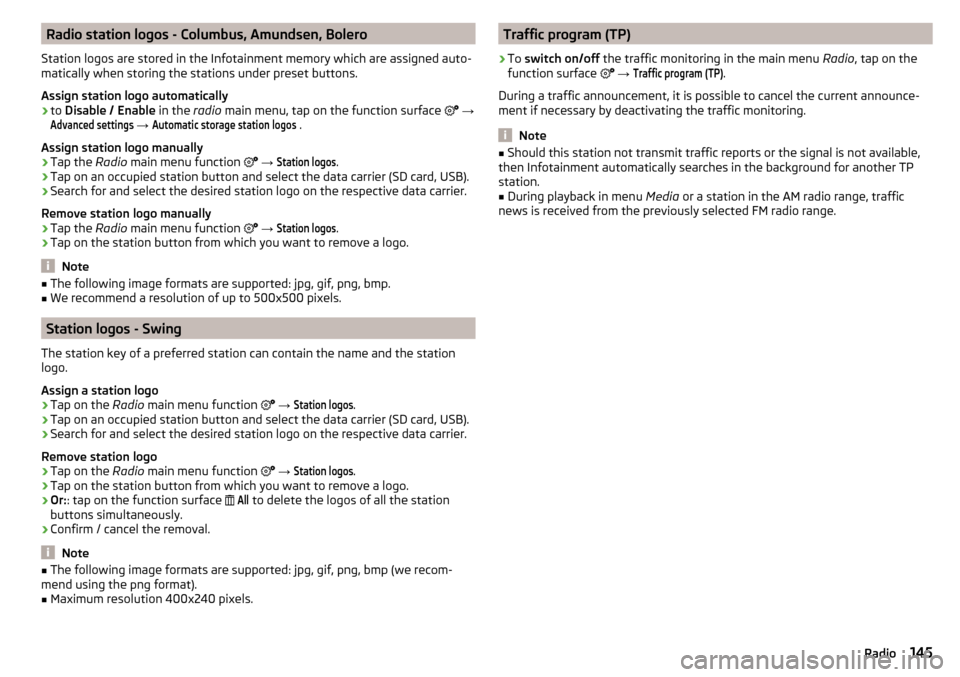
Radio station logos - Columbus, Amundsen, Bolero
Station logos are stored in the Infotainment memory which are assigned auto-
matically when storing the stations under preset buttons.
Assign station logo automatically›
to Disable / Enable in the radio main menu, tap on the function surface
→
Advanced settings
→
Automatic storage station logos
.
Assign station logo manually
›
Tap the Radio main menu function
→
Station logos
.
›
Tap on an occupied station button and select the data carrier (SD card, USB).
›
Search for and select the desired station logo on the respective data carrier.
Remove station logo manually
›
Tap the Radio main menu function
→
Station logos
.
›
Tap on the station button from which you want to remove a logo.
Note
■
The following image formats are supported: jpg, gif, png, bmp.■We recommend a resolution of up to 500x500 pixels.
Station logos - Swing
The station key of a preferred station can contain the name and the station
logo.
Assign a station logo
›
Tap on the Radio main menu function
→
Station logos
.
›
Tap on an occupied station button and select the data carrier (SD card, USB).
›
Search for and select the desired station logo on the respective data carrier.
Remove station logo
›
Tap on the Radio main menu function
→
Station logos
.
›
Tap on the station button from which you want to remove a logo.
›
Or: : tap on the function surface
All
to delete the logos of all the station
buttons simultaneously.
›
Confirm / cancel the removal.
Note
■ The following image formats are supported: jpg, gif, png, bmp (we recom-
mend using the png format).■
Maximum resolution 400x240 pixels.
Traffic program (TP)›
To switch on/off the traffic monitoring in the main menu Radio, tap on the
function surface
→
Traffic program (TP)
.
During a traffic announcement, it is possible to cancel the current announce-
ment if necessary by deactivating the traffic monitoring.
Note
■ Should this station not transmit traffic reports or the signal is not available,
then Infotainment automatically searches in the background for another TP
station.■
During playback in menu Media or a station in the AM radio range, traffic
news is received from the previously selected FM radio range.
145Radio
Page 162 of 336
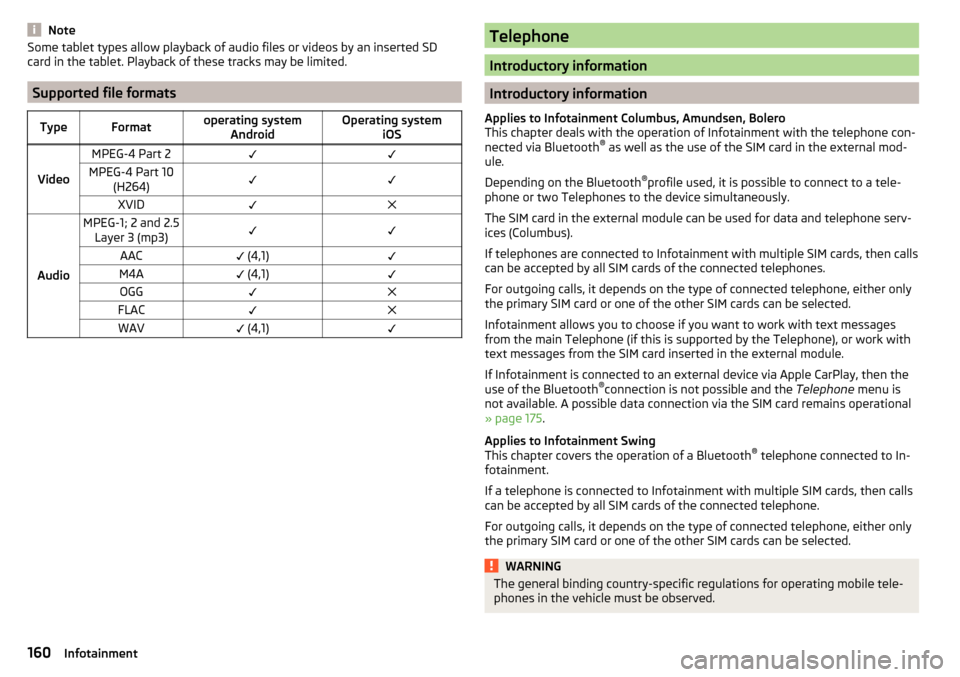
NoteSome tablet types allow playback of audio files or videos by an inserted SD
card in the tablet. Playback of these tracks may be limited.
Supported file formats
TypeFormatoperating system AndroidOperating system iOS
Video
MPEG-4 Part 2MPEG-4 Part 10(H264)XVID
Audio
MPEG-1; 2 and 2.5Layer 3 (mp3)AAC (4,1)M4A (4,1)OGGFLACWAV (4,1)Telephone
Introductory information
Introductory information
Applies to Infotainment Columbus, Amundsen, Bolero
This chapter deals with the operation of Infotainment with the telephone con-
nected via Bluetooth ®
as well as the use of the SIM card in the external mod-
ule.
Depending on the Bluetooth ®
profile used, it is possible to connect to a tele-
phone or two Telephones to the device simultaneously.
The SIM card in the external module can be used for data and telephone serv-
ices (Columbus).
If telephones are connected to Infotainment with multiple SIM cards, then calls
can be accepted by all SIM cards of the connected telephones.
For outgoing calls, it depends on the type of connected telephone, either only
the primary SIM card or one of the other SIM cards can be selected.
Infotainment allows you to choose if you want to work with text messages
from the main Telephone (if this is supported by the Telephone), or work with
text messages from the SIM card inserted in the external module.
If Infotainment is connected to an external device via Apple CarPlay, then the
use of the Bluetooth ®
connection is not possible and the Telephone menu is
not available. A possible data connection via the SIM card remains operational
» page 175 .
Applies to Infotainment Swing
This chapter covers the operation of a Bluetooth ®
telephone connected to In-
fotainment.
If a telephone is connected to Infotainment with multiple SIM cards, then calls
can be accepted by all SIM cards of the connected telephone.
For outgoing calls, it depends on the type of connected telephone, either only
the primary SIM card or one of the other SIM cards can be selected.
WARNINGThe general binding country-specific regulations for operating mobile tele-
phones in the vehicle must be observed.160Infotainment
Page 163 of 336
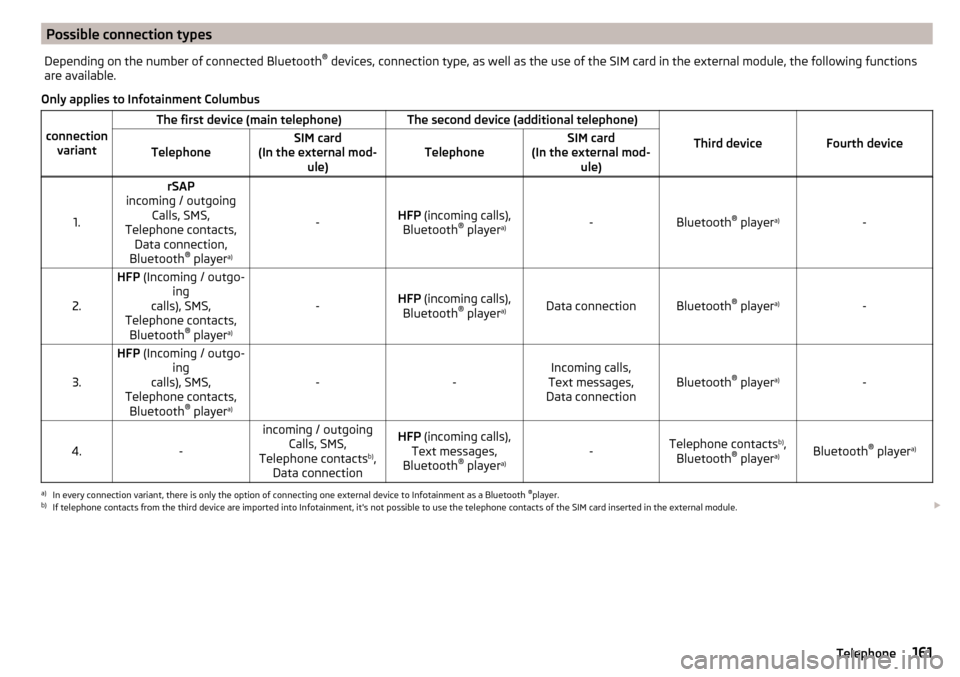
Possible connection typesDepending on the number of connected Bluetooth®
devices, connection type, as well as the use of the SIM card in the external module, the following functions
are available.
Only applies to Infotainment Columbus
connection variant
The first device (main telephone)The second device (additional telephone)
Third deviceFourth deviceTelephoneSIM card
(In the external mod- ule)TelephoneSIM card
(In the external mod- ule)
1.
rSAP
incoming / outgoing Calls, SMS,
Telephone contacts, Data connection,
Bluetooth ®
player a)
-HFP
(incoming calls),
Bluetooth ®
player a)-Bluetooth
®
player a)-2.
HFP
(Incoming / outgo-
ing
calls), SMS,
Telephone contacts, Bluetooth ®
player a)
-HFP
(incoming calls),
Bluetooth ®
player a)Data connectionBluetooth ®
player a)-3.
HFP
(Incoming / outgo-
ing
calls), SMS,
Telephone contacts, Bluetooth ®
player a)
--Incoming calls,
Text messages,
Data connectionBluetooth ®
player a)-4.-
incoming / outgoing
Calls, SMS,
Telephone contacts b)
,
Data connectionHFP (incoming calls),
Text messages,
Bluetooth ®
player a)-Telephone contacts b)
,
Bluetooth ®
player a)Bluetooth ®
player a)
a)
In every connection variant, there is only the option of connecting one external device to Infotainment as a Bluetooth
®
player.
b)
If telephone contacts from the third device are imported into Infotainment, it's not possible to use the telephone contacts of the SIM card inserted in the external module.
161Telephone
Page 164 of 336
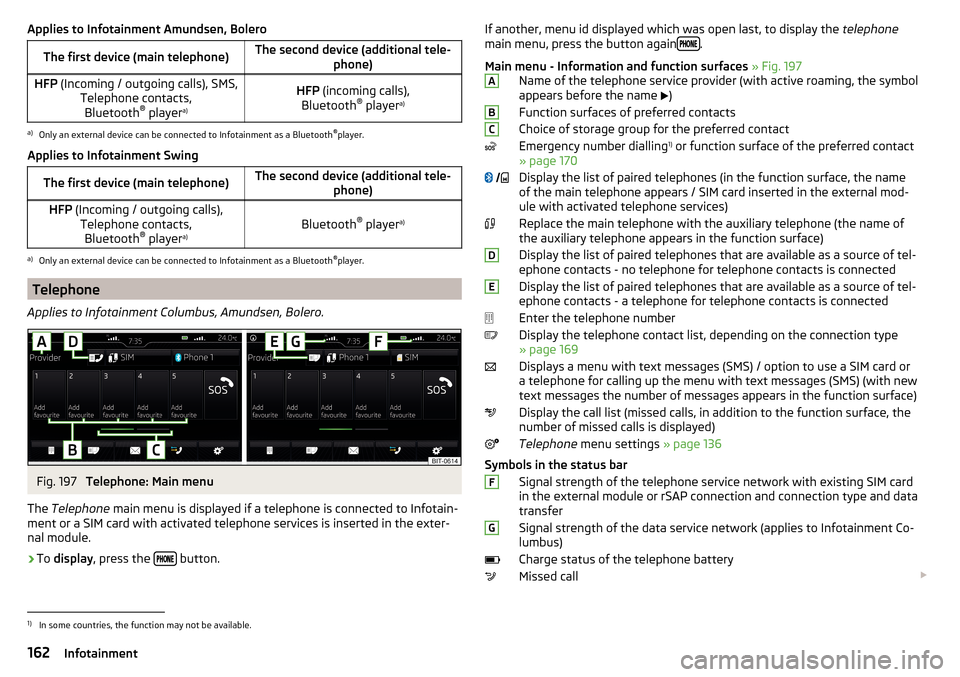
Applies to Infotainment Amundsen, BoleroThe first device (main telephone)The second device (additional tele-phone)HFP (Incoming / outgoing calls), SMS,
Telephone contacts,Bluetooth ®
player a)HFP
(incoming calls),
Bluetooth ®
player a)a)
Only an external device can be connected to Infotainment as a Bluetooth
®
player.
Applies to Infotainment Swing
The first device (main telephone)The second device (additional tele- phone)HFP (Incoming / outgoing calls),
Telephone contacts,Bluetooth ®
player a)Bluetooth ®
player a)
a)
Only an external device can be connected to Infotainment as a Bluetooth
®
player.
Telephone
Applies to Infotainment Columbus, Amundsen, Bolero.
Fig. 197
Telephone: Main menu
The Telephone main menu is displayed if a telephone is connected to Infotain-
ment or a SIM card with activated telephone services is inserted in the exter-
nal module.
›
To display , press the button.
If another, menu id displayed which was open last, to display the
telephone
main menu, press the button again .
Main menu - Information and function surfaces » Fig. 197
Name of the telephone service provider (with active roaming, the symbol
appears before the name
)
Function surfaces of preferred contacts
Choice of storage group for the preferred contact
Emergency number dialling 1)
or function surface of the preferred contact
» page 170
Display the list of paired telephones (in the function surface, the name
of the main telephone appears / SIM card inserted in the external mod-
ule with activated telephone services)
Replace the main telephone with the auxiliary telephone (the name of
the auxiliary telephone appears in the function surface)
Display the list of paired telephones that are available as a source of tel-
ephone contacts - no telephone for telephone contacts is connected
Display the list of paired telephones that are available as a source of tel-
ephone contacts - a telephone for telephone contacts is connected
Enter the telephone number
Display the telephone contact list, depending on the connection type
» page 169
Displays a menu with text messages (SMS) / option to use a SIM card or a telephone for calling up the menu with text messages (SMS) (with new
text messages the number of messages appears in the function surface)
Display the call list (missed calls, in addition to the function surface, the
number of missed calls is displayed)
Telephone menu settings » page 136
Symbols in the status bar Signal strength of the telephone service network with existing SIM card
in the external module or rSAP connection and connection type and data
transfer
Signal strength of the data service network (applies to Infotainment Co-
lumbus)
Charge status of the telephone battery
Missed call ABC
DEFG1)
In some countries, the function may not be available.
162Infotainment