display SKODA YETI 2011 1.G / 5L Columbus Navigation System Manual
[x] Cancel search | Manufacturer: SKODA, Model Year: 2011, Model line: YETI, Model: SKODA YETI 2011 1.G / 5LPages: 47, PDF Size: 1.09 MB
Page 15 of 47
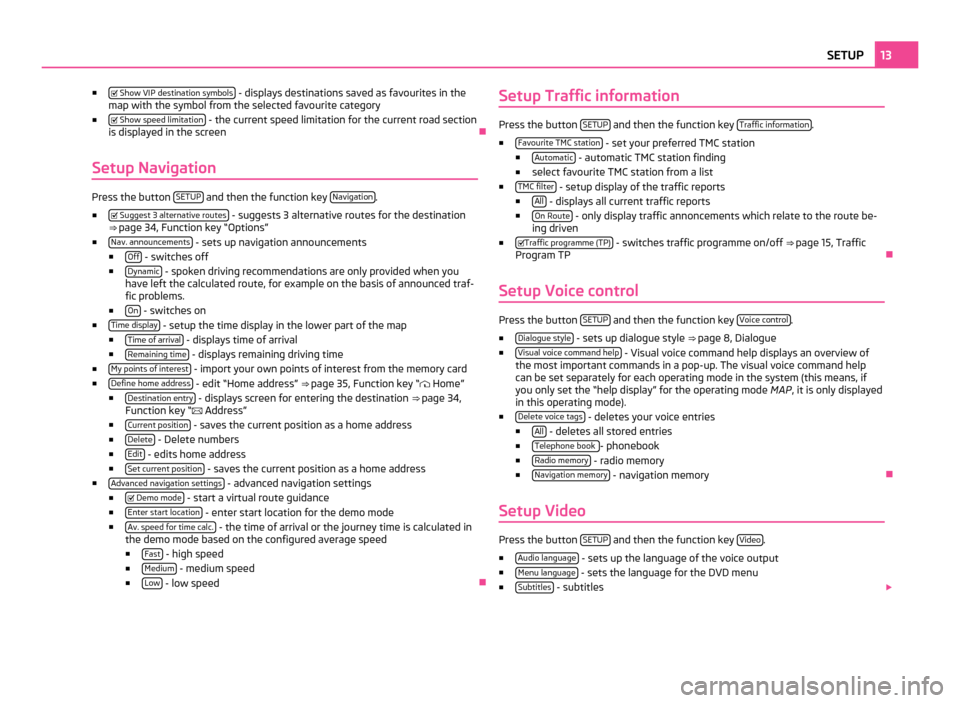
■
Show VIP destination symbols - displays destinations saved as favourites in the
map with the symbol from the selected favourite category
■ Show speed limitation - the current speed limitation for the current road section
is displayed in the screen Ð
Setup Navigation Press the button
SETUP and then the function key
Navigation .
■ Suggest 3 alternative routes - suggests 3 alternative routes for the destination
⇒ page 34, Function key
“Options”
■ Nav. announcements - sets up navigation announcements
■ Off - switches off
■ Dynamic - spoken driving recommendations are only provided when you
have left the calculated route, for example on the basis of announced traf-
fic problems.
■ On - switches on
■ Time display - setup the time display in the lower part of the map
■ Time of arrival - displays time of arrival
■ Remaining time - displays remaining driving time
■ My points of interest - import your own points of interest from the memory card
■ Define home address - edit “Home address”
⇒
page 35, Function key “ Home”
■ Destination entry - displays screen for entering the destination
⇒ page 34,
Function key “ Address”
■ Current position - saves the current position as a home address
■ Delete - Delete numbers
■ Edit - edits home address
■ Set current position - saves the current position as a home address
■ Advanced navigation settings - advanced navigation settings
■ Demo mode - start a virtual route guidance
■ Enter start location - enter start location for the demo mode
■ Av. speed for time calc. - the time of arrival or the journey time is calculated in
the demo mode based on the configured average speed
■ Fast - high speed
■ Medium - medium speed
■ Low - low speed
ÐSetup Traffic information Press the button
SETUP and then the function key
Traffic information .
■ Favourite TMC station - set your preferred TMC station
■ Automatic - automatic TMC station finding
■ select favourite TMC station from a list
■ TMC filter - setup display of the traffic reports
■ All - displays all current traffic reports
■ On Route - only display traffic annoncements which relate to the route be-
ing driven
■ Traffic programme (TP) - switches traffic programme on/off
⇒ page 15, Traffic
Program TP Ð
Setup Voice control Press the button
SETUP and then the function key
Voice control .
■ Dialogue style - sets up dialogue style
⇒ page 8, Dialogue
■ Visual voice command help - Visual voice command help displays an overview of
the most important commands in a pop-up. The visual voice command help
can be set separately for each operating mode in the system (this means, if
you only set the
“help display” for the operating mode MAP, it is only displayed
in this operating mode).
■ Delete voice tags - deletes your voice entries
■ All - deletes all stored entries
■ Telephone book - phonebook
■ Radio memory - radio memory
■ Navigation memory - navigation memory
Ð
Setup Video Press the button
SETUP and then the function key
Video .
■ Audio language - sets up the language of the voice output
■ Menu language - sets the language for the DVD menu
■ Subtitles - subtitles
13
SETUP
Page 16 of 47
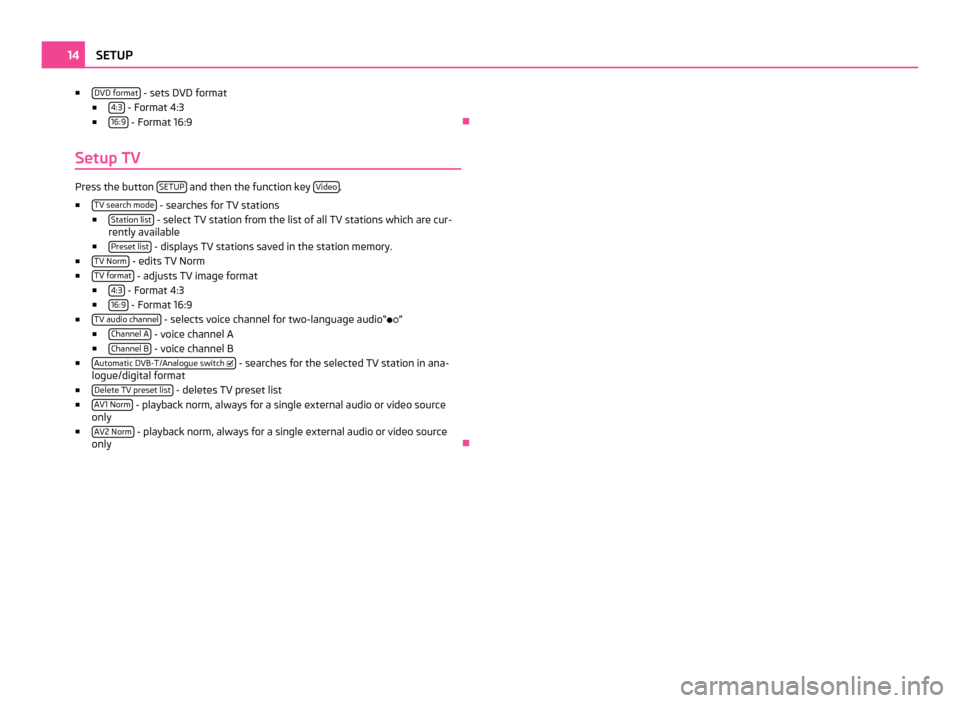
■
DVD format - sets DVD format
■ 4:3 - Format 4:3
■ 16:9 - Format 16:9
Ð
Setup TV Press the button
SETUP and then the function key
Video .
■ TV search mode - searches for TV stations
■ Station list - select TV station from the list of all TV stations which are cur-
rently available
■ Preset list - displays TV stations saved in the station memory.
■ TV Norm - edits TV Norm
■ TV format - adjusts TV image format
■ 4:3 - Format 4:3
■ 16:9 - Format 16:9
■ TV audio channel - selects voice channel for two-language audio“
”
■ Channel
A - voice channel A
■ Channel
B - voice channel B
■ Automatic DVB-T/Analogue switch - searches for the selected TV station in ana-
logue/digital format
■ Delete TV preset list - deletes TV preset list
■ AV1 Norm - playback norm, always for a single external audio or video source
only
■ AV2 Norm - playback norm, always for a single external audio or video source
only Ð14
SETUP
Page 17 of 47
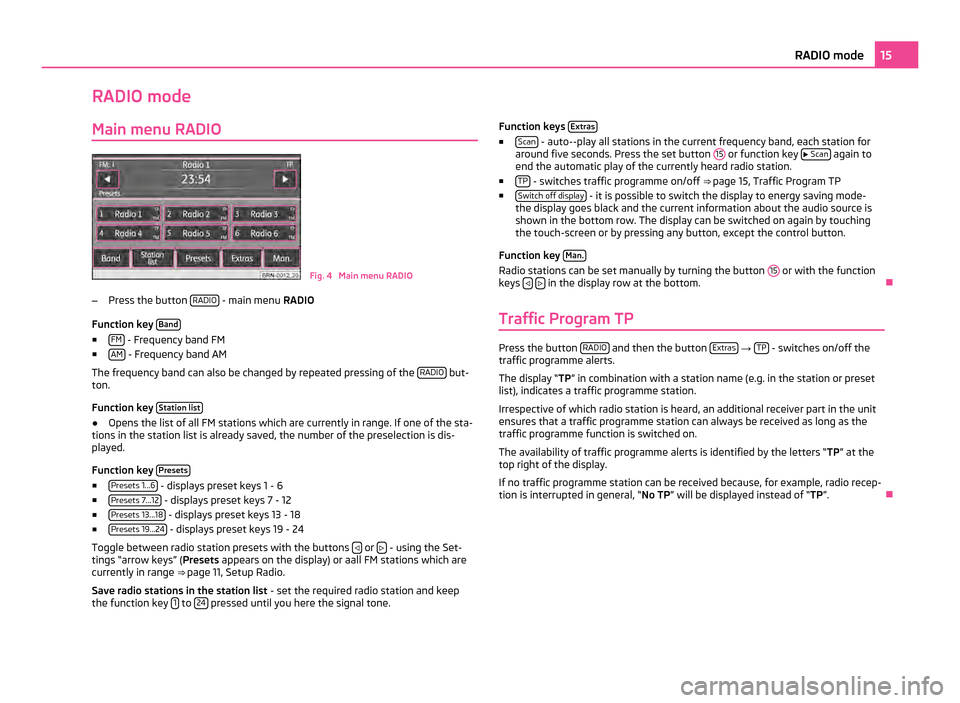
RADIO mode
Main menu RADIO Fig. 4 Main menu RADIO
– Press the button RADIO - main menu
RADIO
Function key Band■
FM - Frequency band FM
■ AM - Frequency band AM
The frequency band can also be changed by repeated pressing of the RADIO but-
ton.
Function key Station list●
Opens the list of all FM stations which are currently in range. If one of the sta-
tions in the station list is already saved, the number of the preselection is dis-
played.
Function key Presets■
Presets 1...6 - displays preset keys 1 - 6
■ Presets 7...12 - displays preset keys 7 - 12
■ Presets 13...18 - displays preset keys 13 - 18
■ Presets 19...24 - displays preset keys 19 - 24
Toggle between radio station presets with the buttons or
- using the Set-
tings
“arrow keys” ( Presets appears on the display) or aall FM stations which are
currently in range ⇒ page 11, Setup Radio.
Save radio stations in the station list - set the required radio station and keep
the function key 1 to
24 pressed until you here the signal tone. Function keys
Extras ■
Scan - auto--play all stations in the current frequency band, each station for
around five seconds. Press the set button 15 or function key
Scan again to
end the automatic play of the currently heard radio station.
■ TP - switches traffic programme on/off
⇒
page 15, Traffic Program TP
■ Switch off display - it is possible to switch the display to energy saving mode-
the display goes black and the current information about the audio source is
shown in the bottom row. The display can be switched on again by touching
the touch-screen or by pressing any button, except the control button.
Function key Man. Radio stations can be set manually by turning the button
15 or with the function
keys
in the display row at the bottom.
Ð
Traffic Program TP Press the button
RADIO and then the button
Extras →
TP - switches on/off the
traffic programme alerts.
The display “TP ” in combination with a station name (e.g. in the station or preset
list), indicates a traffic programme station.
Irrespective of which radio station is heard, an additional receiver part in the unit
ensures that a traffic programme station can always be received as long as the
traffic programme function is switched on.
The availability of traffic programme alerts is identified by the letters “TP ” at the
top right of the display.
If no traffic programme station can be received because, for example, radio recep-
tion is interrupted in general,
“ No TP ” will be displayed instead of “TP ”.Ð 15
RADIO mode
Page 18 of 47
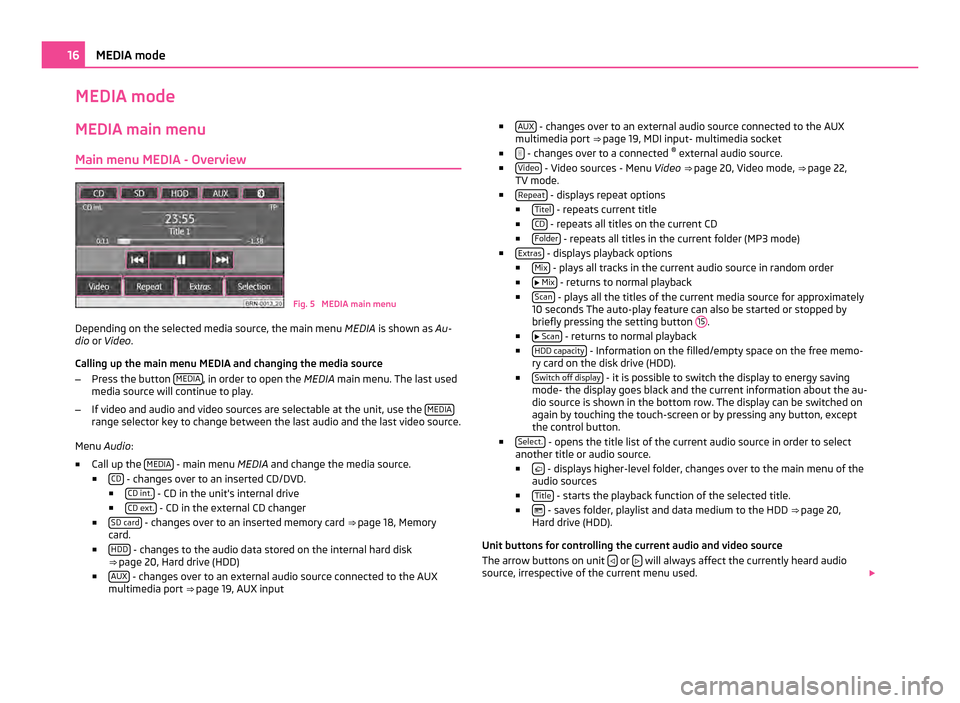
MEDIA mode
MEDIA main menu
Main menu MEDIA - Overview Fig. 5 MEDIA main menu
Depending on the selected media source, the main menu MEDIA is shown as Au-
dio or Video .
Calling up the main menu MEDIA and changing the media source
– Press the button MEDIA , in order to open the
MEDIA main menu. The last used
media source will continue to play.
– If video and audio and video sources are selectable at the unit, use the MEDIArange selector key to change between the last audio and the last video source.
Menu Audio:
■ Call up the MEDIA - main menu MEDIA and change the media source.
■ CD - changes over to an inserted CD/DVD.
■ CD int. - CD in the unit's internal drive
■ CD ext. - CD in the external CD changer
■ SD card - changes over to an inserted memory card
⇒ page 18 , Memory
card.
■ HDD - changes to the audio data stored on the internal hard disk
⇒ page 20, Hard drive (HDD)
■ AUX - changes over to an external audio source connected to the AUX
multimedia port ⇒ page 19, AUX input ■
AUX - changes over to an external audio source connected to the AUX
multimedia port ⇒ page 19
, MDI input- multimedia socket
■ - changes over to a connected
®
external audio source.
■ Video - Video sources - Menu
Video ⇒ page 20, Video mode
, ⇒ page 22,
TV mode.
■ Repeat - displays repeat options
■ Titel - repeats current title
■ CD - repeats all titles on the current CD
■ Folder - repeats all titles in the current folder (MP3 mode)
■ Extras - displays playback options
■ Mix - plays all tracks in the current audio source in random order
■ Mix - returns to normal playback
■ Scan - plays all the titles of the current media source for approximately
10 seconds The auto-play feature can also be started or stopped by
briefly pressing the setting button 15 .
■ Scan - returns to normal playback
■ HDD capacity - Information on the filled/empty space on the free memo-
ry card on the disk drive (HDD).
■ Switch off display - it is possible to switch the display to energy saving
mode- the display goes black and the current information about the au-
dio source is shown in the bottom row. The display can be switched on
again by touching the touch-screen or by pressing any button, except
the control button.
■ Select. - opens the title list of the current audio source in order to select
another title or audio source.
■ - displays higher-level folder, changes over to the main menu of the
audio sources
■ Title - starts the playback function of the selected title.
■ - saves folder, playlist and data medium to the HDD
⇒ page 20,
Hard drive (HDD)
.
Unit buttons for controlling the current audio and video source
The arrow buttons on unit or
will always affect the currently heard audio
source, irrespective of the current menu used. 16
MEDIA mode
Page 20 of 47
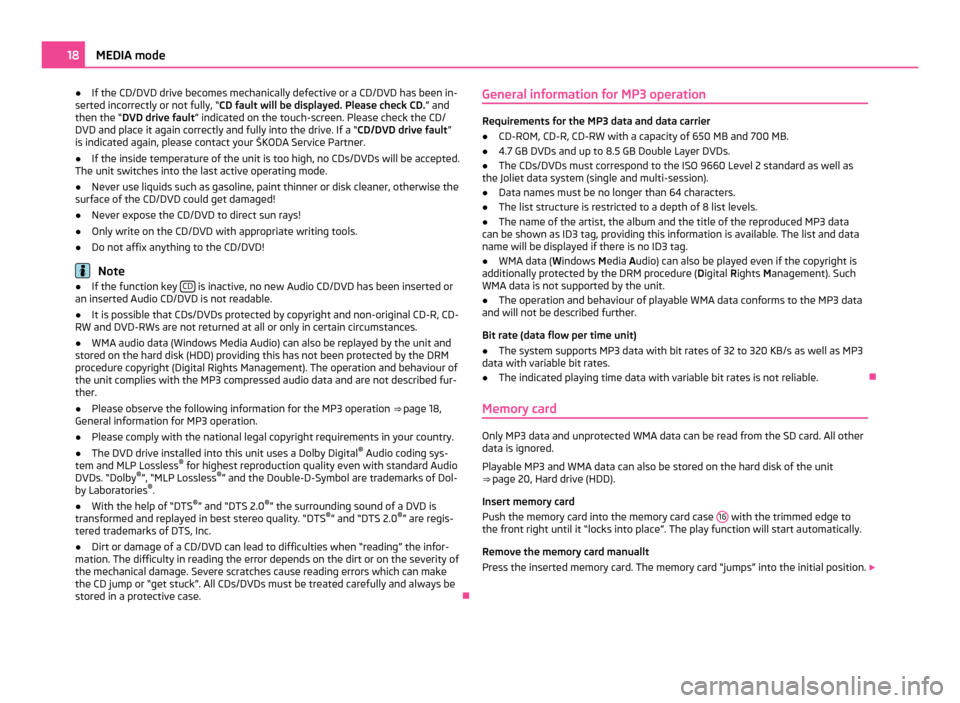
●
If the CD/DVD drive becomes mechanically defective or a CD/DVD has been in-
serted incorrectly or not fully, “CD fault will be displayed. Please check CD. ” and
then the “DVD drive fault ” indicated on the touch-screen. Please check the CD/
DVD and place it again correctly and fully into the drive. If a “CD/DVD drive fault ”
is indicated again, please contact your ŠKODA Service Partner.
● If the inside temperature of the unit is too high, no CDs/DVDs will be accepted.
The unit switches into the last active operating mode.
● Never use liquids such as gasoline, paint thinner or disk cleaner, otherwise the
surface of the CD/DVD could get damaged!
● Never expose the CD/DVD to direct sun rays!
● Only write on the CD/DVD with appropriate writing tools.
● Do not affix anything to the CD/DVD! Note
● If the function key CD is inactive, no new Audio CD/DVD has been inserted or
an inserted Audio CD/DVD is not readable.
● It is possible that CDs/DVDs protected by copyright and non-original CD-R, CD-
RW and DVD-RWs are not returned at all or only in certain circumstances.
● WMA audio data (Windows Media Audio) can also be replayed by the unit and
stored on the hard disk (HDD) providing this has not been protected by the DRM
procedure copyright (Digital Rights Management). The operation and behaviour of
the unit complies with the MP3 compressed audio data and are not described fur-
ther.
● Please observe the following information for the MP3 operation ⇒ page 18,
General information for MP3 operation
.
● Please comply with the national legal copyright requirements in your country.
● The DVD drive installed into this unit uses a Dolby Digital ®
Audio coding sys-
tem and MLP Lossless ®
for highest reproduction quality even with standard Audio
DVDs.
“Dolby ®
”, “MLP Lossless ®
” and the Double-D-Symbol are trademarks of Dol-
by Laboratories ®
.
● With the help of “DTS ®
” and “DTS 2.0 ®
” the surrounding sound of a DVD is
transformed and replayed in best stereo quality.
“DTS®
” and “DTS 2.0 ®
” are regis-
tered trademarks of DTS, Inc.
● Dirt or damage of a CD/DVD can lead to difficulties when “reading” the infor-
mation. The difficulty in reading the error depends on the dirt or on the severity of
the mechanical damage. Severe scratches cause reading errors which can make
the CD jump or
“get stuck”. All CDs/DVDs must be treated carefully and always be
stored in a protective case. ÐGeneral information for MP3 operation Requirements for the MP3 data and data carrier
●
CD-ROM, CD-R, CD-RW with a capacity of 650 MB and 700 MB.
● 4.7 GB DVDs and up to 8.5 GB Double Layer DVDs.
● The CDs/DVDs must correspond to the ISO 9660 Level 2 standard as well as
the Joliet data system (single and multi-session).
● Data names must be no longer than 64 characters.
● The list structure is restricted to a depth of 8 list levels.
● The name of the artist, the album and the title of the reproduced MP3 data
can be shown as ID3 tag, providing this information is available. The list and data
name will be displayed if there is no ID3 tag.
● WMA data ( Windows Media Audio) can also be played even if the copyright is
additionally protected by the DRM procedure ( Digital Rights Management). Such
WMA data is not supported by the unit.
● The operation and behaviour of playable WMA data conforms to the MP3 data
and will not be described further.
Bit rate (data flow per time unit)
● The system supports MP3 data with bit rates of 32 to 320 KB/s as well as MP3
data with variable bit rates.
● The indicated playing time data with variable bit rates is not reliable. Ð
Memory card Only MP3 data and unprotected WMA data can be read from the SD card. All other
data is ignored.
Playable MP3 and WMA data can also be stored on the hard disk of the unit
⇒ page 20, Hard drive (HDD)
.
Insert memory card
Push the memory card into the memory card case 16 with the trimmed edge to
the front right until it
“locks into place”. The play function will start automatically.
Remove the memory card manuallt
Press the inserted memory card. The memory card “jumps” into the initial position. 18
MEDIA mode
Page 22 of 47
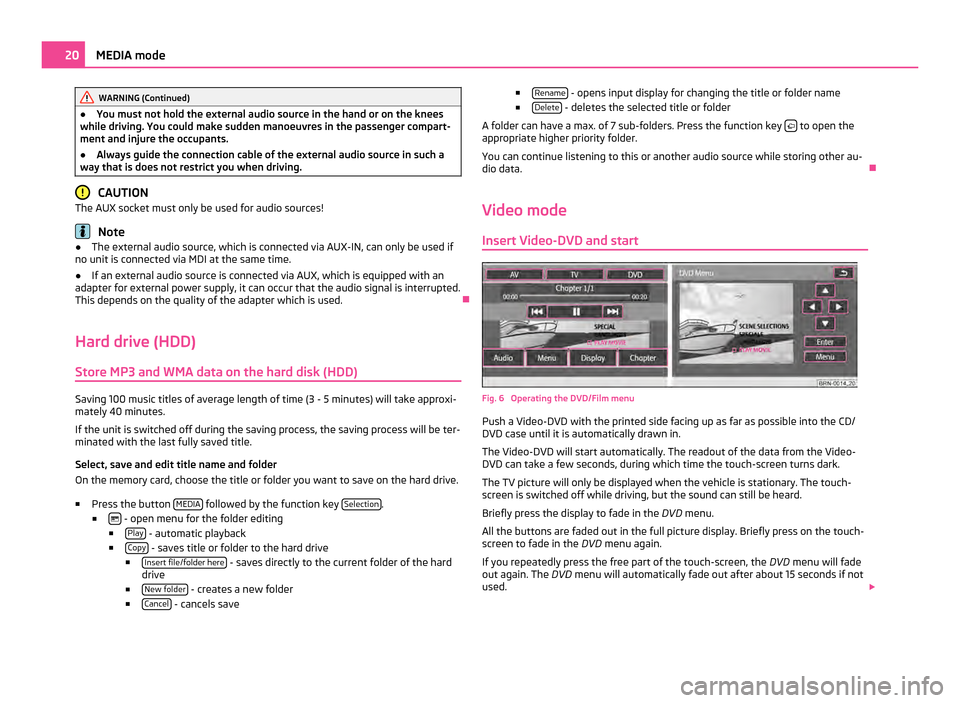
WARNING (Continued)
● You must not hold the external audio source in the hand or on the knees
while driving. You could make sudden manoeuvres in the passenger compart-
ment and injure the occupants.
● Always guide the connection cable of the external audio source in such a
way that is does not restrict you when driving. CAUTION
The AUX socket must only be used for audio sources! Note
● The external audio source, which is connected via AUX-IN, can only be used if
no unit is connected via MDI at the same time.
● If an external audio source is connected via AUX, which is equipped with an
adapter for external power supply, it can occur that the audio signal is interrupted.
This depends on the quality of the adapter which is used. Ð
Hard drive (HDD) Store MP3 and WMA data on the hard disk (HDD) Saving 100 music titles of average length of time (3 - 5 minutes) will take approxi-
mately 40 minutes.
If the unit is switched off during the saving process, the saving process will be ter-
minated with the last fully saved title.
Select, save and edit title name and folder
On the memory card, choose the title or folder you want to save on the hard drive.
■ Press the button MEDIA followed by the function key
Selection .
■ - open menu for the folder editing
■ Play - automatic playback
■ Copy - saves title or folder to the hard drive
■ Insert file/folder here - saves directly to the current folder of the hard
drive
■ New folder - creates a new folder
■ Cancel - cancels save ■
Rename - opens input display for changing the title or folder name
■ Delete - deletes the selected title or folder
A folder can have a max. of 7 sub-folders. Press the function key to open the
appropriate higher priority folder.
You can continue listening to this or another audio source while storing other au-
dio data. Ð
Video mode Insert Video-DVD and start Fig. 6 Operating the DVD/Film menu
Push a Video-DVD with the printed side facing up as far as possible into the CD/
DVD case until it is automatically drawn in.
The Video-DVD will start automatically. The readout of the data from the Video-
DVD can take a few seconds, during which time the touch-screen turns dark.
The TV picture will only be displayed when the vehicle is stationary. The touch-
screen is switched off while driving, but the sound can still be heard.
Briefly press the display to fade in the DVD menu.
All the buttons are faded out in the full picture display. Briefly press on the touch-
screen to fade in the DVD menu again.
If you repeatedly press the free part of the touch-screen, the DVD menu will fade
out again. The DVD menu will automatically fade out after about 15 seconds if not
used. 20
MEDIA mode
Page 23 of 47
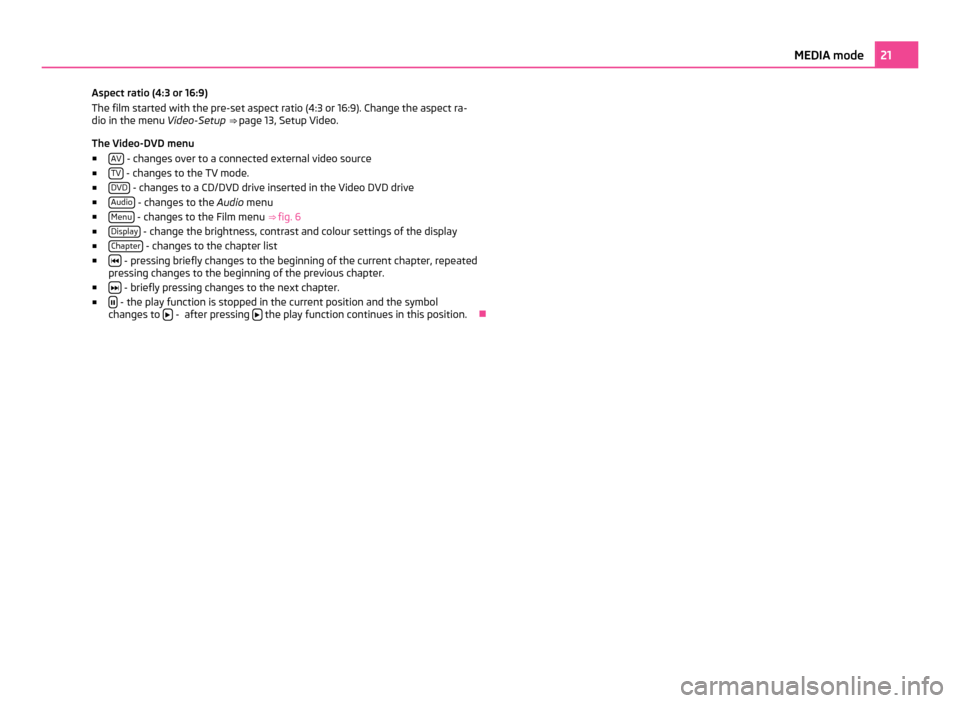
Aspect ratio (4:3 or 16:9)
The film started with the pre-set aspect ratio (4:3 or 16:9). Change the aspect ra-
dio in the menu
Video-Setup ⇒ page 13,
Setup Video.
The Video-DVD menu ■ AV - changes over to a connected external video source
■ TV - changes to the TV mode.
■ DVD - changes to a CD/DVD drive inserted in the Video DVD drive
■ Audio - changes to the
Audio menu
■ Menu - changes to the Film menu
⇒ fig. 6
■ Display - change the brightness, contrast and colour settings of the display
■ Chapter - changes to the chapter list
■ - pressing briefly changes to the beginning of the current chapter, repeated
pressing changes to the beginning of the previous chapter.
■ - briefly pressing changes to the next chapter.
■ - the play function is stopped in the current position and the symbol
changes to - after pressing
the play function continues in this position.
Ð 21
MEDIA mode
Page 24 of 47
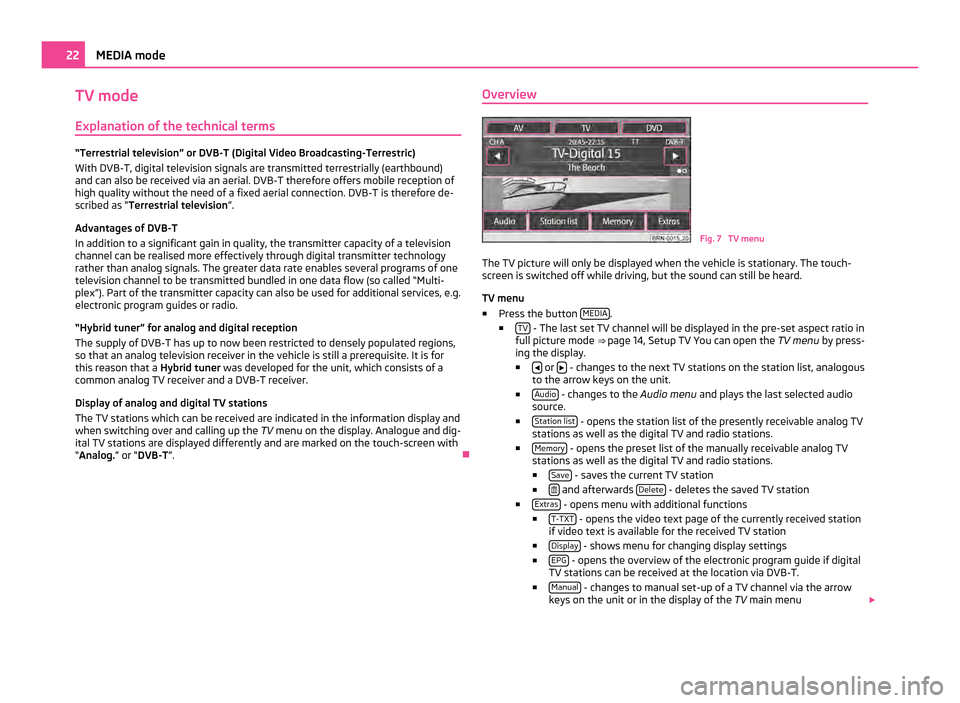
TV mode
Explanation of the technical terms “Terrestrial television” or DVB-T (Digital Video Broadcasting-Terrestric)
With DVB-T, digital television signals are transmitted terrestrially (earthbound)
and can also be received via an aerial. DVB-T therefore offers mobile reception of
high quality without the need of a fixed aerial connection. DVB-T is therefore de-
scribed as “Terrestrial television
”
.
Advantages of DVB-T
In addition to a significant gain in quality, the transmitter capacity of a television
channel can be realised more effectively through digital transmitter technology
rather than analog signals. The greater data rate enables several programs of one
television channel to be transmitted bundled in one data flow (so called “Multi-
plex”). Part of the transmitter capacity can also be used for additional services, e.g.
electronic program guides or radio.
“Hybrid tuner” for analog and digital reception
The supply of DVB-T has up to now been restricted to densely populated regions,
so that an analog television receiver in the vehicle is still a prerequisite. It is for
this reason that a Hybrid tuner was developed for the unit, which consists of a
common analog TV receiver and a DVB-T receiver.
Display of analog and digital TV stations
The TV stations which can be received are indicated in the information display and
when switching over and calling up the TV menu on the display. Analogue and dig-
ital TV stations are displayed differently and are marked on the touch-screen with
“Analog.” or “DVB-T ”. ÐOverview Fig. 7 TV menu
The TV picture will only be displayed when the vehicle is stationary. The touch-
screen is switched off while driving, but the sound can still be heard.
TV menu
■ Press the button MEDIA .
■ TV - The last set TV channel will be displayed in the pre-set aspect ratio in
full picture mode ⇒ page 14, Setup TV You can open the TV menu by press-
ing the display.
■ or
- changes to the next TV stations on the station list, analogous
to the arrow keys on the unit.
■ Audio - changes to the
Audio menu and plays the last selected audio
source.
■ Station list - opens the station list of the presently receivable analog TV
stations as well as the digital TV and radio stations.
■ Memory - opens the preset list of the manually receivable analog TV
stations as well as the digital TV and radio stations.
■ Save - saves the current TV station
■ and afterwards
Delete - deletes the saved TV station
■ Extras - opens menu with additional functions
■ T-TXT - opens the video text page of the currently received station
if video text is available for the received TV station
■ Display - shows menu for changing display settings
■ EPG - opens the overview of the electronic program guide if digital
TV stations can be received at the location via DVB-T.
■ Manual - changes to manual set-up of a TV channel via the arrow
keys on the unit or in the display of the TV main menu22
MEDIA mode
Page 25 of 47
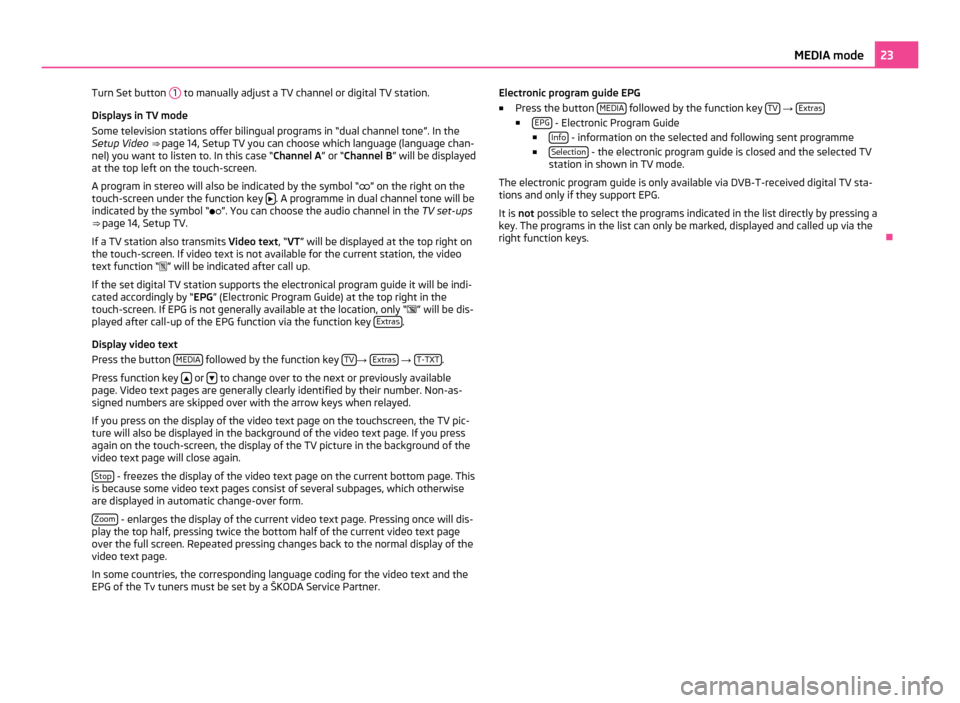
Turn Set button
1 to manually adjust a TV channel or digital TV station.
Displays in TV mode
Some television stations offer bilingual programs in
“dual channel tone”. In the
Setup Video ⇒ page 14, Setup TV you can choose which language (language chan-
nel) you want to listen to. In this case “Channel A ” or “Channel B” will be displayed
at the top left on the touch-screen.
A program in stereo will also be indicated by the symbol “ ” on the right on the
touch-screen under the function key . A programme in dual channel tone will be
indicated by the symbol
“”. You can choose the audio channel in the TV set-ups
⇒ page 14, Setup TV.
If a TV station also transmits Video text , “VT” will be displayed at the top right on
the touch-screen. If video text is not available for the current station, the video
text function “ ” will be indicated after call up.
If the set digital TV station supports the electronical program guide it will be indi-
cated accordingly by “EPG” (Electronic Program Guide) at the top right in the
touch-screen. If EPG is not generally available at the location, only “ ” will be dis-
played after call-up of the EPG function via the function key Extras .
Display video text
Press the button MEDIA followed by the function key
TV →
Extras →
T-TXT .
Press function key or
to change over to the next or previously available
page. Video text pages are generally clearly identified by their number. Non-as-
signed numbers are skipped over with the arrow keys when relayed.
If you press on the display of the video text page on the touchscreen, the TV pic-
ture will also be displayed in the background of the video text page. If you press
again on the touch-screen, the display of the TV picture in the background of the
video text page will close again.
Stop - freezes the display of the video text page on the current bottom page. This
is because some video text pages consist of several subpages, which otherwise
are displayed in automatic change-over form.
Zoom - enlarges the display of the current video text page. Pressing once will dis-
play the top half, pressing twice the bottom half of the current video text page
over the full screen. Repeated pressing changes back to the normal display of the
video text page.
In some countries, the corresponding language coding for the video text and the
EPG of the Tv tuners must be set by a
ŠKODA Service Partner. Electronic program guide EPG
■
Press the button MEDIA followed by the function key
TV →
Extras ■
EPG - Electronic Program Guide
■ Info - information on the selected and following sent programme
■ Selection - the electronic program guide is closed and the selected TV
station in shown in TV mode.
The electronic program guide is only available via DVB-T-received digital TV sta-
tions and only if they support EPG.
It is not possible to select the programs indicated in the list directly by pressing a
key. The programs in the list can only be marked, displayed and called up via the
right function keys. Ð 23
MEDIA mode
Page 26 of 47
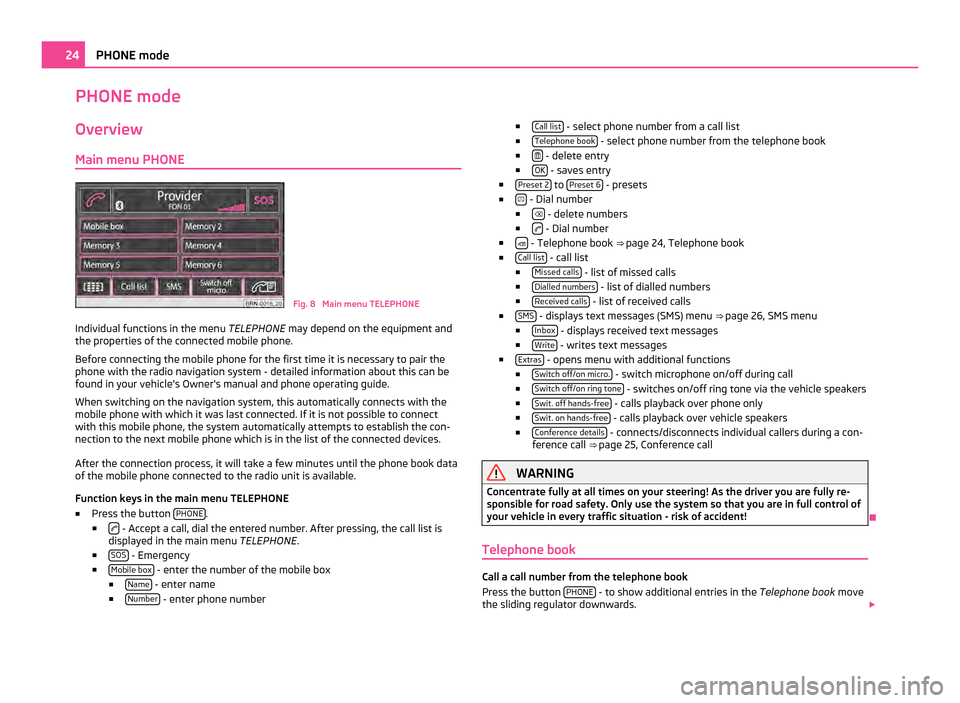
PHONE mode
Overview
Main menu PHONE Fig. 8 Main menu TELEPHONE
Individual functions in the menu TELEPHONE may depend on the equipment and
the properties of the connected mobile phone.
Before connecting the mobile phone for the first time it is necessary to pair the
phone with the radio navigation system - detailed information about this can be
found in your vehicle's Owner's manual and phone operating guide.
When switching on the navigation system, this automatically connects with the
mobile phone with which it was last connected. If it is not possible to connect
with this mobile phone, the system automatically attempts to establish the con-
nection to the next mobile phone which is in the list of the connected devices.
After the connection process, it will take a few minutes until the phone book data
of the mobile phone connected to the radio unit is available.
Function keys in the main menu TELEPHONE
■ Press the button PHONE .
■ - Accept a call, dial the entered number. After pressing, the call list is
displayed in the main menu TELEPHONE.
■ SOS - Emergency
■ Mobile box - enter the number of the mobile box
■ Name - enter name
■ Number - enter phone number ■
Call list - select phone number from a call list
■ Telephone book - select phone number from the telephone book
■ - delete entry
■ OK - saves entry
■ Preset
2 to
Preset 6 - presets
■ - Dial number
■ - delete numbers
■ - Dial number
■ - Telephone book
⇒ page 24, Telephone book
■ Call list - call list
■ Missed calls - list of missed calls
■ Dialled numbers - list of dialled numbers
■ Received calls - list of received calls
■ SMS - displays text messages (SMS) menu
⇒
page 26, SMS menu
■ Inbox - displays received text messages
■ Write - writes text messages
■ Extras - opens menu with additional functions
■ Switch off/on micro. - switch microphone on/off during call
■ Switch off/on ring tone - switches on/off ring tone via the vehicle speakers
■ Swit. off hands-free - calls playback over phone only
■ Swit. on hands-free - calls playback over vehicle speakers
■ Conference details - connects/disconnects individual callers during a con-
ference call ⇒ page 25, Conference call WARNING
Concentrate fully at all times on your steering! As the driver you are fully re-
sponsible for road safety. Only use the system so that you are in full control of
your vehicle in every traffic situation - risk of accident! Ð
Telephone book Call a call number from the telephone book
Press the button
PHONE - to show additional entries in the
Telephone book move
the sliding regulator downwards. 24
PHONE mode