display SKODA YETI 2014 1.G / 5L Amundsen Infotainment Navigation System Manual
[x] Cancel search | Manufacturer: SKODA, Model Year: 2014, Model line: YETI, Model: SKODA YETI 2014 1.G / 5LPages: 88, PDF Size: 8.18 MB
Page 33 of 88
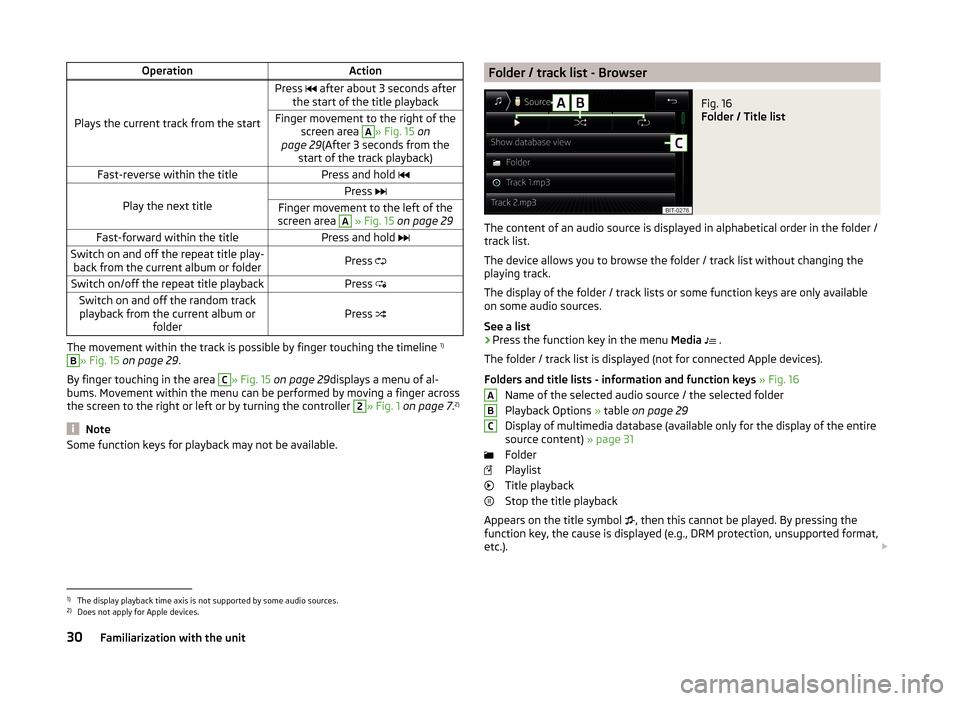
OperationAction
Plays the current track from the start
Press after about 3 seconds after
the start of the title playbackFinger movement to the right of the screen area A
» Fig. 15 on
page 29 (After 3 seconds from the
start of the track playback)Fast-reverse within the titlePress and hold
Play the next title
Press Finger movement to the left of the
screen area A
» Fig. 15 on page 29Fast-forward within the titlePress and hold Switch on and off the repeat title play-
back from the current album or folderPress Switch on/off the repeat title playbackPress Switch on and off the random track
playback from the current album or folderPress
The movement within the track is possible by finger touching the timeline 1)
B
» Fig. 15
on page 29 .
By finger touching in the area
C
» Fig. 15 on page 29 displays a menu of al-
bums. Movement within the menu can be performed by moving a finger across
the screen to the right or left or by turning the controller
2
» Fig. 1 on page 7 .2)
Note
Some function keys for playback may not be available.Folder / track list - BrowserFig. 16
Folder / Title list
The content of an audio source is displayed in alphabetical order in the folder /
track list.
The device allows you to browse the folder / track list without changing the
playing track.
The display of the folder / track lists or some function keys are only available
on some audio sources.
See a list
›
Press the function key in the menu Media
.
The folder / track list is displayed (not for connected Apple devices).
Folders and title lists - information and function keys » Fig. 16
Name of the selected audio source / the selected folder
Playback Options » table on page 29
Display of multimedia database (available only for the display of the entire
source content) » page 31
Folder
Playlist
Title playback
Stop the title playback
Appears on the title symbol , then this cannot be played. By pressing the
function key, the cause is displayed (e.g., DRM protection, unsupported format,
etc.).
ABC1)
The display playback time axis is not supported by some audio sources.
2)
Does not apply for Apple devices.
30Familiarization with the unit
Page 34 of 88
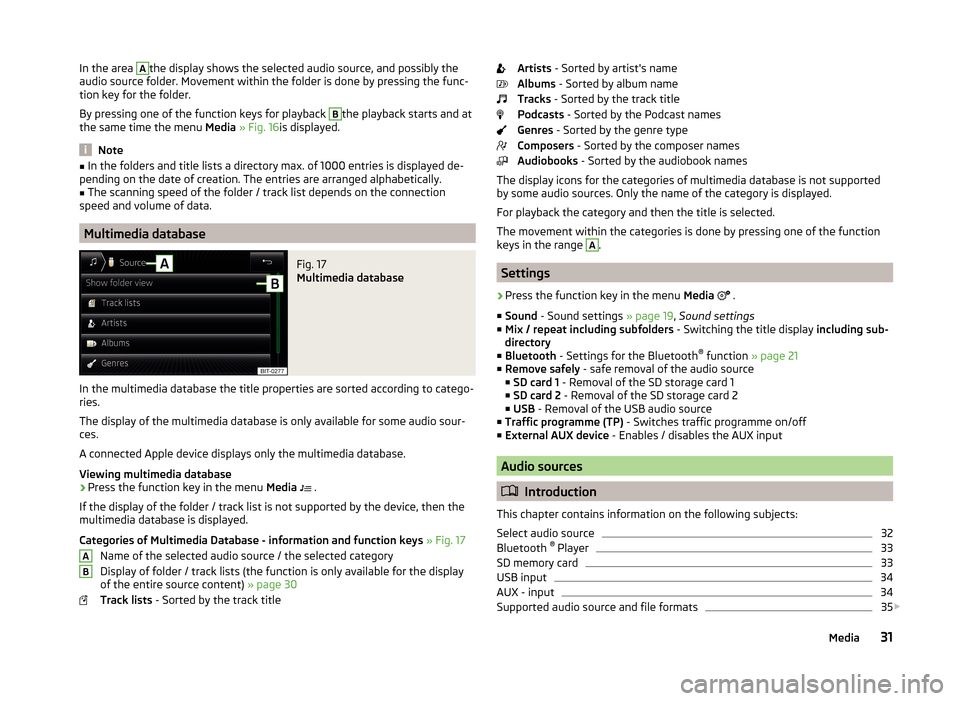
In the area Athe display shows the selected audio source, and possibly the
audio source folder. Movement within the folder is done by pressing the func-
tion key for the folder.
By pressing one of the function keys for playback B
the playback starts and at
the same time the menu Media » Fig. 16 is displayed.
Note
■
In the folders and title lists a directory max. of 1000 entries is displayed de-
pending on the date of creation. The entries are arranged alphabetically.■
The scanning speed of the folder / track list depends on the connection
speed and volume of data.
Multimedia database
Fig. 17
Multimedia database
In the multimedia database the title properties are sorted according to catego-
ries.
The display of the multimedia database is only available for some audio sour-
ces.
A connected Apple device displays only the multimedia database.
Viewing multimedia database
›
Press the function key in the menu Media
.
If the display of the folder / track list is not supported by the device, then the
multimedia database is displayed.
Categories of Multimedia Database - information and function keys » Fig. 17
Name of the selected audio source / the selected category
Display of folder / track lists (the function is only available for the display
of the entire source content) » page 30
Track lists - Sorted by the track title
ABArtists - Sorted by artist's name
Albums - Sorted by album name
Tracks - Sorted by the track title
Podcasts - Sorted by the Podcast names
Genres - Sorted by the genre type
Composers - Sorted by the composer names
Audiobooks - Sorted by the audiobook names
The display icons for the categories of multimedia database is not supported by some audio sources. Only the name of the category is displayed.
For playback the category and then the title is selected.
The movement within the categories is done by pressing one of the function
keys in the range A
.
Settings
›
Press the function key in the menu Media
.
■ Sound - Sound settings » page 19, Sound settings
■ Mix / repeat including subfolders - Switching the title display including sub-
directory
■ Bluetooth - Settings for the Bluetooth ®
function » page 21
■ Remove safely - safe removal of the audio source
■ SD card 1 - Removal of the SD storage card 1
■ SD card 2 - Removal of the SD storage card 2
■ USB - Removal of the USB audio source
■ Traffic programme (TP) - Switches traffic programme on/off
■ External AUX device - Enables / disables the AUX input
Audio sources
Introduction
This chapter contains information on the following subjects:
Select audio source
32
Bluetooth ®
Player
33
SD memory card
33
USB input
34
AUX - input
34
Supported audio source and file formats
35
31Media
Page 35 of 88
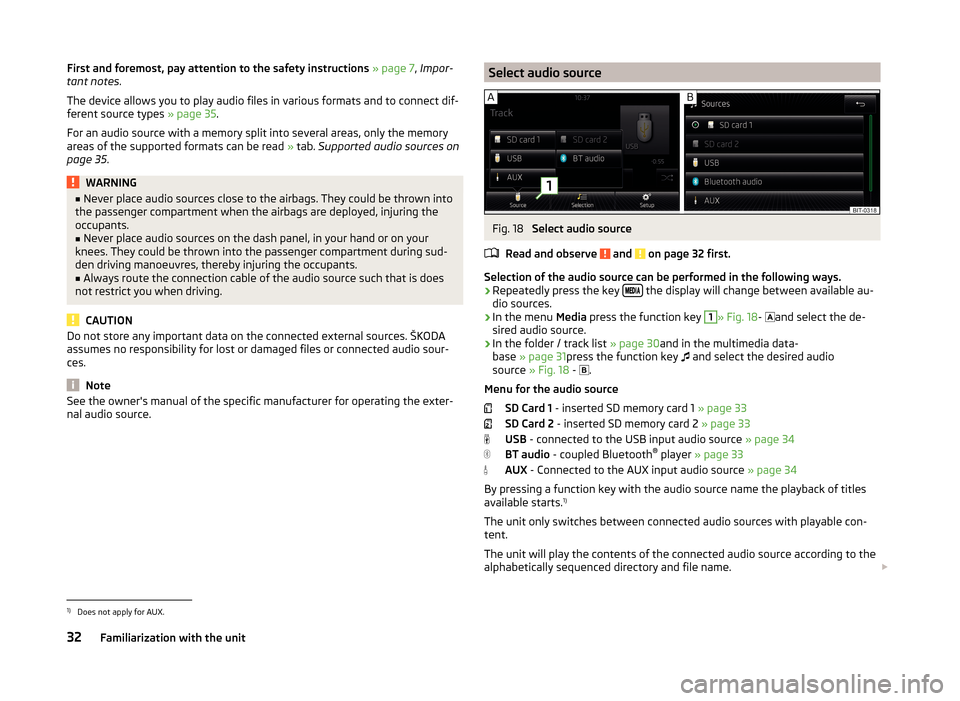
First and foremost, pay attention to the safety instructions » page 7 , Impor-
tant notes .
The device allows you to play audio files in various formats and to connect dif-
ferent source types » page 35.
For an audio source with a memory split into several areas, only the memory
areas of the supported formats can be read » tab. Supported audio sources on
page 35 .WARNING■
Never place audio sources close to the airbags. They could be thrown into
the passenger compartment when the airbags are deployed, injuring the
occupants.■
Never place audio sources on the dash panel, in your hand or on your
knees. They could be thrown into the passenger compartment during sud-
den driving manoeuvres, thereby injuring the occupants.
■
Always route the connection cable of the audio source such that is does
not restrict you when driving.
CAUTION
Do not store any important data on the connected external sources. ŠKODA
assumes no responsibility for lost or damaged files or connected audio sour-
ces.
Note
See the owner's manual of the specific manufacturer for operating the exter-
nal audio source.Select audio sourceFig. 18
Select audio source
Read and observe
and on page 32 first.
Selection of the audio source can be performed in the following ways.
› Repeatedly press the key
the display will change between available au-
dio sources.
› In the menu
Media press the function key
1
» Fig. 18 -
and select the de-
sired audio source.
› In the folder / track list
» page 30and in the multimedia data-
base » page 31 press the function key
and select the desired audio
source » Fig. 18 -
.
Menu for the audio source SD Card 1 - inserted SD memory card 1 » page 33
SD Card 2 - inserted SD memory card 2 » page 33
USB - connected to the USB input audio source » page 34
BT audio - coupled Bluetooth ®
player » page 33
AUX - Connected to the AUX input audio source » page 34
By pressing a function key with the audio source name the playback of titles
available starts. 1)
The unit only switches between connected audio sources with playable con-
tent.
The unit will play the contents of the connected audio source according to the
alphabetically sequenced directory and file name.
1)
Does not apply for AUX.
32Familiarization with the unit
Page 39 of 88
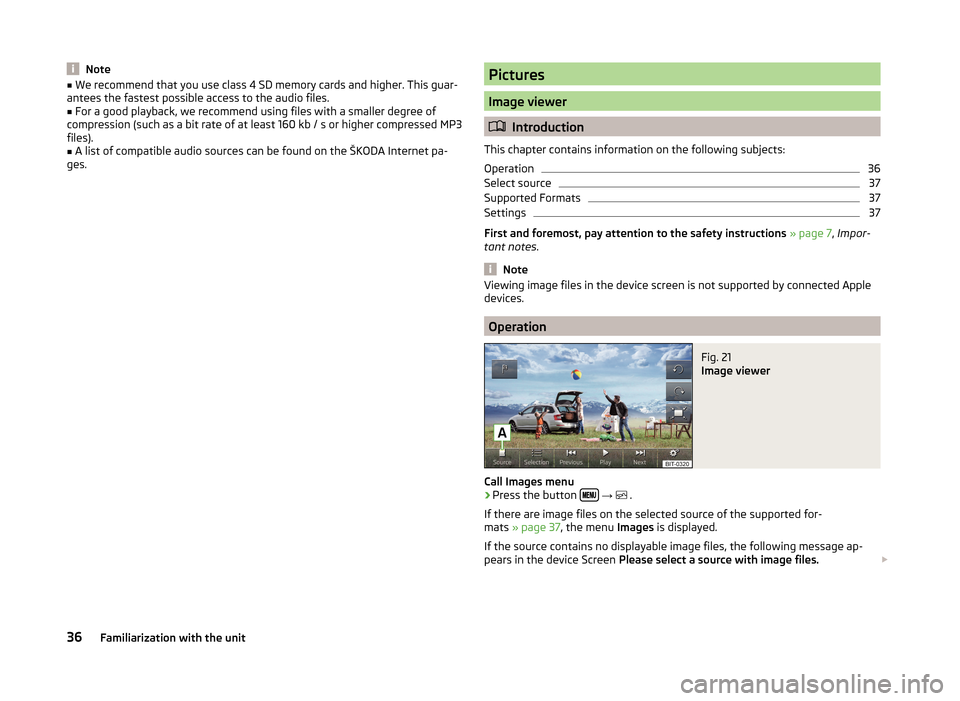
Note■We recommend that you use class 4 SD memory cards and higher. This guar-
antees the fastest possible access to the audio files.■
For a good playback, we recommend using files with a smaller degree of
compression (such as a bit rate of at least 160 kb / s or higher compressed MP3 files).
■
A list of compatible audio sources can be found on the ŠKODA Internet pa-
ges.
Pictures
Image viewer
Introduction
This chapter contains information on the following subjects:
Operation
36
Select source
37
Supported Formats
37
Settings
37
First and foremost, pay attention to the safety instructions » page 7 , Impor-
tant notes .
Note
Viewing image files in the device screen is not supported by connected Apple
devices.
Operation
Fig. 21
Image viewer
Call Images menu
›
Press the button
→
.
If there are image files on the selected source of the supported for-
mats » page 37 , the menu Images is displayed.
If the source contains no displayable image files, the following message ap-
pears in the device Screen Please select a source with image files.
36Familiarization with the unit
Page 40 of 88
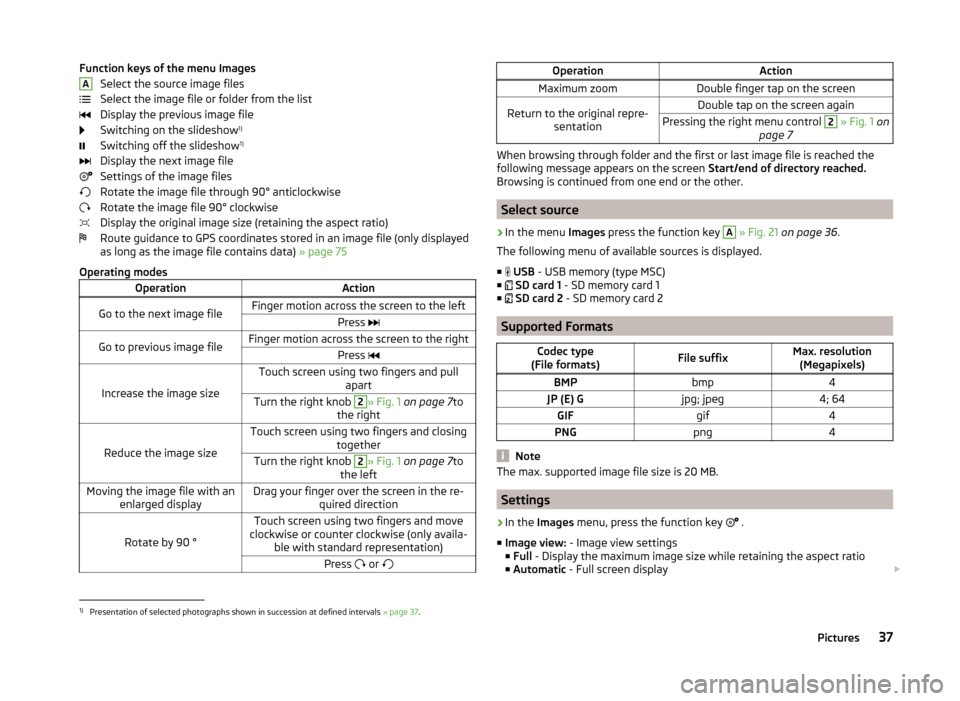
Function keys of the menu ImagesSelect the source image files
Select the image file or folder from the list
Display the previous image file
Switching on the slideshow 1)
Switching off the slideshow 1)
Display the next image file
Settings of the image files
Rotate the image file through 90° anticlockwise
Rotate the image file 90° clockwise
Display the original image size (retaining the aspect ratio)
Route guidance to GPS coordinates stored in an image file (only displayed as long as the image file contains data) » page 75
Operating modesOperationActionGo to the next image fileFinger motion across the screen to the leftPress Go to previous image fileFinger motion across the screen to the rightPress
Increase the image size
Touch screen using two fingers and pull
apartTurn the right knob 2» Fig. 1 on page 7 to
the right
Reduce the image size
Touch screen using two fingers and closing togetherTurn the right knob 2» Fig. 1 on page 7 to
the leftMoving the image file with an enlarged displayDrag your finger over the screen in the re- quired direction
Rotate by 90 °
Touch screen using two fingers and move
clockwise or counter clockwise (only availa- ble with standard representation)Press or AOperationActionMaximum zoomDouble finger tap on the screenReturn to the original repre-
sentationDouble tap on the screen againPressing the right menu control 2 » Fig. 1 on
page 7
When browsing through folder and the first or last image file is reached the
following message appears on the screen Start/end of directory reached.
Browsing is continued from one end or the other.
Select source
›
In the menu Images press the function key
A
» Fig. 21 on page 36 .
The following menu of available sources is displayed. ■
USB - USB memory (type MSC)
■
SD card 1 - SD memory card 1
■
SD card 2 - SD memory card 2
Supported Formats
Codec type
(File formats)File suffixMax. resolution (Megapixels)BMPbmp4JP (E) Gjpg; jpeg4; 64GIFgif4PNGpng4
Note
The max. supported image file size is 20 MB.
Settings
›
In the Images menu, press the function key
.
■ Image view: - Image view settings
■ Full - Display the maximum image size while retaining the aspect ratio
■ Automatic - Full screen display
1)
Presentation of selected photographs shown in succession at defined intervals
» page 37.
37Pictures
Page 41 of 88
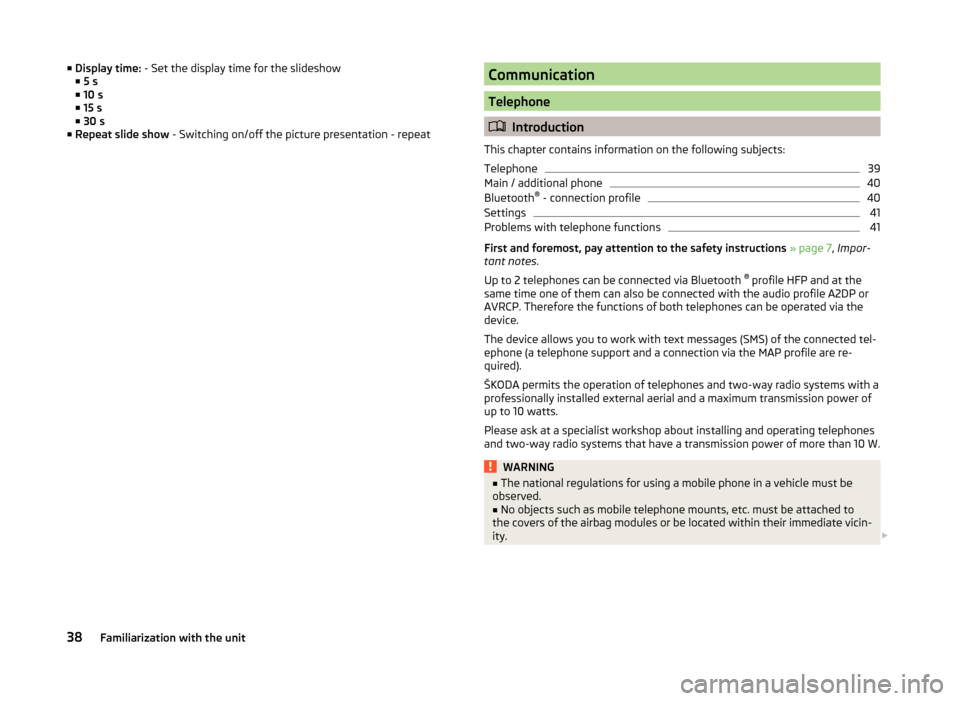
■Display time: - Set the display time for the slideshow
■ 5 s
■ 10 s
■ 15 s
■ 30 s
■ Repeat slide show - Switching on/off the picture presentation - repeatCommunication
Telephone
Introduction
This chapter contains information on the following subjects:
Telephone
39
Main / additional phone
40
Bluetooth ®
- connection profile
40
Settings
41
Problems with telephone functions
41
First and foremost, pay attention to the safety instructions » page 7 , Impor-
tant notes .
Up to 2 telephones can be connected via Bluetooth ®
profile HFP and at the
same time one of them can also be connected with the audio profile A2DP or
AVRCP. Therefore the functions of both telephones can be operated via the
device.
The device allows you to work with text messages (SMS) of the connected tel-
ephone (a telephone support and a connection via the MAP profile are re-
quired).
ŠKODA permits the operation of telephones and two-way radio systems with a
professionally installed external aerial and a maximum transmission power of
up to 10 watts.
Please ask at a specialist workshop about installing and operating telephones
and two-way radio systems that have a transmission power of more than 10 W.
WARNING■ The national regulations for using a mobile phone in a vehicle must be
observed.■
No objects such as mobile telephone mounts, etc. must be attached to
the covers of the airbag modules or be located within their immediate vicin-
ity.
38Familiarization with the unit
Page 42 of 88
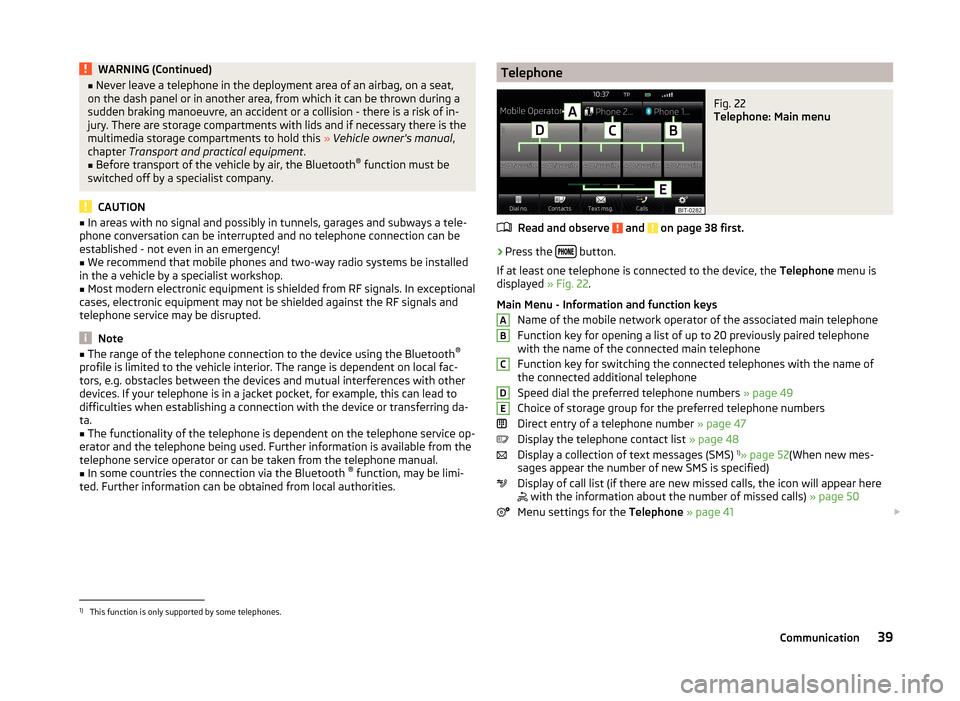
WARNING (Continued)■Never leave a telephone in the deployment area of an airbag, on a seat,
on the dash panel or in another area, from which it can be thrown during a
sudden braking manoeuvre, an accident or a collision - there is a risk of in-
jury. There are storage compartments with lids and if necessary there is the
multimedia storage compartments to hold this » Vehicle owner's manual ,
chapter Transport and practical equipment .■
Before transport of the vehicle by air, the Bluetooth ®
function must be
switched off by a specialist company.
CAUTION
■ In areas with no signal and possibly in tunnels, garages and subways a tele-
phone conversation can be interrupted and no telephone connection can be
established - not even in an emergency!■
We recommend that mobile phones and two-way radio systems be installed
in the a vehicle by a specialist workshop.
■
Most modern electronic equipment is shielded from RF signals. In exceptional
cases, electronic equipment may not be shielded against the RF signals and
telephone service may be disrupted.
Note
■ The range of the telephone connection to the device using the Bluetooth ®
profile is limited to the vehicle interior. The range is dependent on local fac-
tors, e.g. obstacles between the devices and mutual interferences with other
devices. If your telephone is in a jacket pocket, for example, this can lead to
difficulties when establishing a connection with the device or transferring da-
ta.■
The functionality of the telephone is dependent on the telephone service op-
erator and the telephone being used. Further information is available from the
telephone service operator or can be taken from the telephone manual.
■
In some countries the connection via the Bluetooth ®
function, may be limi-
ted. Further information can be obtained from local authorities.
TelephoneFig. 22
Telephone: Main menu
Read and observe and on page 38 first.
›
Press the button.
If at least one telephone is connected to the device, the Telephone menu is
displayed » Fig. 22.
Main Menu - Information and function keys Name of the mobile network operator of the associated main telephone
Function key for opening a list of up to 20 previously paired telephone
with the name of the connected main telephone
Function key for switching the connected telephones with the name of
the connected additional telephone
Speed dial the preferred telephone numbers » page 49
Choice of storage group for the preferred telephone numbers
Direct entry of a telephone number » page 47
Display the telephone contact list » page 48
Display a collection of text messages (SMS) 1)
» page 52 (When new mes-
sages appear the number of new SMS is specified)
Display of call list (if there are new missed calls, the icon will appear here
with the information about the number of missed calls)
» page 50
Menu settings for the Telephone » page 41
ABCDE1)
This function is only supported by some telephones.
39Communication
Page 43 of 88
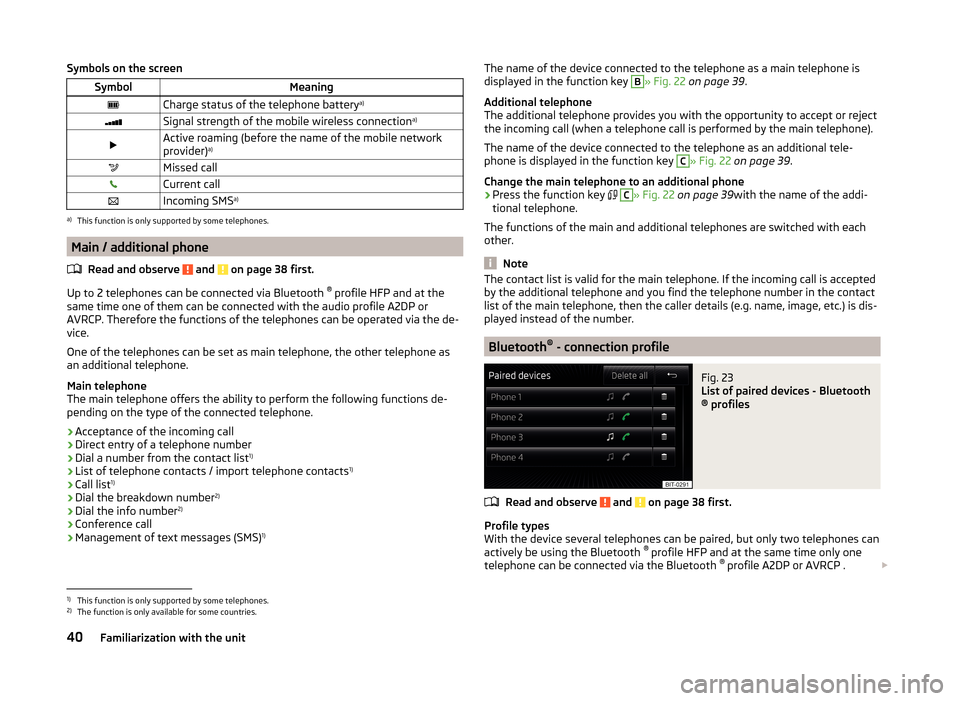
Symbols on the screenSymbolMeaningCharge status of the telephone batterya)Signal strength of the mobile wireless connection a)Active roaming (before the name of the mobile network
provider) a)Missed callCurrent callIncoming SMS
a)a)
This function is only supported by some telephones.
Main / additional phone
Read and observe
and on page 38 first.
Up to 2 telephones can be connected via Bluetooth ®
profile HFP and at the
same time one of them can be connected with the audio profile A2DP or
AVRCP. Therefore the functions of the telephones can be operated via the de-
vice.
One of the telephones can be set as main telephone, the other telephone as
an additional telephone.
Main telephone
The main telephone offers the ability to perform the following functions de-
pending on the type of the connected telephone.
› Acceptance of the incoming call
› Direct entry of a telephone number
› Dial a number from the contact list 1)
› List of telephone contacts / import telephone contacts 1)
› Call list 1)
› Dial the breakdown number 2)
› Dial the info number 2)
› Conference call
› Management of text messages (SMS) 1)
The name of the device connected to the telephone as a main telephone is
displayed in the function key B» Fig. 22 on page 39 .
Additional telephone
The additional telephone provides you with the opportunity to accept or reject
the incoming call (when a telephone call is performed by the main telephone).
The name of the device connected to the telephone as an additional tele-
phone is displayed in the function key C
» Fig. 22 on page 39 .
Change the main telephone to an additional phone › Press the function key
C
» Fig. 22 on page 39 with the name of the addi-
tional telephone.
The functions of the main and additional telephones are switched with each
other.
Note
The contact list is valid for the main telephone. If the incoming call is accepted
by the additional telephone and you find the telephone number in the contact
list of the main telephone, then the caller details (e.g. name, image, etc.) is dis-
played instead of the number.
Bluetooth ®
- connection profile
Fig. 23
List of paired devices - Bluetooth
® profiles
Read and observe and on page 38 first.
Profile types
With the device several telephones can be paired, but only two telephones can
actively be using the Bluetooth ®
profile HFP and at the same time only one
telephone can be connected via the Bluetooth ®
profile A2DP or AVRCP .
1)
This function is only supported by some telephones.
2)
The function is only available for some countries.
40Familiarization with the unit
Page 44 of 88
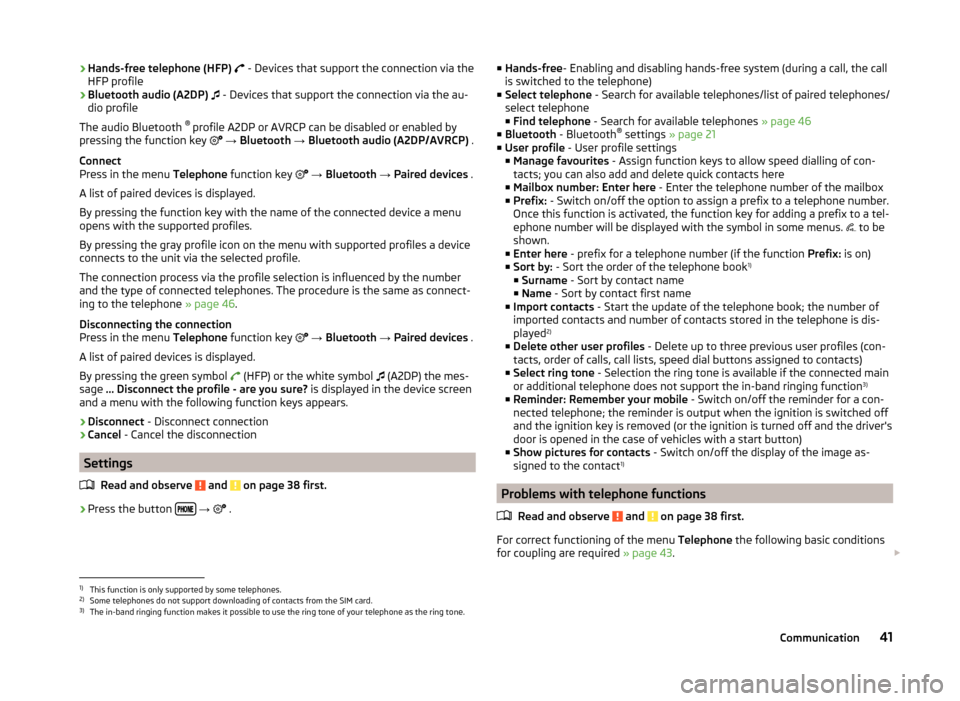
›Hands-free telephone (HFP)
- Devices that support the connection via the
HFP profile
› Bluetooth audio (A2DP)
- Devices that support the connection via the au-
dio profile
The audio Bluetooth ®
profile A2DP or AVRCP can be disabled or enabled by
pressing the function key
→ Bluetooth → Bluetooth audio (A2DP/AVRCP) .
Connect
Press in the menu Telephone function key
→ Bluetooth → Paired devices .
A list of paired devices is displayed.
By pressing the function key with the name of the connected device a menu
opens with the supported profiles.
By pressing the gray profile icon on the menu with supported profiles a device
connects to the unit via the selected profile.
The connection process via the profile selection is influenced by the number
and the type of connected telephones. The procedure is the same as connect-
ing to the telephone » page 46.
Disconnecting the connection
Press in the menu Telephone function key
→ Bluetooth → Paired devices .
A list of paired devices is displayed.
By pressing the green symbol (HFP) or the white symbol
(A2DP) the mes-
sage … Disconnect the profile - are you sure? is displayed in the device screen
and a menu with the following function keys appears.
› Disconnect
- Disconnect connection
› Cancel
- Cancel the disconnection
Settings
Read and observe
and on page 38 first.
›
Press the button
→
.
■
Hands-free - Enabling and disabling hands-free system (during a call, the call
is switched to the telephone)
■ Select telephone - Search for available telephones/list of paired telephones/
select telephone ■ Find telephone - Search for available telephones » page 46
■ Bluetooth - Bluetooth ®
settings » page 21
■ User profile - User profile settings
■ Manage favourites - Assign function keys to allow speed dialling of con-
tacts; you can also add and delete quick contacts here
■ Mailbox number: Enter here - Enter the telephone number of the mailbox
■ Prefix: - Switch on/off the option to assign a prefix to a telephone number.
Once this function is activated, the function key for adding a prefix to a tel-
ephone number will be displayed with the symbol in some menus. to be
shown.
■ Enter here - prefix for a telephone number (if the function Prefix: is on)
■ Sort by: - Sort the order of the telephone book 1)
■ Surname - Sort by contact name
■ Name - Sort by contact first name
■ Import contacts - Start the update of the telephone book; the number of
imported contacts and number of contacts stored in the telephone is dis-
played 2)
■ Delete other user profiles - Delete up to three previous user profiles (con-
tacts, order of calls, call lists, speed dial buttons assigned to contacts)
■ Select ring tone - Selection the ring tone is available if the connected main
or additional telephone does not support the in-band ringing function 3)
■ Reminder: Remember your mobile - Switch on/off the reminder for a con-
nected telephone; the reminder is output when the ignition is switched off
and the ignition key is removed (or the ignition is turned off and the driver's
door is opened in the case of vehicles with a start button)
■ Show pictures for contacts - Switch on/off the display of the image as-
signed to the contact 1)
Problems with telephone functions
Read and observe
and on page 38 first.
For correct functioning of the menu Telephone the following basic conditions
for coupling are required » page 43.
1)
This function is only supported by some telephones.
2)
Some telephones do not support downloading of contacts from the SIM card.
3)
The in-band ringing function makes it possible to use the ring tone of your telephone as the ring tone.
41Communication
Page 45 of 88
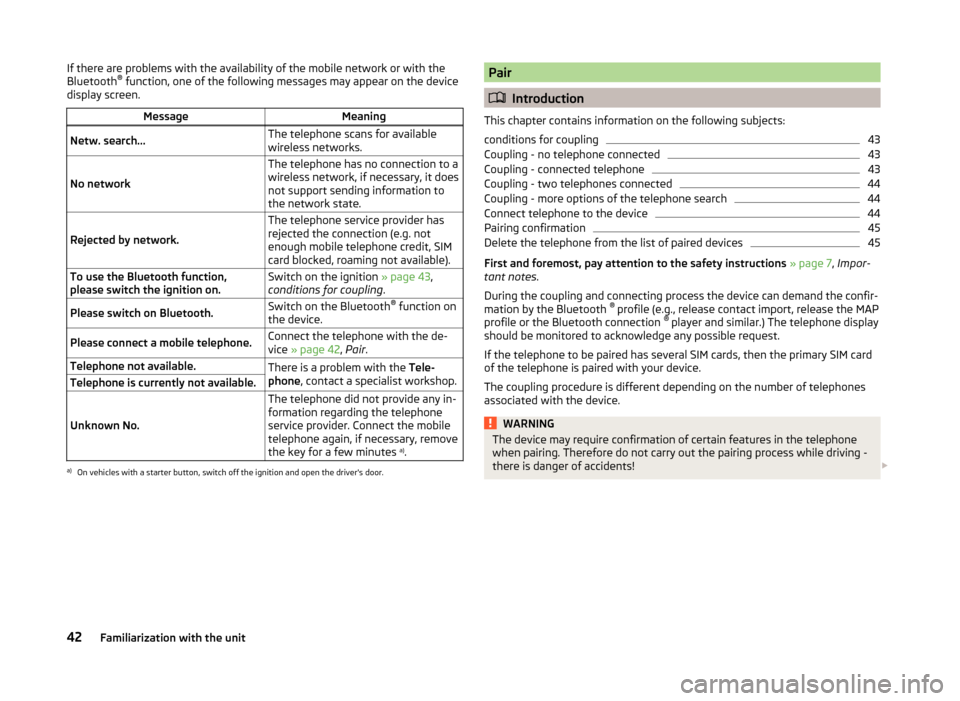
If there are problems with the availability of the mobile network or with the
Bluetooth ®
function, one of the following messages may appear on the device
display screen.MessageMeaningNetw. search…The telephone scans for available
wireless networks.
No network
The telephone has no connection to a
wireless network, if necessary, it does
not support sending information to
the network state.
Rejected by network.
The telephone service provider has
rejected the connection (e.g. not
enough mobile telephone credit, SIM
card blocked, roaming not available).To use the Bluetooth function,
please switch the ignition on.Switch on the ignition » page 43,
conditions for coupling .Please switch on Bluetooth.Switch on the Bluetooth ®
function on
the device.Please connect a mobile telephone.Connect the telephone with the de-
vice » page 42 , Pair .Telephone not available.There is a problem with the Tele-
phone , contact a specialist workshop.Telephone is currently not available.
Unknown No.
The telephone did not provide any in-
formation regarding the telephone
service provider. Connect the mobile
telephone again, if necessary, remove
the key for a few minutes a)
.a)
On vehicles with a starter button, switch off the ignition and open the driver's door.
Pair
Introduction
This chapter contains information on the following subjects:
conditions for coupling
43
Coupling - no telephone connected
43
Coupling - connected telephone
43
Coupling - two telephones connected
44
Coupling - more options of the telephone search
44
Connect telephone to the device
44
Pairing confirmation
45
Delete the telephone from the list of paired devices
45
First and foremost, pay attention to the safety instructions » page 7 , Impor-
tant notes .
During the coupling and connecting process the device can demand the confir-
mation by the Bluetooth ®
profile (e.g., release contact import, release the MAP
profile or the Bluetooth connection ®
player and similar.) The telephone display
should be monitored to acknowledge any possible request.
If the telephone to be paired has several SIM cards, then the primary SIM card
of the telephone is paired with your device.
The coupling procedure is different depending on the number of telephones
associated with the device.
WARNINGThe device may require confirmation of certain features in the telephone
when pairing. Therefore do not carry out the pairing process while driving -
there is danger of accidents! 42Familiarization with the unit