key SKODA YETI 2014 1.G / 5L Amundsen Infotainment Navigation System Manual
[x] Cancel search | Manufacturer: SKODA, Model Year: 2014, Model line: YETI, Model: SKODA YETI 2014 1.G / 5LPages: 88, PDF Size: 8.18 MB
Page 37 of 88
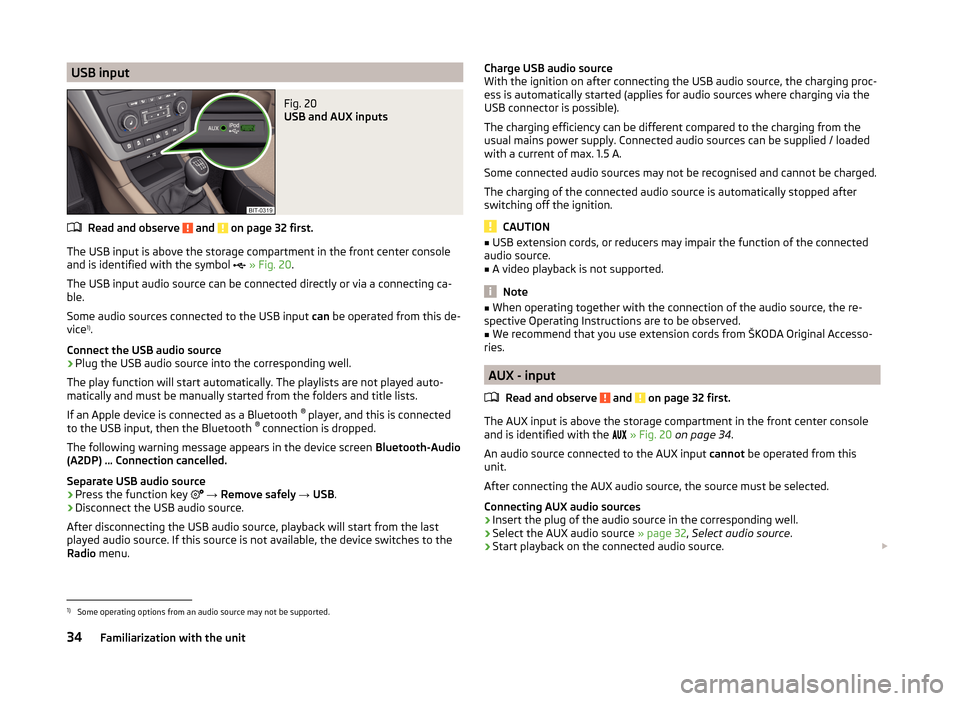
USB inputFig. 20
USB and AUX inputs
Read and observe and on page 32 first.
The USB input is above the storage compartment in the front center console
and is identified with the symbol
» Fig. 20 .
The USB input audio source can be connected directly or via a connecting ca-
ble.
Some audio sources connected to the USB input can be operated from this de-
vice 1)
.
Connect the USB audio source
›
Plug the USB audio source into the corresponding well.
The play function will start automatically. The playlists are not played auto-
matically and must be manually started from the folders and title lists.
If an Apple device is connected as a Bluetooth ®
player, and this is connected
to the USB input, then the Bluetooth ®
connection is dropped.
The following warning message appears in the device screen Bluetooth-Audio
(A2DP) … Connection cancelled.
Separate USB audio source
›
Press the function key
→ Remove safely → USB .
›
Disconnect the USB audio source.
After disconnecting the USB audio source, playback will start from the last
played audio source. If this source is not available, the device switches to the
Radio menu.
Charge USB audio source
With the ignition on after connecting the USB audio source, the charging proc-
ess is automatically started (applies for audio sources where charging via the
USB connector is possible).
The charging efficiency can be different compared to the charging from the
usual mains power supply. Connected audio sources can be supplied / loaded
with a current of max. 1.5 A.
Some connected audio sources may not be recognised and cannot be charged.
The charging of the connected audio source is automatically stopped after
switching off the ignition.
CAUTION
■ USB extension cords, or reducers may impair the function of the connected
audio source.■
A video playback is not supported.
Note
■ When operating together with the connection of the audio source, the re-
spective Operating Instructions are to be observed.■
We recommend that you use extension cords from ŠKODA Original Accesso-
ries.
AUX - input
Read and observe
and on page 32 first.
The AUX input is above the storage compartment in the front center console
and is identified with the
» Fig. 20 on page 34 .
An audio source connected to the AUX input cannot be operated from this
unit.
After connecting the AUX audio source, the source must be selected.
Connecting AUX audio sources
›
Insert the plug of the audio source in the corresponding well.
›
Select the AUX audio source » page 32, Select audio source .
›
Start playback on the connected audio source.
1)
Some operating options from an audio source may not be supported.
34Familiarization with the unit
Page 40 of 88
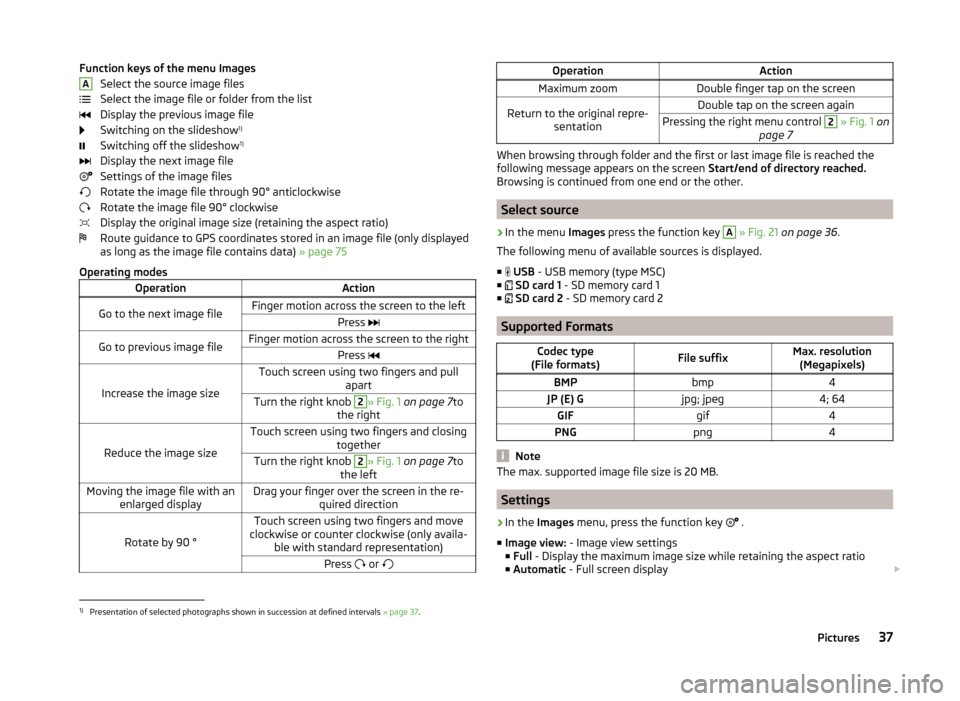
Function keys of the menu ImagesSelect the source image files
Select the image file or folder from the list
Display the previous image file
Switching on the slideshow 1)
Switching off the slideshow 1)
Display the next image file
Settings of the image files
Rotate the image file through 90° anticlockwise
Rotate the image file 90° clockwise
Display the original image size (retaining the aspect ratio)
Route guidance to GPS coordinates stored in an image file (only displayed as long as the image file contains data) » page 75
Operating modesOperationActionGo to the next image fileFinger motion across the screen to the leftPress Go to previous image fileFinger motion across the screen to the rightPress
Increase the image size
Touch screen using two fingers and pull
apartTurn the right knob 2» Fig. 1 on page 7 to
the right
Reduce the image size
Touch screen using two fingers and closing togetherTurn the right knob 2» Fig. 1 on page 7 to
the leftMoving the image file with an enlarged displayDrag your finger over the screen in the re- quired direction
Rotate by 90 °
Touch screen using two fingers and move
clockwise or counter clockwise (only availa- ble with standard representation)Press or AOperationActionMaximum zoomDouble finger tap on the screenReturn to the original repre-
sentationDouble tap on the screen againPressing the right menu control 2 » Fig. 1 on
page 7
When browsing through folder and the first or last image file is reached the
following message appears on the screen Start/end of directory reached.
Browsing is continued from one end or the other.
Select source
›
In the menu Images press the function key
A
» Fig. 21 on page 36 .
The following menu of available sources is displayed. ■
USB - USB memory (type MSC)
■
SD card 1 - SD memory card 1
■
SD card 2 - SD memory card 2
Supported Formats
Codec type
(File formats)File suffixMax. resolution (Megapixels)BMPbmp4JP (E) Gjpg; jpeg4; 64GIFgif4PNGpng4
Note
The max. supported image file size is 20 MB.
Settings
›
In the Images menu, press the function key
.
■ Image view: - Image view settings
■ Full - Display the maximum image size while retaining the aspect ratio
■ Automatic - Full screen display
1)
Presentation of selected photographs shown in succession at defined intervals
» page 37.
37Pictures
Page 42 of 88
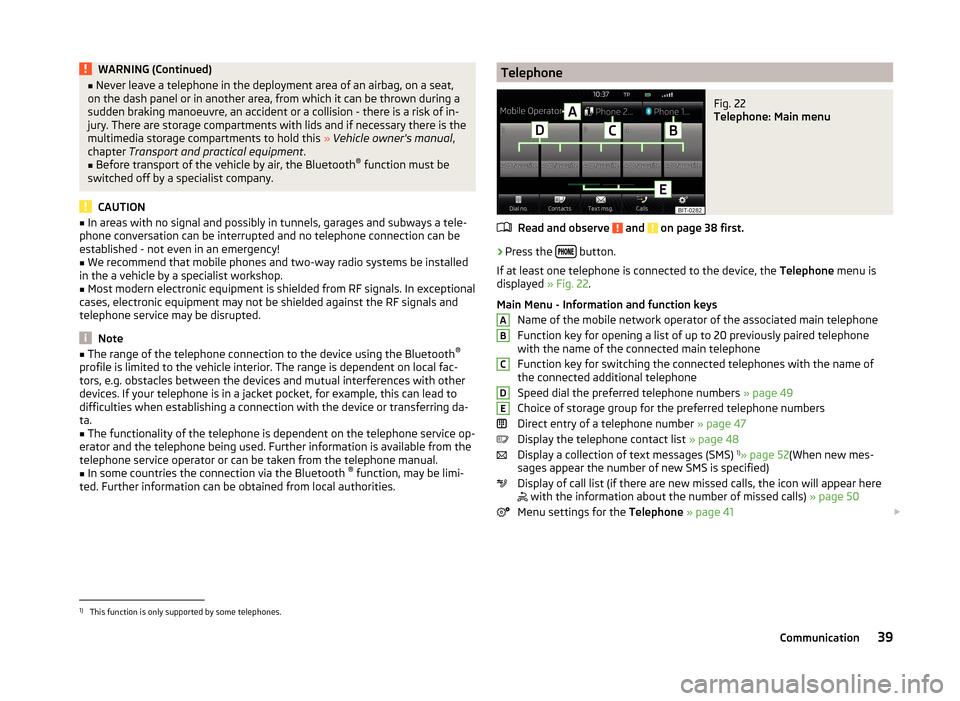
WARNING (Continued)■Never leave a telephone in the deployment area of an airbag, on a seat,
on the dash panel or in another area, from which it can be thrown during a
sudden braking manoeuvre, an accident or a collision - there is a risk of in-
jury. There are storage compartments with lids and if necessary there is the
multimedia storage compartments to hold this » Vehicle owner's manual ,
chapter Transport and practical equipment .■
Before transport of the vehicle by air, the Bluetooth ®
function must be
switched off by a specialist company.
CAUTION
■ In areas with no signal and possibly in tunnels, garages and subways a tele-
phone conversation can be interrupted and no telephone connection can be
established - not even in an emergency!■
We recommend that mobile phones and two-way radio systems be installed
in the a vehicle by a specialist workshop.
■
Most modern electronic equipment is shielded from RF signals. In exceptional
cases, electronic equipment may not be shielded against the RF signals and
telephone service may be disrupted.
Note
■ The range of the telephone connection to the device using the Bluetooth ®
profile is limited to the vehicle interior. The range is dependent on local fac-
tors, e.g. obstacles between the devices and mutual interferences with other
devices. If your telephone is in a jacket pocket, for example, this can lead to
difficulties when establishing a connection with the device or transferring da-
ta.■
The functionality of the telephone is dependent on the telephone service op-
erator and the telephone being used. Further information is available from the
telephone service operator or can be taken from the telephone manual.
■
In some countries the connection via the Bluetooth ®
function, may be limi-
ted. Further information can be obtained from local authorities.
TelephoneFig. 22
Telephone: Main menu
Read and observe and on page 38 first.
›
Press the button.
If at least one telephone is connected to the device, the Telephone menu is
displayed » Fig. 22.
Main Menu - Information and function keys Name of the mobile network operator of the associated main telephone
Function key for opening a list of up to 20 previously paired telephone
with the name of the connected main telephone
Function key for switching the connected telephones with the name of
the connected additional telephone
Speed dial the preferred telephone numbers » page 49
Choice of storage group for the preferred telephone numbers
Direct entry of a telephone number » page 47
Display the telephone contact list » page 48
Display a collection of text messages (SMS) 1)
» page 52 (When new mes-
sages appear the number of new SMS is specified)
Display of call list (if there are new missed calls, the icon will appear here
with the information about the number of missed calls)
» page 50
Menu settings for the Telephone » page 41
ABCDE1)
This function is only supported by some telephones.
39Communication
Page 43 of 88
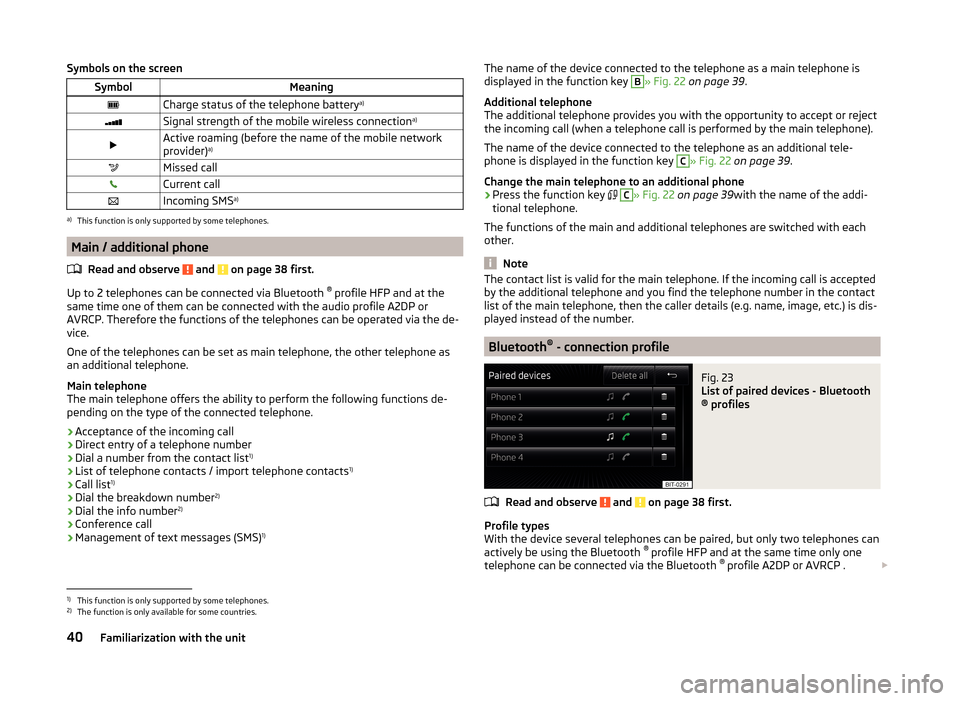
Symbols on the screenSymbolMeaningCharge status of the telephone batterya)Signal strength of the mobile wireless connection a)Active roaming (before the name of the mobile network
provider) a)Missed callCurrent callIncoming SMS
a)a)
This function is only supported by some telephones.
Main / additional phone
Read and observe
and on page 38 first.
Up to 2 telephones can be connected via Bluetooth ®
profile HFP and at the
same time one of them can be connected with the audio profile A2DP or
AVRCP. Therefore the functions of the telephones can be operated via the de-
vice.
One of the telephones can be set as main telephone, the other telephone as
an additional telephone.
Main telephone
The main telephone offers the ability to perform the following functions de-
pending on the type of the connected telephone.
› Acceptance of the incoming call
› Direct entry of a telephone number
› Dial a number from the contact list 1)
› List of telephone contacts / import telephone contacts 1)
› Call list 1)
› Dial the breakdown number 2)
› Dial the info number 2)
› Conference call
› Management of text messages (SMS) 1)
The name of the device connected to the telephone as a main telephone is
displayed in the function key B» Fig. 22 on page 39 .
Additional telephone
The additional telephone provides you with the opportunity to accept or reject
the incoming call (when a telephone call is performed by the main telephone).
The name of the device connected to the telephone as an additional tele-
phone is displayed in the function key C
» Fig. 22 on page 39 .
Change the main telephone to an additional phone › Press the function key
C
» Fig. 22 on page 39 with the name of the addi-
tional telephone.
The functions of the main and additional telephones are switched with each
other.
Note
The contact list is valid for the main telephone. If the incoming call is accepted
by the additional telephone and you find the telephone number in the contact
list of the main telephone, then the caller details (e.g. name, image, etc.) is dis-
played instead of the number.
Bluetooth ®
- connection profile
Fig. 23
List of paired devices - Bluetooth
® profiles
Read and observe and on page 38 first.
Profile types
With the device several telephones can be paired, but only two telephones can
actively be using the Bluetooth ®
profile HFP and at the same time only one
telephone can be connected via the Bluetooth ®
profile A2DP or AVRCP .
1)
This function is only supported by some telephones.
2)
The function is only available for some countries.
40Familiarization with the unit
Page 44 of 88
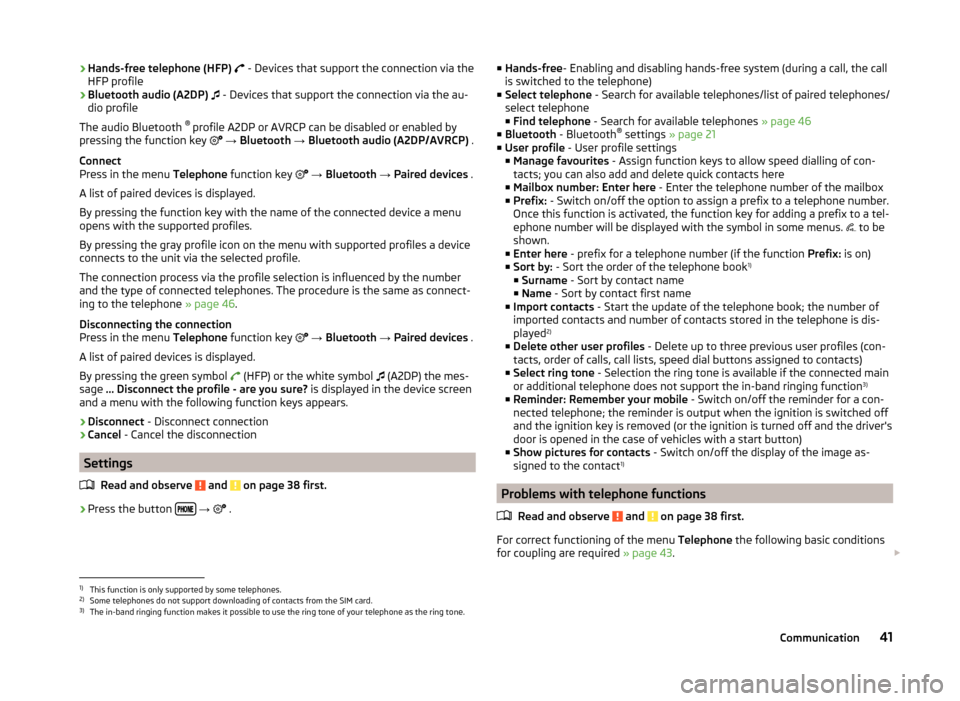
›Hands-free telephone (HFP)
- Devices that support the connection via the
HFP profile
› Bluetooth audio (A2DP)
- Devices that support the connection via the au-
dio profile
The audio Bluetooth ®
profile A2DP or AVRCP can be disabled or enabled by
pressing the function key
→ Bluetooth → Bluetooth audio (A2DP/AVRCP) .
Connect
Press in the menu Telephone function key
→ Bluetooth → Paired devices .
A list of paired devices is displayed.
By pressing the function key with the name of the connected device a menu
opens with the supported profiles.
By pressing the gray profile icon on the menu with supported profiles a device
connects to the unit via the selected profile.
The connection process via the profile selection is influenced by the number
and the type of connected telephones. The procedure is the same as connect-
ing to the telephone » page 46.
Disconnecting the connection
Press in the menu Telephone function key
→ Bluetooth → Paired devices .
A list of paired devices is displayed.
By pressing the green symbol (HFP) or the white symbol
(A2DP) the mes-
sage … Disconnect the profile - are you sure? is displayed in the device screen
and a menu with the following function keys appears.
› Disconnect
- Disconnect connection
› Cancel
- Cancel the disconnection
Settings
Read and observe
and on page 38 first.
›
Press the button
→
.
■
Hands-free - Enabling and disabling hands-free system (during a call, the call
is switched to the telephone)
■ Select telephone - Search for available telephones/list of paired telephones/
select telephone ■ Find telephone - Search for available telephones » page 46
■ Bluetooth - Bluetooth ®
settings » page 21
■ User profile - User profile settings
■ Manage favourites - Assign function keys to allow speed dialling of con-
tacts; you can also add and delete quick contacts here
■ Mailbox number: Enter here - Enter the telephone number of the mailbox
■ Prefix: - Switch on/off the option to assign a prefix to a telephone number.
Once this function is activated, the function key for adding a prefix to a tel-
ephone number will be displayed with the symbol in some menus. to be
shown.
■ Enter here - prefix for a telephone number (if the function Prefix: is on)
■ Sort by: - Sort the order of the telephone book 1)
■ Surname - Sort by contact name
■ Name - Sort by contact first name
■ Import contacts - Start the update of the telephone book; the number of
imported contacts and number of contacts stored in the telephone is dis-
played 2)
■ Delete other user profiles - Delete up to three previous user profiles (con-
tacts, order of calls, call lists, speed dial buttons assigned to contacts)
■ Select ring tone - Selection the ring tone is available if the connected main
or additional telephone does not support the in-band ringing function 3)
■ Reminder: Remember your mobile - Switch on/off the reminder for a con-
nected telephone; the reminder is output when the ignition is switched off
and the ignition key is removed (or the ignition is turned off and the driver's
door is opened in the case of vehicles with a start button)
■ Show pictures for contacts - Switch on/off the display of the image as-
signed to the contact 1)
Problems with telephone functions
Read and observe
and on page 38 first.
For correct functioning of the menu Telephone the following basic conditions
for coupling are required » page 43.
1)
This function is only supported by some telephones.
2)
Some telephones do not support downloading of contacts from the SIM card.
3)
The in-band ringing function makes it possible to use the ring tone of your telephone as the ring tone.
41Communication
Page 45 of 88
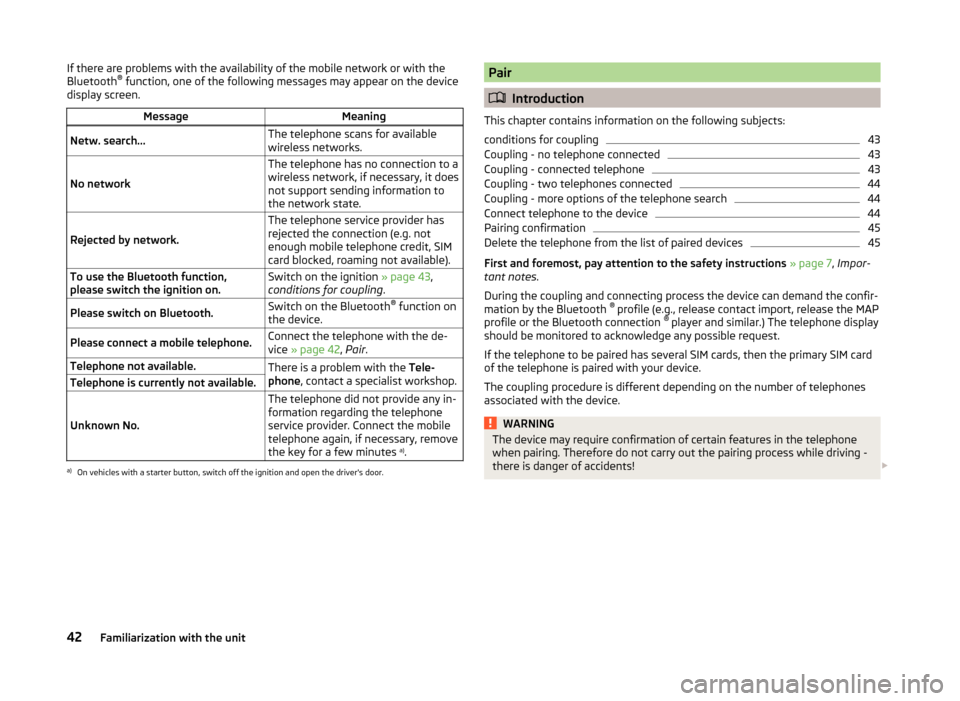
If there are problems with the availability of the mobile network or with the
Bluetooth ®
function, one of the following messages may appear on the device
display screen.MessageMeaningNetw. search…The telephone scans for available
wireless networks.
No network
The telephone has no connection to a
wireless network, if necessary, it does
not support sending information to
the network state.
Rejected by network.
The telephone service provider has
rejected the connection (e.g. not
enough mobile telephone credit, SIM
card blocked, roaming not available).To use the Bluetooth function,
please switch the ignition on.Switch on the ignition » page 43,
conditions for coupling .Please switch on Bluetooth.Switch on the Bluetooth ®
function on
the device.Please connect a mobile telephone.Connect the telephone with the de-
vice » page 42 , Pair .Telephone not available.There is a problem with the Tele-
phone , contact a specialist workshop.Telephone is currently not available.
Unknown No.
The telephone did not provide any in-
formation regarding the telephone
service provider. Connect the mobile
telephone again, if necessary, remove
the key for a few minutes a)
.a)
On vehicles with a starter button, switch off the ignition and open the driver's door.
Pair
Introduction
This chapter contains information on the following subjects:
conditions for coupling
43
Coupling - no telephone connected
43
Coupling - connected telephone
43
Coupling - two telephones connected
44
Coupling - more options of the telephone search
44
Connect telephone to the device
44
Pairing confirmation
45
Delete the telephone from the list of paired devices
45
First and foremost, pay attention to the safety instructions » page 7 , Impor-
tant notes .
During the coupling and connecting process the device can demand the confir-
mation by the Bluetooth ®
profile (e.g., release contact import, release the MAP
profile or the Bluetooth connection ®
player and similar.) The telephone display
should be monitored to acknowledge any possible request.
If the telephone to be paired has several SIM cards, then the primary SIM card
of the telephone is paired with your device.
The coupling procedure is different depending on the number of telephones
associated with the device.
WARNINGThe device may require confirmation of certain features in the telephone
when pairing. Therefore do not carry out the pairing process while driving -
there is danger of accidents! 42Familiarization with the unit
Page 46 of 88
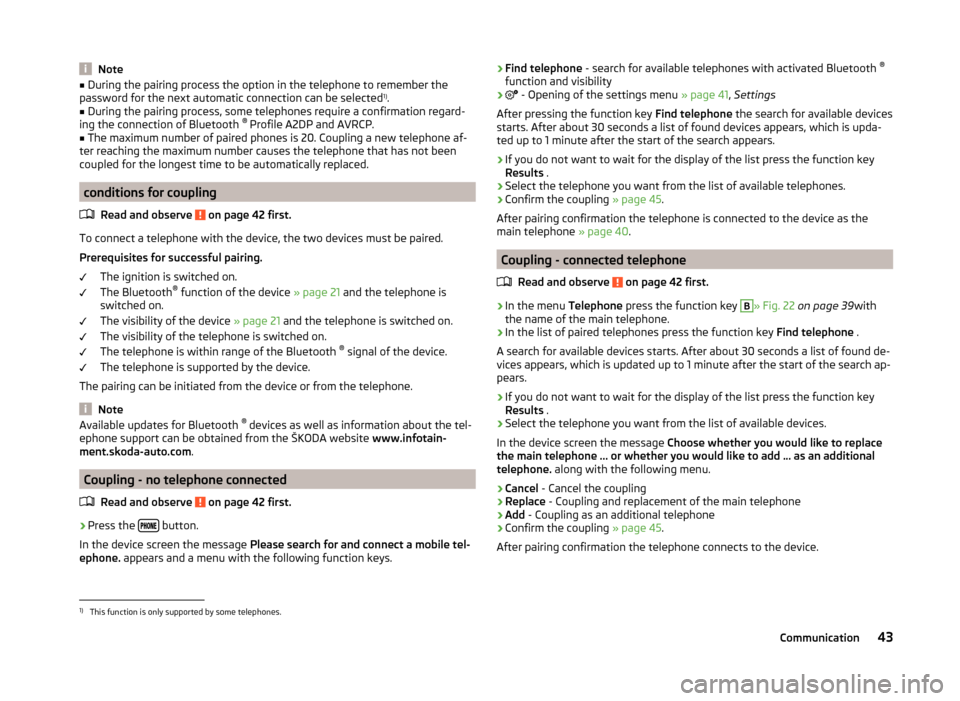
Note■During the pairing process the option in the telephone to remember the
password for the next automatic connection can be selected 1)
.■
During the pairing process, some telephones require a confirmation regard-
ing the connection of Bluetooth ®
Profile A2DP and AVRCP.
■
The maximum number of paired phones is 20. Coupling a new telephone af-
ter reaching the maximum number causes the telephone that has not been
coupled for the longest time to be automatically replaced.
conditions for coupling
Read and observe
on page 42 first.
To connect a telephone with the device, the two devices must be paired.
Prerequisites for successful pairing. The ignition is switched on.
The Bluetooth ®
function of the device » page 21 and the telephone is
switched on.
The visibility of the device » page 21 and the telephone is switched on.
The visibility of the telephone is switched on.
The telephone is within range of the Bluetooth ®
signal of the device.
The telephone is supported by the device.
The pairing can be initiated from the device or from the telephone.
Note
Available updates for Bluetooth ®
devices as well as information about the tel-
ephone support can be obtained from the ŠKODA website www.infotain-
ment.skoda-auto.com .
Coupling - no telephone connected
Read and observe
on page 42 first.
›
Press the button.
In the device screen the message Please search for and connect a mobile tel-
ephone. appears and a menu with the following function keys.
›Find telephone
- search for available telephones with activated Bluetooth ®
function and visibility›
- Opening of the settings menu » page 41, Settings
After pressing the function key Find telephone the search for available devices
starts. After about 30 seconds a list of found devices appears, which is upda-
ted up to 1 minute after the start of the search appears.
›
If you do not want to wait for the display of the list press the function key
Results .
›
Select the telephone you want from the list of available telephones.
›
Confirm the coupling » page 45.
After pairing confirmation the telephone is connected to the device as the
main telephone » page 40.
Coupling - connected telephone
Read and observe
on page 42 first.
›
In the menu Telephone press the function key
B
» Fig. 22 on page 39 with
the name of the main telephone.
›
In the list of paired telephones press the function key Find telephone .
A search for available devices starts. After about 30 seconds a list of found de-
vices appears, which is updated up to 1 minute after the start of the search ap-
pears.
›
If you do not want to wait for the display of the list press the function key
Results .
›
Select the telephone you want from the list of available devices.
In the device screen the message Choose whether you would like to replace
the main telephone … or whether you would like to add … as an additional
telephone. along with the following menu.
›
Cancel - Cancel the coupling
›
Replace - Coupling and replacement of the main telephone
›
Add - Coupling as an additional telephone
›
Confirm the coupling » page 45.
After pairing confirmation the telephone connects to the device.
1)
This function is only supported by some telephones.
43Communication
Page 47 of 88
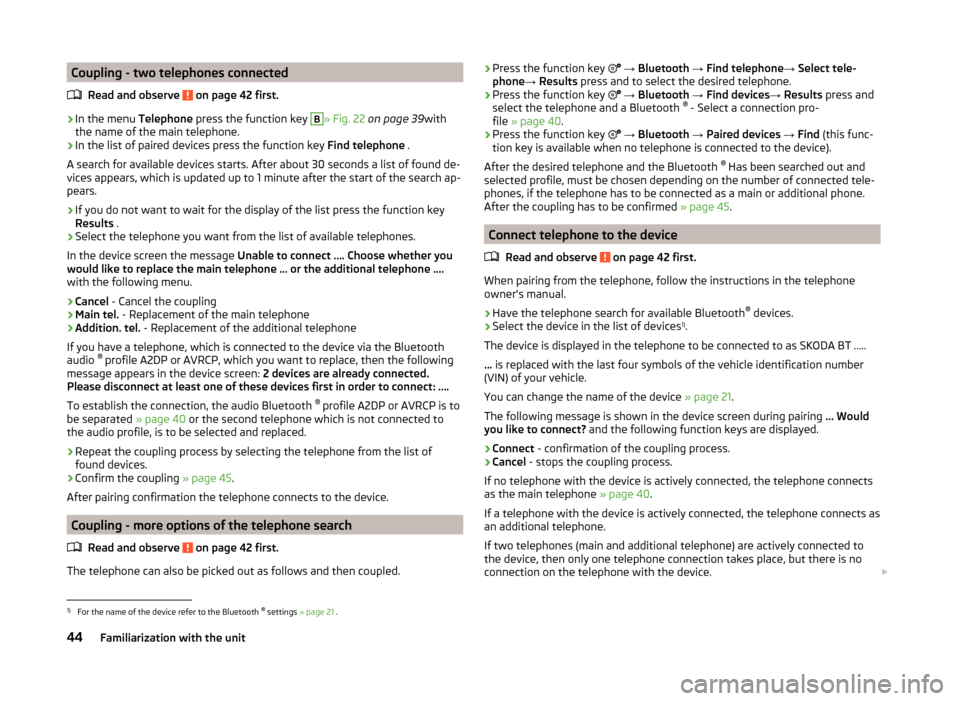
Coupling - two telephones connectedRead and observe
on page 42 first.
›
In the menu Telephone press the function key
B
» Fig. 22 on page 39 with
the name of the main telephone.
›
In the list of paired devices press the function key Find telephone .
A search for available devices starts. After about 30 seconds a list of found de-
vices appears, which is updated up to 1 minute after the start of the search ap-
pears.
›
If you do not want to wait for the display of the list press the function key
Results .
›
Select the telephone you want from the list of available telephones.
In the device screen the message Unable to connect …. Choose whether you
would like to replace the main telephone … or the additional telephone ….
with the following menu.
›
Cancel - Cancel the coupling
›
Main tel. - Replacement of the main telephone
›
Addition. tel. - Replacement of the additional telephone
If you have a telephone, which is connected to the device via the Bluetooth
audio ®
profile A2DP or AVRCP, which you want to replace, then the following
message appears in the device screen: 2 devices are already connected.
Please disconnect at least one of these devices first in order to connect: ….
To establish the connection, the audio Bluetooth ®
profile A2DP or AVRCP is to
be separated » page 40 or the second telephone which is not connected to
the audio profile, is to be selected and replaced.
›
Repeat the coupling process by selecting the telephone from the list of
found devices.
›
Confirm the coupling » page 45.
After pairing confirmation the telephone connects to the device.
Coupling - more options of the telephone search
Read and observe
on page 42 first.
The telephone can also be picked out as follows and then coupled.
›Press the function key
→ Bluetooth → Find telephone → Select tele-
phone → Results press and to select the desired telephone.›
Press the function key
→ Bluetooth → Find devices → Results press and
select the telephone and a Bluetooth ®
- Select a connection pro-
file » page 40 .
›
Press the function key
→ Bluetooth → Paired devices → Find (this func-
tion key is available when no telephone is connected to the device).
After the desired telephone and the Bluetooth ®
Has been searched out and
selected profile, must be chosen depending on the number of connected tele-
phones, if the telephone has to be connected as a main or additional phone.
After the coupling has to be confirmed » page 45.
Connect telephone to the device
Read and observe
on page 42 first.
When pairing from the telephone, follow the instructions in the telephone
owner's manual.
›
Have the telephone search for available Bluetooth ®
devices.
›
Select the device in the list of devices 1)
.
The device is displayed in the telephone to be connected to as SKODA BT .....
... is replaced with the last four symbols of the vehicle identification number
(VIN) of your vehicle.
You can change the name of the device » page 21.
The following message is shown in the device screen during pairing ... Would
you like to connect? and the following function keys are displayed.
›
Connect - confirmation of the coupling process.
›
Cancel - stops the coupling process.
If no telephone with the device is actively connected, the telephone connects as the main telephone » page 40.
If a telephone with the device is actively connected, the telephone connects as
an additional telephone.
If two telephones (main and additional telephone) are actively connected to
the device, then only one telephone connection takes place, but there is no
connection on the telephone with the device.
1)
For the name of the device refer to the Bluetooth ®
settings » page 21 .
44Familiarization with the unit
Page 48 of 88
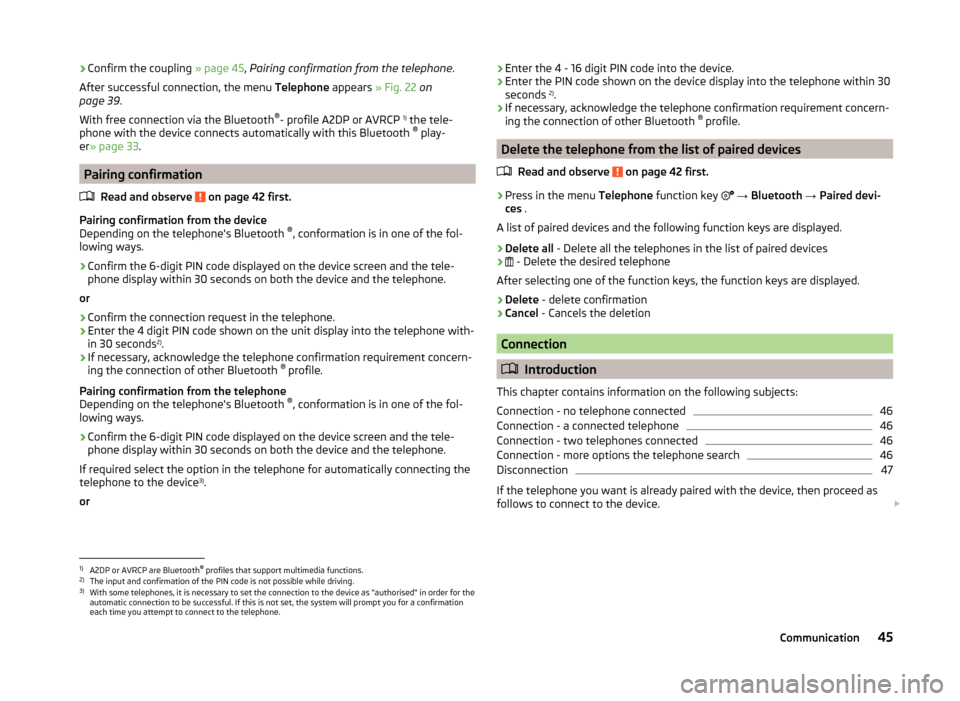
›Confirm the coupling
» page 45, Pairing confirmation from the telephone .
After successful connection, the menu Telephone appears » Fig. 22 on
page 39 .
With free connection via the Bluetooth ®
- profile A2DP or AVRCP 1)
the tele-
phone with the device connects automatically with this Bluetooth ®
play-
er » page 33 .
Pairing confirmation
Read and observe
on page 42 first.
Pairing confirmation from the device
Depending on the telephone's Bluetooth ®
, conformation is in one of the fol-
lowing ways.
› Confirm the 6-digit PIN code displayed on the device screen and the tele-
phone display within 30 seconds on both the device and the telephone.
or
› Confirm the connection request in the telephone.
› Enter the 4 digit PIN code shown on the unit display into the telephone with-
in 30 seconds 2)
.
› If necessary, acknowledge the telephone confirmation requirement concern-
ing the connection of other Bluetooth ®
profile.
Pairing confirmation from the telephone
Depending on the telephone's Bluetooth ®
, conformation is in one of the fol-
lowing ways.
› Confirm the 6-digit PIN code displayed on the device screen and the tele-
phone display within 30 seconds on both the device and the telephone.
If required select the option in the telephone for automatically connecting the
telephone to the device 3)
.
or
› Enter the 4 - 16 digit PIN code into the device.
› Enter the PIN code shown on the device display into the telephone within 30
seconds 2)
.
› If necessary, acknowledge the telephone confirmation requirement concern-
ing the connection of other Bluetooth ®
profile.
Delete the telephone from the list of paired devices
Read and observe
on page 42 first.
›
Press in the menu Telephone function key
→ Bluetooth → Paired devi-
ces .
A list of paired devices and the following function keys are displayed.
› Delete all
- Delete all the telephones in the list of paired devices
›
- Delete the desired telephone
After selecting one of the function keys, the function keys are displayed.
› Delete
- delete confirmation
› Cancel
- Cancels the deletion
Connection
Introduction
This chapter contains information on the following subjects:
Connection - no telephone connected
46
Connection - a connected telephone
46
Connection - two telephones connected
46
Connection - more options the telephone search
46
Disconnection
47
If the telephone you want is already paired with the device, then proceed as
follows to connect to the device.
1)
A2DP or AVRCP are Bluetooth®
profiles that support multimedia functions.
2)
The input and confirmation of the PIN code is not possible while driving.
3)
With some telephones, it is necessary to set the connection to the device as "authorised" in order for the
automatic connection to be successful. If this is not set, the system will prompt you for a confirmation
each time you attempt to connect to the telephone.
45Communication
Page 49 of 88
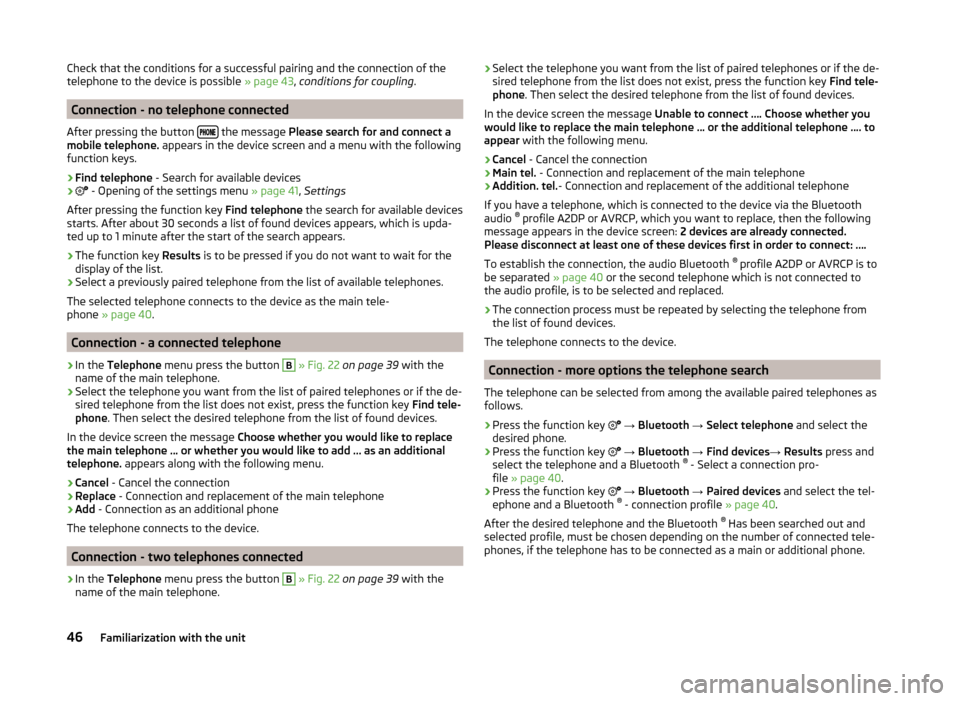
Check that the conditions for a successful pairing and the connection of the
telephone to the device is possible » page 43, conditions for coupling .
Connection - no telephone connected
After pressing the button
the message
Please search for and connect a
mobile telephone. appears in the device screen and a menu with the following
function keys.
›
Find telephone - Search for available devices
›
- Opening of the settings menu » page 41, Settings
After pressing the function key Find telephone the search for available devices
starts. After about 30 seconds a list of found devices appears, which is upda-
ted up to 1 minute after the start of the search appears.
›
The function key Results is to be pressed if you do not want to wait for the
display of the list.
›
Select a previously paired telephone from the list of available telephones.
The selected telephone connects to the device as the main tele-
phone » page 40 .
Connection - a connected telephone
›
In the Telephone menu press the button
B
» Fig. 22 on page 39 with the
name of the main telephone.
›
Select the telephone you want from the list of paired telephones or if the de-
sired telephone from the list does not exist, press the function key Find tele-
phone . Then select the desired telephone from the list of found devices.
In the device screen the message Choose whether you would like to replace
the main telephone … or whether you would like to add … as an additional
telephone. appears along with the following menu.
›
Cancel - Cancel the connection
›
Replace - Connection and replacement of the main telephone
›
Add - Connection as an additional phone
The telephone connects to the device.
Connection - two telephones connected
›
In the Telephone menu press the button
B
» Fig. 22 on page 39 with the
name of the main telephone.
› Select the telephone you want from the list of paired telephones or if the de-
sired telephone from the list does not exist, press the function key Find tele-
phone . Then select the desired telephone from the list of found devices.
In the device screen the message Unable to connect …. Choose whether you
would like to replace the main telephone … or the additional telephone …. to
appear with the following menu.›
Cancel - Cancel the connection
›
Main tel. - Connection and replacement of the main telephone
›
Addition. tel. - Connection and replacement of the additional telephone
If you have a telephone, which is connected to the device via the Bluetooth
audio ®
profile A2DP or AVRCP, which you want to replace, then the following
message appears in the device screen: 2 devices are already connected.
Please disconnect at least one of these devices first in order to connect: ….
To establish the connection, the audio Bluetooth ®
profile A2DP or AVRCP is to
be separated » page 40 or the second telephone which is not connected to
the audio profile, is to be selected and replaced.
›
The connection process must be repeated by selecting the telephone from
the list of found devices.
The telephone connects to the device.
Connection - more options the telephone search
The telephone can be selected from among the available paired telephones as
follows.
›
Press the function key
→ Bluetooth → Select telephone and select the
desired phone.
›
Press the function key
→ Bluetooth → Find devices → Results press and
select the telephone and a Bluetooth ®
- Select a connection pro-
file » page 40 .
›
Press the function key
→ Bluetooth → Paired devices and select the tel-
ephone and a Bluetooth ®
- connection profile » page 40.
After the desired telephone and the Bluetooth ®
Has been searched out and
selected profile, must be chosen depending on the number of connected tele-
phones, if the telephone has to be connected as a main or additional phone.
46Familiarization with the unit