key SKODA YETI 2014 1.G / 5L Amundsen Infotainment Navigation System Manual
[x] Cancel search | Manufacturer: SKODA, Model Year: 2014, Model line: YETI, Model: SKODA YETI 2014 1.G / 5LPages: 88, PDF Size: 8.18 MB
Page 72 of 88
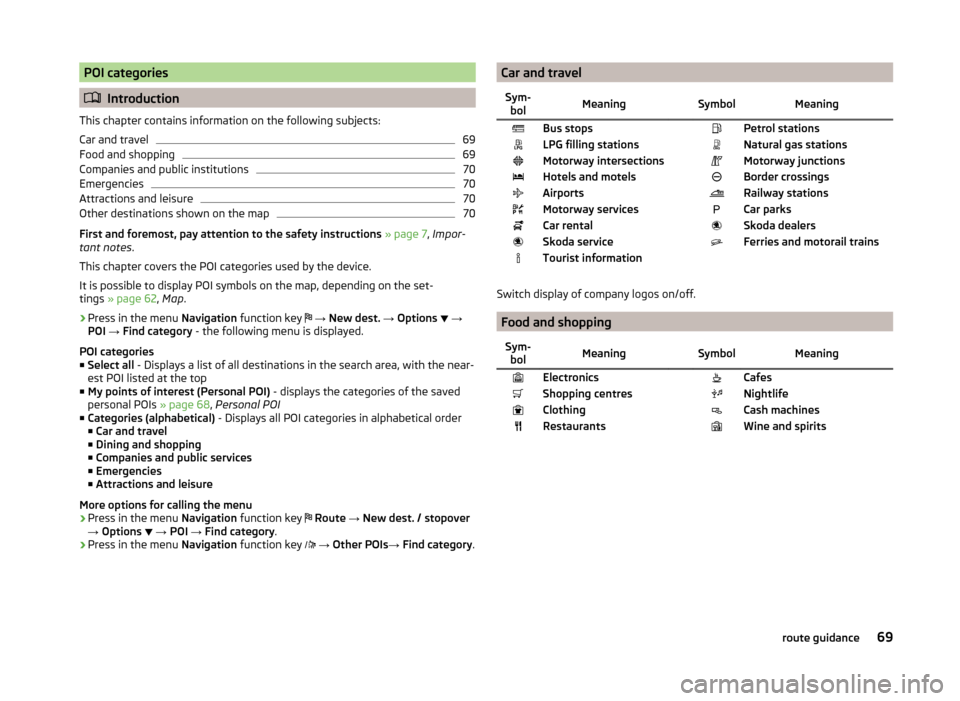
POI categories
Introduction
This chapter contains information on the following subjects:
Car and travel
69
Food and shopping
69
Companies and public institutions
70
Emergencies
70
Attractions and leisure
70
Other destinations shown on the map
70
First and foremost, pay attention to the safety instructions » page 7 , Impor-
tant notes .
This chapter covers the POI categories used by the device.
It is possible to display POI symbols on the map, depending on the set-
tings » page 62 , Map .
›
Press in the menu Navigation function key
→ New dest. → Options
→
POI → Find category - the following menu is displayed.
POI categories
■ Select all - Displays a list of all destinations in the search area, with the near-
est POI listed at the top
■ My points of interest (Personal POI) - displays the categories of the saved
personal POIs » page 68, Personal POI
■ Categories (alphabetical) - Displays all POI categories in alphabetical order
■ Car and travel
■ Dining and shopping
■ Companies and public services
■ Emergencies
■ Attractions and leisure
More options for calling the menu
› Press in the menu
Navigation function key
Route → New dest. / stopover
→ Options
→ POI → Find category .
› Press in the menu
Navigation function key
→ Other POIs → Find category .
Car and travelSym-
bolMeaning SymbolMeaningBus stops Petrol stationsLPG filling stations Natural gas stationsMotorway intersections Motorway junctionsHotels and motels Border crossingsAirports Railway stationsMotorway services Car parksCar rental Skoda dealersSkoda service Ferries and motorail trainsTourist information
Switch display of company logos on/off.
Food and shopping
Sym-bolMeaning SymbolMeaningElectronics CafesShopping centres NightlifeClothing Cash machinesRestaurants Wine and spirits 69route guidance
Page 74 of 88
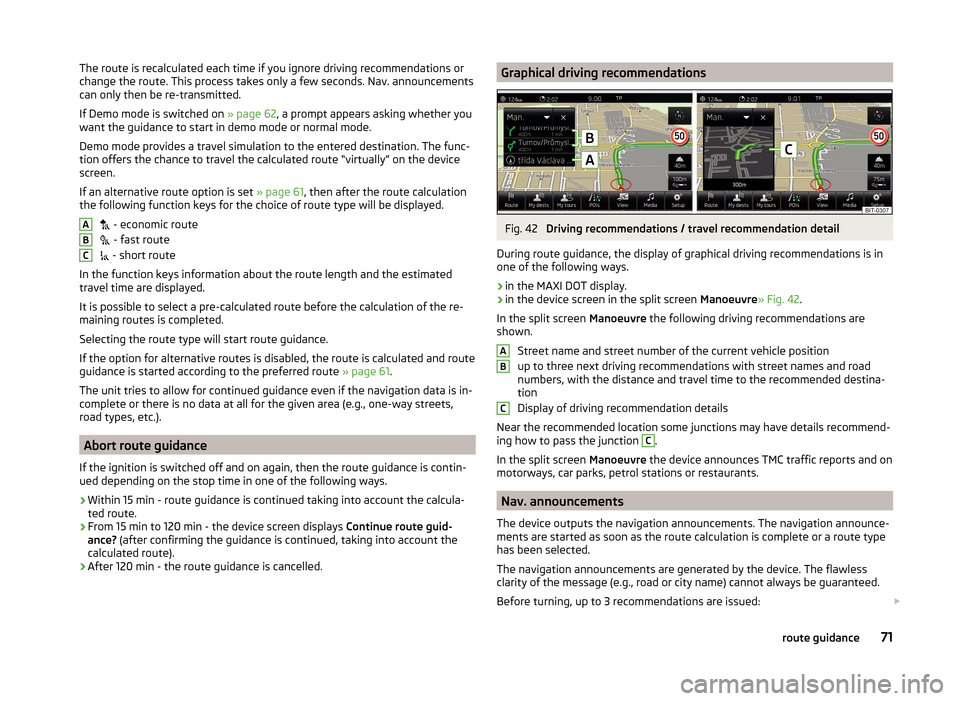
The route is recalculated each time if you ignore driving recommendations or
change the route. This process takes only a few seconds. Nav. announcements
can only then be re-transmitted.
If Demo mode is switched on » page 62, a prompt appears asking whether you
want the guidance to start in demo mode or normal mode.
Demo mode provides a travel simulation to the entered destination. The func-
tion offers the chance to travel the calculated route “virtually” on the device
screen.
If an alternative route option is set » page 61, then after the route calculation
the following function keys for the choice of route type will be displayed.
- economic route
- fast route
- short route
In the function keys information about the route length and the estimated
travel time are displayed.
It is possible to select a pre-calculated route before the calculation of the re-
maining routes is completed.
Selecting the route type will start route guidance.
If the option for alternative routes is disabled, the route is calculated and route
guidance is started according to the preferred route » page 61.
The unit tries to allow for continued guidance even if the navigation data is in-
complete or there is no data at all for the given area (e.g., one-way streets,
road types, etc.).
Abort route guidance
If the ignition is switched off and on again, then the route guidance is contin-
ued depending on the stop time in one of the following ways.
› Within 15 min - route guidance is continued taking into account the calcula-
ted route.
› From 15 min to 120 min - the device screen displays
Continue route guid-
ance? (after confirming the guidance is continued, taking into account the
calculated route).
› After 120 min - the route guidance is cancelled.
ABCGraphical driving recommendationsFig. 42
Driving recommendations / travel recommendation detail
During route guidance, the display of graphical driving recommendations is in one of the following ways.
› in the MAXI DOT display.
› in the device screen in the split screen
Manoeuvre» Fig. 42.
In the split screen Manoeuvre the following driving recommendations are
shown.
Street name and street number of the current vehicle position
up to three next driving recommendations with street names and road
numbers, with the distance and travel time to the recommended destina-
tion
Display of driving recommendation details
Near the recommended location some junctions may have details recommend- ing how to pass the junction
C
.
In the split screen Manoeuvre the device announces TMC traffic reports and on
motorways, car parks, petrol stations or restaurants.
Nav. announcements
The device outputs the navigation announcements. The navigation announce-
ments are started as soon as the route calculation is complete or a route type
has been selected.
The navigation announcements are generated by the device. The flawless
clarity of the message (e.g., road or city name) cannot always be guaranteed.
Before turning, up to 3 recommendations are issued:
ABC71route guidance
Page 75 of 88
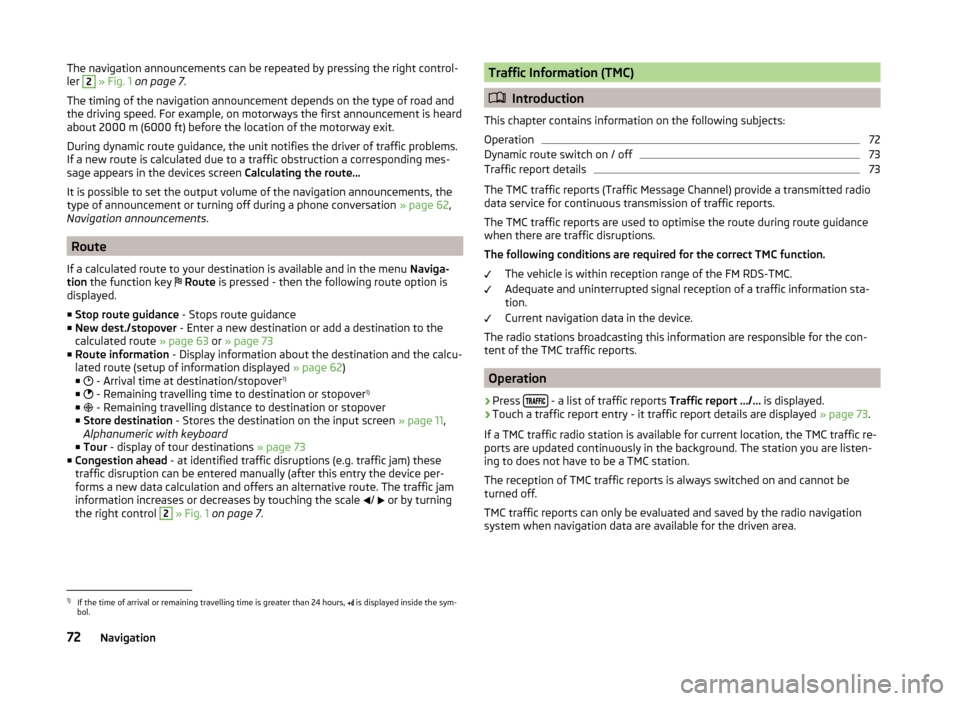
The navigation announcements can be repeated by pressing the right control-
ler 2 » Fig. 1 on page 7 .
The timing of the navigation announcement depends on the type of road and
the driving speed. For example, on motorways the first announcement is heard
about 2000 m (6000 ft) before the location of the motorway exit.
During dynamic route guidance, the unit notifies the driver of traffic problems. If a new route is calculated due to a traffic obstruction a corresponding mes-
sage appears in the devices screen Calculating the route…
It is possible to set the output volume of the navigation announcements, the
type of announcement or turning off during a phone conversation » page 62,
Navigation announcements .
Route
If a calculated route to your destination is available and in the menu Naviga-
tion the function key
Route is pressed - then the following route option is
displayed.
■ Stop route guidance - Stops route guidance
■ New dest./stopover - Enter a new destination or add a destination to the
calculated route » page 63 or » page 73
■ Route information - Display information about the destination and the calcu-
lated route (setup of information displayed » page 62)
■ - Arrival time at destination/stopover 1)
■ - Remaining travelling time to destination or stopover 1)
■ - Remaining travelling distance to destination or stopover
■ Store destination - Stores the destination on the input screen » page 11,
Alphanumeric with keyboard
■ Tour - display of tour destinations » page 73
■ Congestion ahead - at identified traffic disruptions (e.g. traffic jam) these
traffic disruption can be entered manually (after this entry the device per-
forms a new data calculation and offers an alternative route. The traffic jam
information increases or decreases by touching the scale /
or by turning
the right control
2
» Fig. 1 on page 7 .
Traffic Information (TMC)
Introduction
This chapter contains information on the following subjects:
Operation
72
Dynamic route switch on / off
73
Traffic report details
73
The TMC traffic reports (Traffic Message Channel) provide a transmitted radio
data service for continuous transmission of traffic reports.
The TMC traffic reports are used to optimise the route during route guidance when there are traffic disruptions.
The following conditions are required for the correct TMC function.
The vehicle is within reception range of the FM RDS-TMC.
Adequate and uninterrupted signal reception of a traffic information sta-
tion.
Current navigation data in the device.
The radio stations broadcasting this information are responsible for the con-
tent of the TMC traffic reports.
Operation
›
Press - a list of traffic reports
Traffic report …/… is displayed.
›
Touch a traffic report entry - it traffic report details are displayed » page 73.
If a TMC traffic radio station is available for current location, the TMC traffic re-
ports are updated continuously in the background. The station you are listen-
ing to does not have to be a TMC station.
The reception of TMC traffic reports is always switched on and cannot be
turned off.
TMC traffic reports can only be evaluated and saved by the radio navigation
system when navigation data are available for the driven area.
1)
If the time of arrival or remaining travelling time is greater than 24 hours, is displayed inside the sym-
bol.
72Navigation
Page 76 of 88
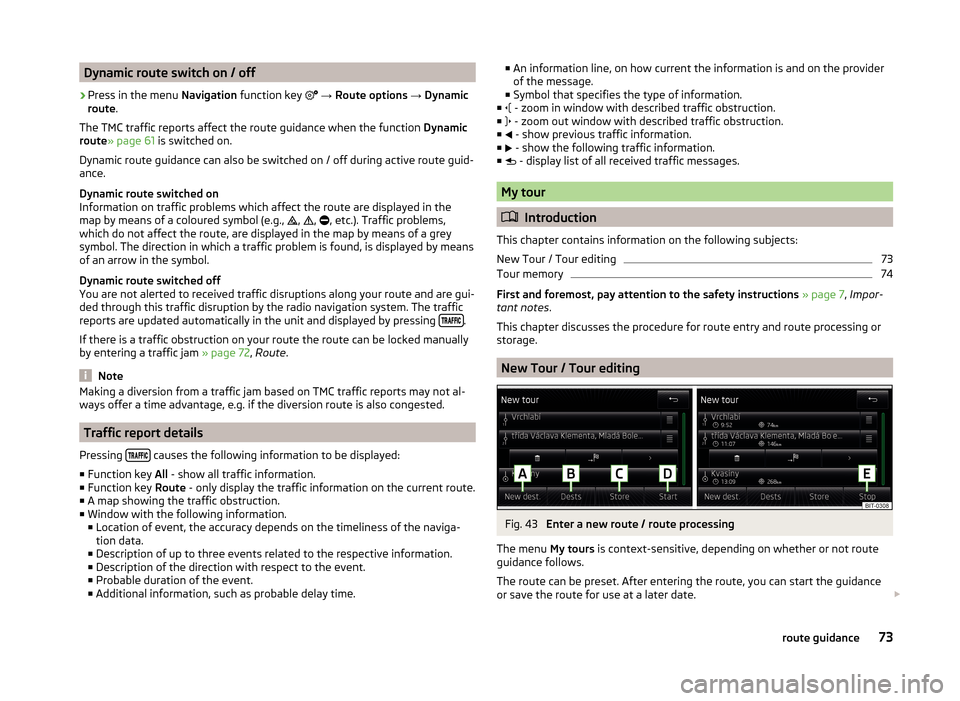
Dynamic route switch on / off›
Press in the menu Navigation function key
→ Route options → Dynamic
route .
The TMC traffic reports affect the route guidance when the function Dynamic
route » page 61 is switched on.
Dynamic route guidance can also be switched on / off during active route guid-
ance.
Dynamic route switched on
Information on traffic problems which affect the route are displayed in the
map by means of a coloured symbol (e.g., ,
,
, etc.). Traffic problems,
which do not affect the route, are displayed in the map by means of a grey
symbol. The direction in which a traffic problem is found, is displayed by means
of an arrow in the symbol.
Dynamic route switched off
You are not alerted to received traffic disruptions along your route and are gui-
ded through this traffic disruption by the radio navigation system. The traffic
reports are updated automatically in the unit and displayed by pressing
.
If there is a traffic obstruction on your route the route can be locked manually
by entering a traffic jam » page 72, Route .
Note
Making a diversion from a traffic jam based on TMC traffic reports may not al-
ways offer a time advantage, e.g. if the diversion route is also congested.
Traffic report details
Pressing
causes the following information to be displayed:
■ Function key All - show all traffic information.
■ Function key Route - only display the traffic information on the current route.
■ A map showing the traffic obstruction.
■ Window with the following information.
■ Location of event, the accuracy depends on the timeliness of the naviga-
tion data.
■ Description of up to three events related to the respective information.
■ Description of the direction with respect to the event.
■ Probable duration of the event.
■ Additional information, such as probable delay time.
■
An information line, on how current the information is and on the provider
of the message.
■ Symbol that specifies the type of information.
■ - zoom in window with described traffic obstruction.
■ - zoom out window with described traffic obstruction.
■ - show previous traffic information.
■ - show the following traffic information.
■ - display list of all received traffic messages.
My tour
Introduction
This chapter contains information on the following subjects:
New Tour / Tour editing
73
Tour memory
74
First and foremost, pay attention to the safety instructions » page 7 , Impor-
tant notes .
This chapter discusses the procedure for route entry and route processing or
storage.
New Tour / Tour editing
Fig. 43
Enter a new route / route processing
The menu My tours is context-sensitive, depending on whether or not route
guidance follows.
The route can be preset. After entering the route, you can start the guidance
or save the route for use at a later date.
73route guidance
Page 77 of 88
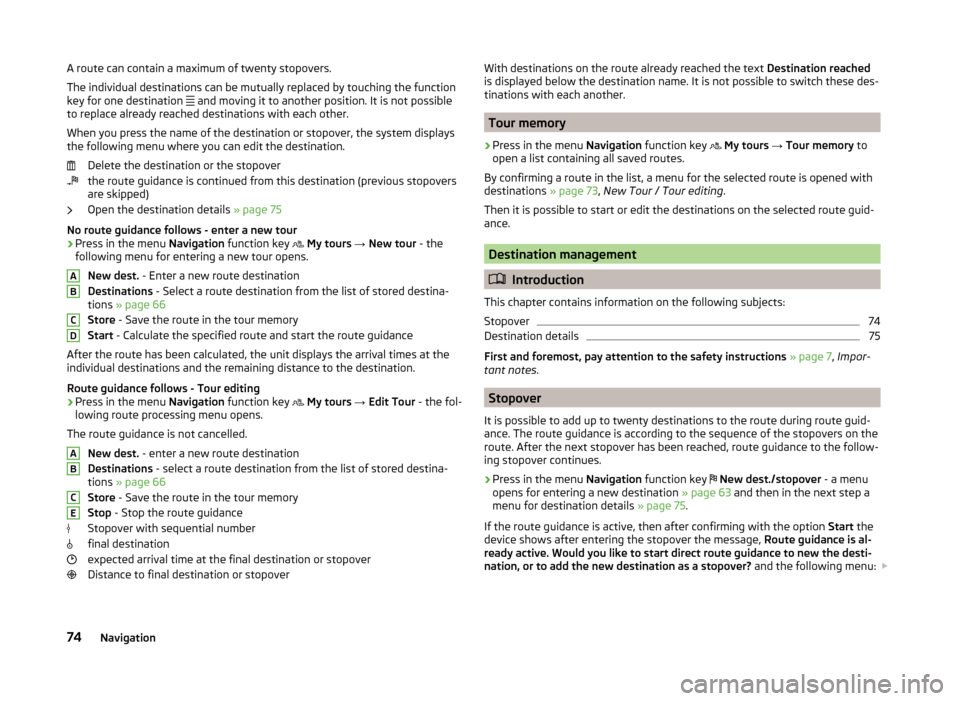
A route can contain a maximum of twenty stopovers.
The individual destinations can be mutually replaced by touching the function
key for one destination
and moving it to another position. It is not possible
to replace already reached destinations with each other.
When you press the name of the destination or stopover, the system displays the following menu where you can edit the destination.
Delete the destination or the stopover
the route guidance is continued from this destination (previous stopovers
are skipped)
Open the destination details » page 75
No route guidance follows - enter a new tour
› Press in the menu
Navigation function key
My tours → New tour - the
following menu for entering a new tour opens.
New dest. - Enter a new route destination
Destinations - Select a route destination from the list of stored destina-
tions » page 66
Store - Save the route in the tour memory
Start - Calculate the specified route and start the route guidance
After the route has been calculated, the unit displays the arrival times at the
individual destinations and the remaining distance to the destination.
Route guidance follows - Tour editing
› Press in the menu
Navigation function key
My tours → Edit Tour - the fol-
lowing route processing menu opens.
The route guidance is not cancelled. New dest. - enter a new route destination
Destinations - select a route destination from the list of stored destina-
tions » page 66
Store - Save the route in the tour memory
Stop - Stop the route guidance
Stopover with sequential number
final destination
expected arrival time at the final destination or stopover
Distance to final destination or stopoverABCDABCEWith destinations on the route already reached the text Destination reached
is displayed below the destination name. It is not possible to switch these des-
tinations with each another.
Tour memory
›
Press in the menu Navigation function key
My tours → Tour memory to
open a list containing all saved routes.
By confirming a route in the list, a menu for the selected route is opened with destinations » page 73, New Tour / Tour editing .
Then it is possible to start or edit the destinations on the selected route guid- ance.
Destination management
Introduction
This chapter contains information on the following subjects:
Stopover
74
Destination details
75
First and foremost, pay attention to the safety instructions » page 7 , Impor-
tant notes .
Stopover
It is possible to add up to twenty destinations to the route during route guid-
ance. The route guidance is according to the sequence of the stopovers on the
route. After the next stopover has been reached, route guidance to the follow-
ing stopover continues.
›
Press in the menu Navigation function key
New dest./stopover - a menu
opens for entering a new destination » page 63 and then in the next step a
menu for destination details » page 75.
If the route guidance is active, then after confirming with the option Start the
device shows after entering the stopover the message, Route guidance is al-
ready active. Would you like to start direct route guidance to new the desti-
nation, or to add the new destination as a stopover? and the following menu:
74Navigation
Page 78 of 88
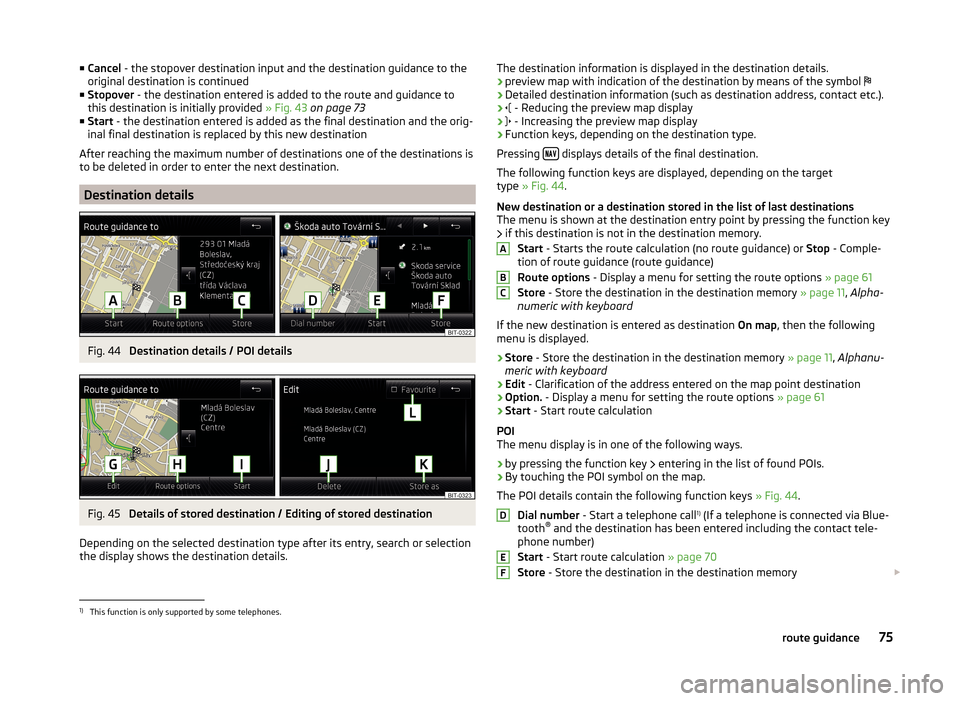
■Cancel - the stopover destination input and the destination guidance to the
original destination is continued
■ Stopover - the destination entered is added to the route and guidance to
this destination is initially provided » Fig. 43 on page 73
■ Start - the destination entered is added as the final destination and the orig-
inal final destination is replaced by this new destination
After reaching the maximum number of destinations one of the destinations is
to be deleted in order to enter the next destination.
Destination details
Fig. 44
Destination details / POI details
Fig. 45
Details of stored destination / Editing of stored destination
Depending on the selected destination type after its entry, search or selection the display shows the destination details.
The destination information is displayed in the destination details.
› preview map with indication of the destination by means of the symbol
› Detailed destination information (such as destination address, contact etc.).
›
- Reducing the preview map display
›
- Increasing the preview map display
› Function keys, depending on the destination type.
Pressing
displays details of the final destination.
The following function keys are displayed, depending on the target type » Fig. 44 .
New destination or a destination stored in the list of last destinations
The menu is shown at the destination entry point by pressing the function key
if this destination is not in the destination memory.
Start - Starts the route calculation (no route guidance) or Stop - Comple-
tion of route guidance (route guidance)
Route options - Display a menu for setting the route options » page 61
Store - Store the destination in the destination memory » page 11, Alpha-
numeric with keyboard
If the new destination is entered as destination On map, then the following
menu is displayed.
› Store
- Store the destination in the destination memory » page 11, Alphanu-
meric with keyboard
› Edit
- Clarification of the address entered on the map point destination
› Option.
- Display a menu for setting the route options » page 61
› Start
- Start route calculation
POI
The menu display is in one of the following ways.
› by pressing the function key
entering in the list of found POIs.
› By touching the POI symbol on the map.
The POI details contain the following function keys » Fig. 44.
Dial number - Start a telephone call 1)
(If a telephone is connected via Blue-
tooth ®
and the destination has been entered including the contact tele-
phone number)
Start - Start route calculation » page 70
Store - Store the destination in the destination memory
ABCDEF1)
This function is only supported by some telephones.
75route guidance
Page 79 of 88
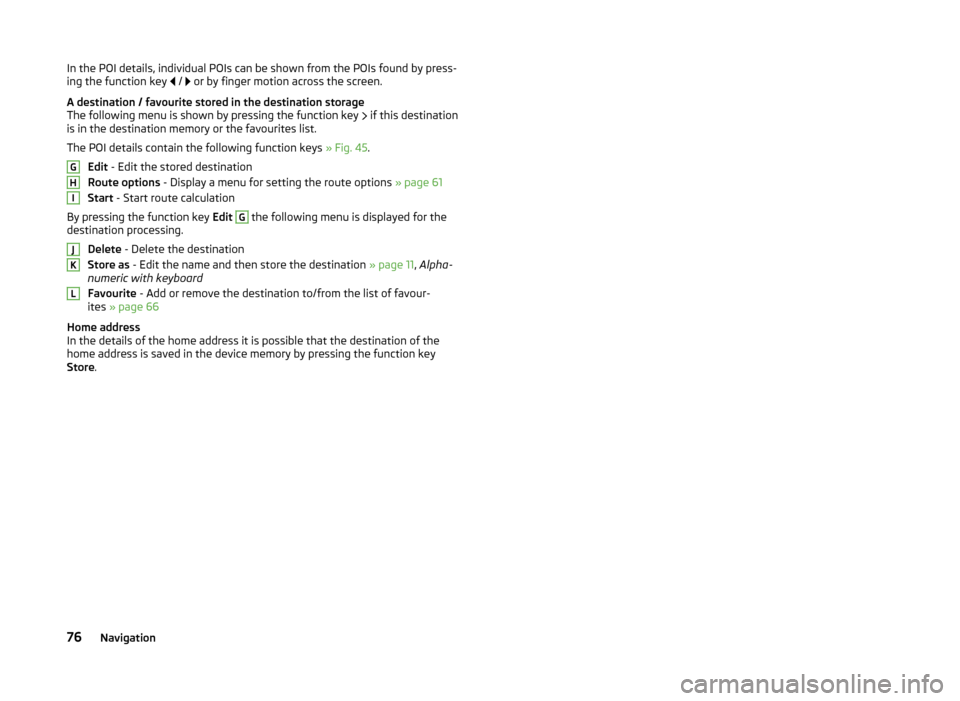
In the POI details, individual POIs can be shown from the POIs found by press-
ing the function key / or by finger motion across the screen.
A destination / favourite stored in the destination storage
The following menu is shown by pressing the function key
if this destination
is in the destination memory or the favourites list.
The POI details contain the following function keys » Fig. 45.
Edit - Edit the stored destination
Route options - Display a menu for setting the route options » page 61
Start - Start route calculation
By pressing the function key Edit G
the following menu is displayed for the
destination processing.
Delete - Delete the destination
Store as - Edit the name and then store the destination » page 11, Alpha-
numeric with keyboard
Favourite - Add or remove the destination to/from the list of favour-
ites » page 66
Home address
In the details of the home address it is possible that the destination of the
home address is saved in the device memory by pressing the function key
Store .
GHIJKL76Navigation
Page 80 of 88
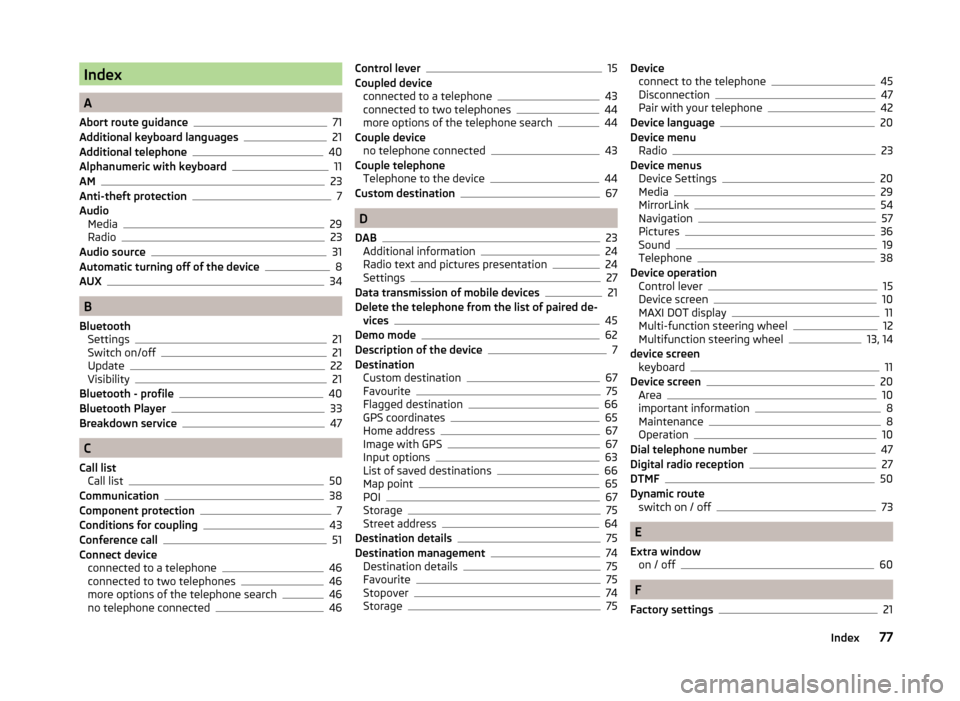
Index
A
Abort route guidance
71
Additional keyboard languages21
Additional telephone40
Alphanumeric with keyboard11
AM23
Anti-theft protection7
Audio Media
29
Radio23
Audio source31
Automatic turning off of the device8
AUX34
B
Bluetooth Settings
21
Switch on/off21
Update22
Visibility21
Bluetooth - profile40
Bluetooth Player33
Breakdown service47
C
Call list Call list
50
Communication38
Component protection7
Conditions for coupling43
Conference call51
Connect device connected to a telephone
46
connected to two telephones46
more options of the telephone search46
no telephone connected46
Control lever15
Coupled device connected to a telephone
43
connected to two telephones44
more options of the telephone search44
Couple device no telephone connected
43
Couple telephone Telephone to the device
44
Custom destination67
D
DAB
23
Additional information24
Radio text and pictures presentation24
Settings27
Data transmission of mobile devices21
Delete the telephone from the list of paired de- vices
45
Demo mode62
Description of the device7
Destination Custom destination
67
Favourite75
Flagged destination66
GPS coordinates65
Home address67
Image with GPS67
Input options63
List of saved destinations66
Map point65
POI67
Storage75
Street address64
Destination details75
Destination management74
Destination details75
Favourite75
Stopover74
Storage75
Device connect to the telephone45
Disconnection47
Pair with your telephone42
Device language20
Device menu Radio
23
Device menus Device Settings
20
Media29
MirrorLink54
Navigation57
Pictures36
Sound19
Telephone38
Device operation Control lever
15
Device screen10
MAXI DOT display11
Multi-function steering wheel12
Multifunction steering wheel13, 14
device screen keyboard
11
Device screen20
Area10
important information8
Maintenance8
Operation10
Dial telephone number47
Digital radio reception27
DTMF50
Dynamic route switch on / off
73
E
Extra window on / off
60
F
Factory settings
21
77Index
Page 81 of 88
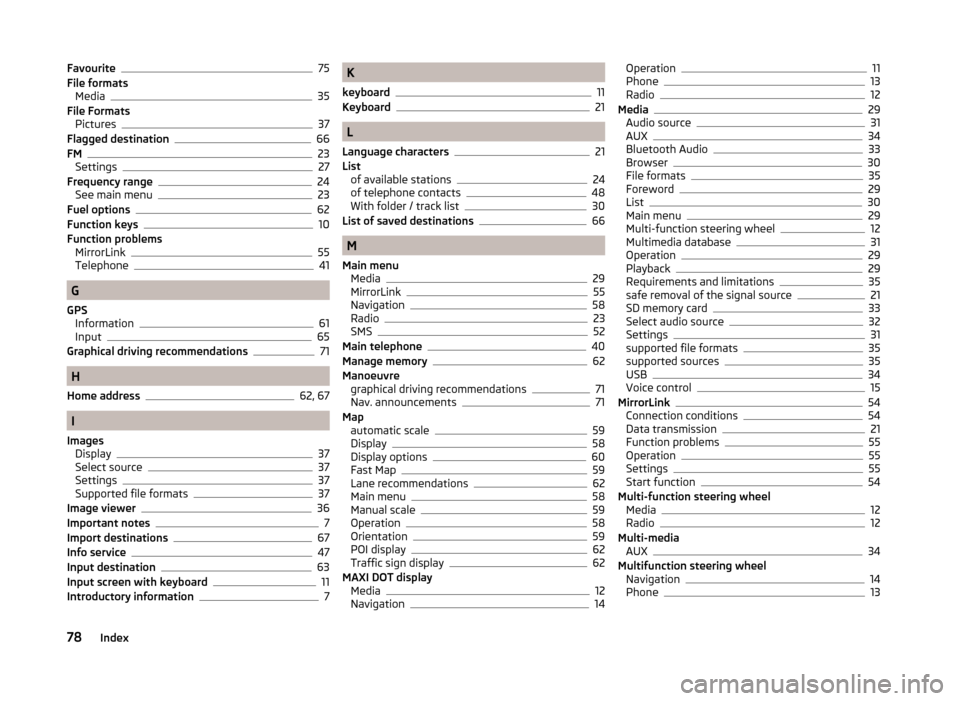
Favourite75
File formats Media
35
File Formats Pictures
37
Flagged destination66
FM23
Settings27
Frequency range24
See main menu23
Fuel options62
Function keys10
Function problems MirrorLink
55
Telephone41
G
GPS Information
61
Input65
Graphical driving recommendations71
H
Home address
62, 67
I
Images Display
37
Select source37
Settings37
Supported file formats37
Image viewer36
Important notes7
Import destinations67
Info service47
Input destination63
Input screen with keyboard11
Introductory information7
K
keyboard
11
Keyboard21
L
Language characters
21
List of available stations
24
of telephone contacts48
With folder / track list30
List of saved destinations66
M
Main menu Media
29
MirrorLink55
Navigation58
Radio23
SMS52
Main telephone40
Manage memory62
Manoeuvre graphical driving recommendations
71
Nav. announcements71
Map automatic scale
59
Display58
Display options60
Fast Map59
Lane recommendations62
Main menu58
Manual scale59
Operation58
Orientation59
POI display62
Traffic sign display62
MAXI DOT display Media
12
Navigation14
Operation11
Phone13
Radio12
Media29
Audio source31
AUX34
Bluetooth Audio33
Browser30
File formats35
Foreword29
List30
Main menu29
Multi-function steering wheel12
Multimedia database31
Operation29
Playback29
Requirements and limitations35
safe removal of the signal source21
SD memory card33
Select audio source32
Settings31
supported file formats35
supported sources35
USB34
Voice control15
MirrorLink54
Connection conditions54
Data transmission21
Function problems55
Operation55
Settings55
Start function54
Multi-function steering wheel Media
12
Radio12
Multi-media AUX
34
Multifunction steering wheel Navigation
14
Phone13
78Index
Page 83 of 88
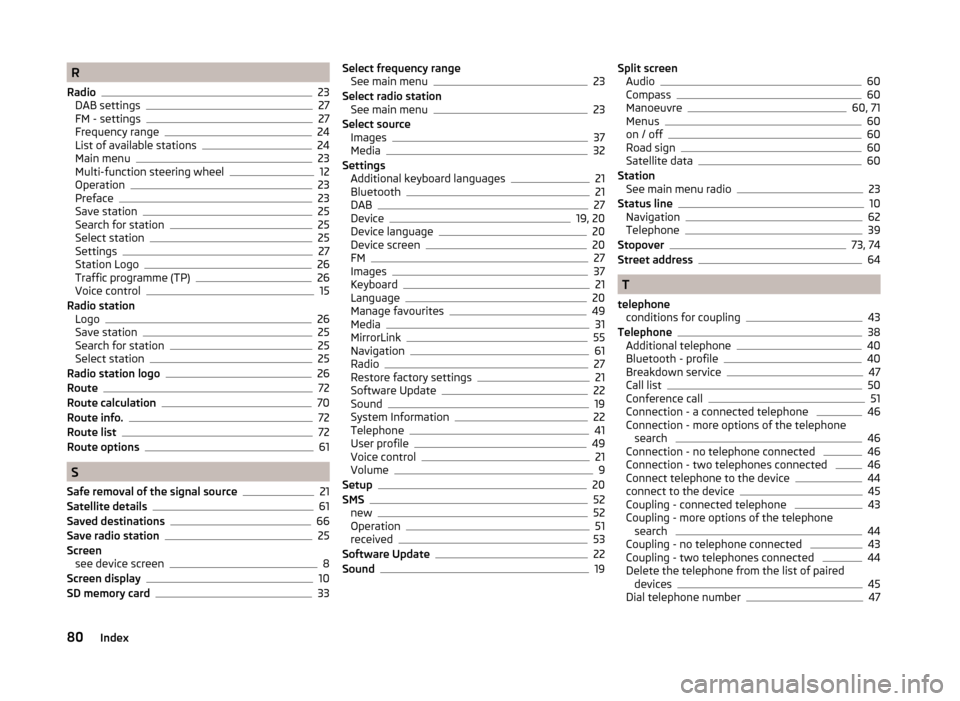
R
Radio
23
DAB settings27
FM - settings27
Frequency range24
List of available stations24
Main menu23
Multi-function steering wheel12
Operation23
Preface23
Save station25
Search for station25
Select station25
Settings27
Station Logo26
Traffic programme (TP)26
Voice control15
Radio station Logo
26
Save station25
Search for station25
Select station25
Radio station logo26
Route72
Route calculation70
Route info.72
Route list72
Route options61
S
Safe removal of the signal source
21
Satellite details61
Saved destinations66
Save radio station25
Screen see device screen
8
Screen display10
SD memory card33
Select frequency range See main menu23
Select radio station See main menu
23
Select source Images
37
Media32
Settings Additional keyboard languages
21
Bluetooth21
DAB27
Device19, 20
Device language20
Device screen20
FM27
Images37
Keyboard21
Language20
Manage favourites49
Media31
MirrorLink55
Navigation61
Radio27
Restore factory settings21
Software Update22
Sound19
System Information22
Telephone41
User profile49
Voice control21
Volume9
Setup20
SMS52
new52
Operation51
received53
Software Update22
Sound19
Split screen Audio60
Compass60
Manoeuvre60, 71
Menus60
on / off60
Road sign60
Satellite data60
Station See main menu radio
23
Status line10
Navigation62
Telephone39
Stopover73, 74
Street address64
T
telephone conditions for coupling
43
Telephone38
Additional telephone40
Bluetooth - profile40
Breakdown service47
Call list50
Conference call51
Connection - a connected telephone 46
Connection - more options of the telephone search
46
Connection - no telephone connected 46
Connection - two telephones connected 46
Connect telephone to the device44
connect to the device45
Coupling - connected telephone 43
Coupling - more options of the telephone search
44
Coupling - no telephone connected 43
Coupling - two telephones connected 44
Delete the telephone from the list of paired devices
45
Dial telephone number47
80Index