display SUBARU LEGACY 2008 4.G Navigation Manual
[x] Cancel search | Manufacturer: SUBARU, Model Year: 2008, Model line: LEGACY, Model: SUBARU LEGACY 2008 4.GPages: 126, PDF Size: 2.42 MB
Page 2 of 126
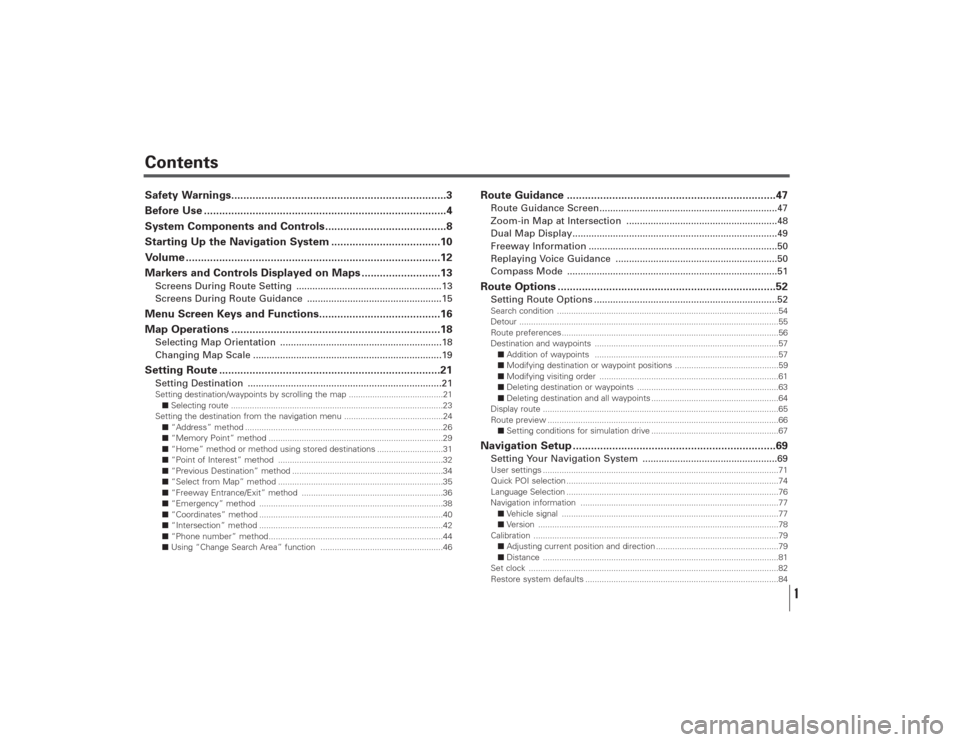
Contents
1
Safety Warnings.......................................................................3
Before Use ................................................................................4
System Components and Controls........................................8
Starting Up the Navigation System ....................................10
Volume ....................................................................................12
Markers and Controls Displayed on Maps ..........................13Screens During Route Setting ......................................................13
Screens During Route Guidance ..................................................15Menu Screen Keys and Functions........................................16
Map Operations .....................................................................18Selecting Map Orientation ............................................................18
Changing Map Scale ......................................................................19Setting Route .........................................................................21Setting Destination ........................................................................21Setting destination/waypoints by scrolling the map ........................................21
■Selecting route ..........................................................................................23
Setting the destination from the navigation menu ..........................................24
■“Address” method ....................................................................................26
■“Memory Point” method ..........................................................................29
■“Home” method or method using stored destinations ............................31
■“Point of Interest” method ......................................................................32
■“Previous Destination” method ................................................................34
■“Select from Map” method ......................................................................35
■“Freeway Entrance/Exit” method ............................................................36
■“Emergency” method ..............................................................................38
■“Coordinates” method ..............................................................................40
■“Intersection” method ..............................................................................42
■“Phone number” method..........................................................................44
■Using “Change Search Area” function ....................................................46
Route Guidance .....................................................................47Route Guidance Screen..................................................................47
Zoom-in Map at Intersection ........................................................48
Dual Map Display............................................................................49
Freeway Information ......................................................................50
Replaying Voice Guidance ............................................................50
Compass Mode ..............................................................................51Route Options ........................................................................52Setting Route Options ....................................................................52Search condition ..............................................................................................54
Detour ..............................................................................................................55
Route preferences............................................................................................56
Destination and waypoints ..............................................................................57
■Addition of waypoints ..............................................................................57
■Modifying destination or waypoint positions ............................................59
■Modifying visiting order ............................................................................61
■Deleting destination or waypoints ............................................................63
■Deleting destination and all waypoints ......................................................64
Display route ....................................................................................................65
Route preview ..................................................................................................66
■Setting conditions for simulation drive ......................................................67Navigation Setup ...................................................................69Setting Your Navigation System ..................................................69User settings ....................................................................................................71
Quick POI selection ..........................................................................................74
Language Selection ..........................................................................................76
Navigation information ....................................................................................77
■Vehicle signal ............................................................................................77
■Version ......................................................................................................78
Calibration ........................................................................................................79
■Adjusting current position and direction ....................................................79
■Distance ....................................................................................................81
Set clock ..........................................................................................................82
Restore system defaults ..................................................................................84
Page 3 of 126
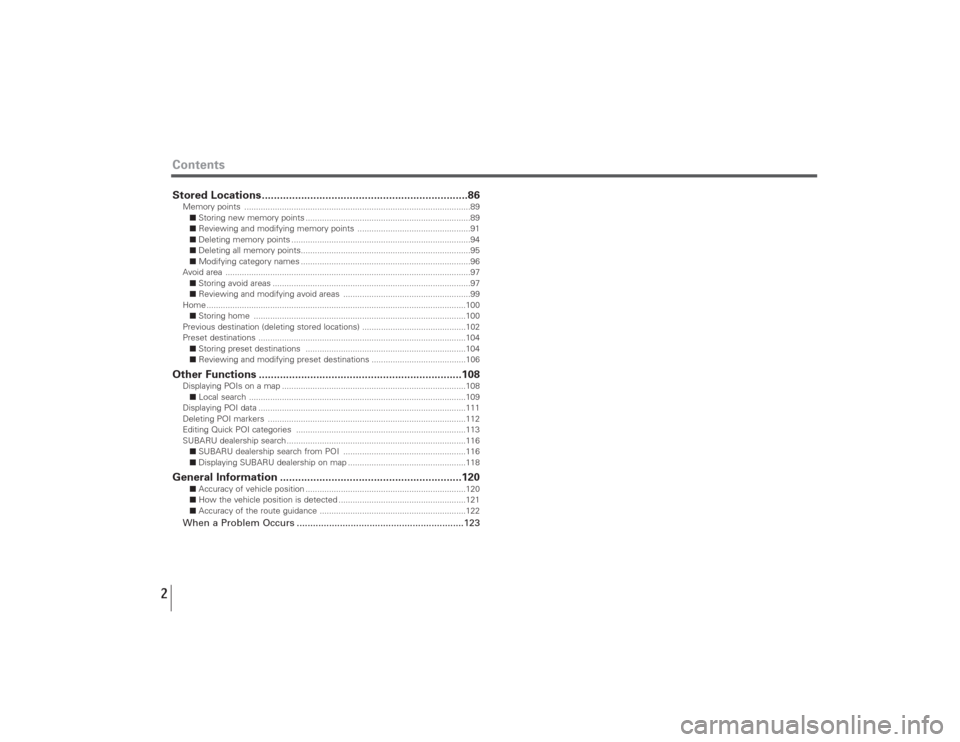
Contents2Stored Locations....................................................................86Memory points ................................................................................................89
■Storing new memory points ......................................................................89
■Reviewing and modifying memory points ................................................91
■Deleting memory points ............................................................................94
■Deleting all memory points........................................................................95
■Modifying category names ........................................................................96
Avoid area ........................................................................................................97
■Storing avoid areas ....................................................................................97
■Reviewing and modifying avoid areas ......................................................99
Home ..............................................................................................................100
■Storing home ..........................................................................................100
Previous destination (deleting stored locations) ............................................102
Preset destinations ........................................................................................104
■Storing preset destinations ....................................................................104
■Reviewing and modifying preset destinations ........................................106Other Functions ...................................................................108Displaying POIs on a map ..............................................................................108
■Local search ............................................................................................109
Displaying POI data ........................................................................................111
Deleting POI markers ....................................................................................112
Editing Quick POI categories ........................................................................113
SUBARU dealership search ............................................................................116
■SUBARU dealership search from POI ....................................................116
■Displaying SUBARU dealership on map ..................................................118General Information ............................................................120
■Accuracy of vehicle position ....................................................................120
■How the vehicle position is detected ......................................................121
■Accuracy of the route guidance ..............................................................122When a Problem Occurs ..............................................................123
Page 6 of 126
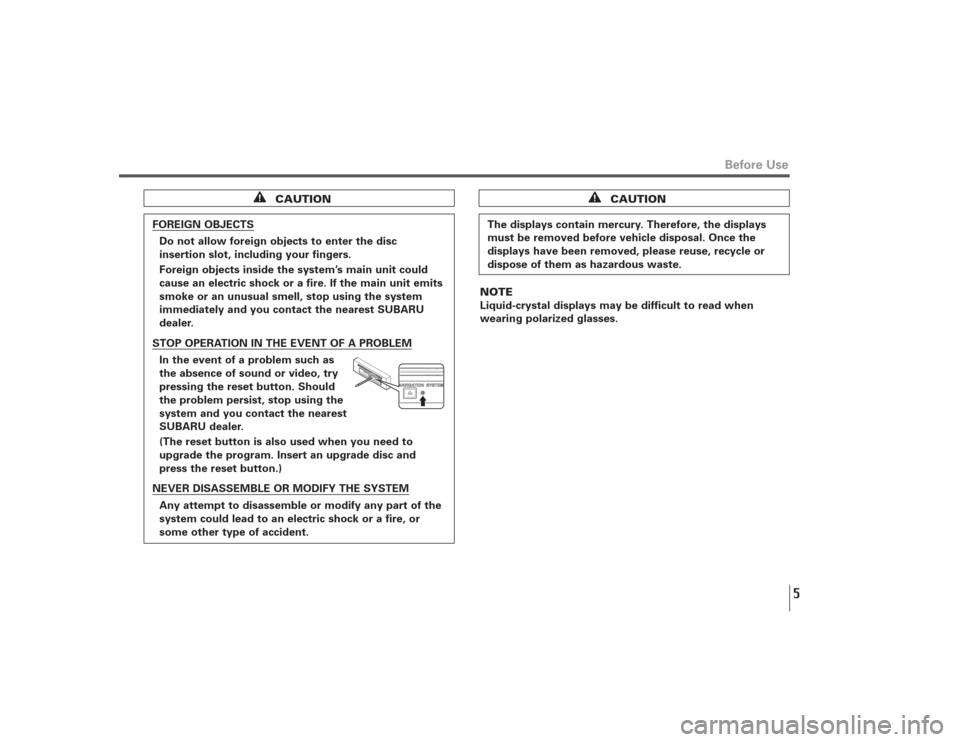
5
Before Use
CAUTION
FOREIGN OBJECTS
Do not allow foreign objects to enter the disc
insertion slot, including your fingers.
Foreign objects inside the system’s main unit could
cause an electric shock or a fire. If the main unit emits
smoke or an unusual smell, stop using the system
immediately and you contact the nearest SUBARU
dealer.STOP OPERATION IN THE EVENT OF A PROBLEM
In the event of a problem such as
the absence of sound or video, try
pressing the reset button. Should
the problem persist, stop using the
system and you contact the nearest
SUBARU dealer.
(The reset button is also used when you need to
upgrade the program. Insert an upgrade disc and
press the reset button.)NEVER DISASSEMBLE OR MODIFY THE SYSTEM
Any attempt to disassemble or modify any part of the
system could lead to an electric shock or a fire, or
some other type of accident.
The displays contain mercury. Therefore, the displays
must be removed before vehicle disposal. Once the
displays have been removed, please reuse, recycle or
dispose of them as hazardous waste.
CAUTION
NOTE
Liquid-crystal displays may be difficult to read when
wearing polarized glasses.
Page 7 of 126
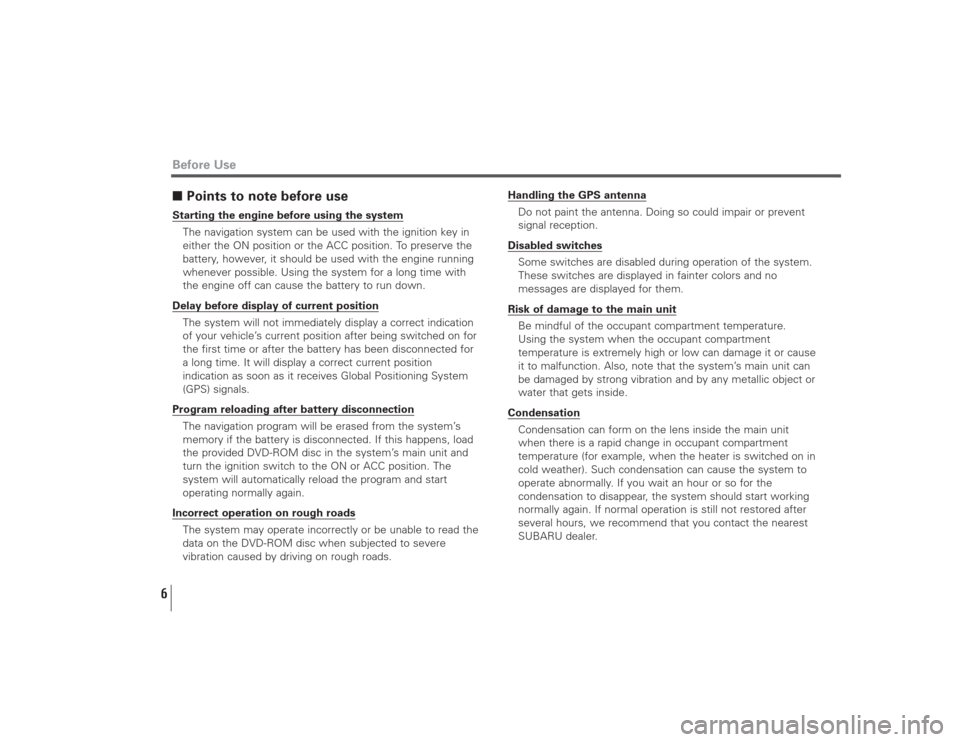
6■Points to note before useStarting the engine before using the system
The navigation system can be used with the ignition key in
either the ON position or the ACC position. To preserve the
battery, however, it should be used with the engine running
whenever possible. Using the system for a long time with
the engine off can cause the battery to run down.Delay before display of current position
The system will not immediately display a correct indication
of your vehicle’s current position after being switched on for
the first time or after the battery has been disconnected for
a long time. It will display a correct current position
indication as soon as it receives Global Positioning System
(GPS) signals.Program reloading after battery disconnection
The navigation program will be erased from the system’s
memory if the battery is disconnected. If this happens, load
the provided DVD-ROM disc in the system’s main unit and
turn the ignition switch to the ON or ACC position. The
system will automatically reload the program and start
operating normally again.Incorrect operation on rough roads
The system may operate incorrectly or be unable to read the
data on the DVD-ROM disc when subjected to severe
vibration caused by driving on rough roads.
Handling the GPS antenna
Do not paint the antenna. Doing so could impair or prevent
signal reception.Disabled switches
Some switches are disabled during operation of the system.
These switches are displayed in fainter colors and no
messages are displayed for them.Risk of damage to the main unit
Be mindful of the occupant compartment temperature.
Using the system when the occupant compartment
temperature is extremely high or low can damage it or cause
it to malfunction. Also, note that the system’s main unit can
be damaged by strong vibration and by any metallic object or
water that gets inside.Condensation
Condensation can form on the lens inside the main unit
when there is a rapid change in occupant compartment
temperature (for example, when the heater is switched on in
cold weather). Such condensation can cause the system to
operate abnormally. If you wait an hour or so for the
condensation to disappear, the system should start working
normally again. If normal operation is still not restored after
several hours, we recommend that you contact the nearest
SUBARU dealer.
Before Use
Page 9 of 126
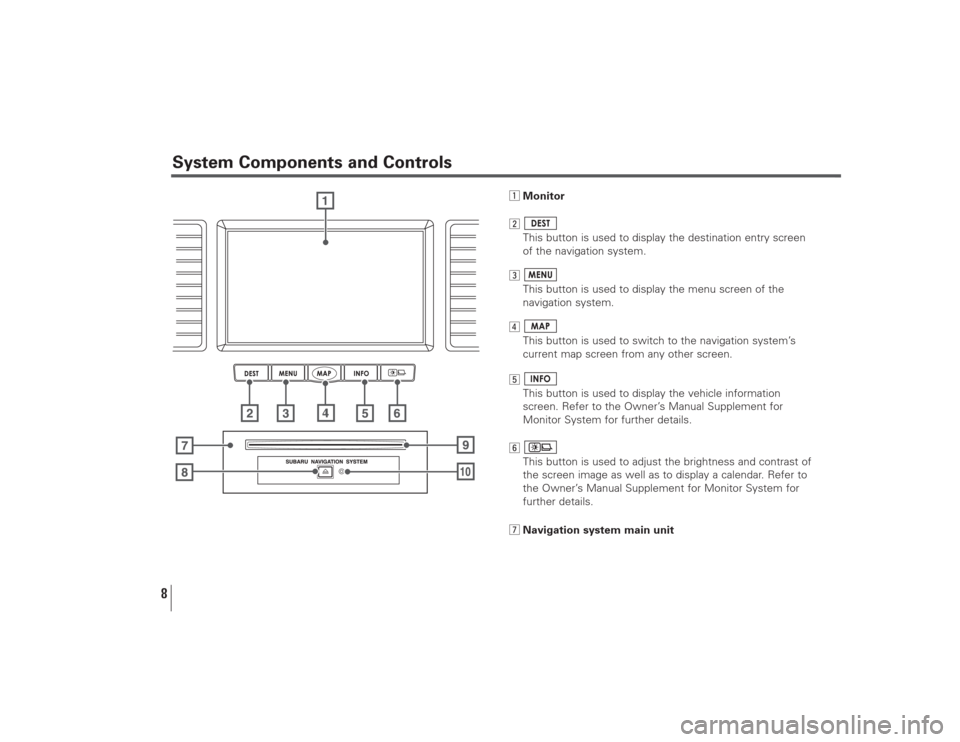
8System Components and Controls
zMonitor
x
This button is used to display the destination entry screen
of the navigation system.
c
This button is used to display the menu screen of the
navigation system.
v
This button is used to switch to the navigation system’s
current map screen from any other screen.
b
This button is used to display the vehicle information
screen. Refer to the Owner’s Manual Supplement for
Monitor System for further details.
n
This button is used to adjust the brightness and contrast of
the screen image as well as to display a calendar. Refer to
the Owner’s Manual Supplement for Monitor System for
further details.
mNavigation system main unit
Page 11 of 126
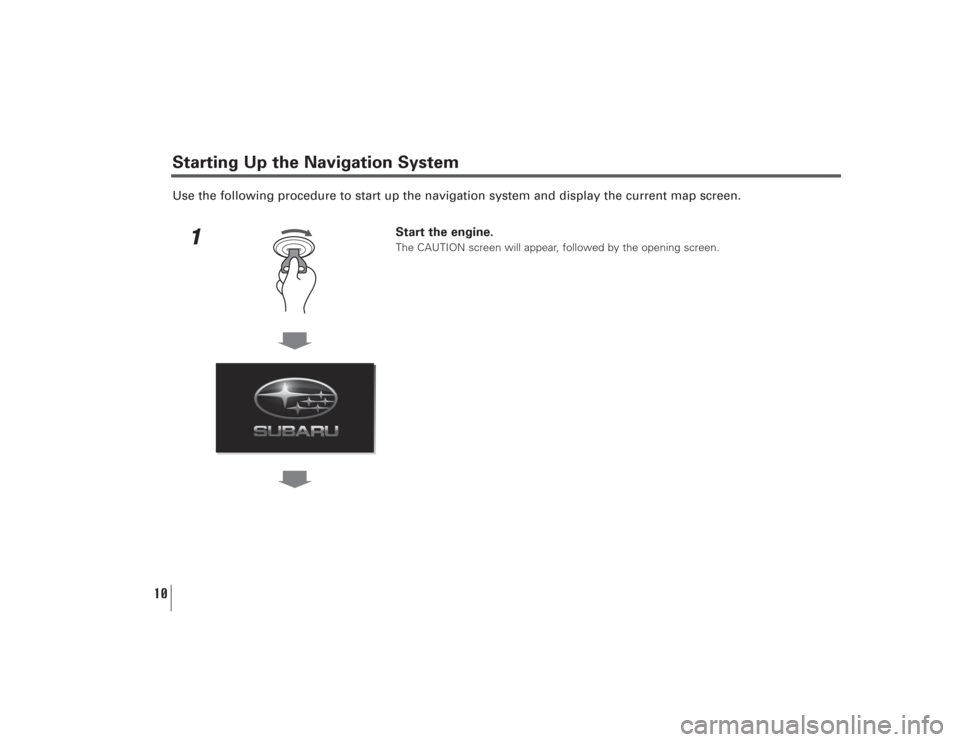
10
Use the following procedure to start up the navigation system and display the current map screen.
1
Start the engine.The CAUTION screen will appear, followed by the opening screen.
Starting Up the Navigation System
Page 12 of 126
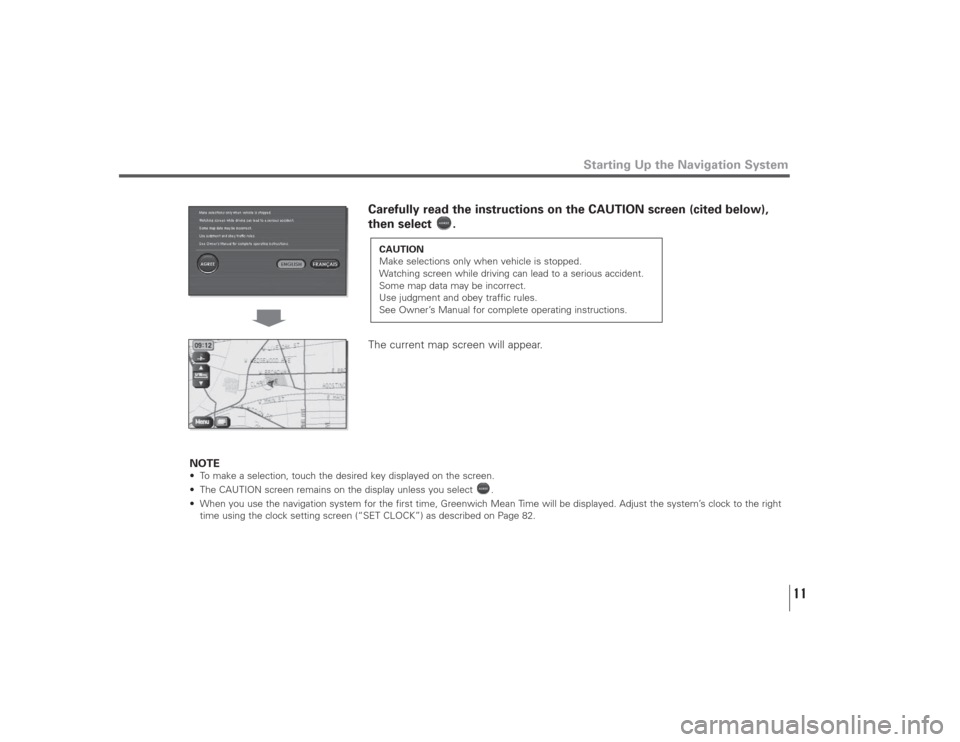
11
Starting Up the Navigation System
Carefully read the instructions on the CAUTION screen (cited below),
then select .
The current map screen will appear.
NOTE
• To make a selection, touch the desired key displayed on the screen.
• The CAUTION screen remains on the display unless you select .
• When you use the navigation system for the first time, Greenwich Mean Time will be displayed. Adjust the system’s clock to the right
time using the clock setting screen (“SET CLOCK”) as described on Page 82.
CAUTION
Make selections only when vehicle is stopped.
Watching screen while driving can lead to a serious accident.
Some map data may be incorrect.
Use judgment and obey traffic rules.
See Owner’s Manual for complete operating instructions.
Page 14 of 126
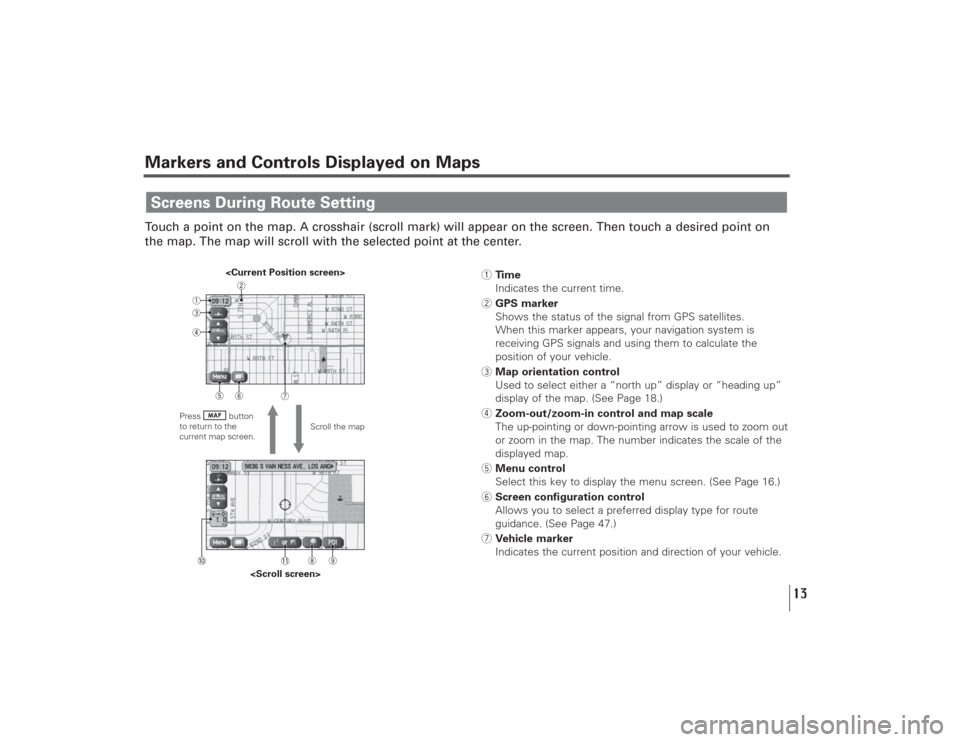
13
Markers and Controls Displayed on MapsTouch a point on the map. A crosshair (scroll mark) will appear on the screen. Then touch a desired point on
the map. The map will scroll with the selected point at the center.Screens During Route Setting
Scroll the map
Press button
to return to the
current map screen.
1Time
Indicates the current time.
2GPS marker
Shows the status of the signal from GPS satellites.
When this marker appears, your navigation system is
receiving GPS signals and using them to calculate the
position of your vehicle.
3Map orientation control
Used to select either a “north up” display or “heading up”
display of the map. (See Page 18.)
4Zoom-out/zoom-in control and map scale
The up-pointing or down-pointing arrow is used to zoom out
or zoom in the map. The number indicates the scale of the
displayed map.
5Menu control
Select this key to display the menu screen. (See Page 16.)
6Screen configuration control
Allows you to select a preferred display type for route
guidance. (See Page 47.)
7Vehicle marker
Indicates the current position and direction of your vehicle.
Page 15 of 126
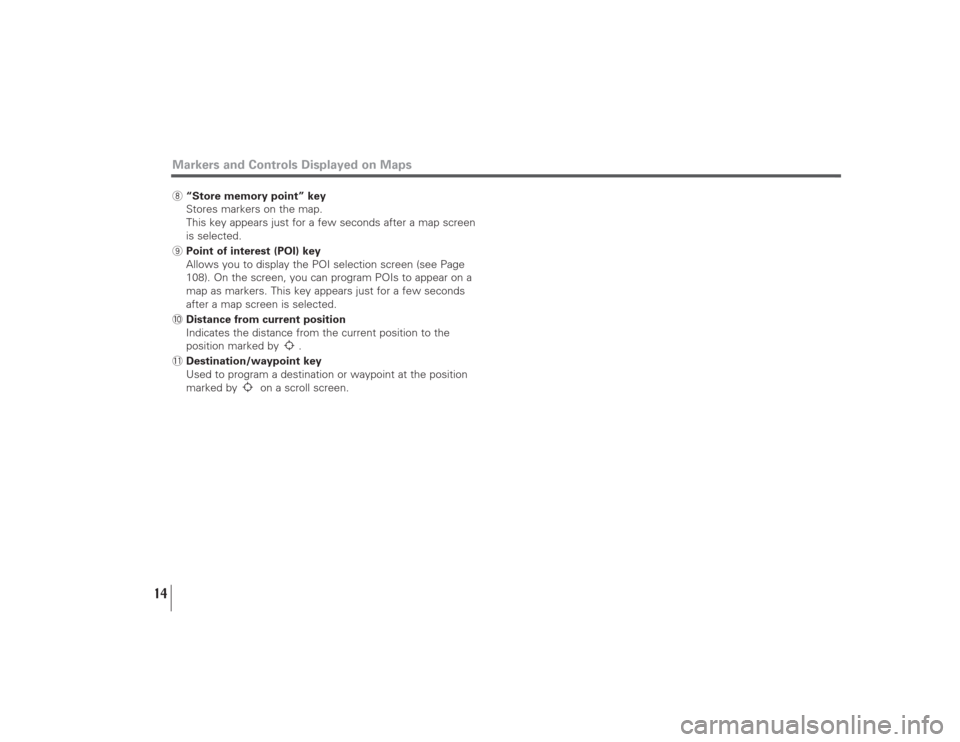
14
Markers and Controls Displayed on Maps8“Store memory point” key
Stores markers on the map.
This key appears just for a few seconds after a map screen
is selected.
9Point of interest (POI) key
Allows you to display the POI selection screen (see Page
108). On the screen, you can program POIs to appear on a
map as markers. This key appears just for a few seconds
after a map screen is selected.
0Distance from current position
Indicates the distance from the current position to the
position marked by .
-Destination/waypoint key
Used to program a destination or waypoint at the position
marked by on a scroll screen.
Page 16 of 126
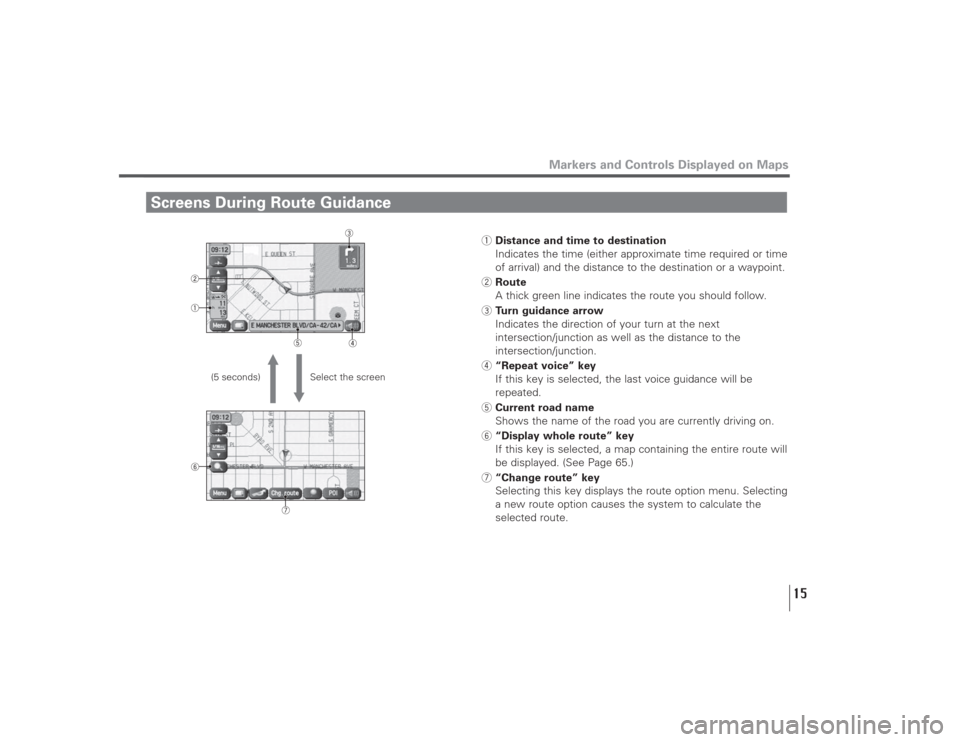
15
Screens During Route Guidance
Markers and Controls Displayed on Maps
Select the screen (5 seconds)
1Distance and time to destination
Indicates the time (either approximate time required or time
of arrival) and the distance to the destination or a waypoint.
2Route
A thick green line indicates the route you should follow.
3Turn guidance arrow
Indicates the direction of your turn at the next
intersection/junction as well as the distance to the
intersection/junction.
4“Repeat voice” key
If this key is selected, the last voice guidance will be
repeated.
5Current road name
Shows the name of the road you are currently driving on.
6“Display whole route” key
If this key is selected, a map containing the entire route will
be displayed. (See Page 65.)
7“Change route” key
Selecting this key displays the route option menu. Selecting
a new route option causes the system to calculate the
selected route.