display TESLA MODEL S 2020 Owner's Manual
[x] Cancel search | Manufacturer: TESLA, Model Year: 2020, Model line: MODEL S, Model: TESLA MODEL S 2020Pages: 226, PDF Size: 6.06 MB
Page 7 of 226
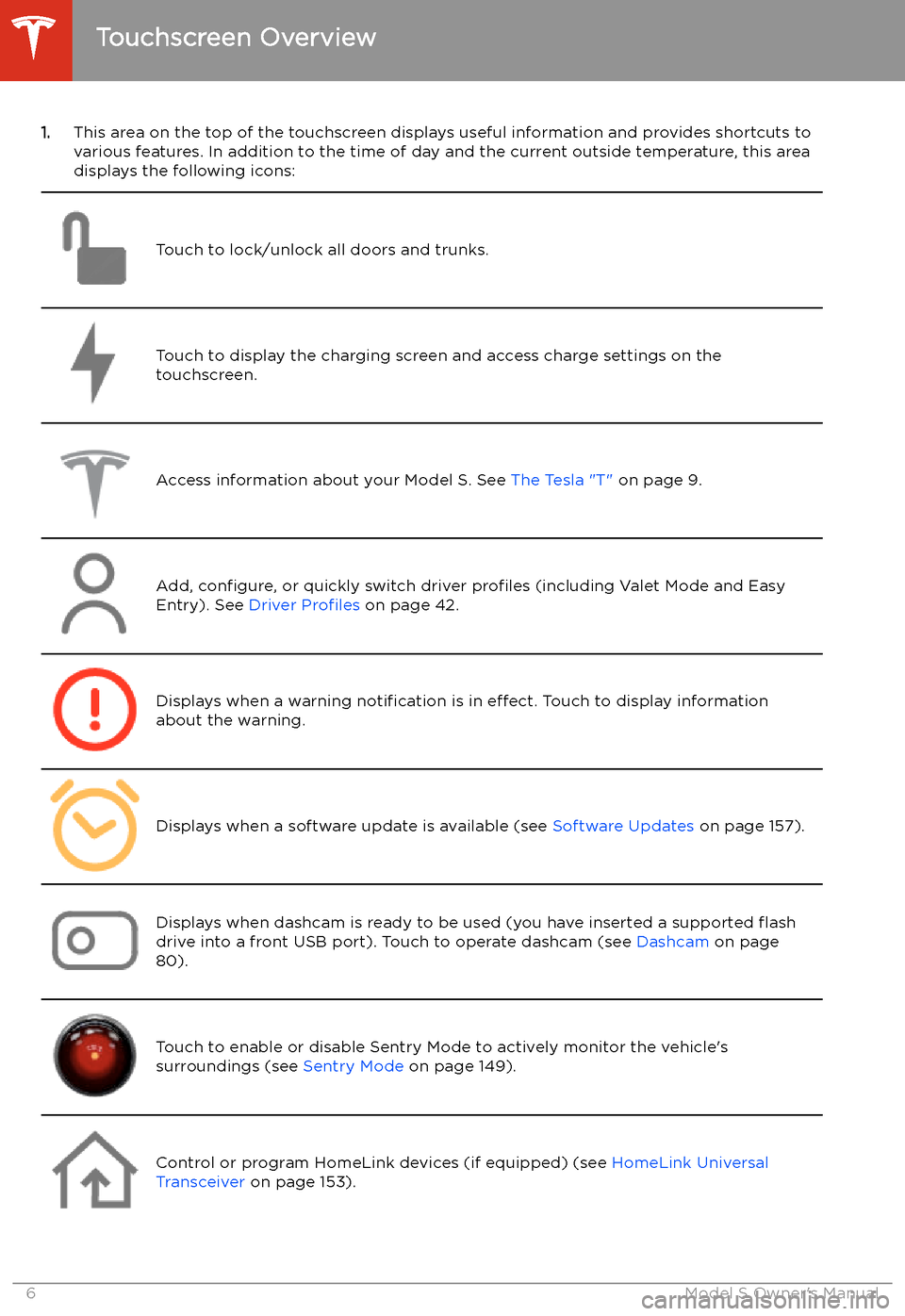
1.This area on the top of the touchscreen displays useful information and provides shortcuts to
various features. In addition to the time of day and the current outside temperature, this area displays the following icons:
Touch to lock/unlock all doors and trunks.Touch to display the charging screen and access charge settings on the
touchscreen.Access information about your Model S. See The Tesla "T" on page 9.Add, configure, or quickly switch driver profiles (including Valet Mode and Easy
Entry). See Driver Profiles on page 42.Displays when a warning notification is in effect. Touch to display information
about the warning.Displays when a software update is available (see Software Updates on page 157).Displays when dashcam is ready to be used (you have inserted a supported
Page 8 of 226
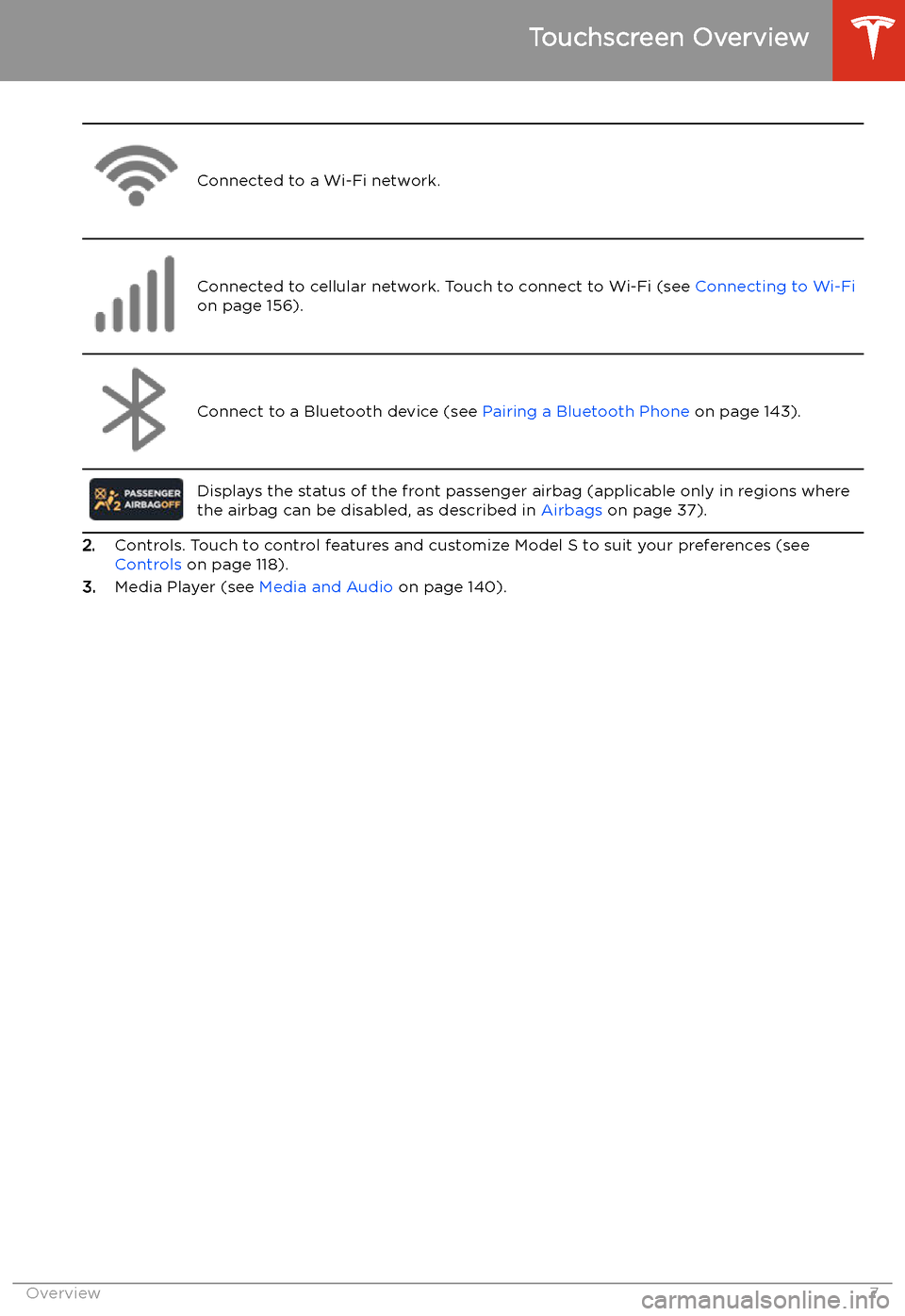
Connected to a Wi-Fi network.Connected to cellular network. Touch to connect to Wi-Fi (see Connecting to Wi-Fi
on page 156).Connect to a Bluetooth device (see Pairing a Bluetooth Phone on page 143).
Displays the status of the front passenger airbag (applicable only in regions where
the airbag can be disabled, as described in Airbags on page 37).
2.Controls. Touch to control features and customize Model S to suit your preferences (see
Controls on page 118).
3. Media Player (see Media and Audio on page 140).
Touchscreen Overview
Overview7
Page 9 of 226
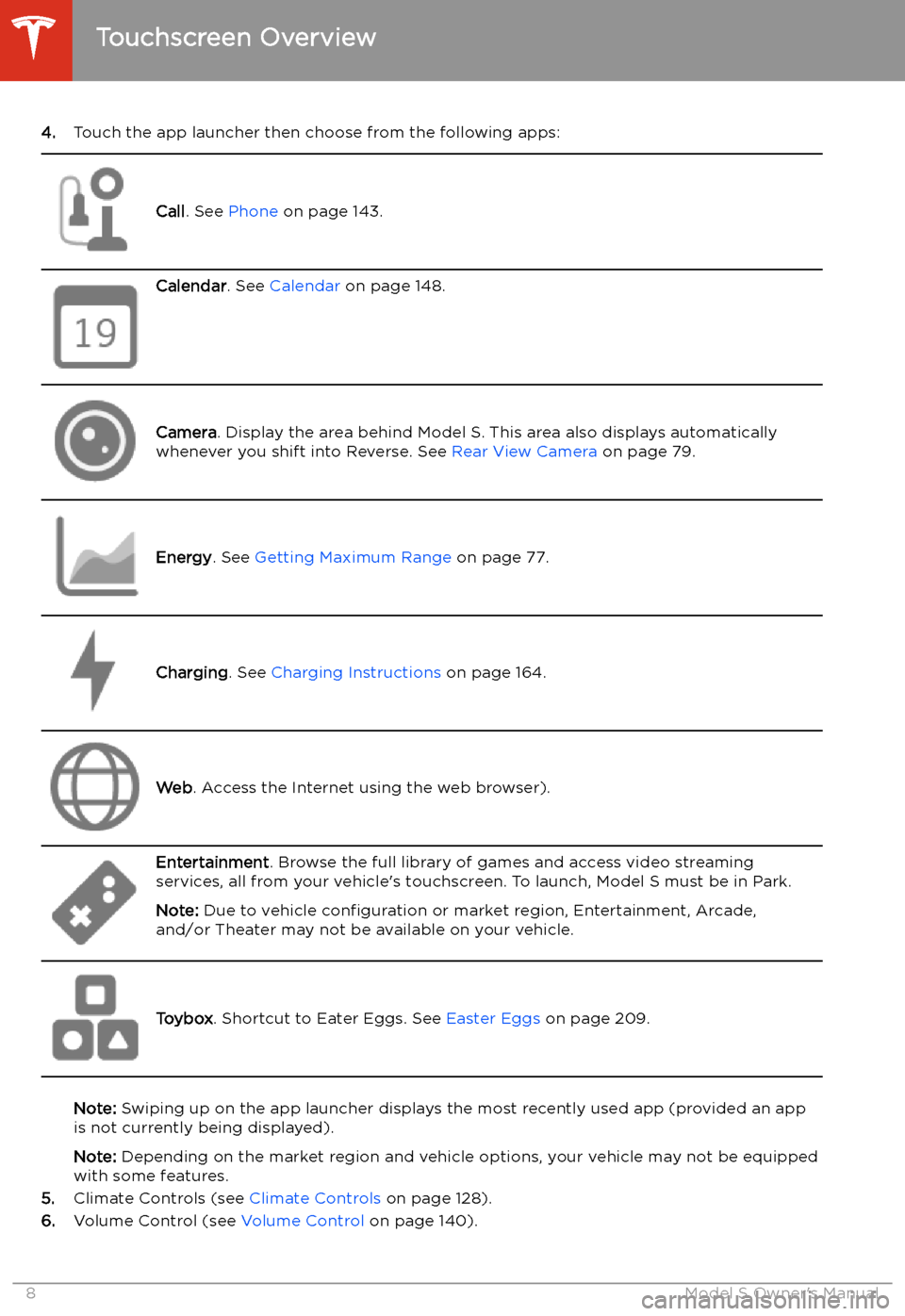
4.Touch the app launcher then choose from the following apps:
Call. See Phone on page 143.
Calendar . See Calendar on page 148.
Camera. Display the area behind Model S. This area also displays automatically
whenever you shift into Reverse. See Rear View Camera on page 79.Energy. See Getting Maximum Range on page 77.Charging. See Charging Instructions on page 164.Web. Access the Internet using the web browser).
Entertainment . Browse the full library of games and access video streaming
services, all from your vehicle
Page 10 of 226
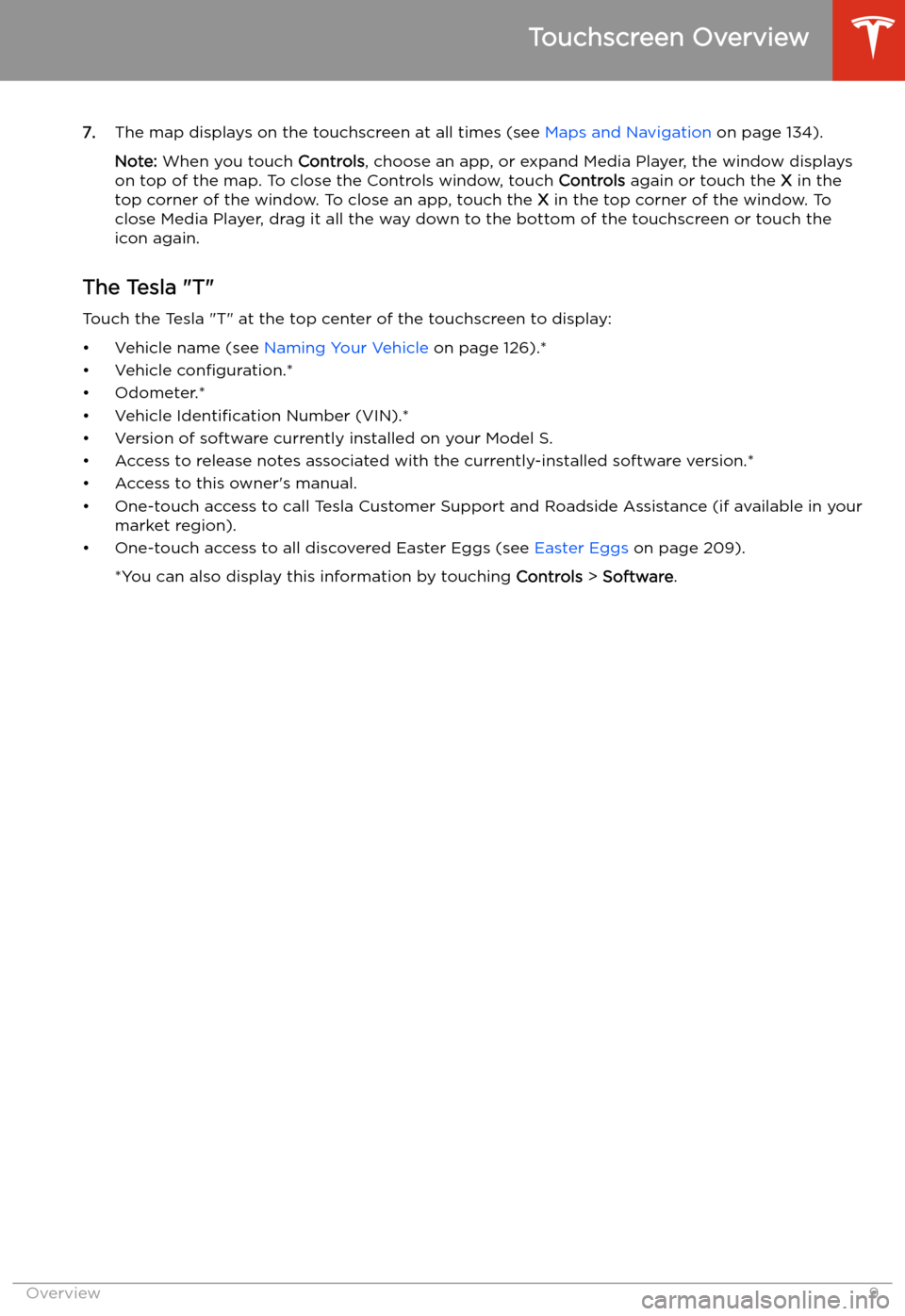
7.The map displays on the touchscreen at all times (see Maps and Navigation on page 134).
Note: When you touch Controls, choose an app, or expand Media Player, the window displays
on top of the map. To close the Controls window, touch Controls again or touch the X in the
top corner of the window. To close an app, touch the X in the top corner of the window. To
close Media Player, drag it all the way down to the bottom of the touchscreen or touch the icon again.
The Tesla "T"
Touch the Tesla "T" at the top center of the touchscreen to display:
Page 12 of 226
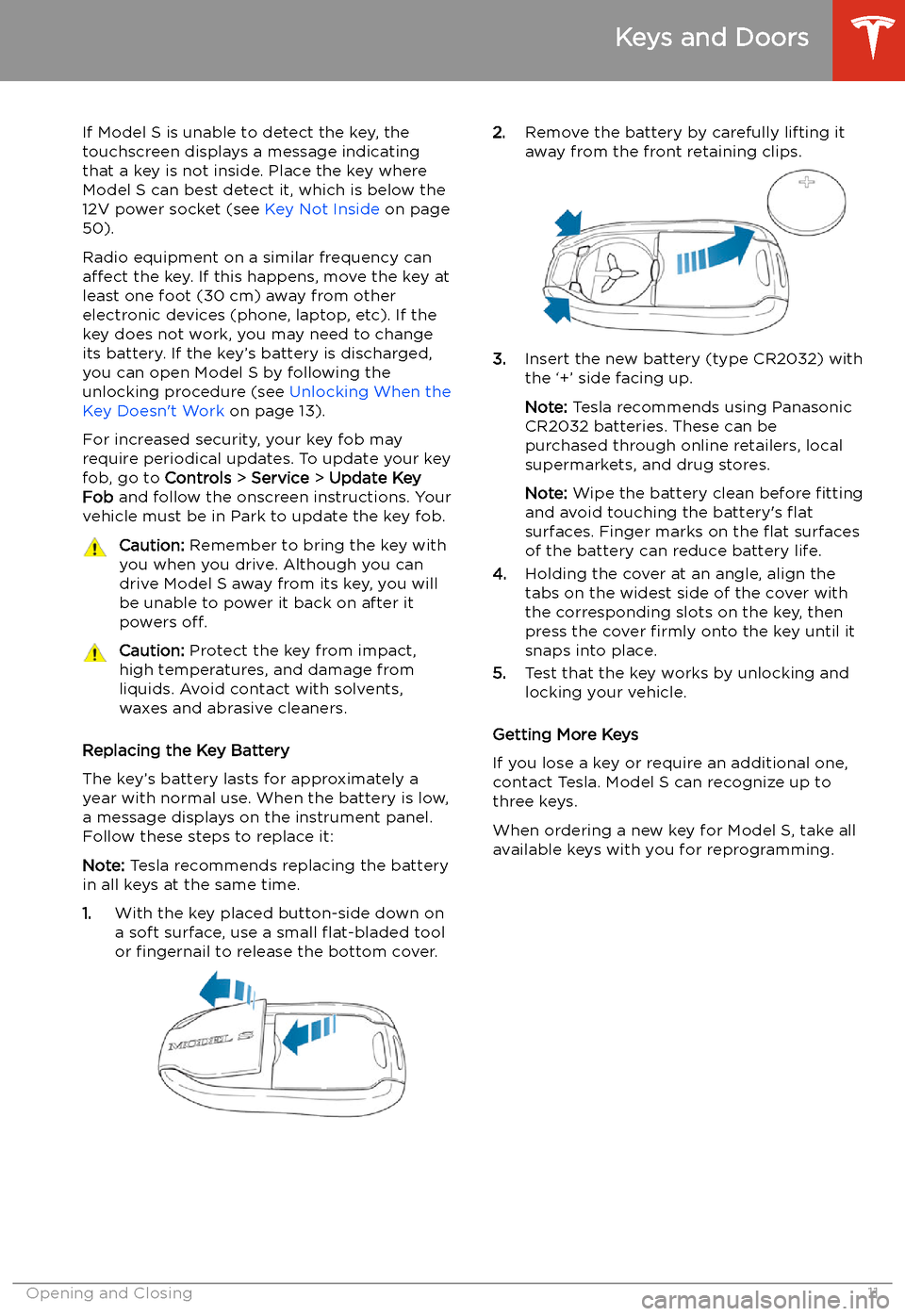
If Model S is unable to detect the key, the
touchscreen displays a message indicating that a key is not inside. Place the key where
Model S can best detect it, which is below the
12V power socket (see Key Not Inside on page
50).
Radio equipment on a similar frequency can
affect the key. If this happens, move the key at
least one foot (30 cm) away from other electronic devices (phone, laptop, etc). If the
key does not work, you may need to change
its battery. If the key
Page 20 of 226
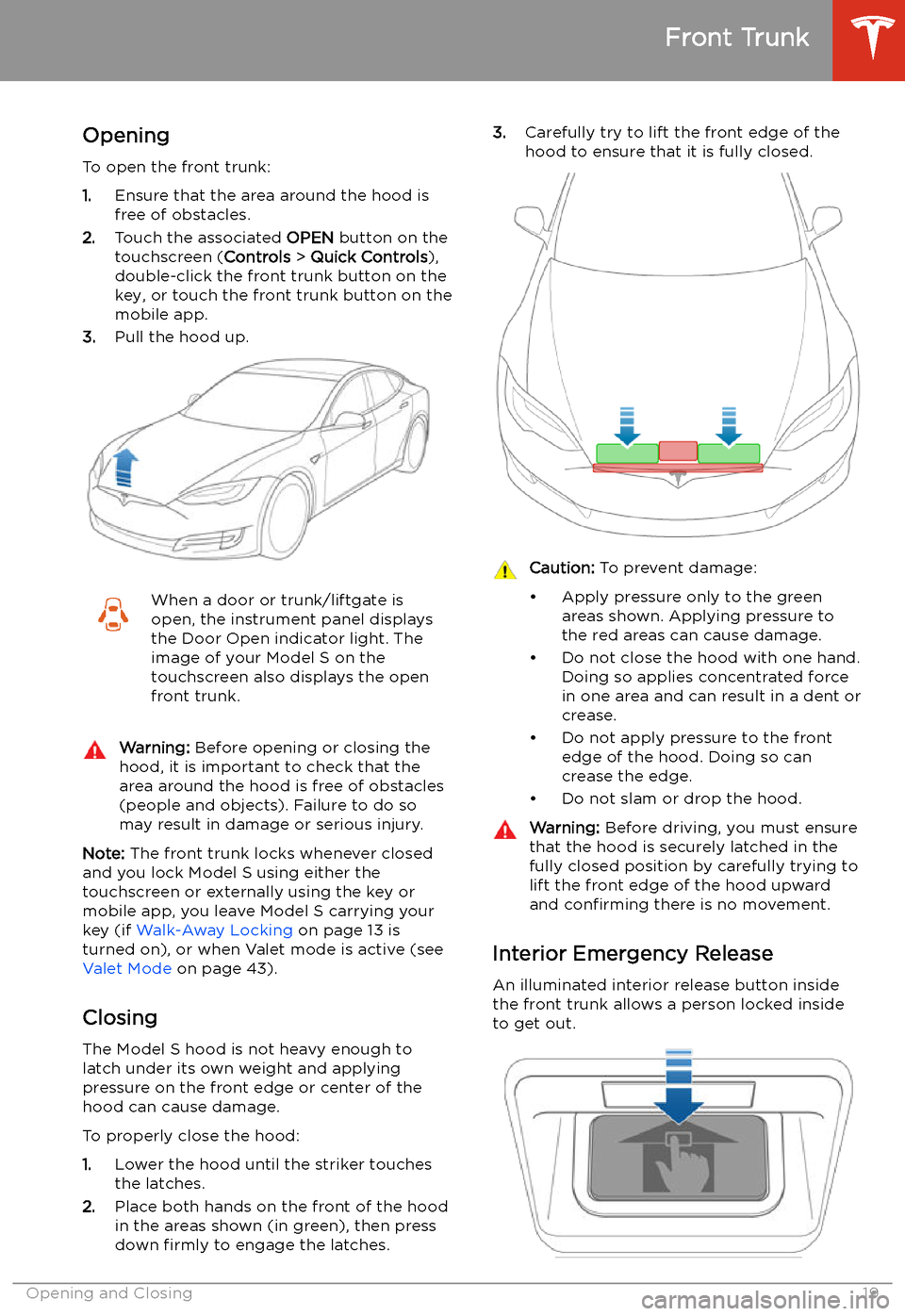
Front Trunk
Opening
To open the front trunk:
1. Ensure that the area around the hood is
free of obstacles.
2. Touch the associated OPEN button on the
touchscreen ( Controls > Quick Controls ),
double-click the front trunk button on the key, or touch the front trunk button on the
mobile app.
3. Pull the hood up.
When a door or trunk/liftgate is
open, the instrument panel displays
the Door Open indicator light. The
image of your Model S on the
touchscreen also displays the open
front trunk.Warning: Before opening or closing the
hood, it is important to check that the area around the hood is free of obstacles
(people and objects). Failure to do so
may result in damage or serious injury.
Note: The front trunk locks whenever closed
and you lock Model S using either the
touchscreen or externally using the key or
mobile app, you leave Model S carrying your key (if Walk-Away Locking on page 13 is
turned on), or when Valet mode is active (see Valet Mode on page 43).
Closing
The Model S hood is not heavy enough to
latch under its own weight and applying
pressure on the front edge or center of the
hood can cause damage.
To properly close the hood:
1. Lower the hood until the striker touches
the latches.
2. Place both hands on the front of the hood
in the areas shown (in green), then press
down firmly to engage the latches.
3.
Carefully try to lift the front edge of the
hood to ensure that it is fully closed.Caution: To prevent damage:
Page 51 of 226
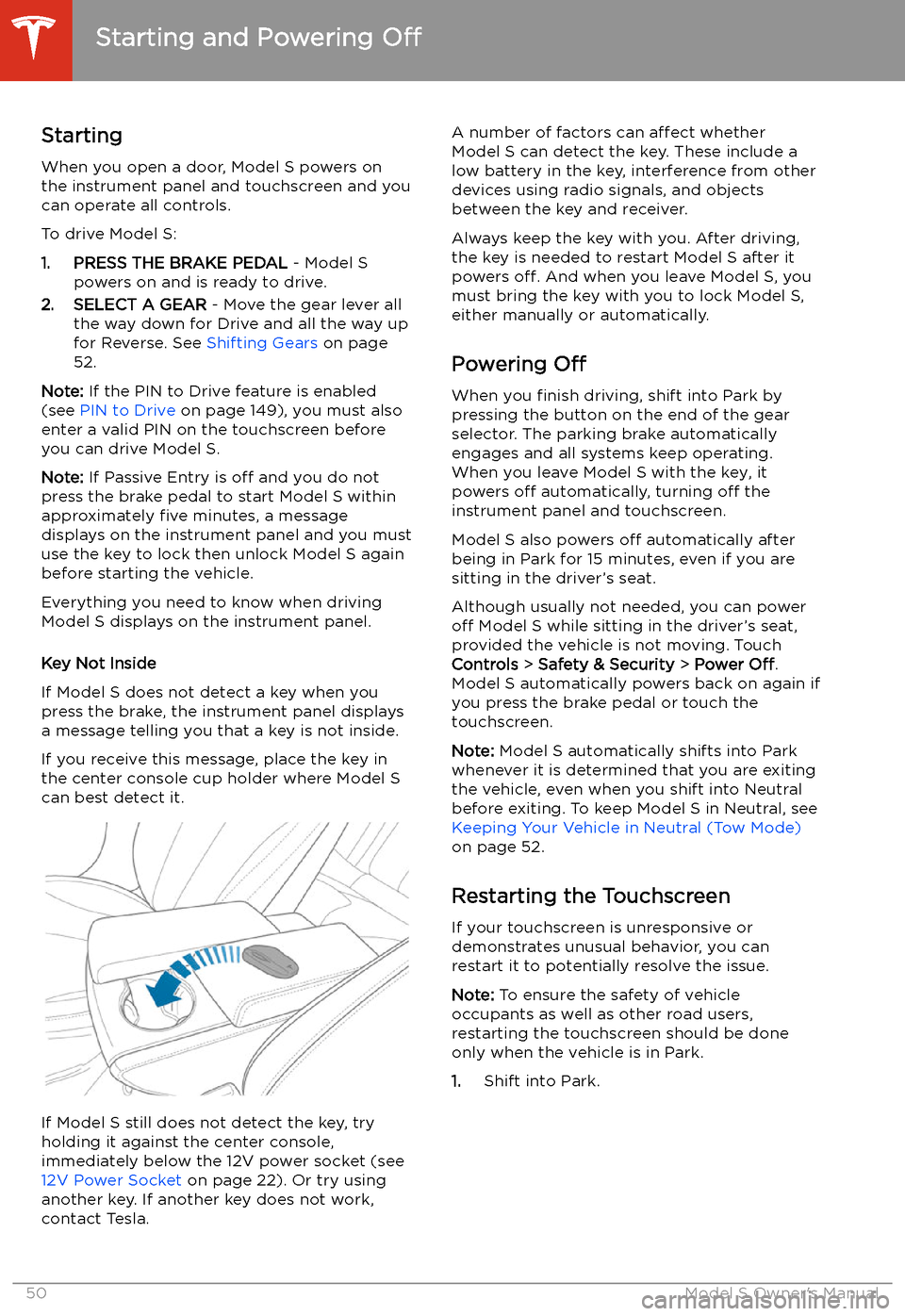
Starting and Powering
Off
Starting When you open a door, Model S powers on
the instrument panel and touchscreen and you
can operate all controls.
To drive Model S:
1. PRESS THE BRAKE PEDAL - Model S
powers on and is ready to drive.
2. SELECT A GEAR - Move the gear lever all
the way down for Drive and all the way up
for Reverse. See Shifting Gears on page
52.
Note: If the PIN to Drive feature is enabled
(see PIN to Drive on page 149), you must also
enter a valid PIN on the touchscreen before
you can drive Model S.
Note: If Passive Entry is off and you do not
press the brake pedal to start Model S within
approximately five minutes, a message
displays on the instrument panel and you must
use the key to lock then unlock Model S again
before starting the vehicle.
Everything you need to know when driving
Model S displays on the instrument panel.
Key Not Inside
If Model S does not detect a key when you
press the brake, the instrument panel displays
a message telling you that a key is not inside.
If you receive this message, place the key in
the center console cup holder where Model S
can best detect it.
If Model S still does not detect the key, try holding it against the center console,
immediately below the 12V power socket (see
12V Power Socket on page 22). Or try using
another key. If another key does not work, contact Tesla.
A number of factors can affect whether
Model S can detect the key. These include a
low battery in the key, interference from other
devices using radio signals, and objects
between the key and receiver.
Always keep the key with you. After driving,
the key is needed to restart Model S after it
powers off. And when you leave Model S, you
must bring the key with you to lock Model S, either manually or automatically.
Powering Off
When you finish driving, shift into Park by
pressing the button on the end of the gear selector. The parking brake automatically
engages and all systems keep operating.
When you leave Model S with the key, it
powers off automatically, turning off the
instrument panel and touchscreen.
Model S also powers off automatically after
being in Park for 15 minutes, even if you are
sitting in the driver
Page 54 of 226
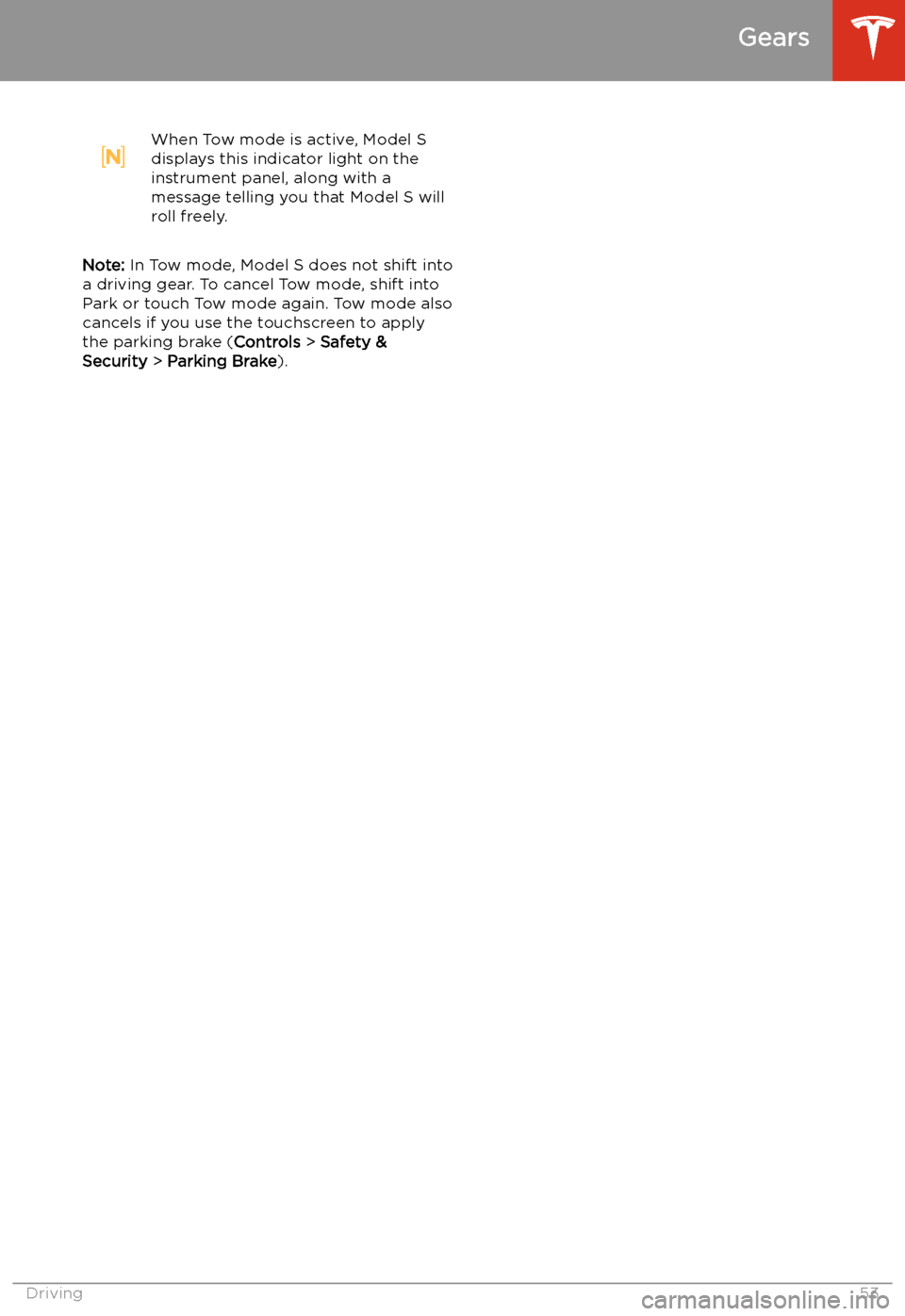
When Tow mode is active, Model S
displays this indicator light on the
instrument panel, along with a
message telling you that Model S will
roll freely.
Note: In Tow mode, Model S does not shift into
a driving gear. To cancel Tow mode, shift into
Park or touch Tow mode again. Tow mode also
cancels if you use the touchscreen to apply
the parking brake ( Controls > Safety &
Security > Parking Brake ).
Gears
Driving53
Page 63 of 226
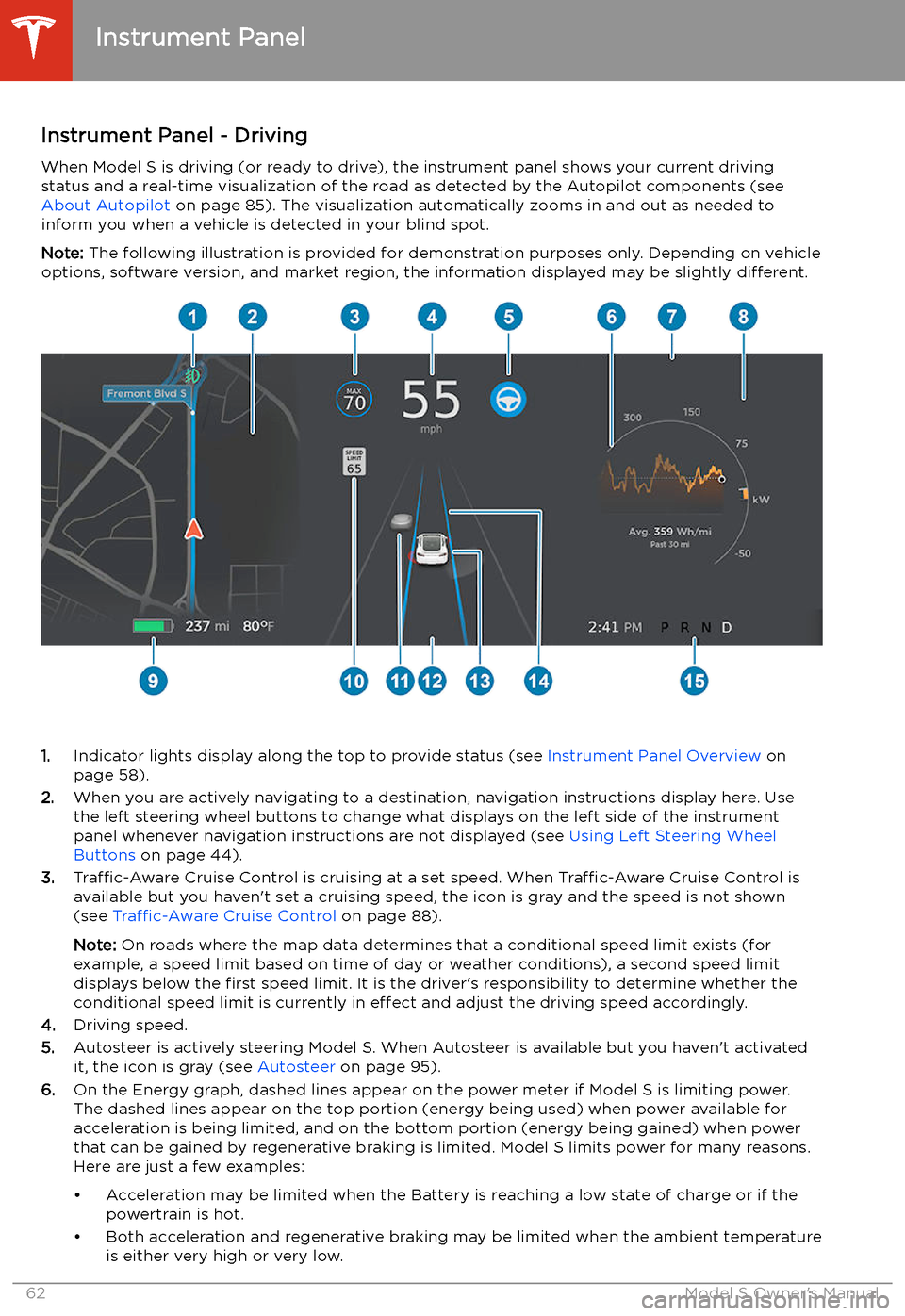
Instrument Panel - DrivingWhen Model S is driving (or ready to drive), the instrument panel shows your current drivingstatus and a real-time visualization of the road as detected by the Autopilot components (see
About Autopilot on page 85). The visualization automatically zooms in and out as needed to
inform you when a vehicle is detected in your blind spot.
Note: The following illustration is provided for demonstration purposes only. Depending on vehicle
options, software version, and market region, the information displayed may be slightly different.
1.Indicator lights display along the top to provide status (see Instrument Panel Overview on
page 58).
2. When you are actively navigating to a destination, navigation instructions display here. Use
the left steering wheel buttons to change what displays on the left side of the instrument
panel whenever navigation instructions are not displayed (see Using Left Steering Wheel
Buttons on page 44).
3. Traffic-Aware Cruise Control is cruising at a set speed. When Traffic-Aware Cruise Control is
available but you haven
Page 68 of 226
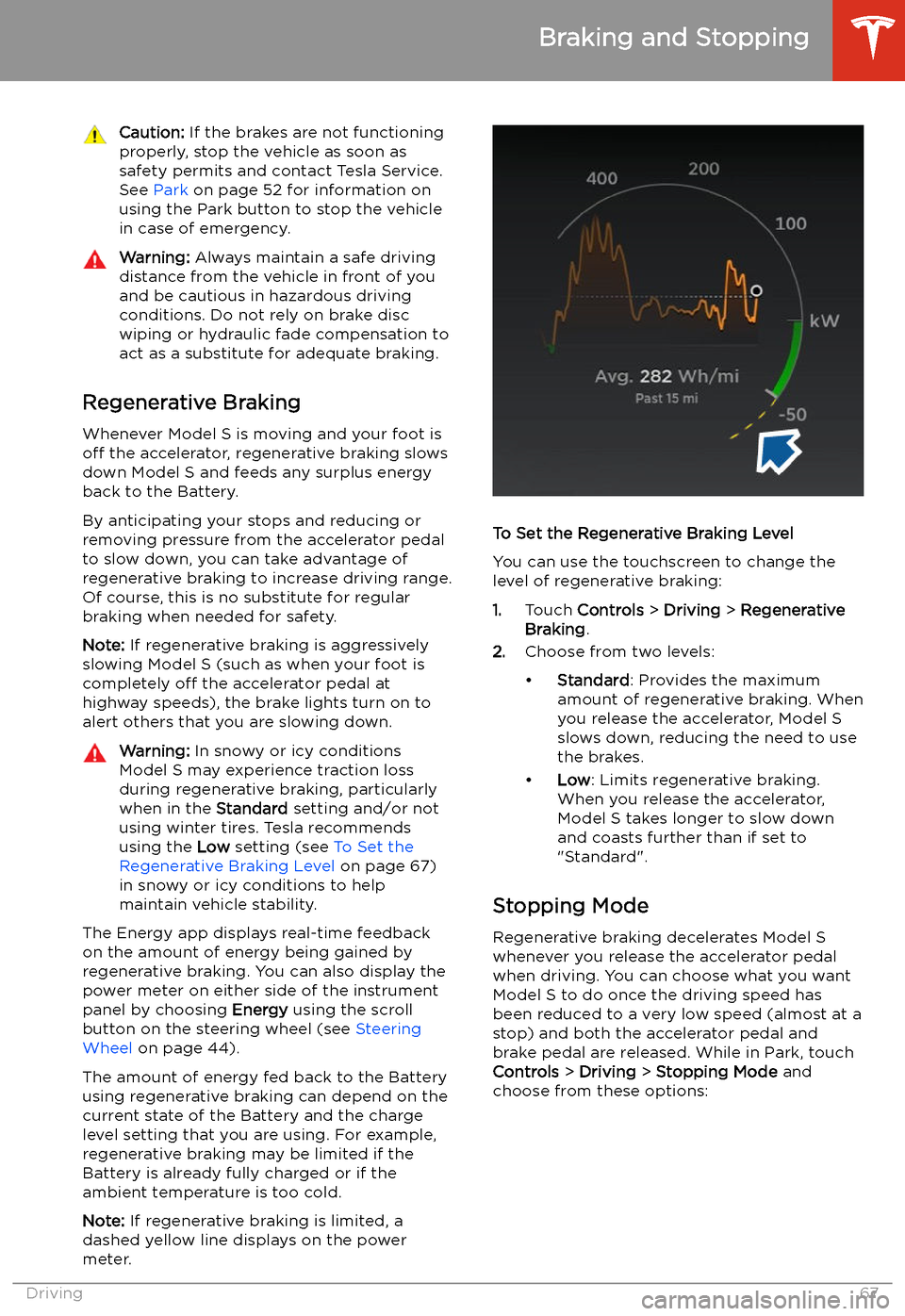
Caution: If the brakes are not functioning
properly, stop the vehicle as soon as safety permits and contact Tesla Service.
See Park on page 52 for information on
using the Park button to stop the vehicle
in case of emergency.Warning: Always maintain a safe driving
distance from the vehicle in front of you
and be cautious in hazardous driving
conditions. Do not rely on brake disc
wiping or hydraulic fade compensation to act as a substitute for adequate braking.
Regenerative Braking
Whenever Model S is moving and your foot is
off the accelerator, regenerative braking slows
down Model S and feeds any surplus energy
back to the Battery.
By anticipating your stops and reducing or
removing pressure from the accelerator pedal
to slow down, you can take advantage of regenerative braking to increase driving range.
Of course, this is no substitute for regular braking when needed for safety.
Note: If regenerative braking is aggressively
slowing Model S (such as when your foot is
completely off the accelerator pedal at
highway speeds), the brake lights turn on to
alert others that you are slowing down.
Warning: In snowy or icy conditions
Model S may experience traction loss
during regenerative braking, particularly
when in the Standard setting and/or not
using winter tires. Tesla recommends
using the Low setting (see To Set the
Regenerative Braking Level on page 67)
in snowy or icy conditions to help maintain vehicle stability.
The Energy app displays real-time feedback
on the amount of energy being gained by
regenerative braking. You can also display the
power meter on either side of the instrument
panel by choosing Energy using the scroll
button on the steering wheel (see Steering
Wheel on page 44).
The amount of energy fed back to the Battery using regenerative braking can depend on the
current state of the Battery and the charge
level setting that you are using. For example,
regenerative braking may be limited if the Battery is already fully charged or if the
ambient temperature is too cold.
Note: If regenerative braking is limited, a
dashed yellow line displays on the power
meter.
To Set the Regenerative Braking Level
You can use the touchscreen to change the
level of regenerative braking:
1. Touch Controls > Driving > Regenerative
Braking .
2. Choose from two levels: