TOYOTA AVALON 2020 Accessories, Audio & Navigation (in English)
Manufacturer: TOYOTA, Model Year: 2020, Model line: AVALON, Model: TOYOTA AVALON 2020Pages: 326, PDF Size: 7.79 MB
Page 131 of 326
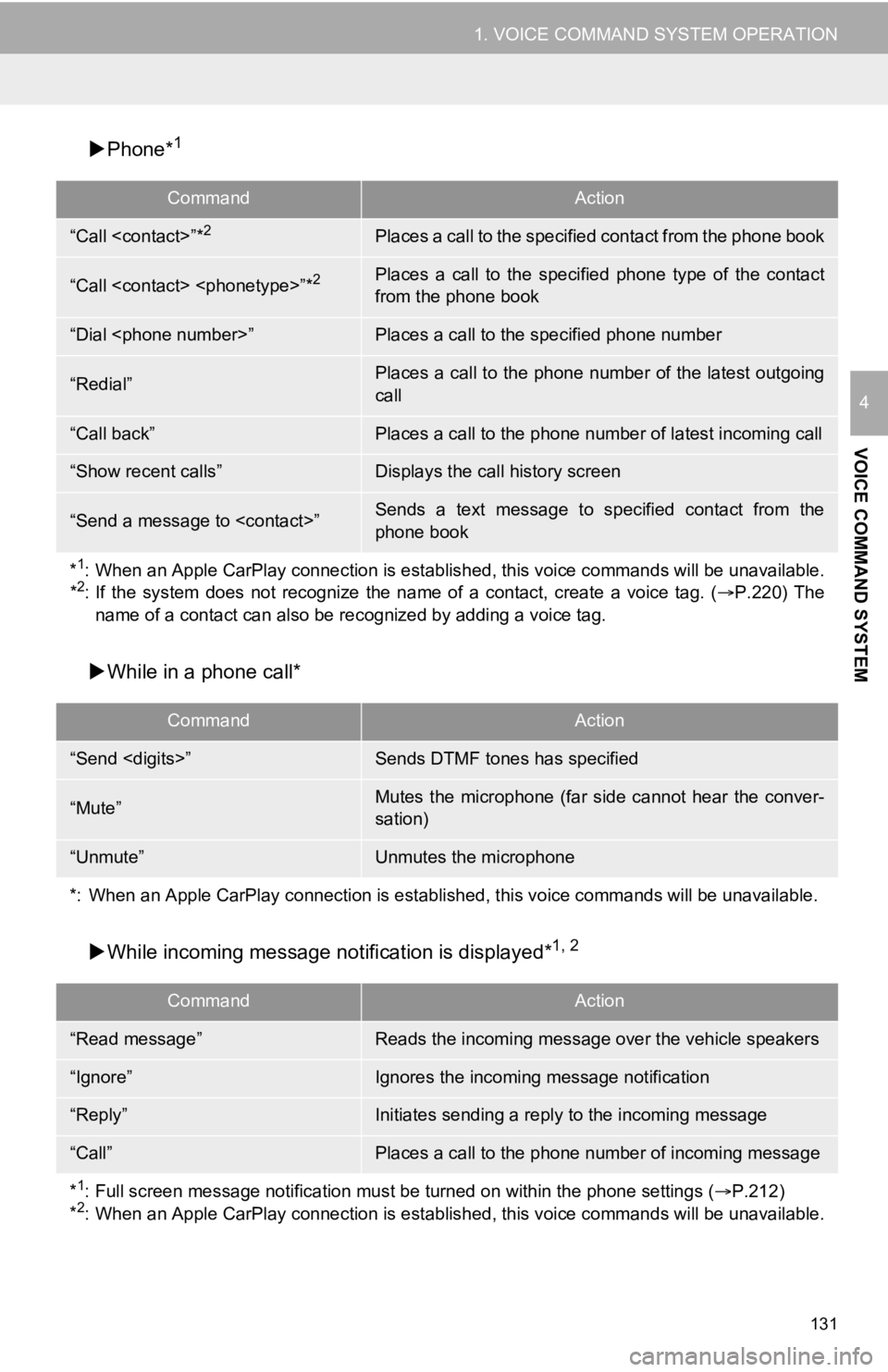
131
1. VOICE COMMAND SYSTEM OPERATION
VOICE COMMAND SYSTEM
4
Phone*1
While in a phone call*
While incoming message not ification is displayed*
1, 2
CommandAction
“Call
“Call
from the phone book
“Dial
“Redial”Places a call to the phone number of the latest outgoing
call
“Call back”Places a call to the phone num ber of latest incoming call
“Show recent calls”Displays the call history screen
“Send a message to
phone book
*
1: When an Apple CarPlay connection is established, this voice commands will be unavailable.
*2: If the system does not recognize the name of a contact, create a voice tag. (P.220) The
name of a contact can also be re cognized by adding a voice tag.
CommandAction
“Send
“Mute”Mutes the microphone (far side cannot hear the conver-
sation)
“Unmute”Unmutes the microphone
*: When an Apple CarPlay connecti on is established, this voice commands will be unavailable.
CommandAction
“Read message”Reads the incoming message over the vehicle speakers
“Ignore”Ignores the incoming message notification
“Reply”Initiates sending a reply to the incoming message
“Call”Places a call to the phone number of incoming message
*
1: Full screen message notification must be turned on within the phone settings ( P.212)
*2: When an Apple CarPlay connection is established, this voice commands will be unavailable.
Page 132 of 326
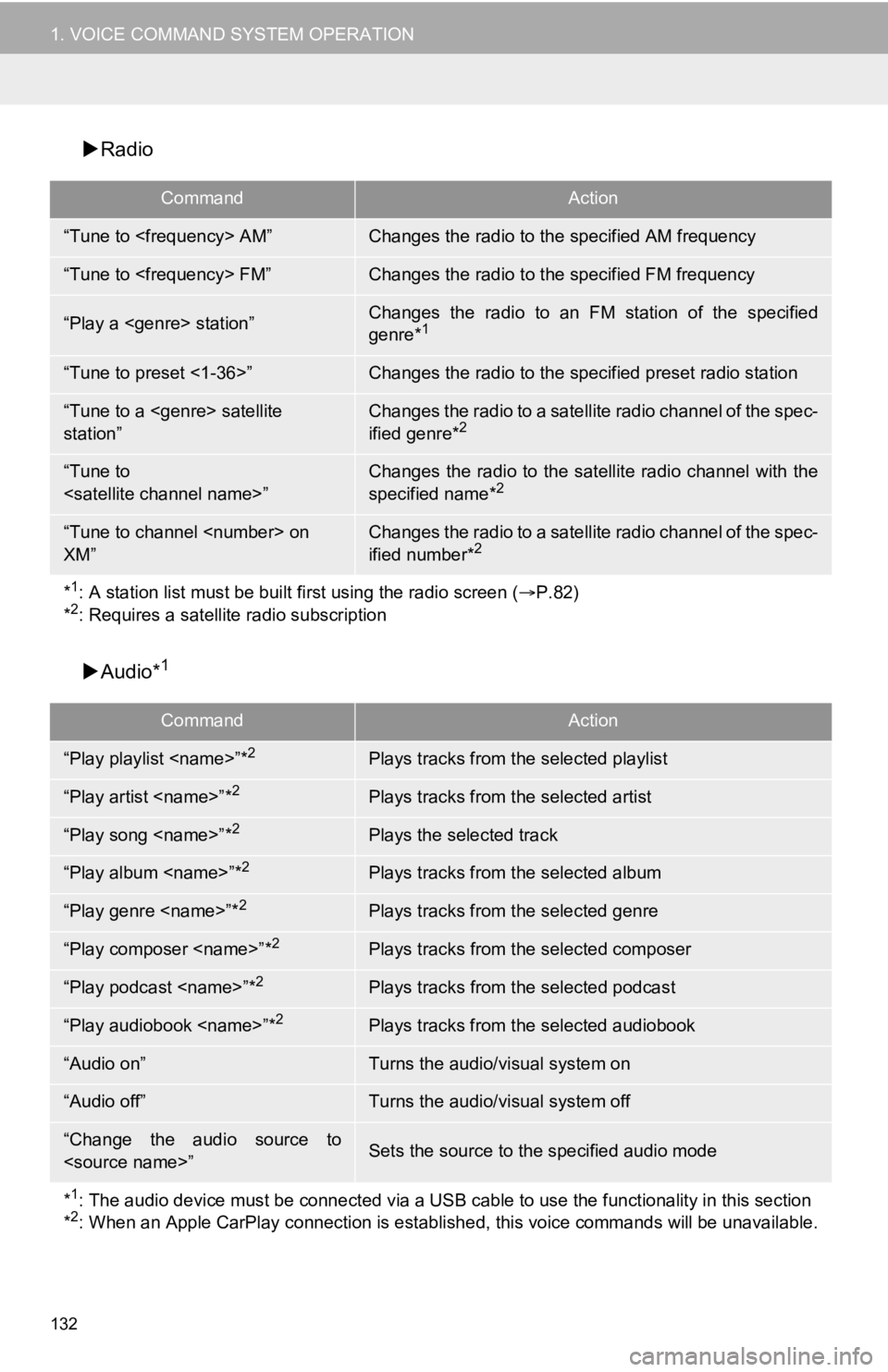
132
1. VOICE COMMAND SYSTEM OPERATION
Radio
Audio*
1
CommandAction
“Tune to
“Tune to
“Play a
genre*1
“Tune to preset <1-36>”Changes the radio to the specified preset radio station
“Tune to a
station” Changes the radio to a satellite radio channel of the spec-
ified genre*2
“Tune to
specified name*2
“Tune to channel
XM” Changes the radio to a satellite radio channel of the spec-
ified number*2
*1: A station list must be built fi rst using the radio screen (P.82)
*2: Requires a satellite radio subscription
CommandAction
“Play playlist
“Play artist
“Play song
“Play album
“Play genre
“Play composer
“Play podcast
“Play audiobook
“Audio on”Turns the audio/visual system on
“Audio off”Turns the audio/visual system off
“Change the audio source to
*
1: The audio device must be connected via a USB cable to use the functionality in this section
*2: When an Apple CarPlay connection is established, this voice commands will be unavailable.
Page 133 of 326
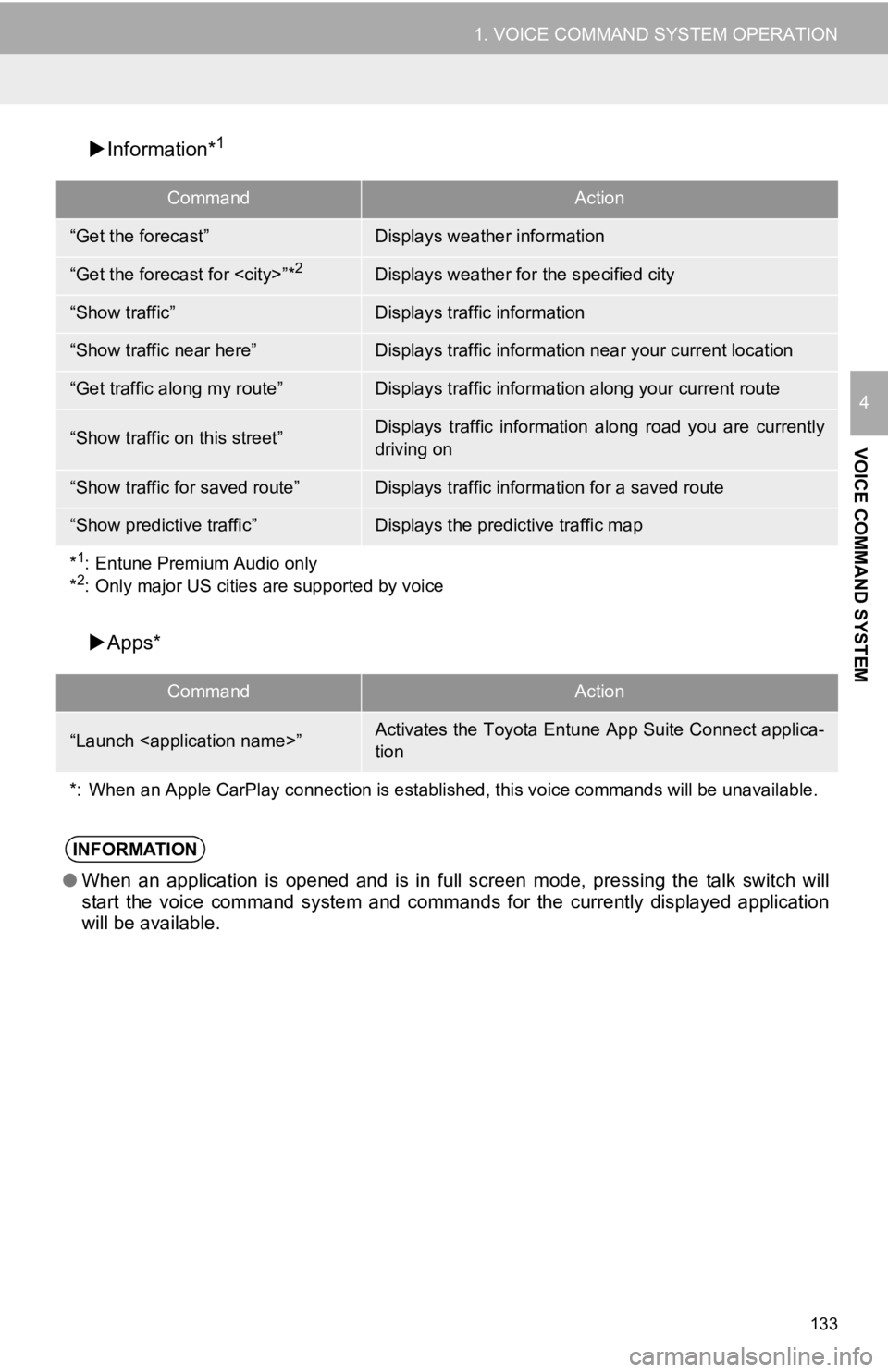
133
1. VOICE COMMAND SYSTEM OPERATION
VOICE COMMAND SYSTEM
4
Information*1
Apps*
CommandAction
“Get the forecast”Displays weather information
“Get the forecast for
“Show traffic”Displays traffic information
“Show traffic near here”Displays traffic information near your current location
“Get traffic along my route”Displays traffic information along your current route
“Show traffic on this street”Displays traffic information along road you are currently
driving on
“Show traffic for saved route”Displays traffic information for a saved route
“Show predictive traffic”Displays the predictive traffic map
*
1: Entune Premium Audio only
*2: Only major US cities are supported by voice
CommandAction
“Launch
tion
*: When an Apple CarPlay connecti on is established, this voice commands will be unavailable.
INFORMATION
●When an application is opened and is in full screen mode, pressing the talk switch will
start the voice command system and commands for the currently displayed application
will be available.
Page 134 of 326
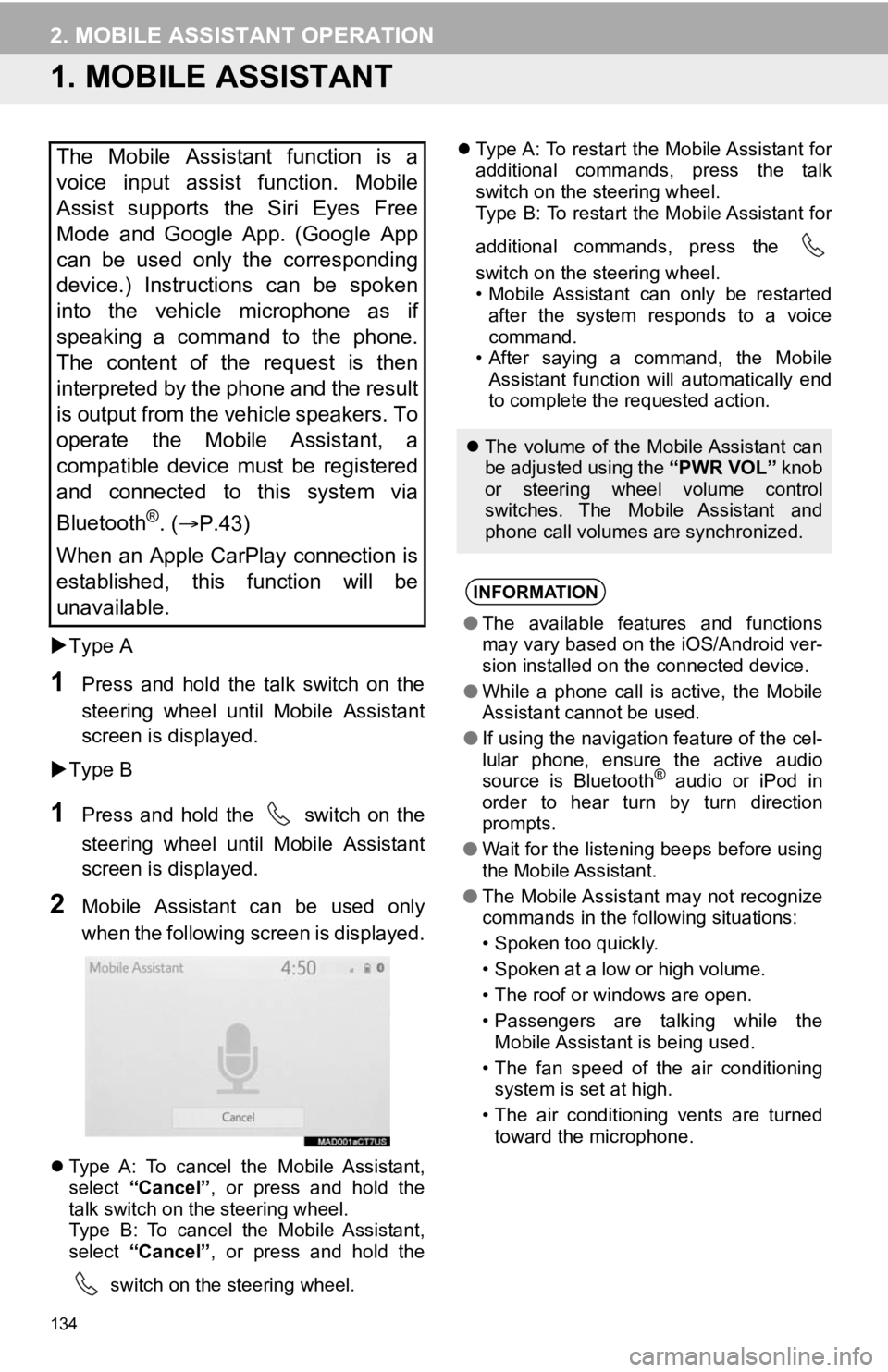
134
2. MOBILE ASSISTANT OPERATION
1. MOBILE ASSISTANT
Type A
1Press and hold the talk switch on the
steering wheel until Mobile Assistant
screen is displayed.
Type B
1Press and hold the switch on the
steering wheel until Mobile Assistant
screen is displayed.
2Mobile Assistant can be used only
when the following screen is displayed.
Type A: To cancel the Mobile Assistant,
select “Cancel”, or press and hold the
talk switch on the steering wheel.
Type B: To cancel the Mobile Assistant,
select “Cancel”, or press and hold the
switch on the steering wheel.
Type A: To restart the Mobile Assistant for
additional commands, press the talk
switch on the steering wheel.
Type B: To restart the Mobile Assistant for
additional commands, press the
switch on the steering wheel.
• Mobile Assistant can only be restarted
after the system responds to a voice
command.
• After saying a command, the Mobile Assistant function will automatically end
to complete the requested action.
The Mobile Assistant function is a
voice input assist function. Mobile
Assist supports the Siri Eyes Free
Mode and Google App. (Google App
can be used only the corresponding
device.) Instructions can be spoken
into the vehicle microphone as if
speaking a command to the phone.
The content of the request is then
interpreted by the phone and the result
is output from the vehicle speakers. To
operate the Mobile Assistant, a
compatible device must be registered
and connected to this system via
Bluetooth
®. ( P.43)
When an Apple CarPlay connection is
established, this function will be
unavailable.
The volume of the Mobile Assistant can
be adjusted using the “PWR VOL” knob
or steering wheel volume control
switches. The Mobile Assistant and
phone call volumes are synchronized.
INFORMATION
● The available features and functions
may vary based on the iOS/Android ver-
sion installed on the connected device.
● While a phone call is active, the Mobile
Assistant cannot be used.
● If using the navigation feature of the cel-
lular phone, ensure the active audio
source is Bluetooth
® audio or iPod in
order to hear turn by turn direction
prompts.
● Wait for the listening beeps before using
the Mobile Assistant.
● The Mobile Assistant may not recognize
commands in the following situations:
• Spoken too quickly.
• Spoken at a low or high volume.
• The roof or windows are open.
• Passengers are talking while the
Mobile Assistant is being used.
• The fan speed of the air conditioning system is set at high.
• The air conditioning vents are turned toward the microphone.
Page 135 of 326
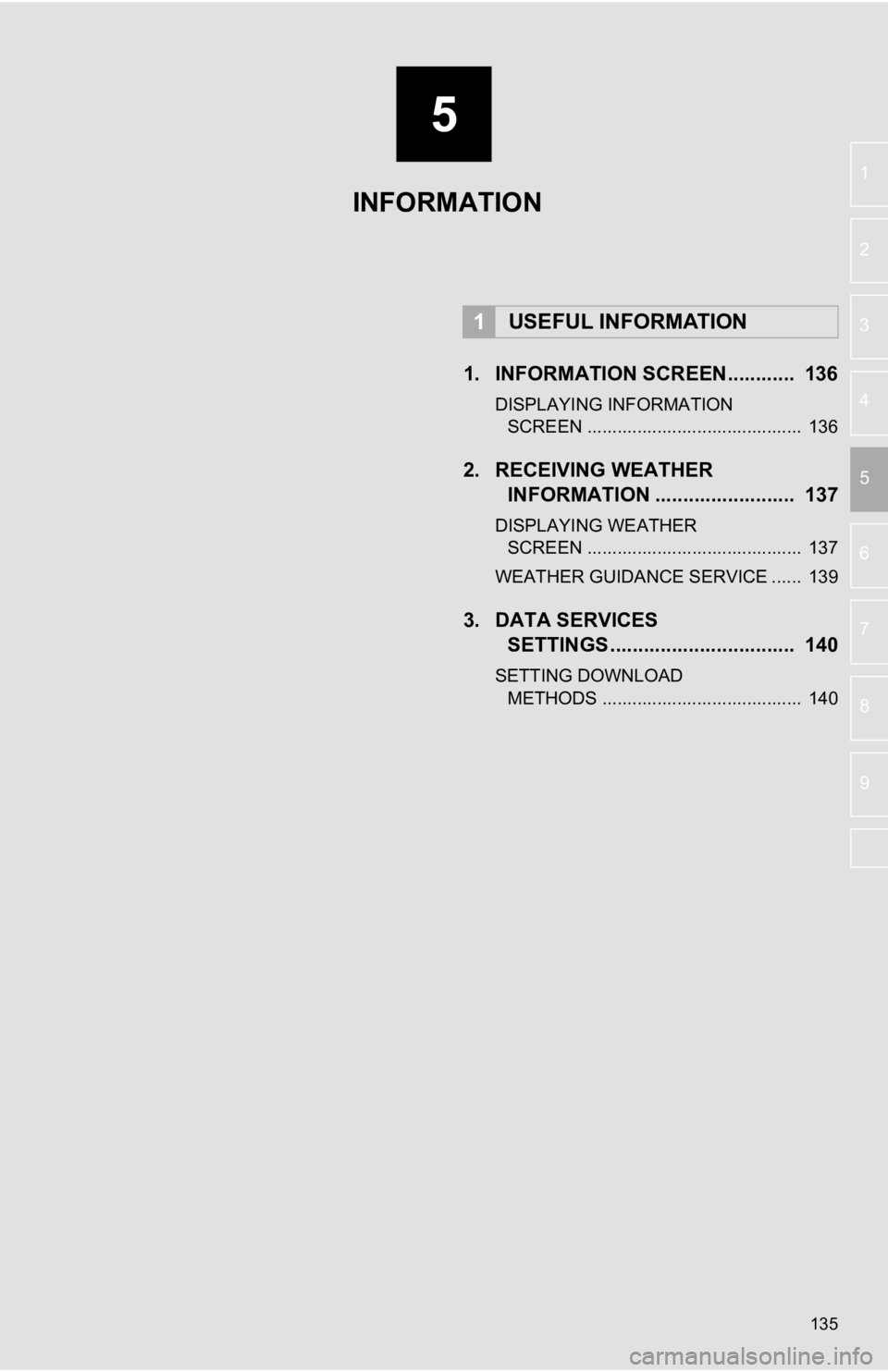
5
135
6
7
8
9
1
2
3
4
5
1. INFORMATION SCREEN............ 136
DISPLAYING INFORMATION SCREEN ........................................... 136
2. RECEIVING WEATHER INFORMATION ......................... 137
DISPLAYING WEATHER
SCREEN ........................................... 137
WEATHER GUIDANCE SERVICE ...... 139
3. DATA SERVICES SETTINGS ................................. 140
SETTING DOWNLOAD
METHODS ........................................ 140
1USEFUL INFORMATION
INFORMATION
Page 136 of 326
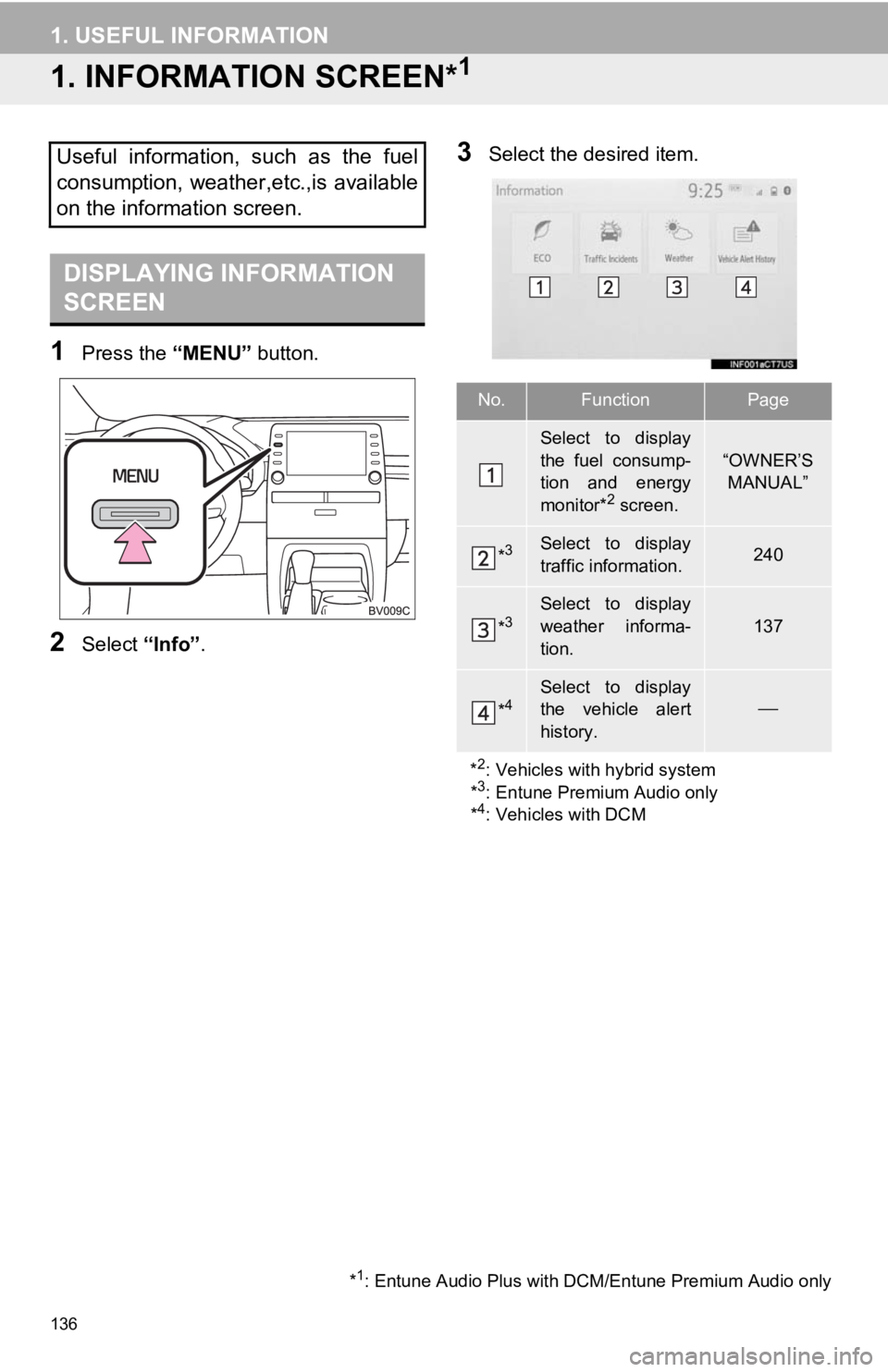
136
1. USEFUL INFORMATION
1. INFORMATION SCREEN*1
1Press the “MENU” button.
2Select “Info”.
3Select the desired item.Useful information, such as the fuel
consumption, weather,etc.,is available
on the information screen.
DISPLAYING INFORMATION
SCREEN
*1: Entune Audio Plus with DCM/Entune Premium Audio only
No.FunctionPage
Select to display
the fuel consump-
tion and energy
monitor*
2 screen.
“OWNER’S
MANUAL”
*3Select to display
traffic information.240
*3Select to display
weather informa-
tion.
137
*4Select to display
the vehicle alert
history.
*
2: Vehicles with hybrid system
*3: Entune Premium Audio only
*4: Vehicles with DCM
Page 137 of 326
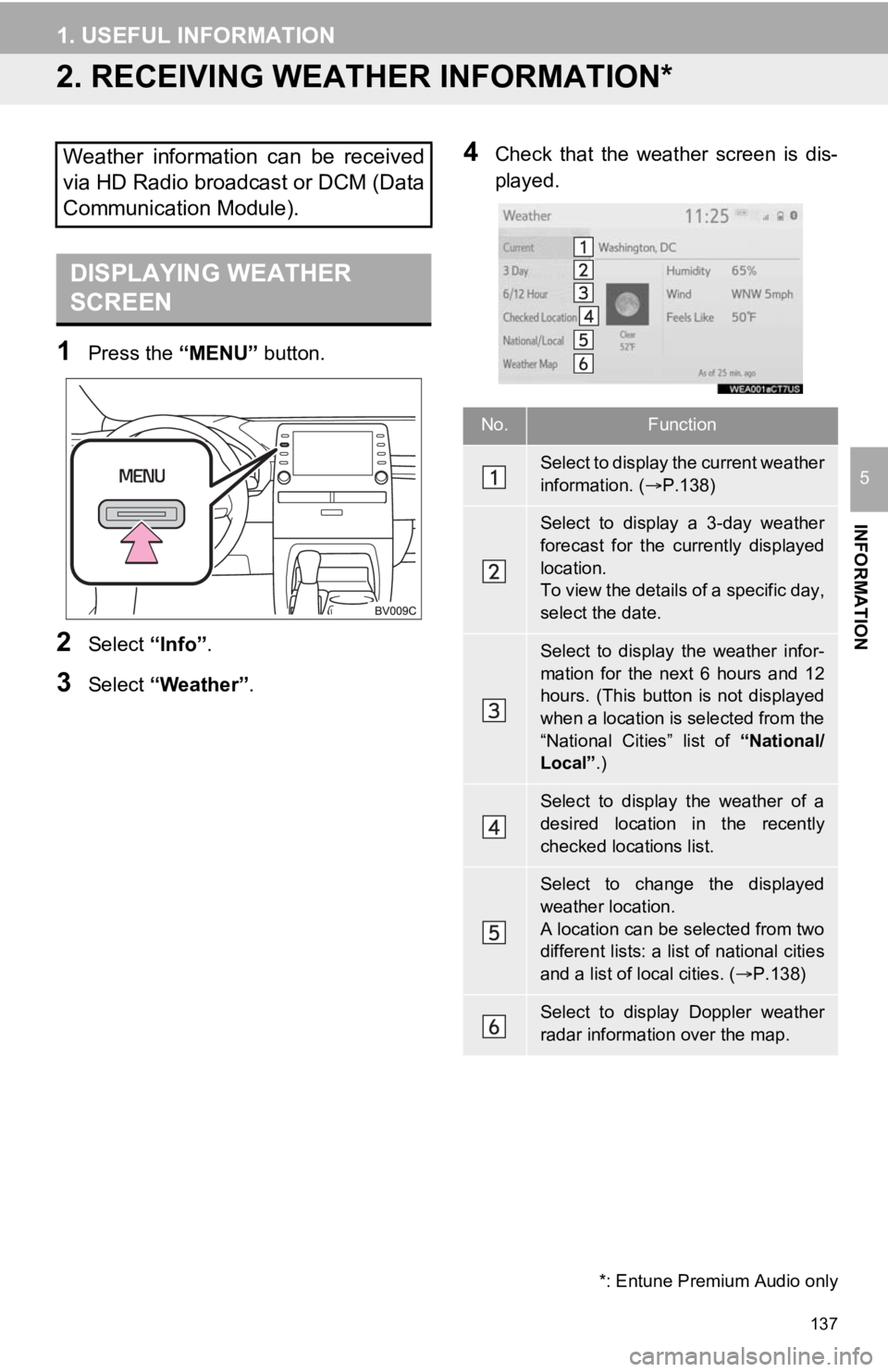
137
1. USEFUL INFORMATION
INFORMATION
5
2. RECEIVING WEATHER INFORMATION*
1Press the “MENU” button.
2Select “Info”.
3Select “Weather” .
4Check that the weather screen is dis-
played.Weather information can be received
via HD Radio broadcast or DCM (Data
Communication Module).
DISPLAYING WEATHER
SCREEN
No.Function
Select to display the current weather
information. ( P.138)
Select to display a 3-day weather
forecast for the currently displayed
location.
To view the details of a specific day,
select the date.
Select to display the weather infor-
mation for the next 6 hours and 12
hours. (This button is not displayed
when a location is selected from the
“National Cities” list of “National/
Local” .)
Select to display the weather of a
desired location in the recently
checked locations list.
Select to change the displayed
weather location.
A location can be selected from two
different lists: a list of national cities
and a list of local cities. ( P.138)
Select to display Doppler weather
radar information over the map.
*: Entune Premium Audio only
Page 138 of 326
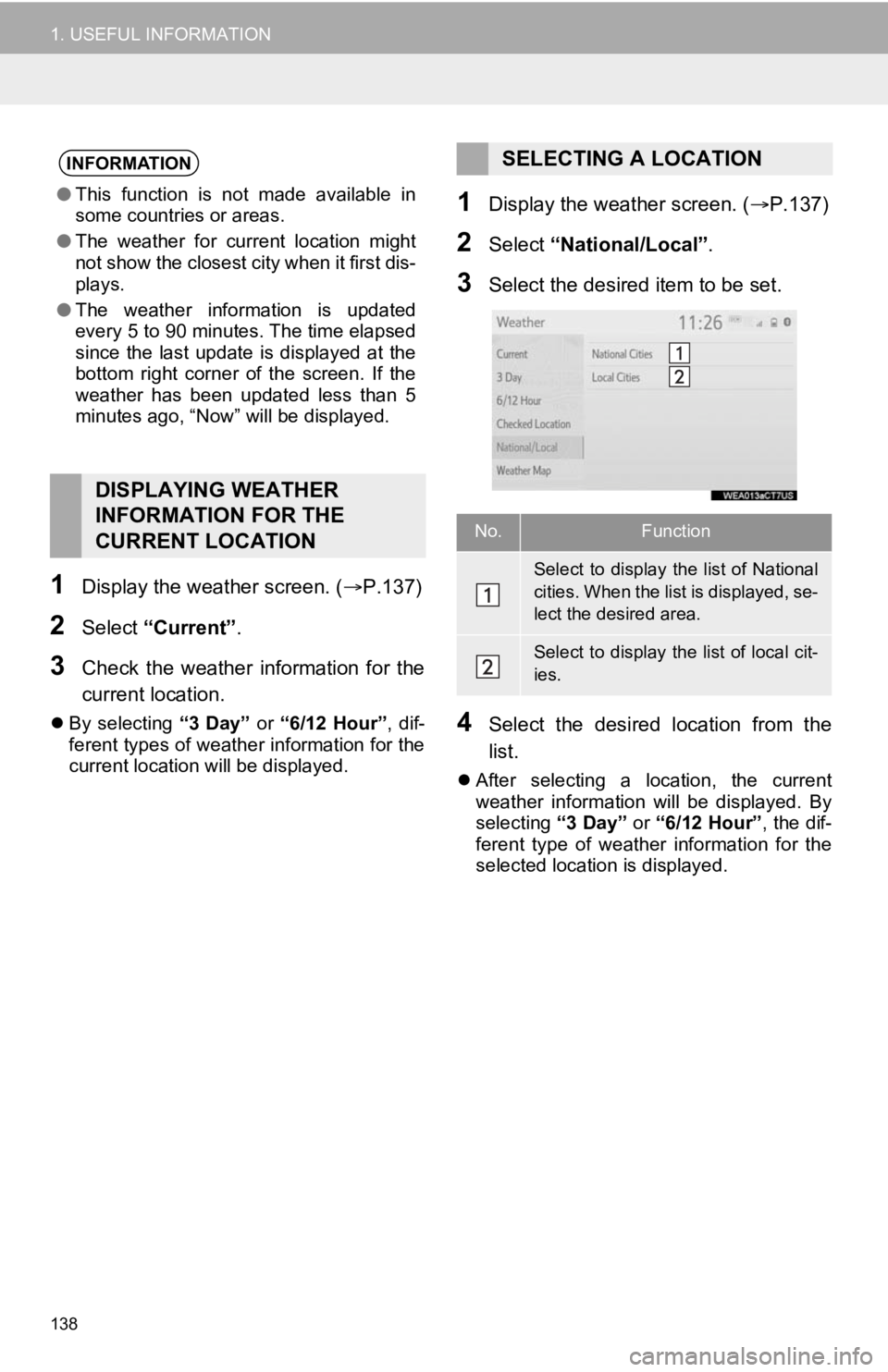
138
1. USEFUL INFORMATION
1Display the weather screen. (P.137)
2Select “Current” .
3Check the weather information for the
current location.
By selecting “3 Day” or “6/12 Hour”, dif-
ferent types of weathe r information for the
current location will be displayed.
1Display the weather screen. ( P.137)
2Select “National/Local” .
3Select the desired item to be set.
4Select the desired location from the
list.
After selecting a location, the current
weather information will be displayed. By
selecting “3 Day” or “6/12 Hour”, the dif-
ferent type of weather information for the
selected location is displayed.
INFORMATION
● This function is not made available in
some countries or areas.
● The weather for current location might
not show the closest city when it first dis-
plays.
● The weather information is updated
every 5 to 90 minutes. The time elapsed
since the last update is displayed at the
bottom right corner of the screen. If the
weather has been updated less than 5
minutes ago, “Now” will be displayed.
DISPLAYING WEATHER
INFORMATION FOR THE
CURRENT LOCATION
SELECTING A LOCATION
No.Function
Select to display the list of National
cities. When the lis t is displayed, se-
lect the desired area.
Select to display the list of local cit-
ies.
Page 139 of 326
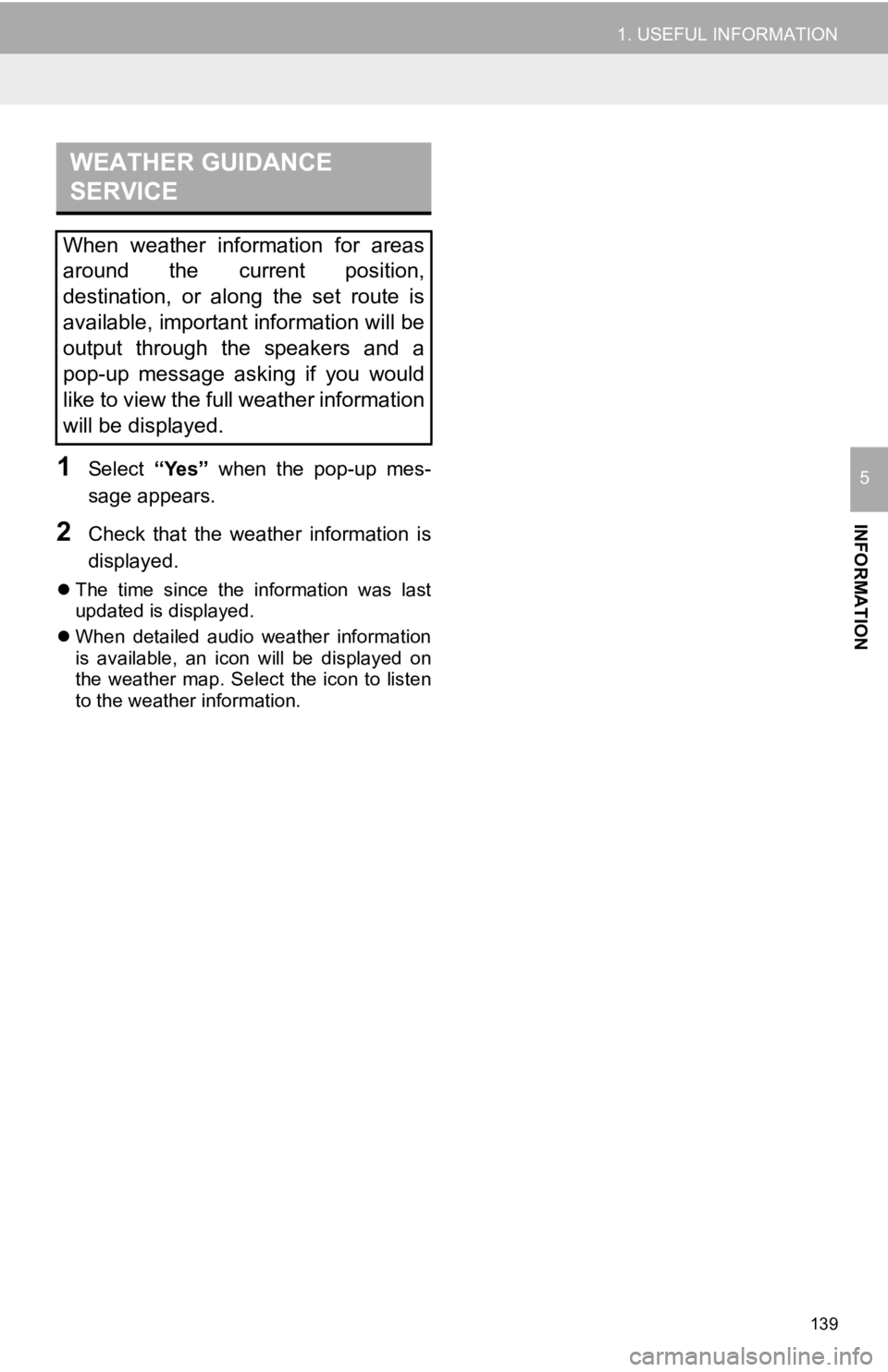
139
1. USEFUL INFORMATION
INFORMATION
51Select “Yes” when the pop-up mes-
sage appears.
2Check that the weather information is
displayed.
The time since the information was last
updated is displayed.
When detailed audio weather information
is available, an icon will be displayed on
the weather map. Select the icon to listen
to the weather information.
WEATHER GUIDANCE
SERVICE
When weather information for areas
around the current position,
destination, or along the set route is
available, important information will be
output through the speakers and a
pop-up message asking if you would
like to view the full weather information
will be displayed.
Page 140 of 326
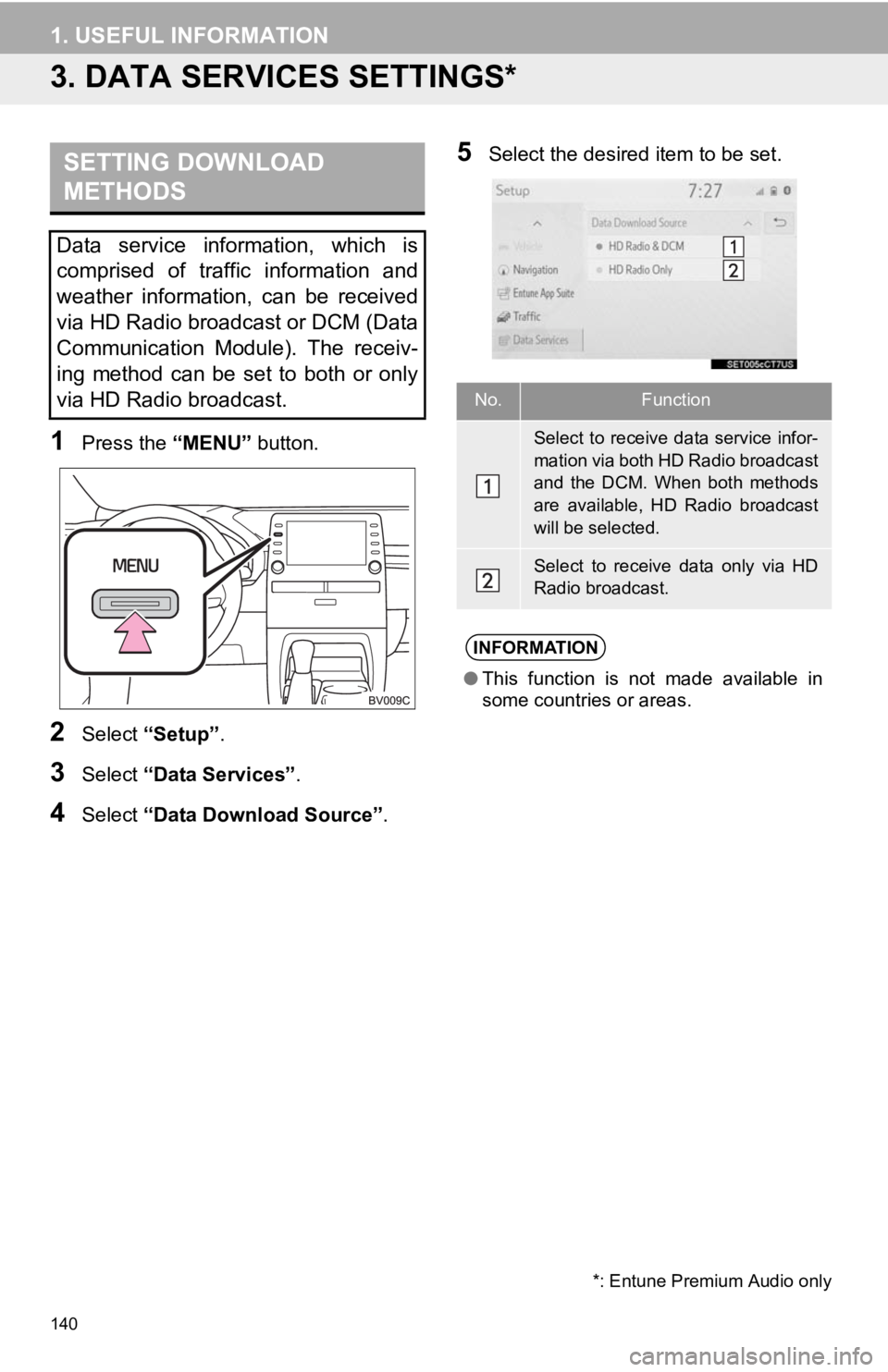
140
1. USEFUL INFORMATION
3. DATA SERVICES SETTINGS*
1Press the “MENU” button.
2Select “Setup” .
3Select “Data Services” .
4Select “Data Download Source” .
5Select the desired item to be set.SETTING DOWNLOAD
METHODS
Data service information, which is
comprised of traffic information and
weather information, can be received
via HD Radio broadcast or DCM (Data
Communication Module). The receiv-
ing method can be set to both or only
via HD Radio broadcast.
*: Entune Premium Audio only
No.Function
Select to receive data service infor-
mation via both HD Radio broadcast
and the DCM. When both methods
are available, HD Radio broadcast
will be selected.
Select to receive data only via HD
Radio broadcast.
INFORMATION
●This function is not made available in
some countries or areas.