display TOYOTA AVALON 2021 Accessories, Audio & Navigation (in English)
[x] Cancel search | Manufacturer: TOYOTA, Model Year: 2021, Model line: AVALON, Model: TOYOTA AVALON 2021Pages: 310, PDF Size: 9.68 MB
Page 267 of 310
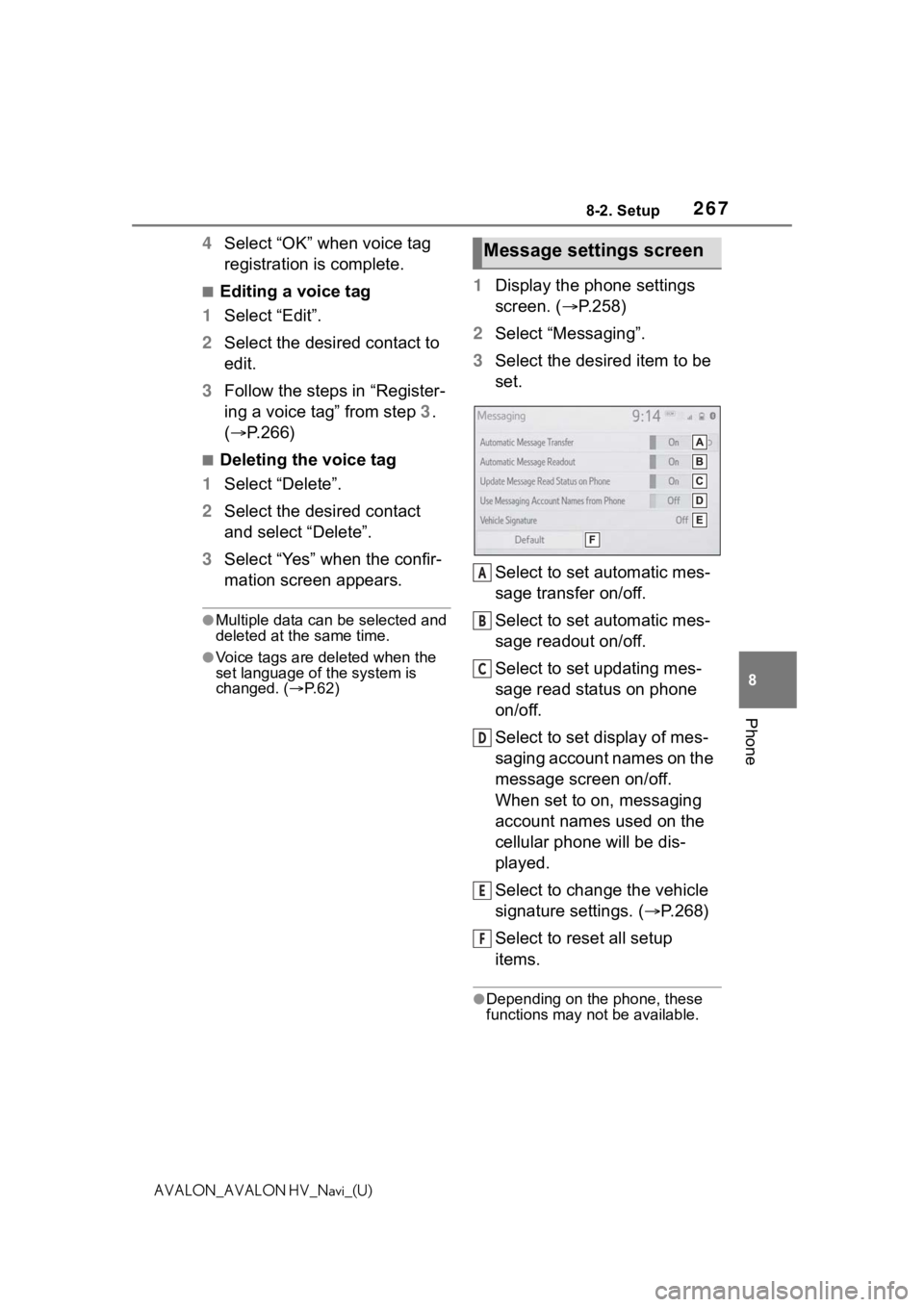
2678-2. Setup
8
Phone
AVALON_AVALON HV_Navi_(U)
4Select “OK” when voice tag
registration is complete.
■Editing a voice tag
1 Select “Edit”.
2 Select the desired contact to
edit.
3 Follow the steps in “Register-
ing a voice tag” from step 3 .
( P.266)
■Deleting the voice tag
1 Select “Delete”.
2 Select the desired contact
and select “Delete”.
3 Select “Yes” when the confir-
mation screen appears.
●Multiple data can be selected and
deleted at the same time.
●Voice tags are deleted when the
set language of the system is
changed. ( P. 6 2 )
1 Display the phone settings
screen. ( P.258)
2 Select “Messaging”.
3 Select the desired item to be
set.
Select to set automatic mes-
sage transfer on/off.
Select to set automatic mes-
sage readout on/off.
Select to set updating mes-
sage read status on phone
on/off.
Select to set display of mes-
saging account names on the
message screen on/off.
When set to on, messaging
account names used on the
cellular phone will be dis-
played.
Select to change the vehicle
signature settings. ( P.268)
Select to reset all setup
items.
●Depending on the phone, these
functions may not be available.
Message settings screen
A
B
C
D
E
F
Page 270 of 310
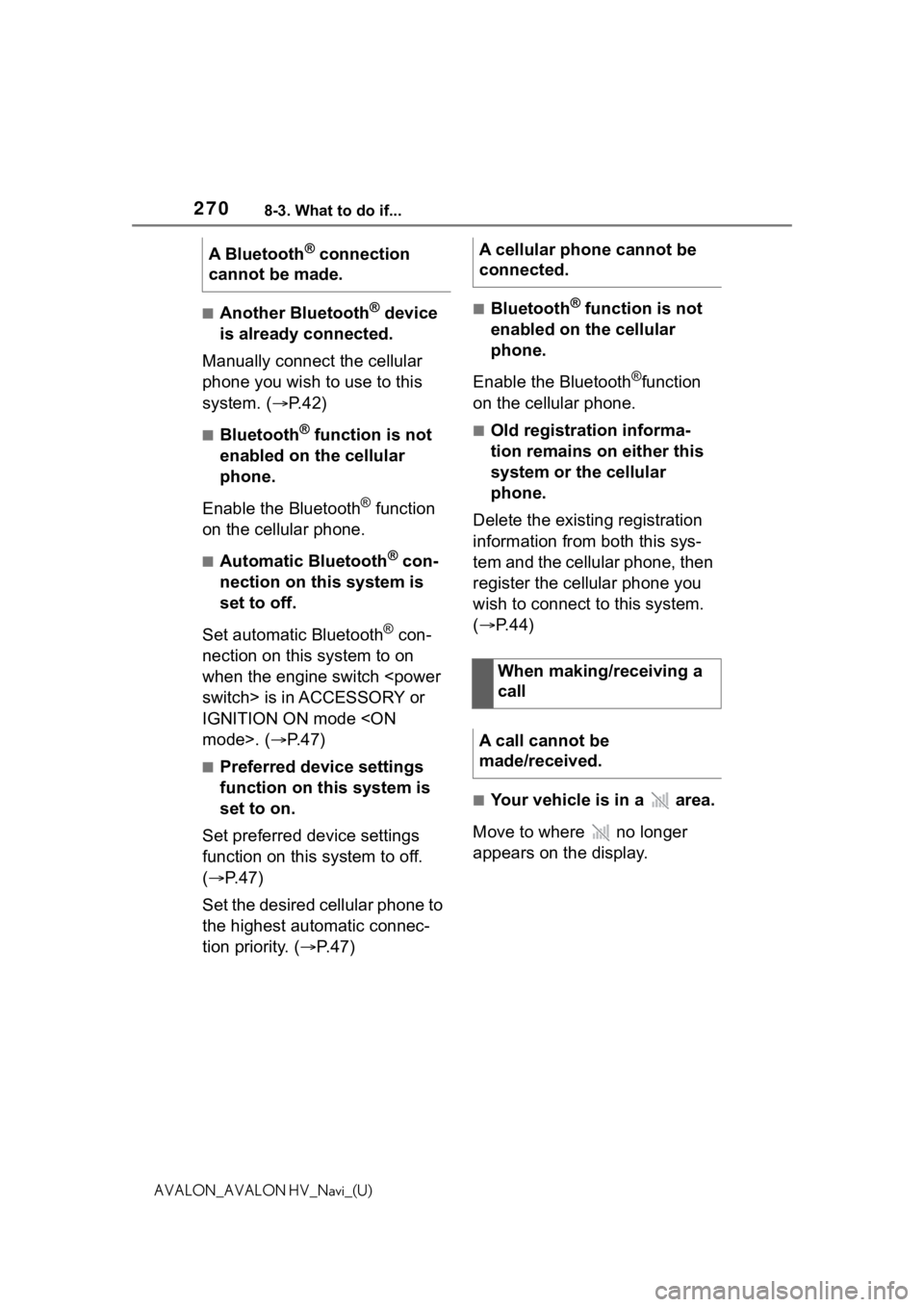
2708-3. What to do if...
AVALON_AVALON HV_Navi_(U)
■Another Bluetooth® device
is already connected.
Manually connect the cellular
phone you wish to use to this
system. ( P.42)
■Bluetooth® function is not
enabled on the cellular
phone.
Enable the Bluetooth
® function
on the cellular phone.
■Automatic Bluetooth® con-
nection on this system is
set to off.
Set automatic Bluetooth
® con-
nection on this system to on
when the engine switch
IGNITION ON mode
■Preferred device settings
function on this system is
set to on.
Set preferred device settings
function on this system to off.
( P. 4 7 )
Set the desired cellular phone to
the highest automatic connec-
tion priority. ( P.47)
■Bluetooth® function is not
enabled on the cellular
phone.
Enable the Bluetooth
®function
on the cellular phone.
■Old registration informa-
tion remains on either this
system or the cellular
phone.
Delete the existing registration
information from both this sys-
tem and the cellular phone, then
register the cellular phone you
wish to connect to this system.
( P.44)
■Your vehicle is in a area.
Move to where no longer
appears on the display.
A Bluetooth
® connection
cannot be made.A cellular phone cannot be
connected.
When making/receiving a
call
A call cannot be
made/received.
Page 272 of 310
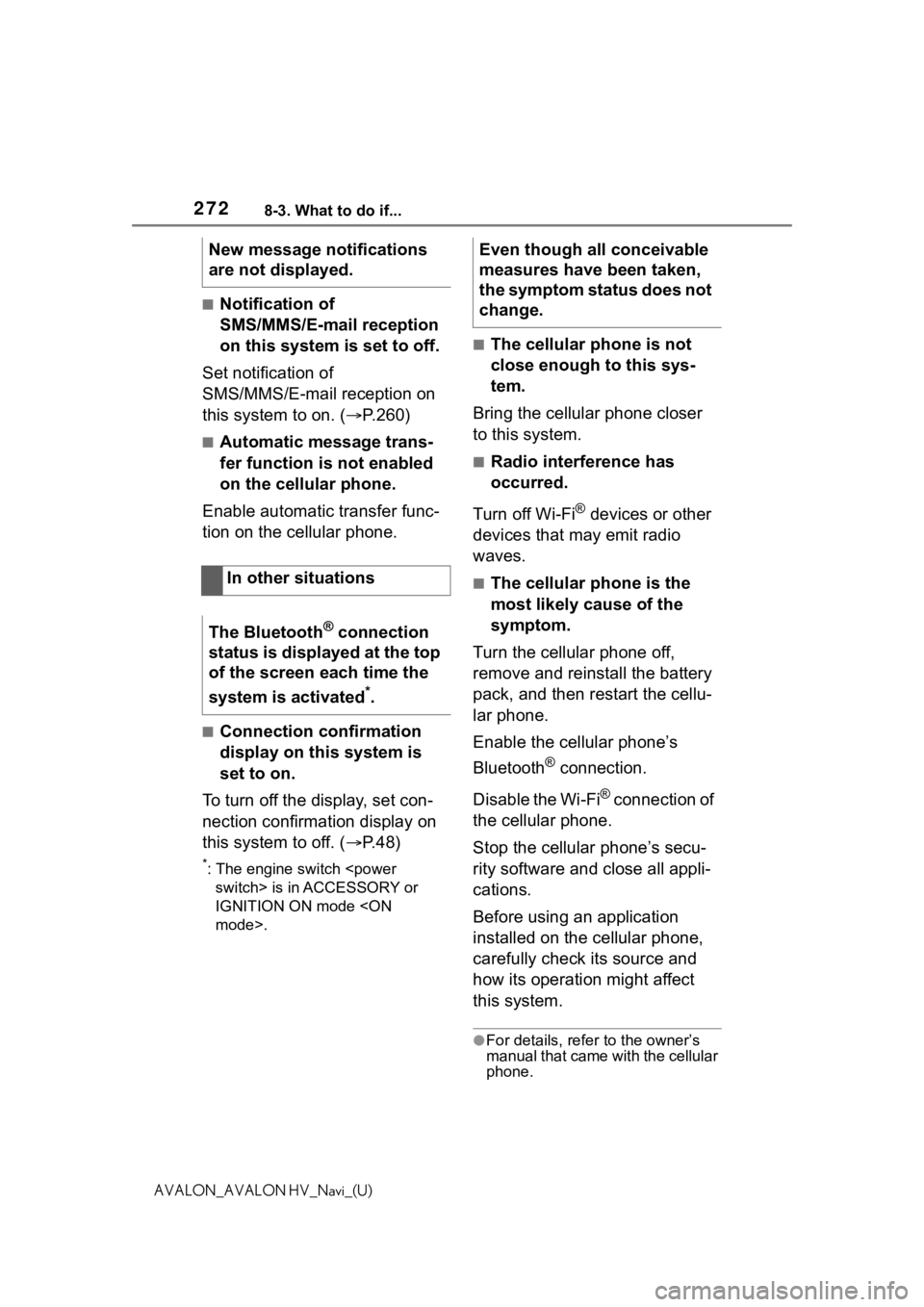
2728-3. What to do if...
AVALON_AVALON HV_Navi_(U)
■Notification of
SMS/MMS/E-mail reception
on this system is set to off.
Set notification of
SMS/MMS/E-mail reception on
this system to on. ( P.260)
■Automatic message trans-
fer function is not enabled
on the cellular phone.
Enable automatic transfer func-
tion on the cellular phone.
■Connection confirmation
display on this system is
set to on.
To turn off the display, set con-
nection confirmation display on
this system to off. ( P.48)
*: The engine switch
IGNITION ON mode
■The cellular phone is not
close enough to this sys-
tem.
Bring the cellular phone closer
to this system.
■Radio interference has
occurred.
Turn off Wi-Fi
® devices or other
devices that may emit radio
waves.
■The cellular phone is the
most likely cause of the
symptom.
Turn the cellular phone off,
remove and reinstall the battery
pack, and then restart the cellu-
lar phone.
Enable the cellular phone’s
Bluetooth
® connection.
Disable the Wi-Fi
® connection of
the cellular phone.
Stop the cellular phone’s secu-
rity software and close all appli-
cations.
Before using an application
installed on the cellular phone,
carefully check its source and
how its operation might affect
this system.
●For details, refer to the owner’s
manual that came with the cellular
phone.
New message notifications
are not displayed.
In other situations
The Bluetooth
® connection
status is displayed at the top
of the screen each time the
system is activated
*.
Even though all conceivable
measures have been taken,
the symptom status does not
change.
Page 275 of 310
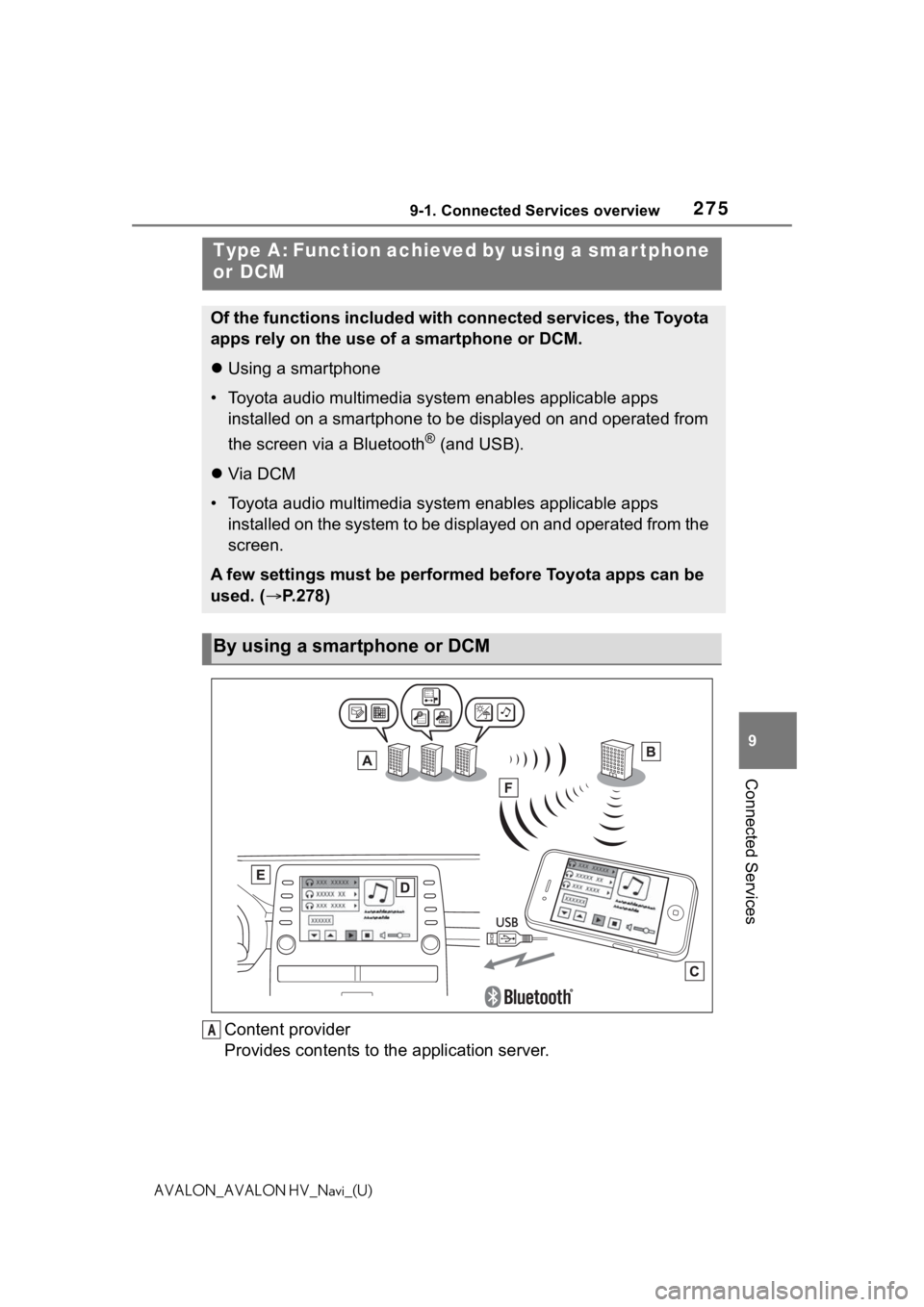
2759-1. Connected Services overview
9
Connected Services
AVALON_AVALON HV_Navi_(U)
Content provider
Provides contents to the application server.
Type A: Function achieved by using a smar tphone
or DCM
Of the functions included with connected services, the Toyota
apps rely on the use of a smartphone or DCM.
Using a smartphone
• Toyota audio multimedia system enables applicable apps
installed on a smartphone to be displayed on and operated from
the screen via a Bluetooth
® (and USB).
Via DCM
• Toyota audio multimedia system enables applicable apps
installed on the system to be displayed on and operated from th e
screen.
A few settings must be performed before Toyota apps can be
used. ( P.278)
By using a smartphone or DCM
A
Page 276 of 310
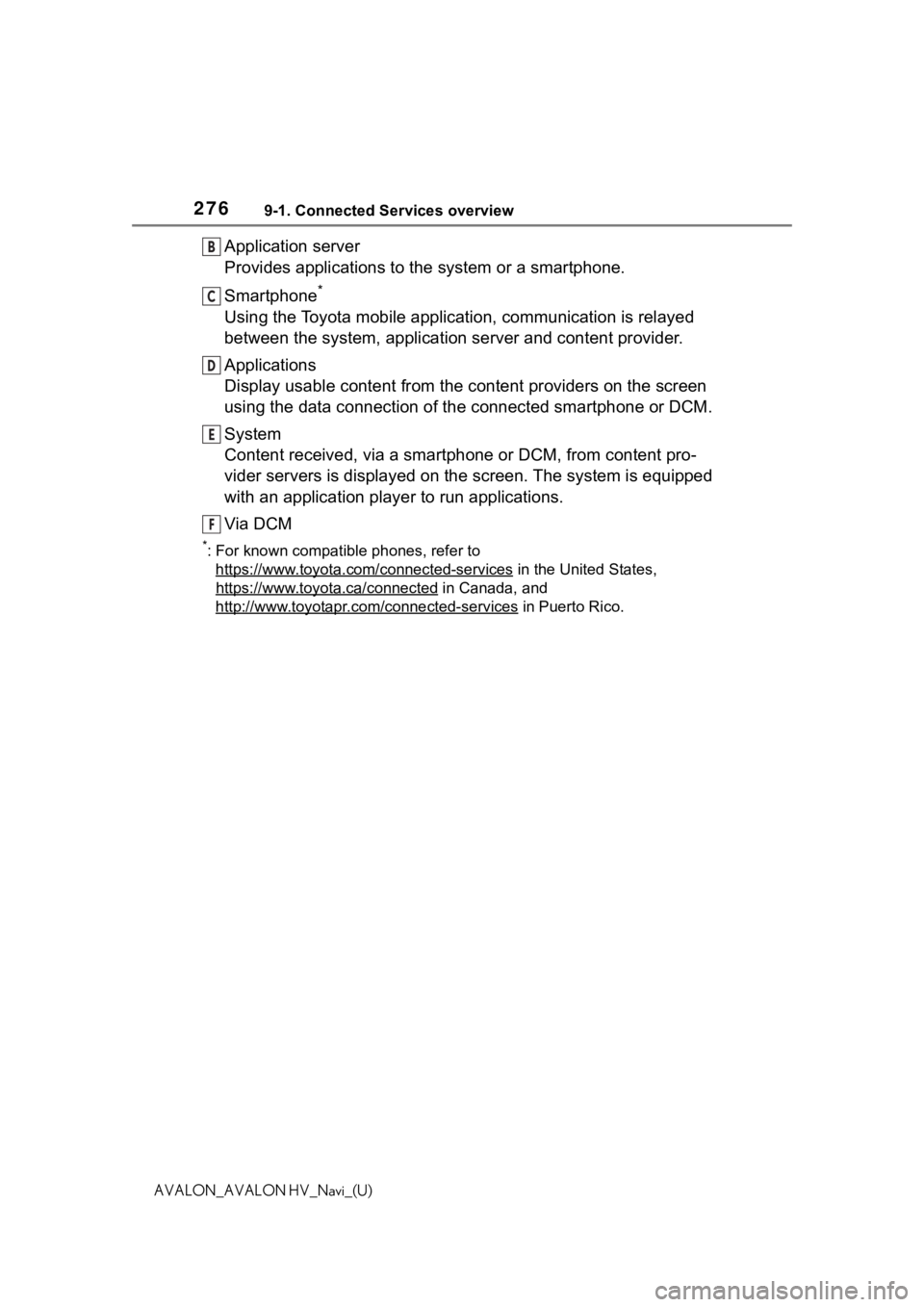
2769-1. Connected Services overview
AVALON_AVALON HV_Navi_(U)
Application server
Provides applications to the system or a smartphone.
Smartphone
*
Using the Toyota mobile application, communication is relayed
between the system, application server and content provider.
Applications
Display usable content from the content providers on the screen
using the data connection of the connected smartphone or DCM.
System
Content received, via a smartphone or DCM, from content pro-
vider servers is displayed on the screen. The system is equippe d
with an application player to run applications.
Via DCM
*: For known compatible phones, refer to https://www.toyota.com/connected-services
in the Unit ed States,
https://www.toyota.ca/connected
in Canada, and
http://www.toyotapr.c om/connected-services
in Puerto Rico.
B
C
D
E
F
Page 284 of 310
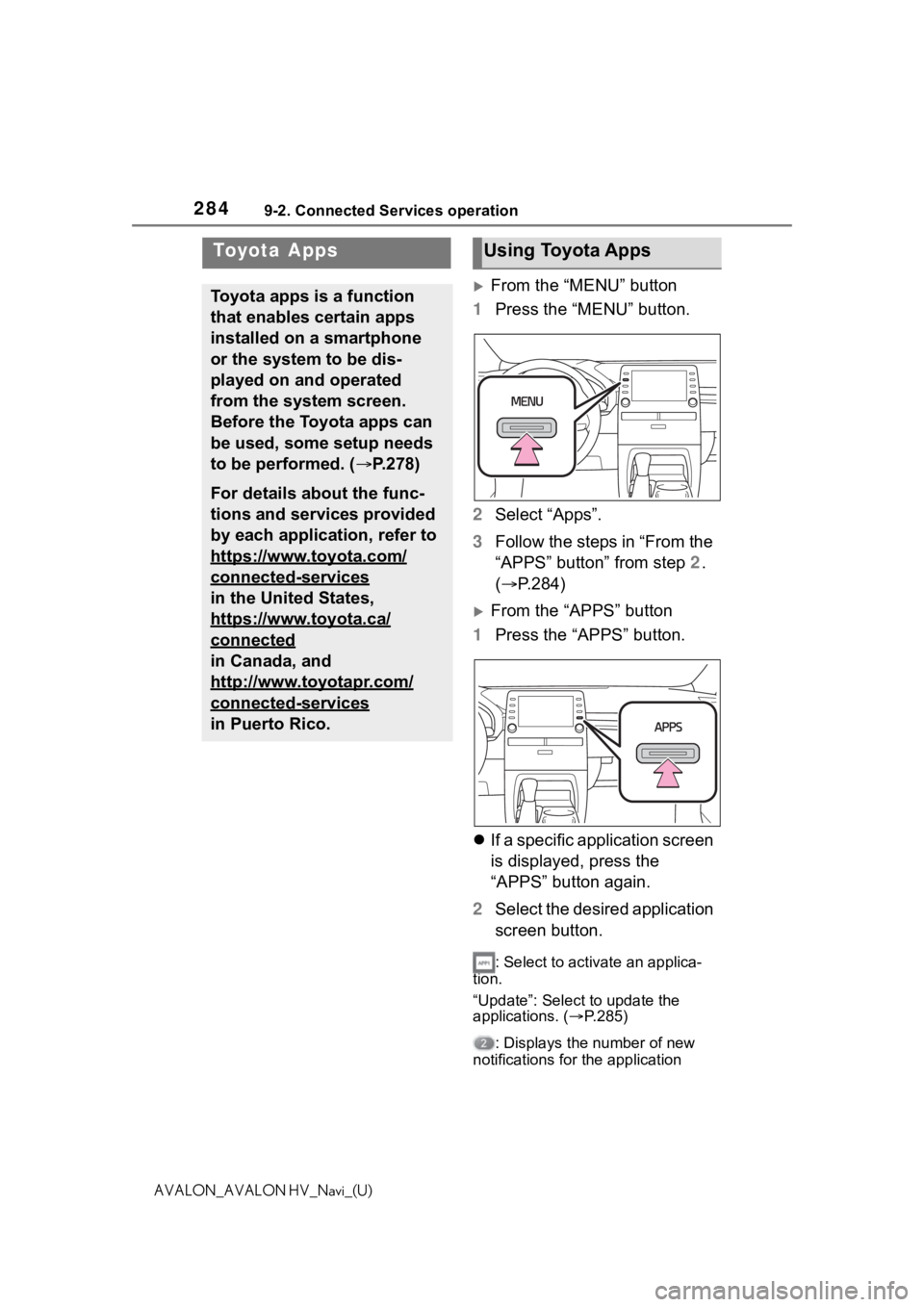
2849-2. Connected Services operation
AVALON_AVALON HV_Navi_(U)
9-2.Connected Services operation
From the “MENU” button
1 Press the “MENU” button.
2 Select “Apps”.
3 Follow the steps in “From the
“APPS” button” from step 2.
( P.284)
From the “APPS” button
1 Press the “APPS” button.
If a specific application screen
is displayed, press the
“APPS” button again.
2 Select the desired application
screen button.
: Select to activate an applica-
tion.
“Update”: Select to update the
applications. ( P.285)
: Displays the number of new
notifications for the application
Toyota Apps
Toyota apps is a function
that enables certain apps
installed on a smartphone
or the system to be dis-
played on and operated
from the system screen.
Before the Toyota apps can
be used, some setup needs
to be performed. ( P.278)
For details about the func-
tions and services provided
by each application, refer to
https://www.toyota.com/
connected-services
in the United States,
https://www.toyota.ca/
connected
in Canada, and
http://www.toyotapr.com/
connected-services
in Puerto Rico.
Using Toyota Apps
Page 285 of 310
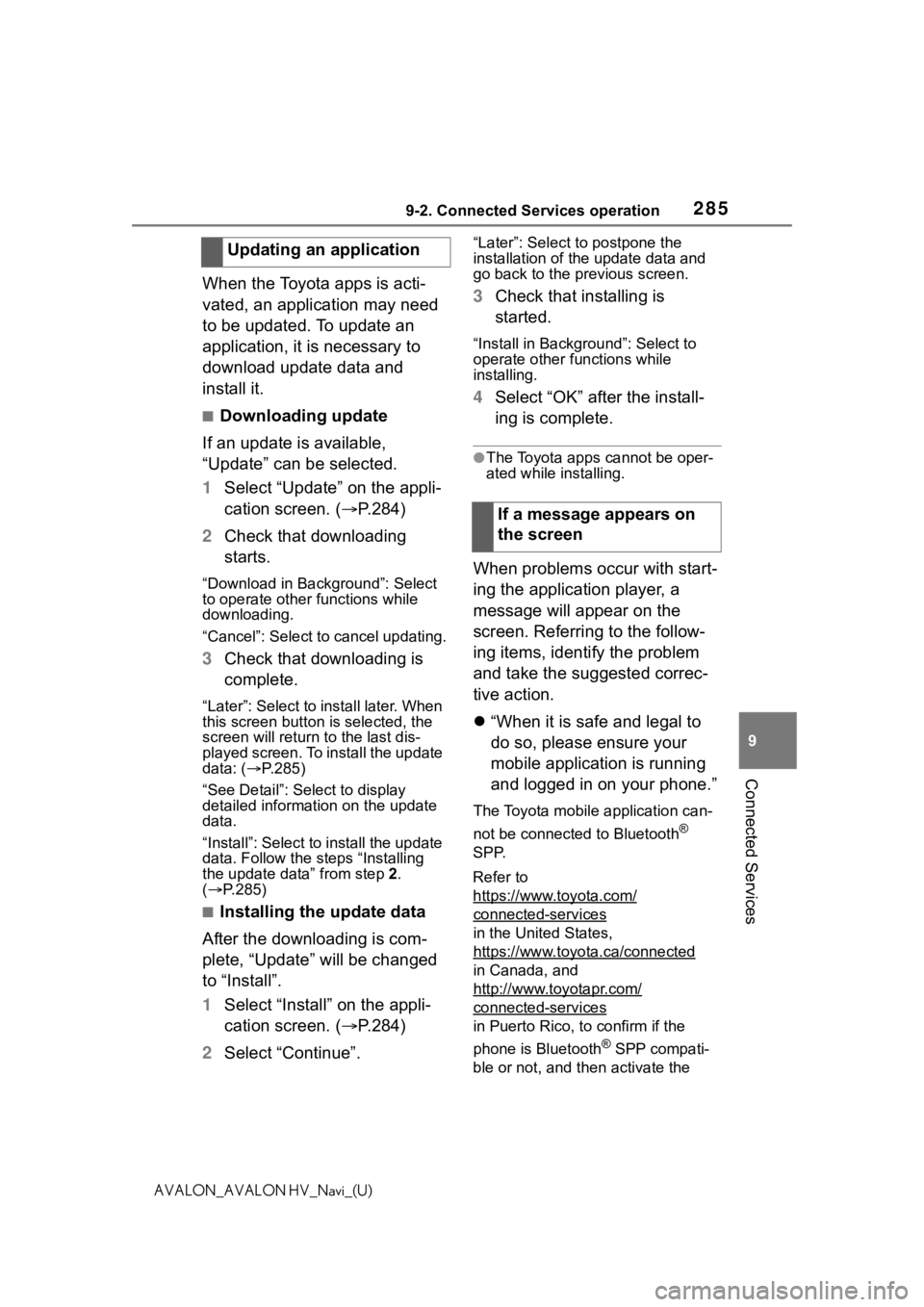
2859-2. Connected Services operation
9
Connected Services
AVALON_AVALON HV_Navi_(U)
When the Toyota apps is acti-
vated, an application may need
to be updated. To update an
application, it is necessary to
download update data and
install it.
■Downloading update
If an update is available,
“Update” can be selected.
1 Select “Update” on the appli-
cation screen. ( P.284)
2 Check that downloading
starts.
“Download in Background”: Select
to operate other functions while
downloading.
“Cancel”: Select to cancel updating.
3Check that downloading is
complete.
“Later”: Select to install later. When
this screen button is selected, the
screen will re turn to the last dis-
played screen. To install the update
data: ( P.285)
“See Detail”: Select to display
detailed information on the update
data.
“Install”: Select to install the update
data. Follow the steps “Installing
the update data” from step 2.
( P.285)
■Installing the update data
After the downloading is com-
plete, “Update” will be changed
to “Install”.
1 Select “Install” on the appli-
cation screen. ( P.284)
2 Select “Continue”.
“Later”: Select to postpone the
installation of the update data and
go back to the previous screen.
3Check that installing is
started.
“Install in Backgr ound”: Select to
operate other fu nctions while
installing.
4 Select “OK” after the install-
ing is complete.
●The Toyota apps cannot be oper-
ated while installing.
When problems occur with start-
ing the application player, a
message will appear on the
screen. Referring to the follow-
ing items, identify the problem
and take the suggested correc-
tive action.
“When it is safe and legal to
do so, please ensure your
mobile application is running
and logged in on your phone.”
The Toyota mobile application can-
not be connected to Bluetooth
®
SPP.
Refer to
https://www.toyota.com/
connected-services
in the United States,
https://www.toyota.ca/connected
in Canada, and
http://www.toyotapr.com/
connected-services
in Puerto Rico, to confirm if the
phone is Bluetooth
® SPP compati-
ble or not, and then activate the
Updating an application
If a message appears on
the screen
Page 287 of 310
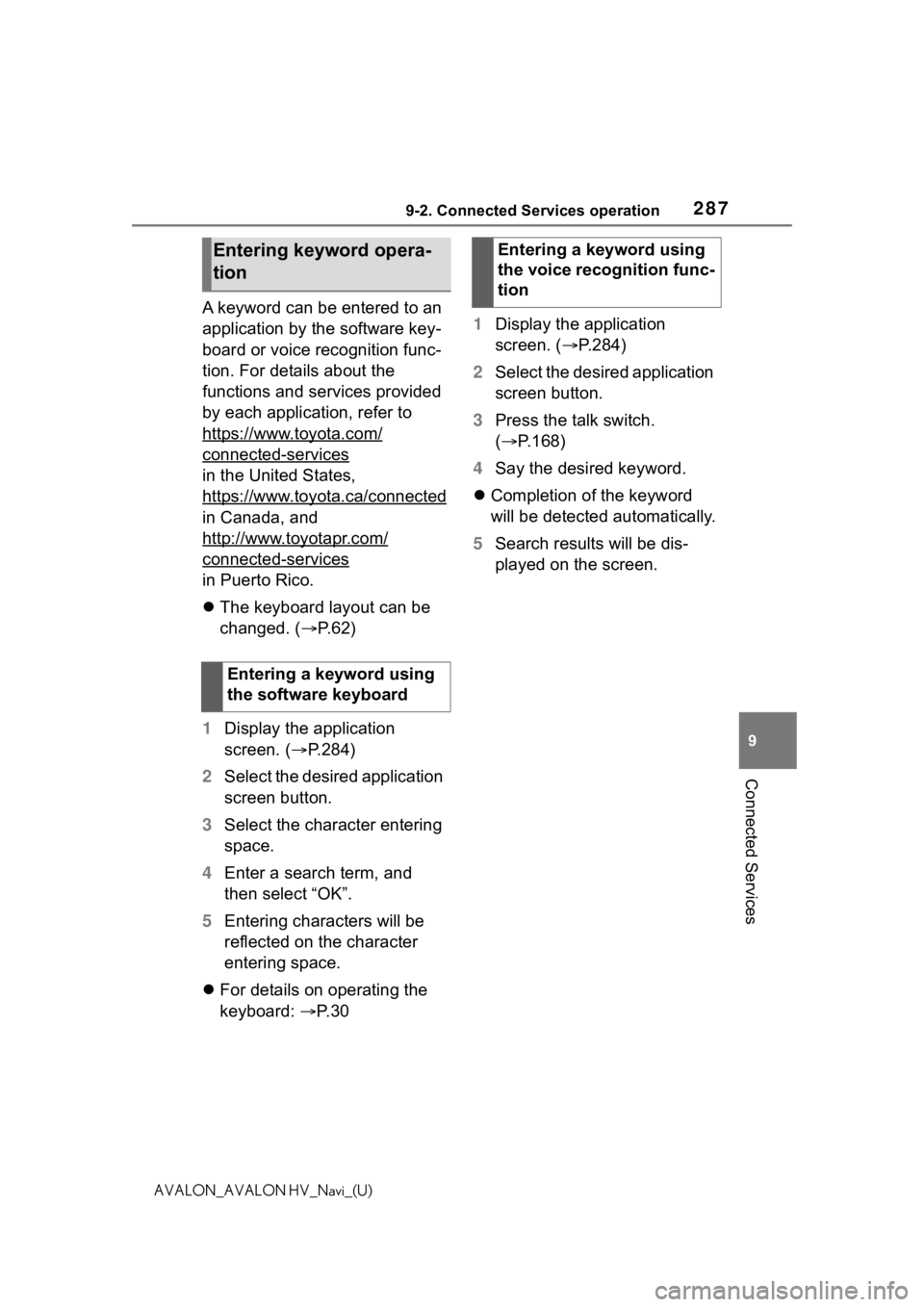
2879-2. Connected Services operation
9
Connected Services
AVALON_AVALON HV_Navi_(U)
A keyword can be entered to an
application by the software key-
board or voice recognition func-
tion. For details about the
functions and services provided
by each application, refer to
https://www.toyota.com/
connected-services
in the United States,
https://www.toyota.ca/connected
in Canada, and
http://www.toyotapr.com/
connected-services
in Puerto Rico.
The keyboard layout can be
changed. ( P. 6 2 )
1 Display the application
screen. ( P.284)
2 Select the desired application
screen button.
3 Select the character entering
space.
4 Enter a search term, and
then select “OK”.
5 Entering characters will be
reflected on the character
entering space.
For details on operating the
keyboard: P. 3 0 1
Display the application
screen. ( P.284)
2 Select the desired application
screen button.
3 Press the talk switch.
( P.168)
4 Say the desired keyword.
Completion of the keyword
will be detected automatically.
5 Search results will be dis-
played on the screen.
Entering keyword opera-
tion
Entering a keyword using
the software keyboard
Entering a keyword using
the voice recognition func-
tion
Page 290 of 310
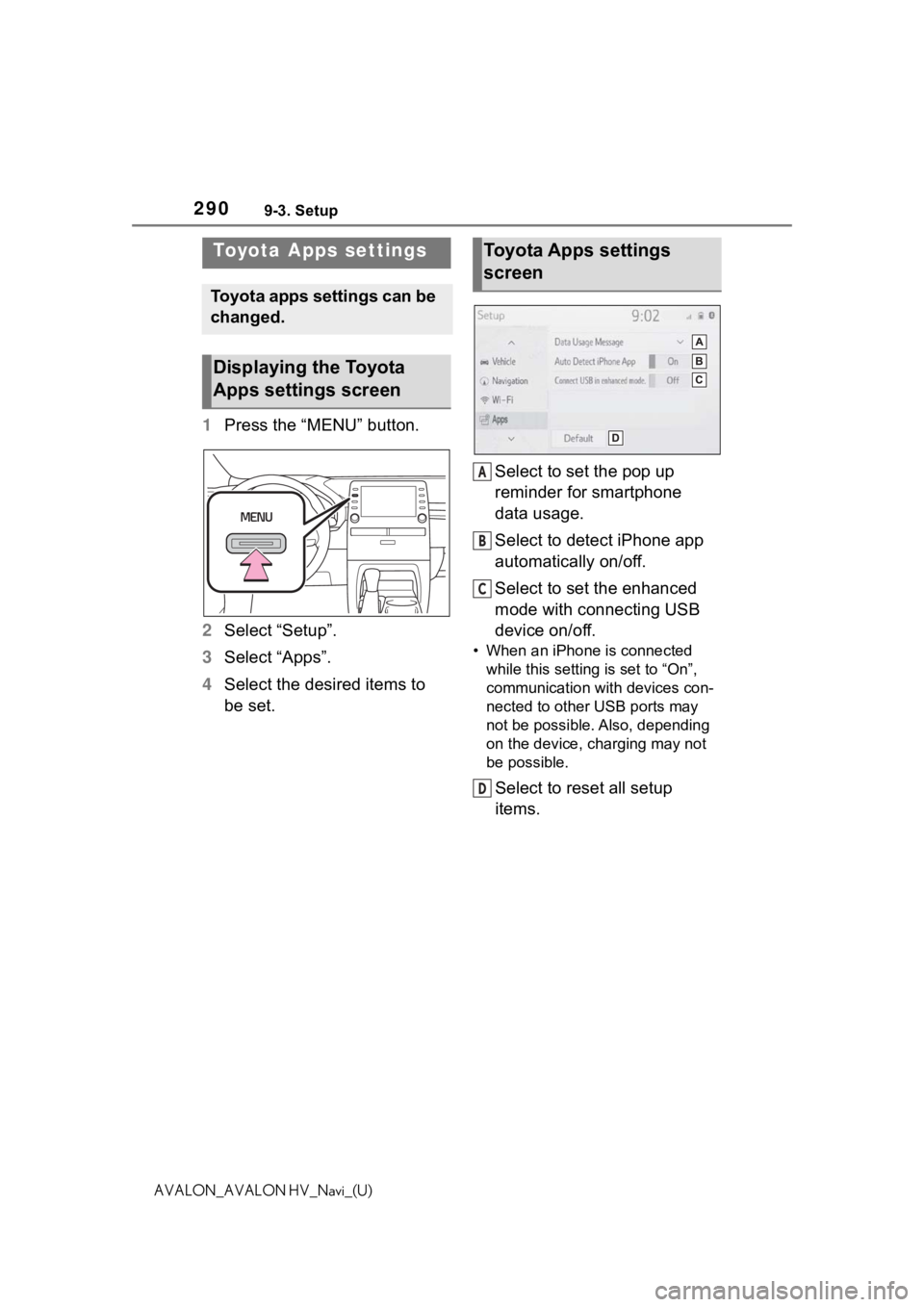
2909-3. Setup
AVALON_AVALON HV_Navi_(U)
9-3.Setup
1Press the “MENU” button.
2 Select “Setup”.
3 Select “Apps”.
4 Select the desired items to
be set. Select to set the pop up
reminder for smartphone
data usage.
Select to detect iPhone app
automatically on/off.
Select to set the enhanced
mode with connecting USB
device on/off.
• When an iPhone is connected
while this setting is set to “On”,
communication with devices con-
nected to other USB ports may
not be possible. Also, depending
on the device, charging may not
be possible.
Select to reset all setup
items.
Toyota Apps settings
Toyota apps settings can be
changed.
Displaying the Toyota
Apps settings screen
Toyota Apps settings
screen
A
B
C
D
Page 292 of 310
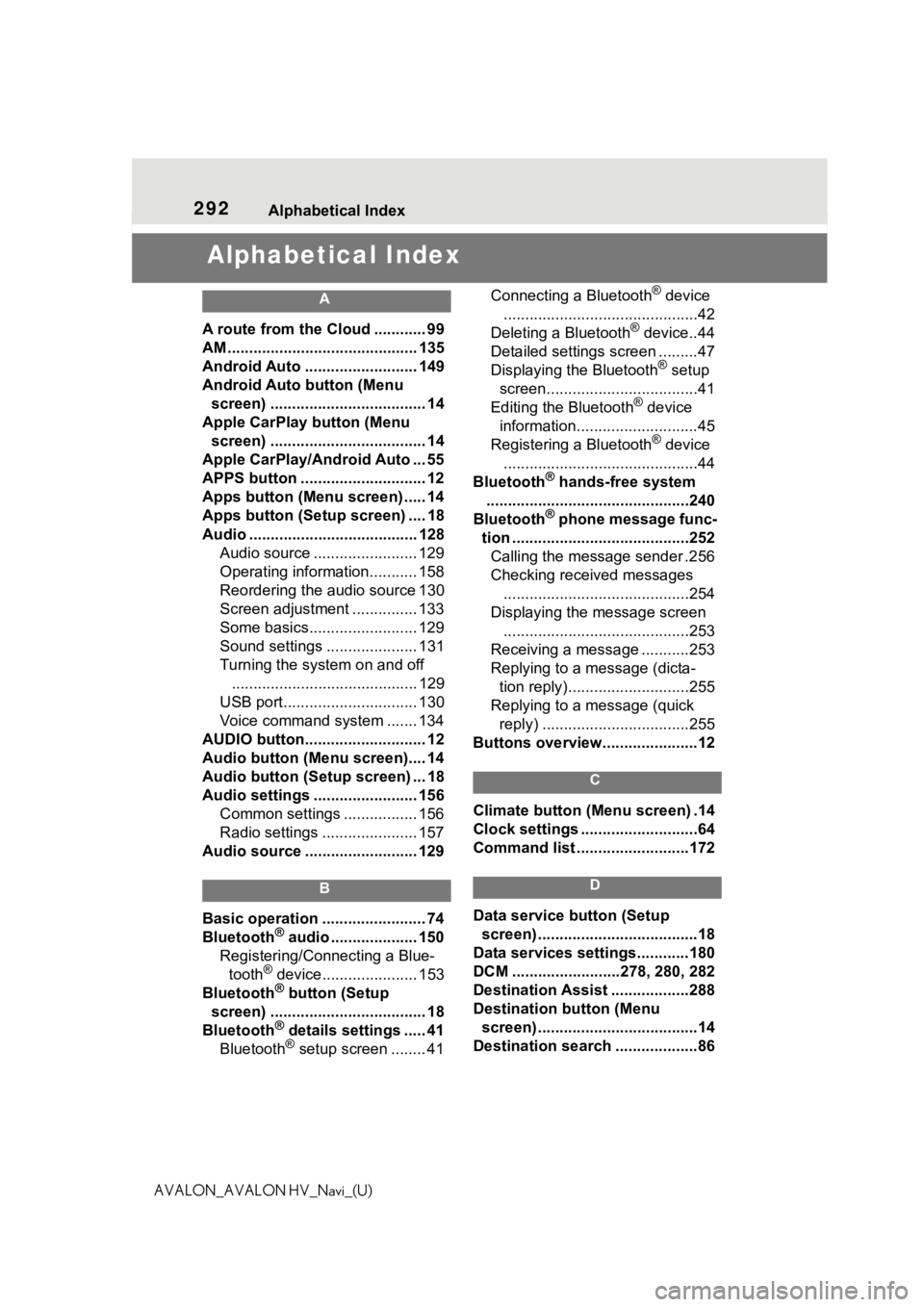
292 Alphabetical Index
AVALON_AVALON HV_Navi_(U)
Alphabetical Index
A
A route from the Cloud ............ 99
AM ............................................ 135
Android Auto .......................... 149
Android Auto button (Menu screen) .................................... 14
Apple CarPlay button (Menu screen) .................................... 14
Apple CarPlay/Android Auto ... 55
APPS button ........... .................. 12
Apps button (Menu screen) ..... 14
Apps button (Setup screen) .... 18
Audio ....................................... 128 Audio source ........................ 129
Operating information........... 158
Reordering the audio source 130
Screen adjustment ............... 133
Some basics......................... 129
Sound settings ..................... 131
Turning the system on and off........................................... 129
USB port............................... 130
Voice command system ....... 134
AUDIO button............................ 12
Audio button (Menu screen).... 14
Audio button (Setup screen) ... 18
Audio settings ........................ 156 Common settings ................. 156
Radio settings ...................... 157
Audio source .......................... 129
B
Basic operation ........................ 74
Bluetooth® audio .................... 150
Registering/Conn ecting a Blue-
tooth
® device...................... 153
Bluetooth® button (Setup
screen) .................................... 18
Bluetooth
® details settings ..... 41
Bluetooth® setup screen ........ 41 Connecting a Bluetooth
® device
.............................................42
Deleting a Bluetooth
® device..44
Detailed settings screen .........47
Displaying the Bluetooth
® setup
screen...................................41
Editing the Bluetooth
® device
information............................45
Registering a Bluetooth
® device
.............................................44
Bluetooth
® hands-free system
...............................................240
Bluetooth
® phone message func-
tion .........................................252 Calling the message sender .256
Checking received messages ...........................................254
Displaying the message screen ...........................................253
Receiving a mess age ...........253
Replying to a message (dicta- tion reply)............................255
Replying to a message (quick reply) ..................................255
Buttons overview......................12
C
Climate button (Menu screen) .14
Clock settings ...........................64
Command list ..........................172
D
Data service button (Setup screen) .....................................18
Data services settings............180
DCM .........................278, 280, 282
Destination Assist ..................288
Destination button (Menu screen) .....................................14
Destination search ...................86