key TOYOTA C-HR 2019 Accessories, Audio & Navigation (in English)
[x] Cancel search | Manufacturer: TOYOTA, Model Year: 2019, Model line: C-HR, Model: TOYOTA C-HR 2019Pages: 292, PDF Size: 5.26 MB
Page 192 of 292
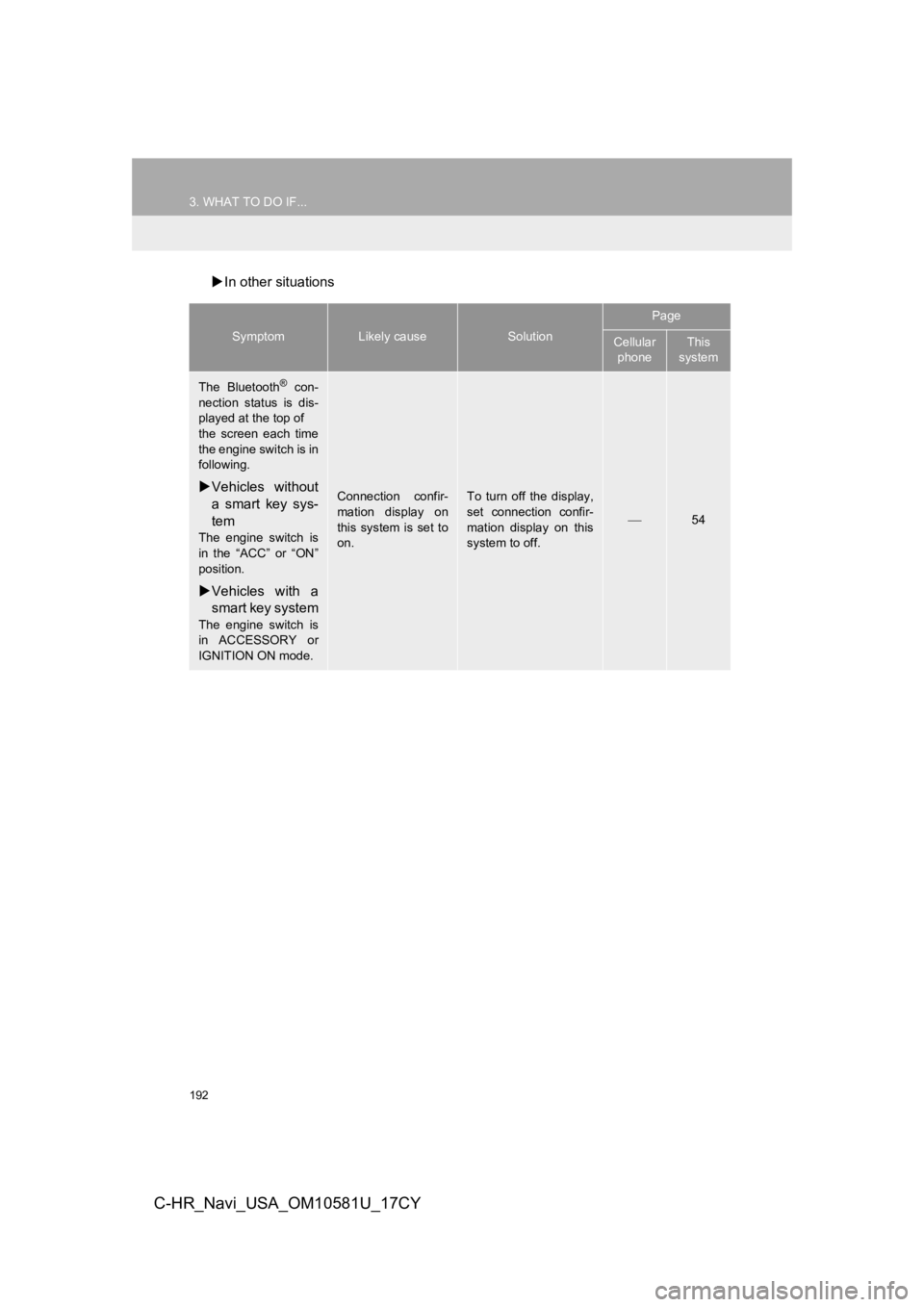
192
3. WHAT TO DO IF...
C-HR_Navi_USA_OM10581U_17CY
In other situations
SymptomLikely causeSolution
Page
Cellular
phoneThis
system
The Bluetooth® con-
nection status is dis-
played at the top of
the screen each time
the engine switch is in
following.
Vehicles without
a smart key sys-
tem
The engine switch is
in the “ACC” or “ON”
position.
Vehicles with a
smart key system
The engine switch is
in ACCESSORY or
IGNITION ON mode.
Connection confir-
mation display on
this system is set to
on.To turn off the display,
set connection confir-
mation display on this
system to off.
54
Page 194 of 292
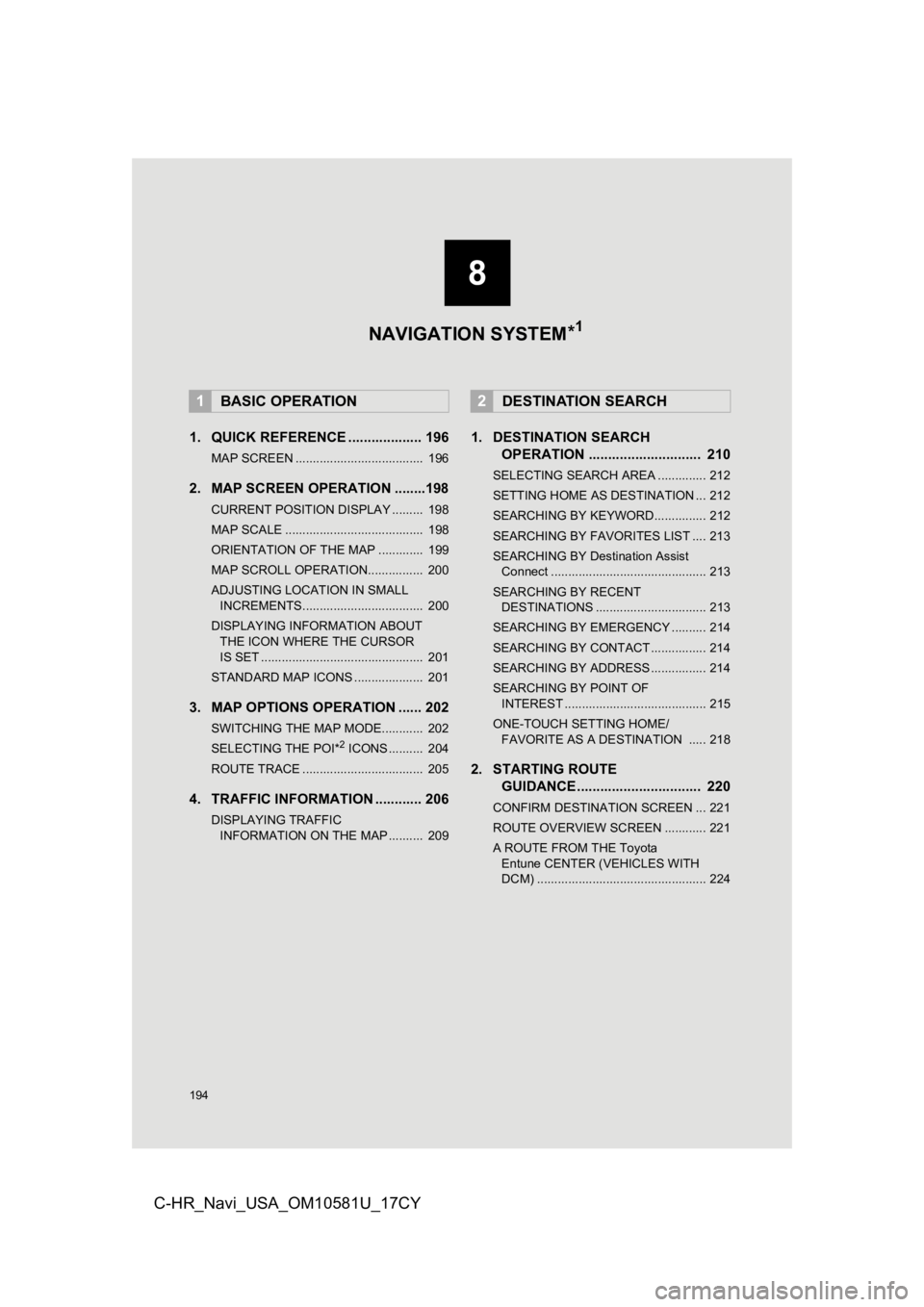
194
C-HR_Navi_USA_OM10581U_17CY
1. QUICK REFERENCE ................... 196
MAP SCREEN ..................................... 196
2. MAP SCREEN OPERATION ........198
CURRENT POSITION DISPLAY ......... 198
MAP SCALE ........................................ 198
ORIENTATION OF THE MAP ............. 199
MAP SCROLL OPERATION................ 200
ADJUSTING LOCATION IN SMALL INCREMENTS................................... 200
DISPLAYING INFORMATION ABOUT THE ICON WHERE THE CURSOR
IS SET ............................................... 201
STANDARD MAP ICONS .................... 201
3. MAP OPTIONS OPERATION ...... 202
SWITCHING THE MAP MODE............ 202
SELECTING THE POI*2 ICONS .......... 204
ROUTE TRACE ................................... 205
4. TRAFFIC INFORMATION ............ 206
DISPLAYING TRAFFIC INFORMATION ON THE MAP .......... 209
1. DESTINATION SEARCH OPERATION ............................. 210
SELECTING SEARCH AREA .............. 212
SETTING HOME AS DESTINATION ... 212
SEARCHING BY KEYWORD............... 212
SEARCHING BY FAVORITES LIST .... 213
SEARCHING BY Destination Assist
Connect ............................................. 213
SEARCHING BY RECENT DESTINATIONS ................................ 213
SEARCHING BY EMERGENCY .......... 214
SEARCHING BY CONTACT ................ 214
SEARCHING BY ADDRESS ................ 214
SEARCHING BY POINT OF INTEREST ......................................... 215
ONE-TOUCH SETTING HOME/ FAVORITE AS A DESTINATION ..... 218
2. STARTING ROUTE GUIDANCE ....... ....................... .. 220
CONFIRM DESTINATION SCREEN ... 221
ROUTE OVERVIEW SCREEN ............ 221
A ROUTE FROM THE Toyota
Entune CENTER (VEHICLES WITH
DCM) ................................................. 224
1BASIC OPERATION2DESTINATION SEARCH
8
NAVIGATION SYSTEM *1
Page 211 of 292
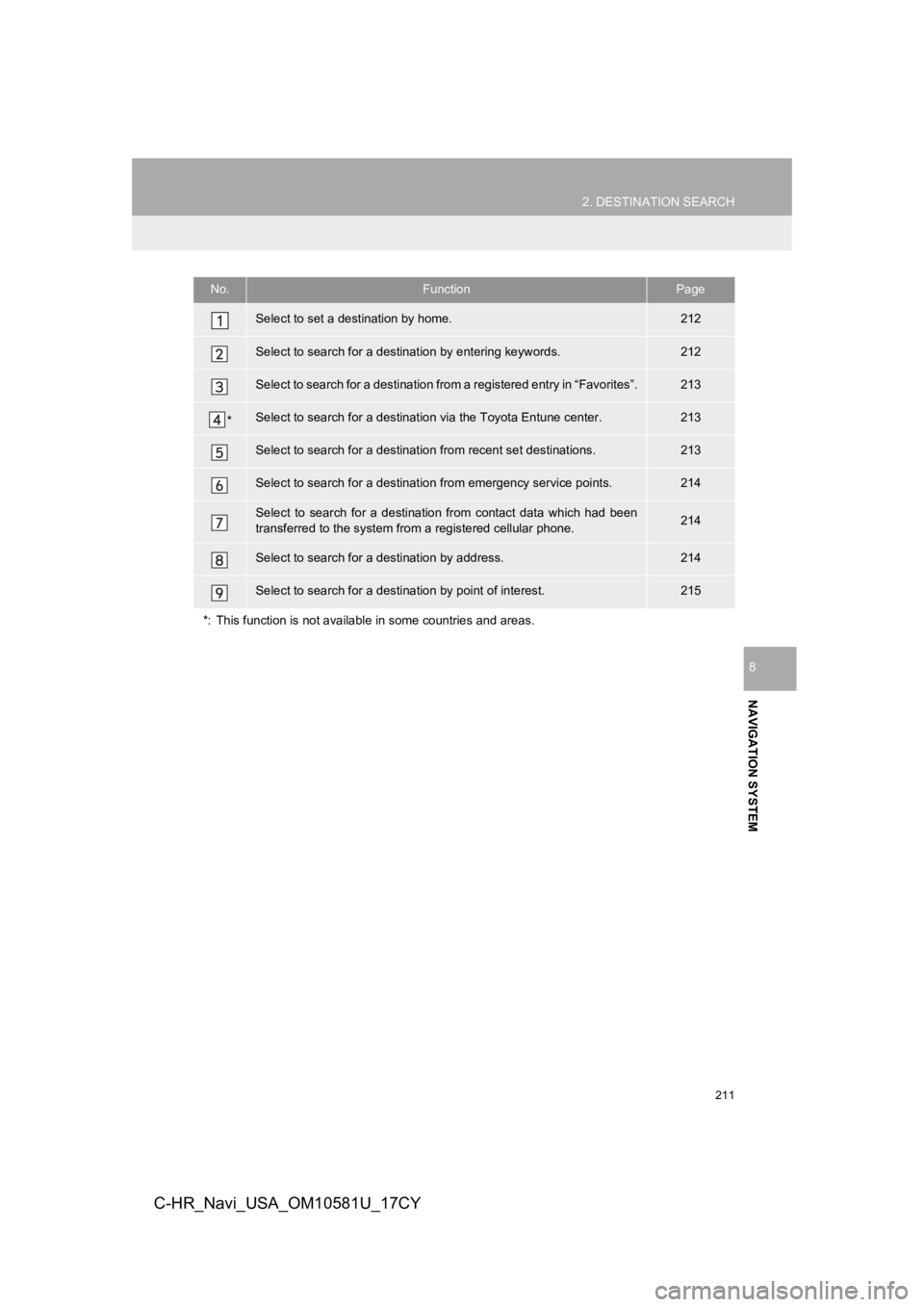
211
2. DESTINATION SEARCH
NAVIGATION SYSTEM
8
C-HR_Navi_USA_OM10581U_17CY
No.FunctionPage
Select to set a destination by home.212
Select to search for a destination by entering keywords.212
Select to search for a destination from a registered entry in “ Favorites”.213
*Select to search for a destination via the Toyota Entune center.213
Select to search for a destinatio n from recent set destinations.213
Select to search for a destinatio n from emergency service points.214
Select to search for a destination from contact data which had been
transferred to the system from a registered cellular phone.214
Select to search for a destination by address. 214
Select to search for a destination by point of interest. 215
*: This function is not availabl e in some countries and areas.
Page 212 of 292
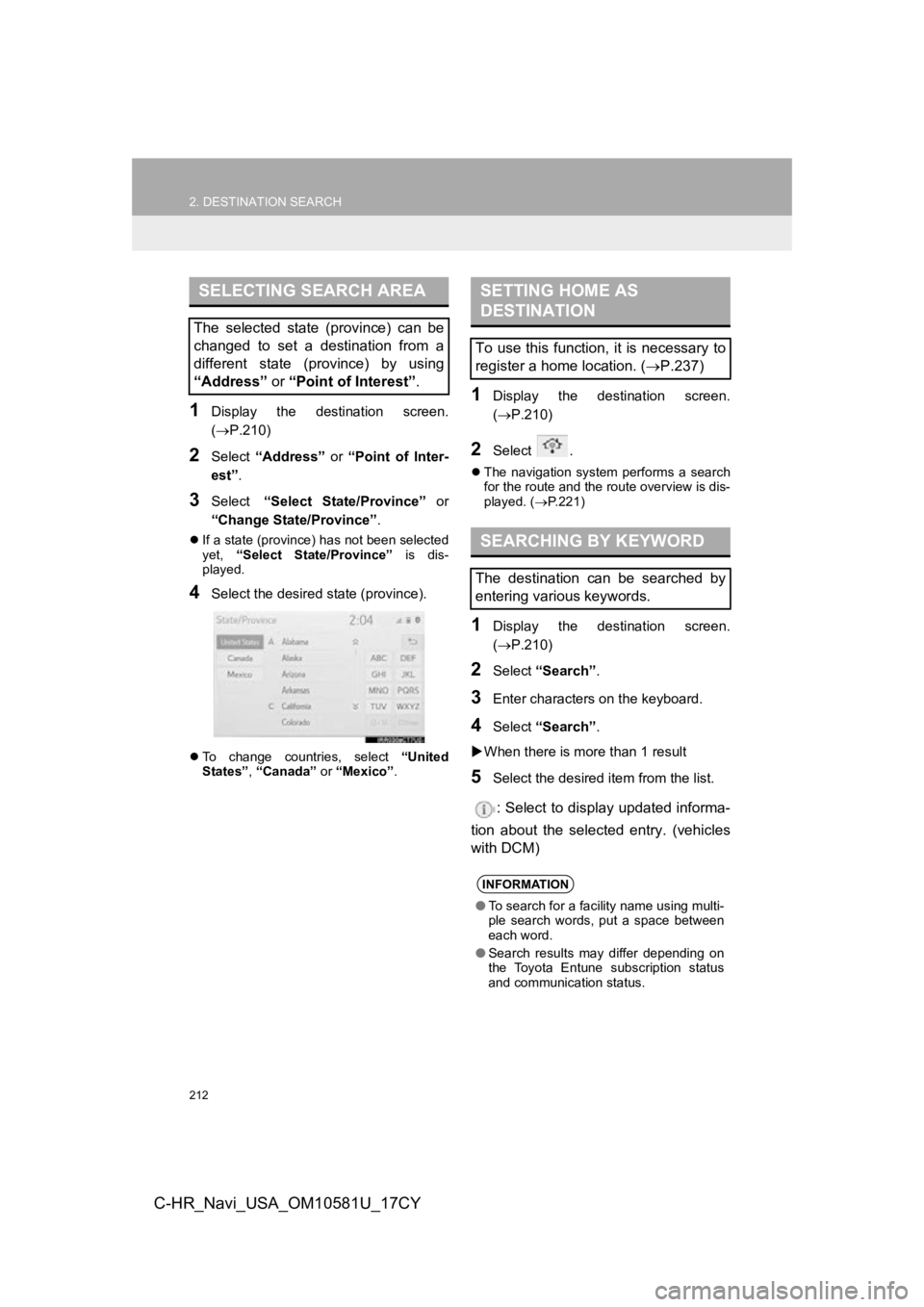
212
2. DESTINATION SEARCH
C-HR_Navi_USA_OM10581U_17CY
1Display the destination screen.
(P.210)
2Select “Address” or “Point of Inter-
est” .
3Select “Select State/Province” or
“Change State/Province” .
If a state (province) has not been selected
yet, “Select State/Province” is dis-
played.
4Select the desired state (province).
To change countries, select “United
States” , “Canada” or “Mexico”.
1Display the destination screen.
(P.210)
2Select .
The navigation system performs a search
for the route and the route overview is dis-
played. ( P.221)
1Display the destination screen.
( P.210)
2Select “Search” .
3Enter characters on the keyboard.
4Select “Search” .
When there is mor e than 1 result
5Select the desired item from the list.
: Select to display updated informa-
tion about the selected entry. (vehicles
with DCM)
SELECTING SEARCH AREA
The selected state (province) can be
changed to set a destination from a
different state (province) by using
“Address” or “Point of Interest” .
SETTING HOME AS
DESTINATION
To use this function, it is necessary to
register a home location. ( P.237)
SEARCHING BY KEYWORD
The destination can be searched by
entering various keywords.
INFORMATION
●To search for a facility name using multi-
ple search words, put a space between
each word.
● Search results may differ depending on
the Toyota Entune subscription status
and communication status.
Page 214 of 292
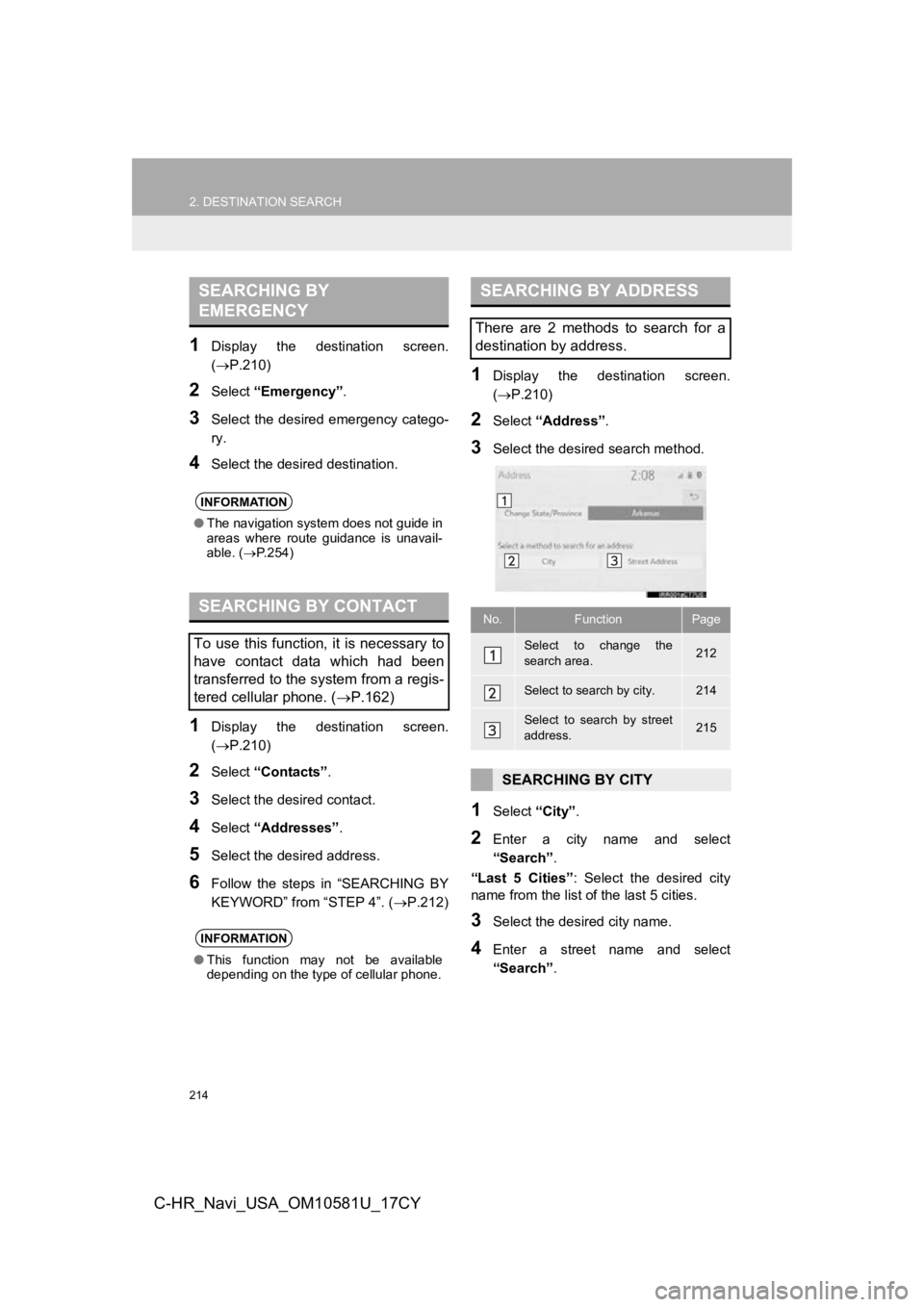
214
2. DESTINATION SEARCH
C-HR_Navi_USA_OM10581U_17CY
1Display the destination screen.
(P.210)
2Select “Emergency” .
3Select the desired emergency catego-
ry.
4Select the desired destination.
1Display the destination screen.
(P.210)
2Select “Contacts” .
3Select the desired contact.
4Select “Addresses” .
5Select the desired address.
6Follow the steps in “SEARCHING BY
KEYWORD” from “STEP 4”. (P.212)
1Display the destination screen.
(P.210)
2Select “Address” .
3Select the desired search method.
1Select “City”.
2Enter a city name and select
“Search” .
“Last 5 Cities” : Select the desired city
name from the list of the last 5 cities.
3Select the desired city name.
4Enter a street name and select
“Search” .
SEARCHING BY
EMERGENCY
INFORMATION
●The navigation system does not guide in
areas where route guidance is unavail-
able. ( P.254)
SEARCHING BY CONTACT
To use this function, it is necessary to
have contact data which had been
transferred to the system from a regis-
tered cellular phone. ( P.162)
INFORMATION
●This function may not be available
depending on the type of cellular phone.
SEARCHING BY ADDRESS
There are 2 methods to search for a
destination by address.
No.FunctionPage
Select to change the
search area.212
Select to search by city.214
Select to search by street
address.215
SEARCHING BY CITY
Page 218 of 292
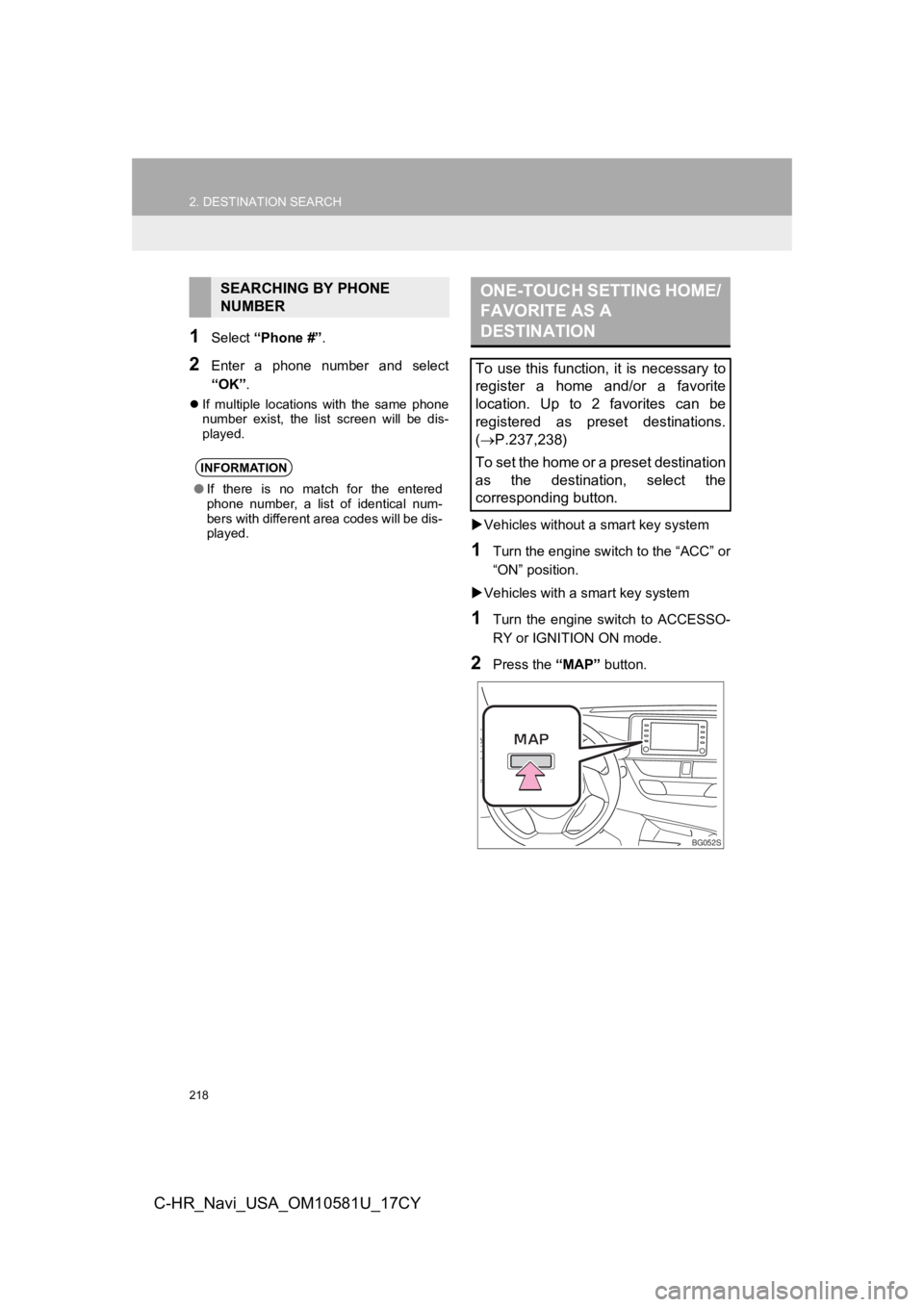
218
2. DESTINATION SEARCH
C-HR_Navi_USA_OM10581U_17CY
1Select “Phone #” .
2Enter a phone number and select
“OK”.
If multiple locations with the same phone
number exist, the list screen will be dis-
played.
Vehicles without a smart key system
1Turn the engine switch to the “ACC” or
“ON” position.
Vehicles with a smart key system
1Turn the engine switch to ACCESSO-
RY or IGNITION ON mode.
2Press the “MAP” button.
SEARCHING BY PHONE
NUMBER
INFORMATION
●If there is no match for the entered
phone number, a list of identical num-
bers with different area codes will be dis-
played.
ONE-TOUCH SETTING HOME/
FAVORITE AS A
DESTINATION
To use this function, it is necessary to
register a home and/or a favorite
location. Up to 2 favorites can be
registered as preset destinations.
(P.237,238)
To set the home or a preset destination
as the destination, select the
corresponding button.
BG052S
Page 257 of 292
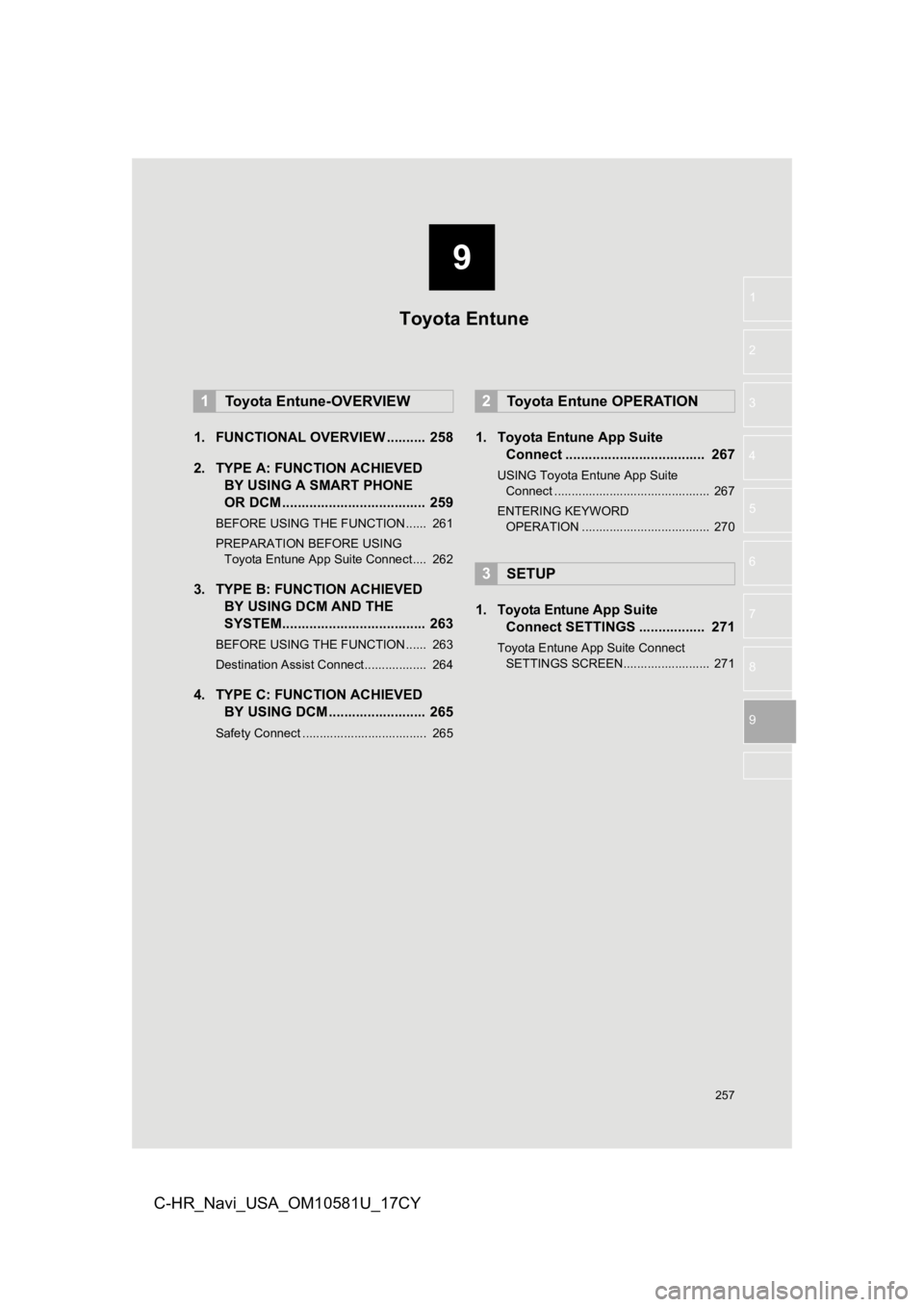
9
257
1
2
3
4
5
6
7
8
9
C-HR_Navi_USA_OM10581U_17CY
1. FUNCTIONAL OVERVIEW .......... 258
2. TYPE A: FUNCTION ACHIEVED BY USING A S MART PHONE
OR DCM ..................................... 259
BEFORE USING THE FUNCTION ...... 261
PREPARATION BEFORE USING
Toyota Entune App Suite Connect .... 262
3. TYPE B: FUNCTION ACHIEVED BY USING DCM AND THE
SYSTEM..................................... 263
BEFORE USING THE FUNCTION ...... 263
Destination Assist Connect.................. 264
4. TYPE C: FUNCTION ACHIEVEDBY USING DCM ......................... 265
Safety Connect .................................... 265
1. Toyota Entune App Suite
Connect .................................... 267
USING Toyota Entune App Suite
Connect ............................................. 267
ENTERING KEYWORD OPERATION ..................................... 270
1.Toyota Entune App Suite
Connect SETTINGS ................. 271
Toyota Entune App Suite Connect
SETTINGS SCREEN......................... 271
1Toyota Entune-OVERVIEW2Toyota Entune OPERATION
3SETUP
Toyota Entune
Page 270 of 292
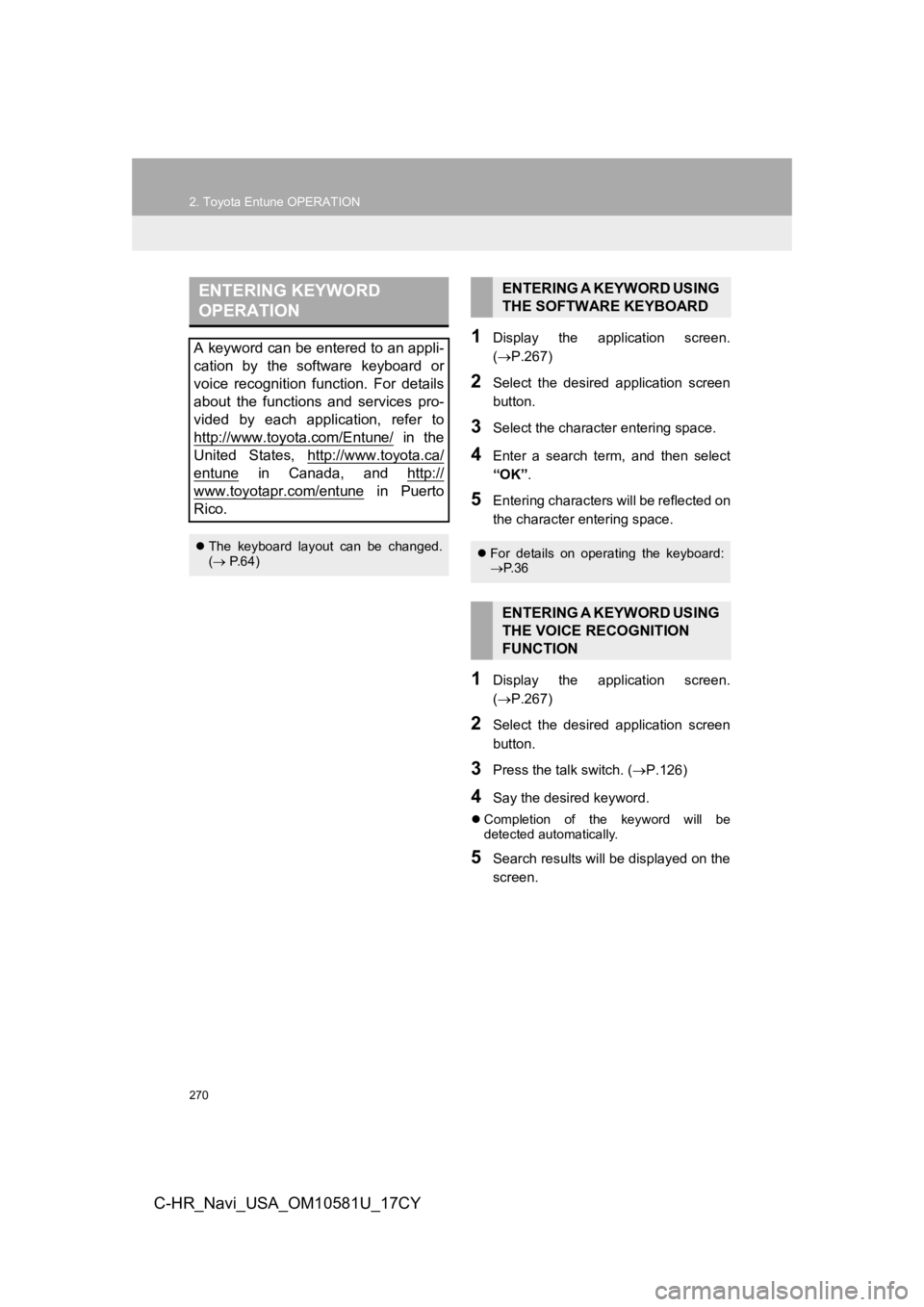
270
2. Toyota Entune OPERATION
C-HR_Navi_USA_OM10581U_17CY
1Display the application screen.
(P.267)
2Select the desired application screen
button.
3Select the character entering space.
4Enter a search term, and then select
“OK” .
5Entering characters will be reflected on
the character entering space.
1Display the application screen.
(P.267)
2Select the desired application screen
button.
3Press the talk switch. ( P.126)
4Say the desired keyword.
Completion of the keyword will be
detected automatically.
5Search results will be displayed on the
screen.
ENTERING KEYWORD
OPERATION
A keyword can be entered to an appli-
cation by the software keyboard or
voice recognition function. For details
about the functions and services pro-
vided by each application, refer to
http://www.toyota.com/Entune/
in the
United States, http://www.toyota.ca/
entune in Canada, and http://
www.toyotapr.com/entune in Puerto
Rico.
The keyboard layout can be changed.
( P.64)
ENTERING A KEYWORD USING
THE SOFTWARE KEYBOARD
For details on operating the keyboard:
P. 3 6
ENTERING A KEYWORD USING
THE VOICE RECOGNITION
FUNCTION
Page 287 of 292
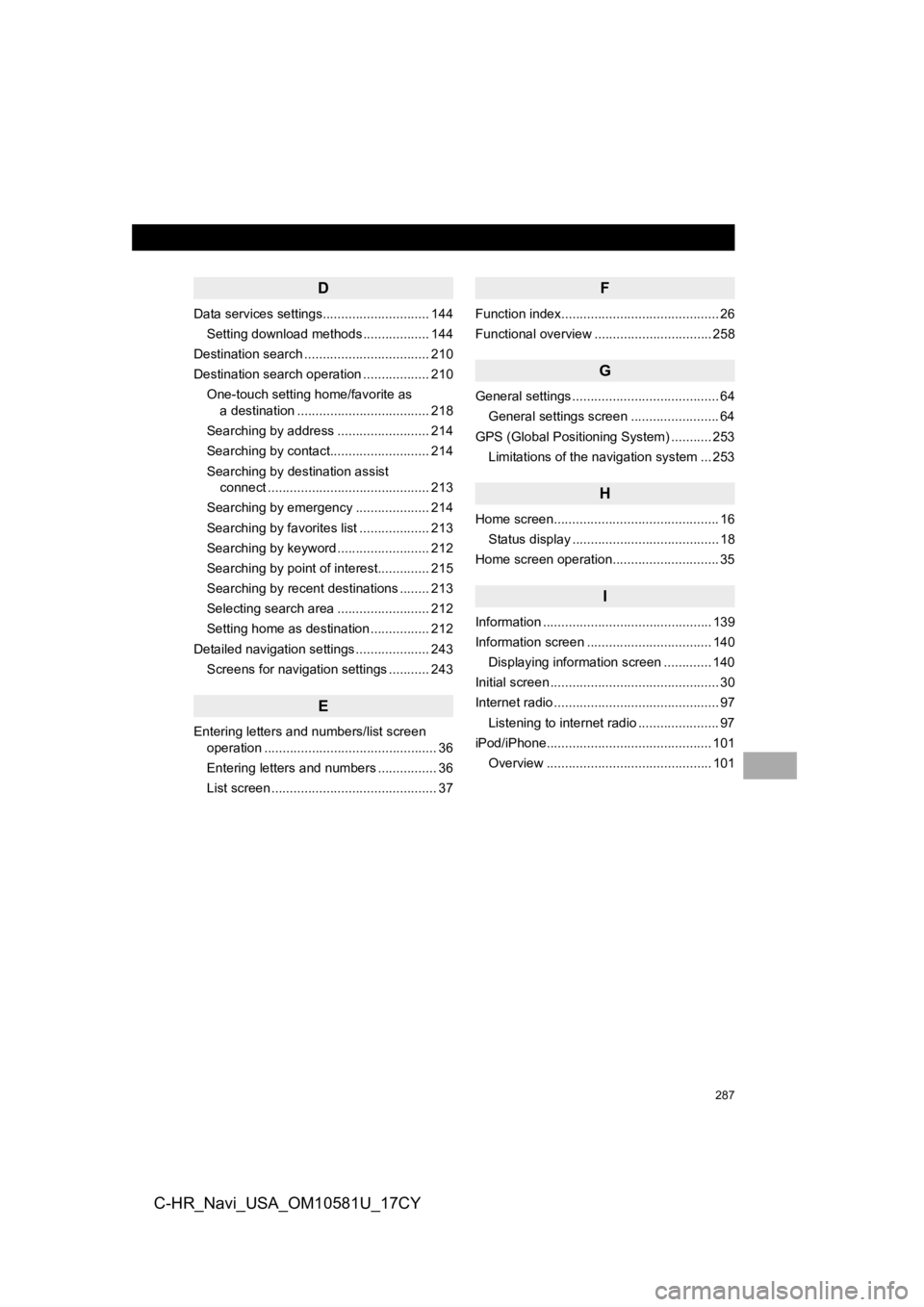
287
C-HR_Navi_USA_OM10581U_17CY
D
Data services settings............................. 144Setting download methods .................. 144
Destination search .................................. 210
Destination search operation .................. 210
One-touch setting home/favorite as a destination .................................... 218
Searching by address ......................... 214
Searching by contact........................... 214
Searching by destination assist connect ............................................ 213
Searching by emergency .................... 214
Searching by favorites list ................... 213
Searching by keyword ......................... 212
Searching by point of interest.............. 215
Searching by recent destinations ........ 213
Selecting search area ......................... 212
Setting home as destination ................ 212
Detailed navigation settings .................... 243 Screens for navigation settings ........... 243
E
Entering letters and numbers/list screen operation ............................................... 36
Entering letters and numbers ................ 36
List screen ............................................. 37
F
Function index........................................... 26
Functional overview ................................ 258
G
General settings ........................................ 64
General settings screen ........................ 64
GPS (Global Positioning System) ........... 253 Limitations of the navigation system ... 253
H
Home screen............................................. 16
Status display ........................................ 18
Home screen operation............................. 35
I
Information .............................................. 139
Information screen .................................. 140
Displaying information screen ............. 140
Initial screen .............................................. 30
Internet radio ............................................. 97 Listening to internet radio ...................... 97
iPod/iPhone............................................. 101 Overview ............................................. 101
Page 288 of 292
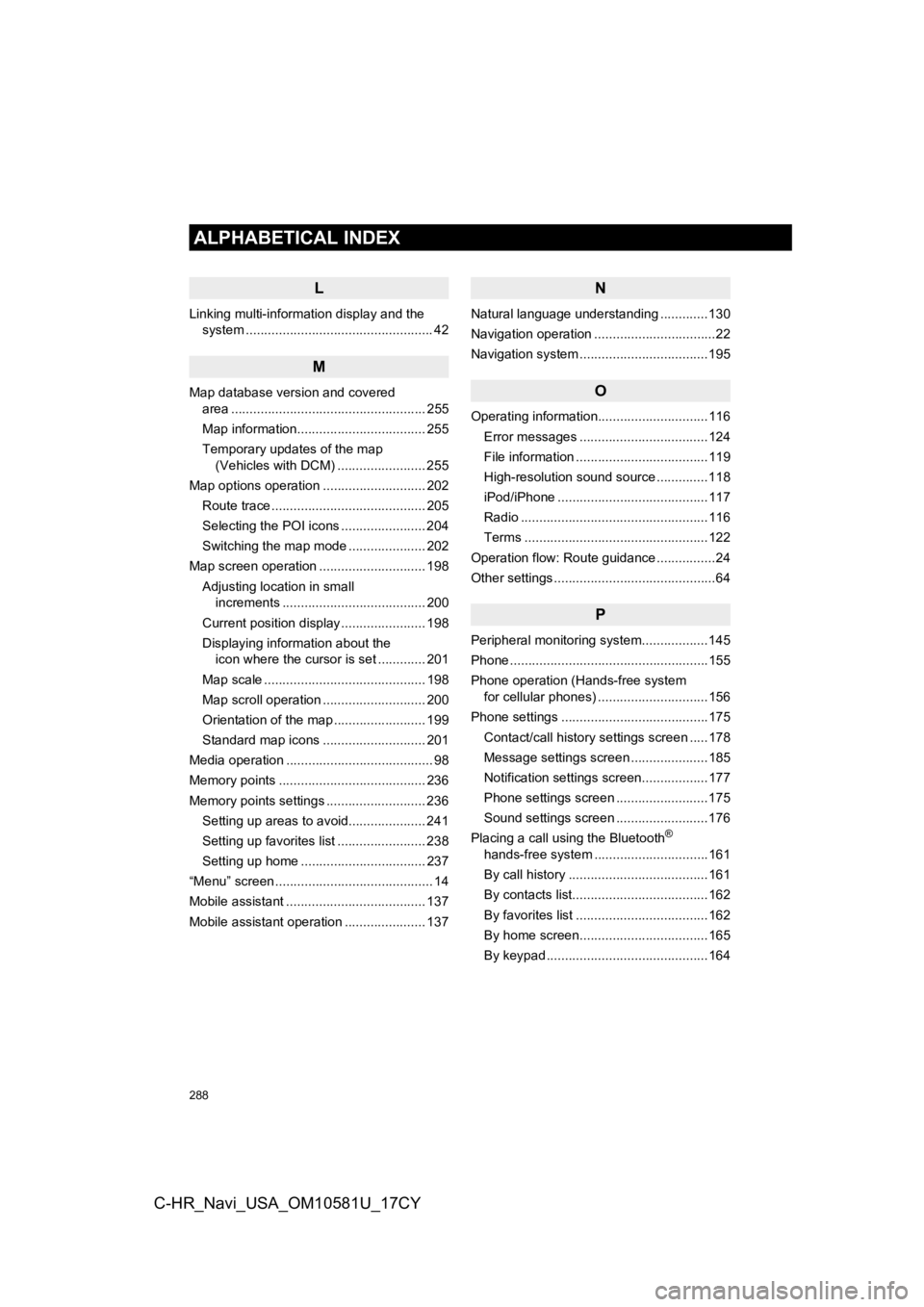
288
ALPHABETICAL INDEX
C-HR_Navi_USA_OM10581U_17CY
L
Linking multi-information display and the system ......... .......................................... 42
M
Map database version and covered
area ..................................................... 255
Map information................................... 255
Temporary updates of the map (Vehicles with DCM) ........................ 255
Map options operation ............................ 202 Route trace .......................................... 205
Selecting the POI icons ....................... 204
Switching the map mode ..................... 202
Map screen operation ............................. 198
Adjusting location in small increments ....................................... 200
Current position display ....................... 198
Displaying information about the icon where the cursor is set ............. 201
Map scale ............................................ 198
Map scroll operation ............................ 200
Orientation of the map ......................... 199
Standard map icons ............................ 201
Media operation ........................................ 98
Memory points ........................................ 236
Memory points settings ........................... 236 Setting up areas to avoid..................... 241
Setting up favorites list ........................ 238
Setting up home .................................. 237
“Menu” screen ........................................... 14
Mobile assistant ...................................... 137
Mobile assistant operation ...................... 137
N
Natural language understanding .............130
Navigation operation .................................22
Navigation system ............ .......................195
O
Operating information..............................116
Error messages ...................................124
File information ....................................119
High-resolution sound source ..............118
iPod/iPhone .........................................117
Radio ...................................................116
Terms ..................................................122
Operation flow: Route guidance ................24
Other settings ............................................64
P
Peripheral monitoring system ..................145
Phone ......................................................155
Phone operation (Hands-free system for cellular phones) ..............................156
Phone settings ........................................175 Contact/call history settings screen .....178
Message settings screen .....................185
Notification settings screen..................177
Phone settings screen .........................175
Sound settings screen .........................176
Placing a call using the Bluetooth
®
hands-free system ...............................161
By call history ......................................161
By contacts list.....................................162
By favorites list ....................................162
By home screen...................................165
By keypad ............................................164