display TOYOTA CAMRY 2012 XV50 / 9.G Navigation Manual
[x] Cancel search | Manufacturer: TOYOTA, Model Year: 2012, Model line: CAMRY, Model: TOYOTA CAMRY 2012 XV50 / 9.GPages: 328, PDF Size: 5.67 MB
Page 140 of 328
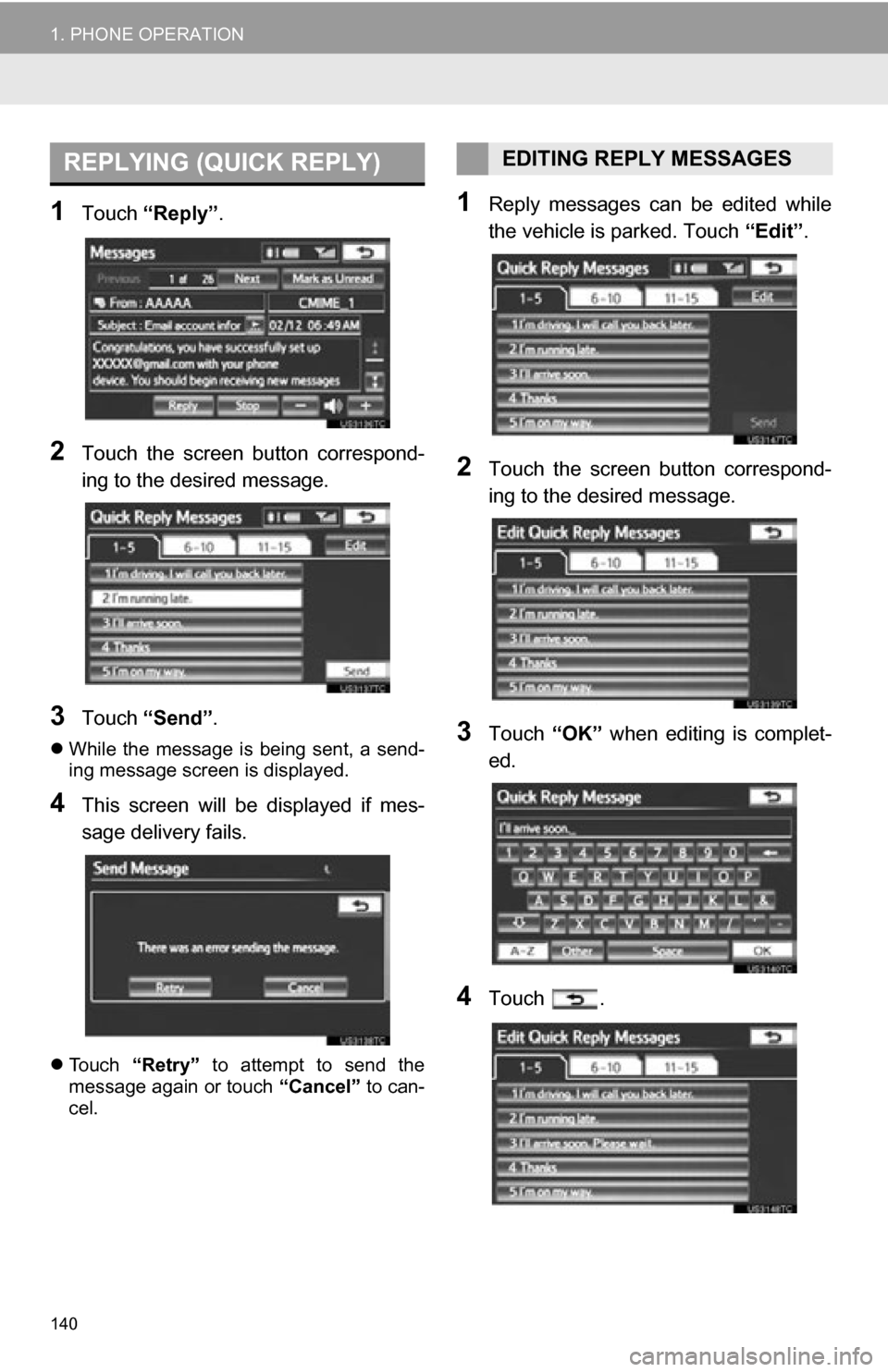
140
1. PHONE OPERATION
1Touch “Reply”.
2Touch the screen button correspond-
ing to the desired message.
3Touch “Send” .
While the message is being sent, a send-
ing message screen is displayed.
4This screen will be displayed if mes-
sage delivery fails.
Touch “Retry” to attempt to send the
message again or touch “Cancel” to can-
cel.
1Reply messages can be edited while
the vehicle is parked. Touch “Edit”.
2Touch the screen button correspond-
ing to the desired message.
3Touch “OK” when editing is complet-
ed.
4Touch .
REPLYING (QUICK REPLY)EDITING REPLY MESSAGES
Page 141 of 328
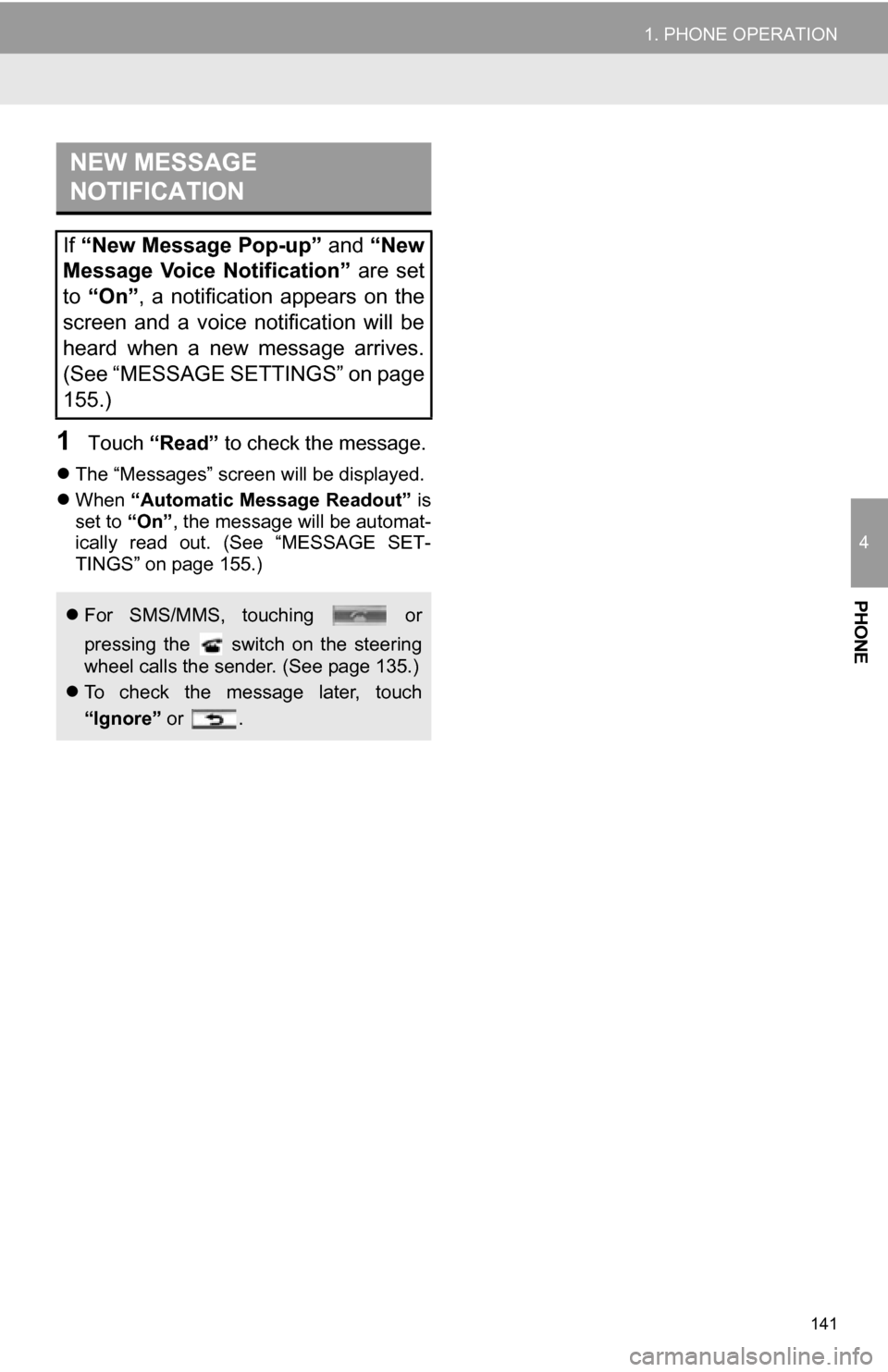
141
1. PHONE OPERATION
4
PHONE
1Touch “Read” to check the message.
The “Messages” screen will be displayed.
When “Automatic Message Readout” is
set to “On” , the message will be automat-
ically read out. (See “MESSAGE SET-
TINGS” on page 155.)
NEW MESSAGE
NOTIFICATION
If “New Message Pop-up” and “New
Message Voice Notification” are set
to “On” , a notification appears on the
screen and a voice notification will be
heard when a new message arrives.
(See “MESSAGE SETTINGS” on page
155.)
For SMS/MMS, touching or
pressing the switch on the steering
wheel calls the sender. (See page 135.)
To check the message later, touch
“Ignore” or .
Page 142 of 328
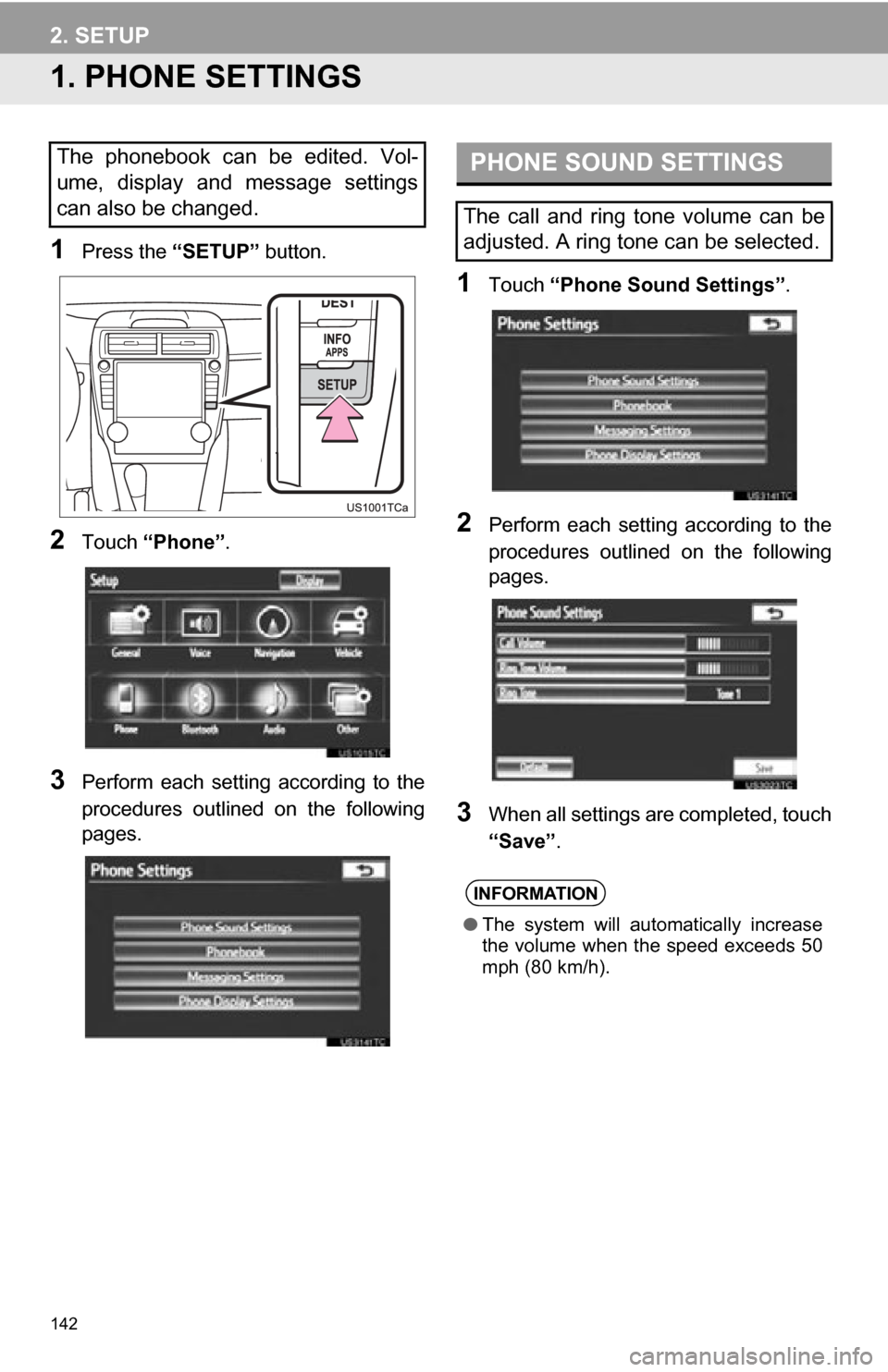
142
2. SETUP
1. PHONE SETTINGS
1Press the “SETUP” button.
2Touch “Phone” .
3Perform each setting according to the
procedures outlined on the following
pages.
1Touch “Phone Sound Settings” .
2Perform each setting according to the
procedures outlined on the following
pages.
3When all settings are completed, touch
“Save”.
The phonebook can be edited. Vol-
ume, display and message settings
can also be changed.PHONE SOUND SETTINGS
The call and ring tone volume can be
adjusted. A ring tone can be selected.
INFORMATION
●The system will automatically increase
the volume when the speed exceeds 50
mph (80 km/h).
Page 144 of 328
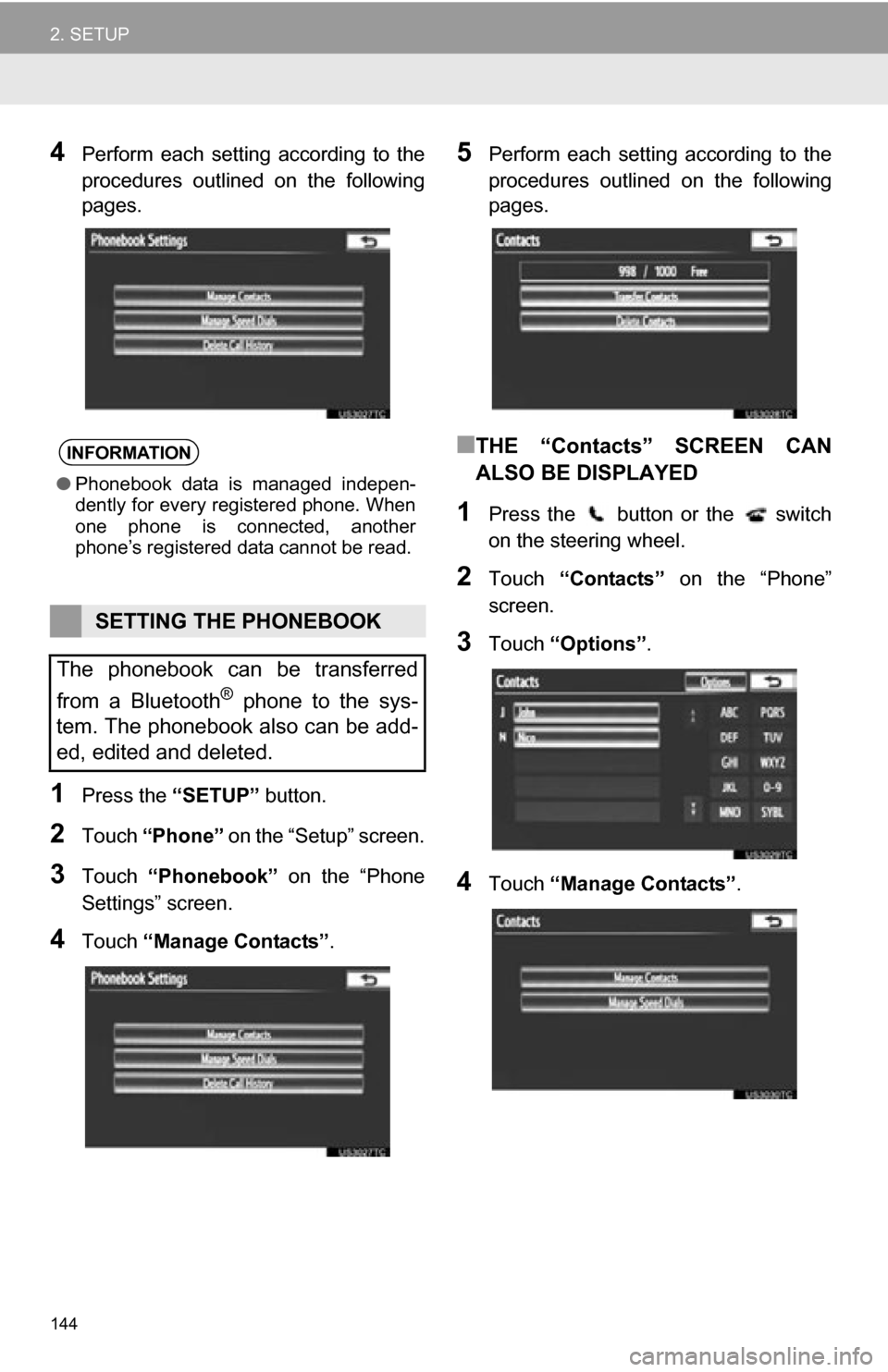
144
2. SETUP
4Perform each setting according to the
procedures outlined on the following
pages.
1Press the “SETUP” button.
2Touch “Phone” on the “Setup” screen.
3Touch “Phonebook” on the “Phone
Settings” screen.
4Touch “Manage Contacts”.
5Perform each setting according to the
procedures outlined on the following
pages.
■THE “Contacts” SCREEN CAN
ALSO BE DISPLAYED
1Press the button or the switch
on the steering wheel.
2Touch “Contacts” on the “Phone”
screen.
3Touch “Options” .
4Touch “Manage Contacts” .
INFORMATION
●Phonebook data is managed indepen-
dently for every registered phone. When
one phone is connected, another
phone’s registered data cannot be read.
SETTING THE PHONEBOOK
The phonebook can be transferred
from a Bluetooth
® phone to the sys-
tem. The phonebook also can be add-
ed, edited and deleted.
Page 146 of 328
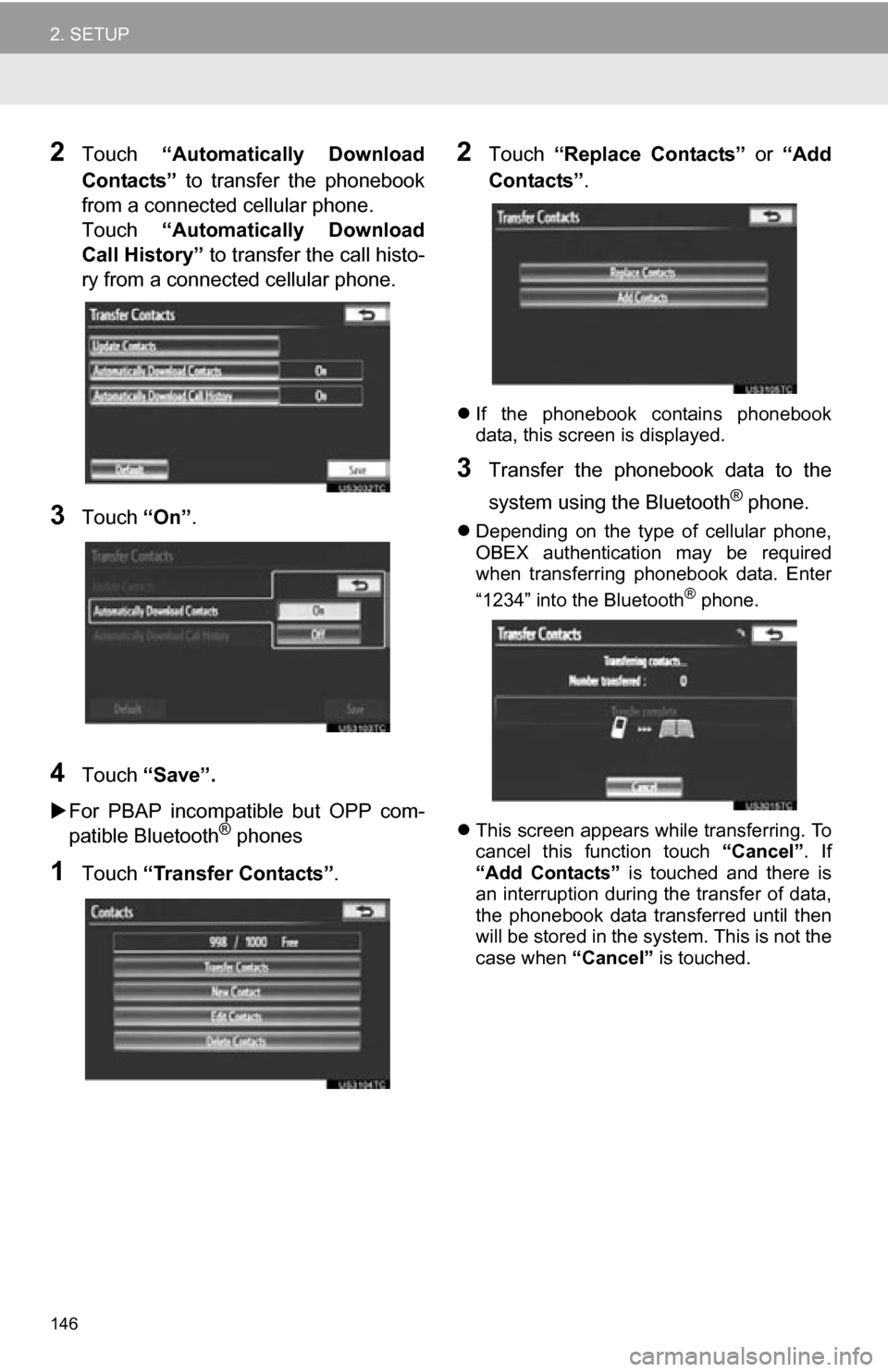
146
2. SETUP
2Touch “Automatically Download
Contacts” to transfer the phonebook
from a connected cellular phone.
Touch “Automatically Download
Call History” to transfer the call histo-
ry from a connected cellular phone.
3Touch “On”.
4Touch “Save”.
For PBAP incompatible but OPP com-
patible Bluetooth
® phones
1Touch “Transfer Contacts”.
2Touch “Replace Contacts” or “Add
Contacts” .
If the phonebook contains phonebook
data, this screen is displayed.
3Transfer the phonebook data to the
system using the Bluetooth
® phone.
Depending on the type of cellular phone,
OBEX authentication may be required
when transferring phonebook data. Enter
“1234” into the Bluetooth
® phone.
This screen appears while transferring. To
cancel this function touch “Cancel”. If
“Add Contacts” is touched and there is
an interruption during the transfer of data,
the phonebook data transferred until then
will be stored in the system. This is not the
case when “Cancel” is touched.
Page 147 of 328
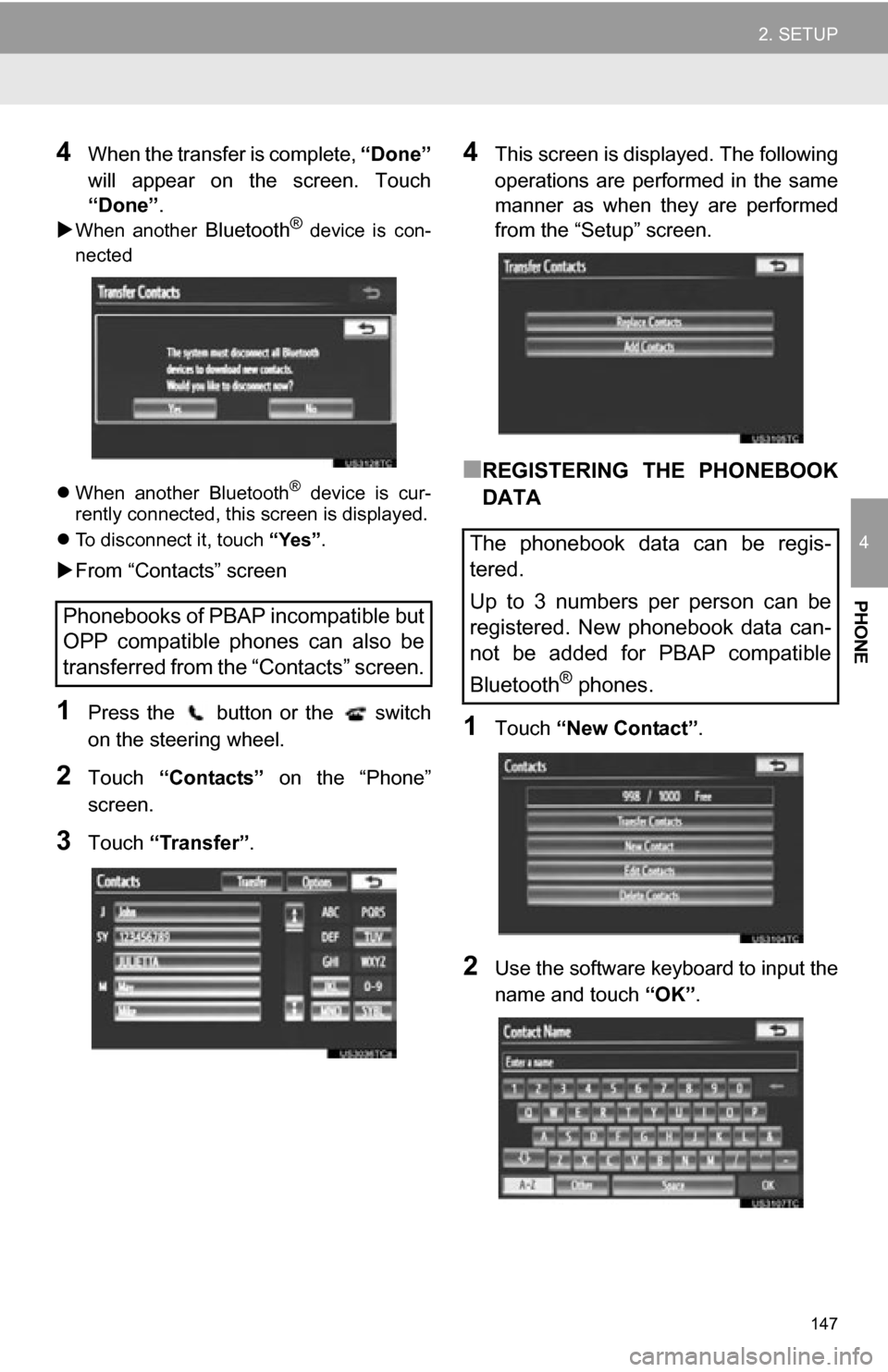
147
2. SETUP
4
PHONE
4When the transfer is complete, “Done”
will appear on the screen. Touch
“Done” .
When another Bluetooth® device is con-
nected
When another Bluetooth
® device is cur-
rently connected, this screen is displayed.
To disconnect it, touch “Yes”.
From “Contacts” screen
1Press the button or the switch
on the steering wheel.
2Touch “Contacts” on the “Phone”
screen.
3Touch “Transfer” .
4This screen is displayed. The following
operations are performed in the same
manner as when they are performed
from the “Setup” screen.
■REGISTERING THE PHONEBOOK
DATA
1Touch “New Contact” .
2Use the software keyboard to input the
name and touch “OK”.
Phonebooks of PBAP incompatible but
OPP compatible phones can also be
transferred from the “Contacts” screen.
The phonebook data can be regis-
tered.
Up to 3 numbers per person can be
registered. New phonebook data can-
not be added for PBAP compatible
Bluetooth
® phones.
Page 148 of 328
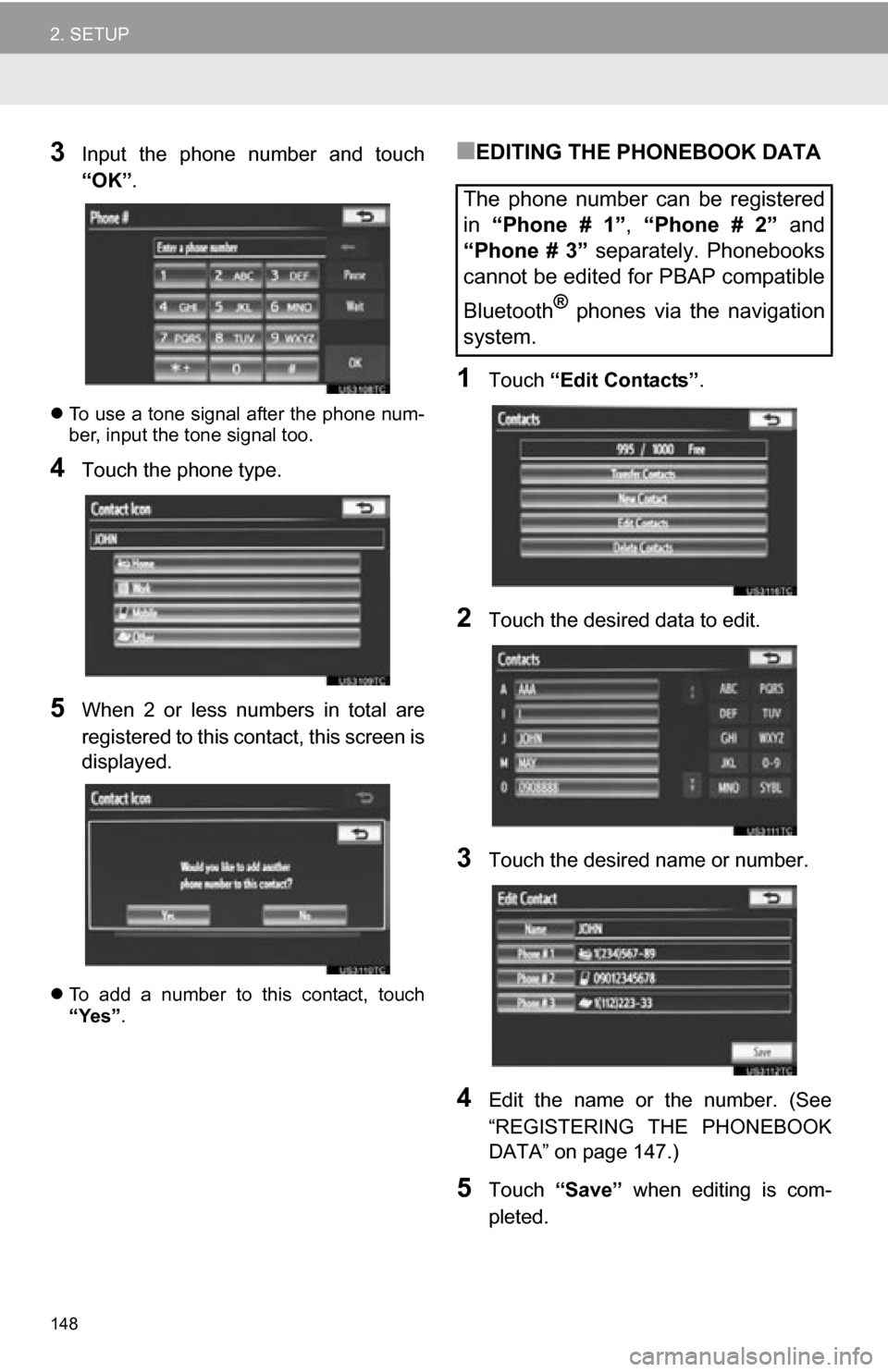
148
2. SETUP
3Input the phone number and touch
“OK”.
To use a tone signal after the phone num-
ber, input the tone signal too.
4Touch the phone type.
5When 2 or less numbers in total are
registered to this contact, this screen is
displayed.
To add a number to this contact, touch
“Yes” .
■EDITING THE PHONEBOOK DATA
1Touch “Edit Contacts” .
2Touch the desired data to edit.
3Touch the desired name or number.
4Edit the name or the number. (See
“REGISTERING THE PHONEBOOK
DATA” on page 147.)
5Touch “Save” when editing is com-
pleted.
The phone number can be registered
in “Phone # 1” , “Phone # 2” and
“Phone # 3” separately. Phonebooks
cannot be edited for PBAP compatible
Bluetooth
® phones via the navigation
system.
Page 149 of 328
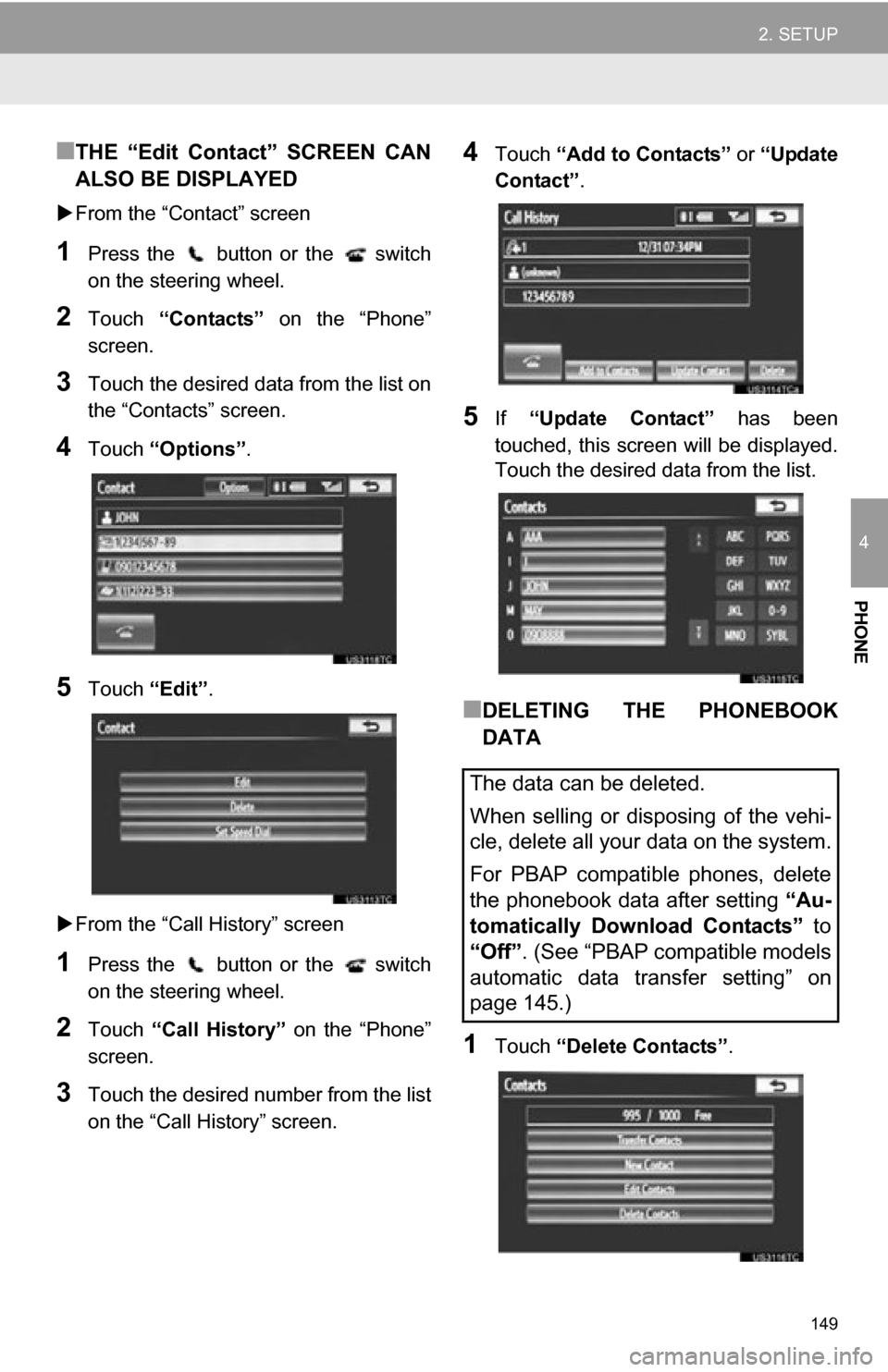
149
2. SETUP
4
PHONE
■THE “Edit Contact” SCREEN CAN
ALSO BE DISPLAYED
From the “Contact” screen
1Press the button or the switch
on the steering wheel.
2Touch “Contacts” on the “Phone”
screen.
3Touch the desired data from the list on
the “Contacts” screen.
4Touch “Options”.
5Touch “Edit”.
From the “Call History” screen
1Press the button or the switch
on the steering wheel.
2Touch “Call History” on the “Phone”
screen.
3Touch the desired number from the list
on the “Call History” screen.
4Touch “Add to Contacts” or “Update
Contact” .
5If “Update Contact” has been
touched, this screen will be displayed.
Touch the desired data from the list.
■DELETING THE PHONEBOOK
DATA
1Touch “Delete Contacts” .
The data can be deleted.
When selling or disposing of the vehi-
cle, delete all your data on the system.
For PBAP compatible phones, delete
the phonebook data after setting “Au-
tomatically Download Contacts” to
“Off”. (See “PBAP compatible models
automatic data transfer setting” on
page 145.)
Page 151 of 328
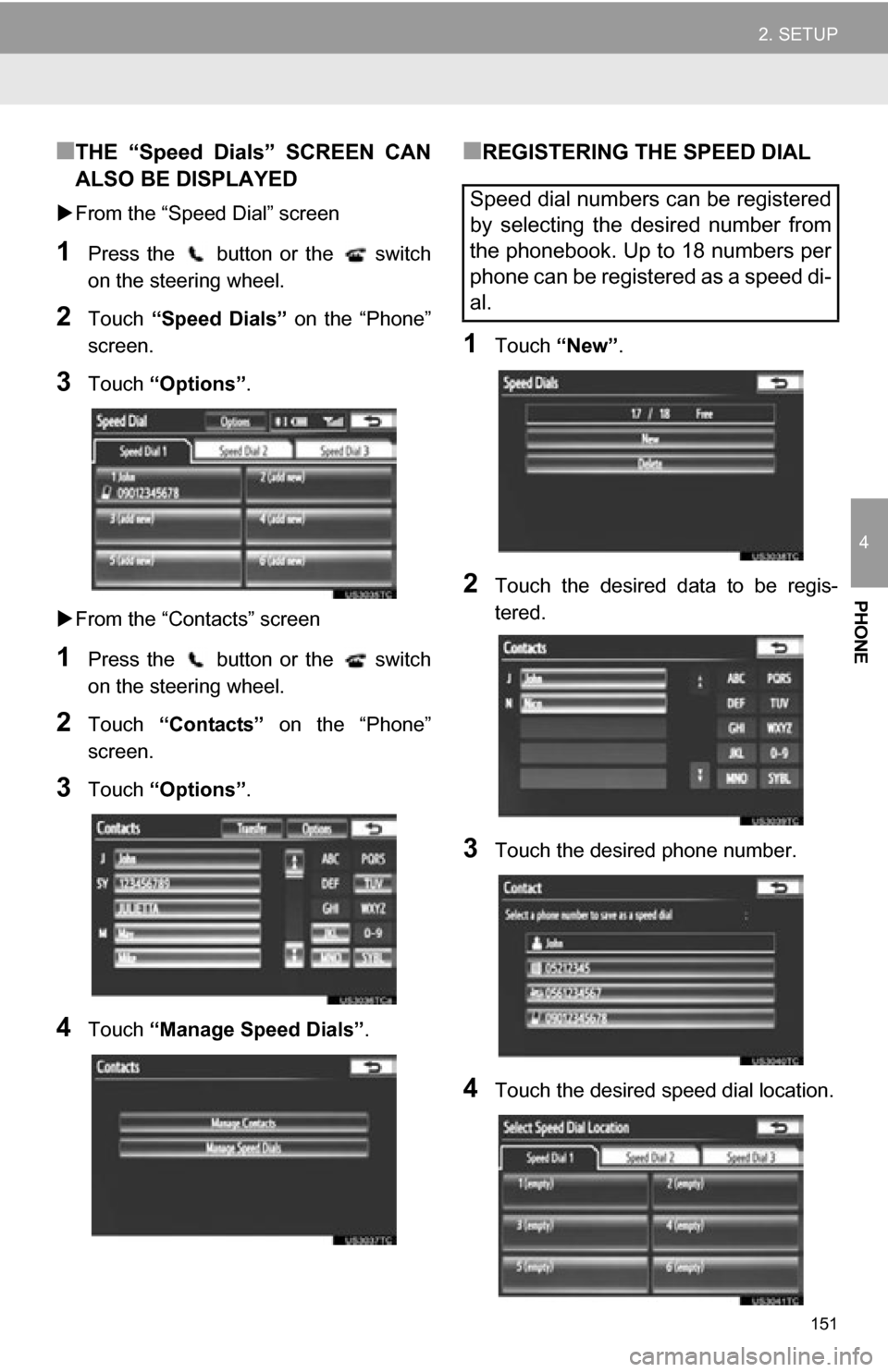
151
2. SETUP
4
PHONE
■THE “Speed Dials” SCREEN CAN
ALSO BE DISPLAYED
From the “Speed Dial” screen
1Press the button or the switch
on the steering wheel.
2Touch “Speed Dials” on the “Phone”
screen.
3Touch “Options”.
From the “Contacts” screen
1Press the button or the switch
on the steering wheel.
2Touch “Contacts” on the “Phone”
screen.
3Touch “Options”.
4Touch “Manage Speed Dials” .
■REGISTERING THE SPEED DIAL
1Touch “New”.
2Touch the desired data to be regis-
tered.
3Touch the desired phone number.
4Touch the desired speed dial location.
Speed dial numbers can be registered
by selecting the desired number from
the phonebook. Up to 18 numbers per
phone can be registered as a speed di-
al.
Page 152 of 328
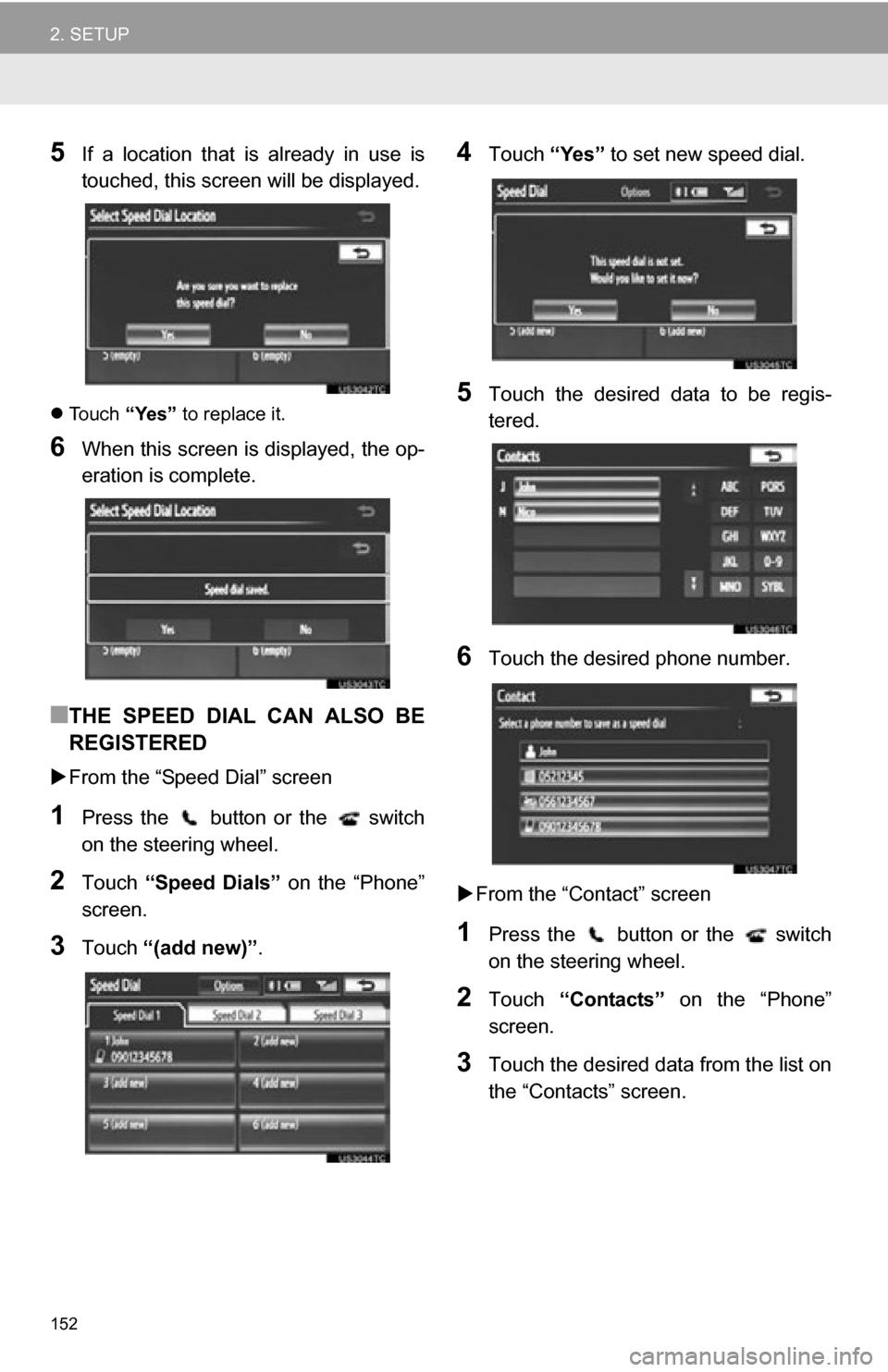
152
2. SETUP
5If a location that is already in use is
touched, this screen will be displayed.
Touch “Yes” to replace it.
6When this screen is displayed, the op-
eration is complete.
■THE SPEED DIAL CAN ALSO BE
REGISTERED
From the “Speed Dial” screen
1Press the button or the switch
on the steering wheel.
2Touch “Speed Dials” on the “Phone”
screen.
3Touch “(add new)” .
4Touch “Yes” to set new speed dial.
5Touch the desired data to be regis-
tered.
6Touch the desired phone number.
From the “Contact” screen
1Press the button or the switch
on the steering wheel.
2Touch “Contacts” on the “Phone”
screen.
3Touch the desired data from the list on
the “Contacts” screen.