TOYOTA CAMRY 2020 Accessories, Audio & Navigation (in English)
Manufacturer: TOYOTA, Model Year: 2020, Model line: CAMRY, Model: TOYOTA CAMRY 2020Pages: 350, PDF Size: 8.63 MB
Page 261 of 350
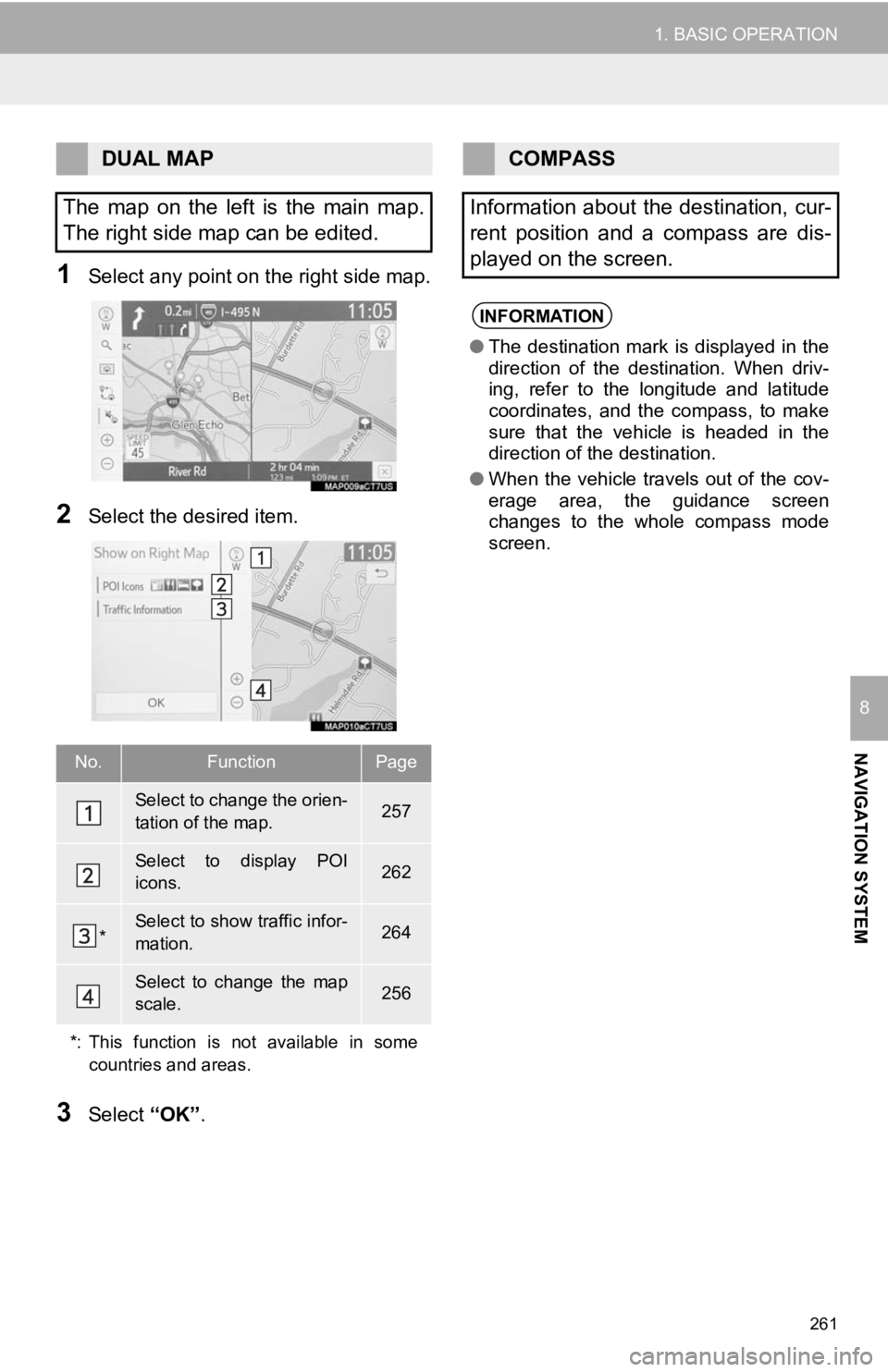
261
1. BASIC OPERATION
NAVIGATION SYSTEM
8
1Select any point on the right side map.
2Select the desired item.
3Select “OK”.
DUAL MAP
The map on the left is the main map.
The right side map can be edited.
No.FunctionPage
Select to change the orien-
tation of the map.257
Select to display POI
icons.262
*Select to show traffic infor-
mation. 264
Select to change the map
scale.256
*: This function is not available in some countries and areas.
COMPASS
Information about the destination, cur-
rent position and a compass are dis-
played on the screen.
INFORMATION
● The destination mark is displayed in the
direction of the destination. When driv-
ing, refer to the longitude and latitude
coordinates, and the compass, to make
sure that the vehicle is headed in the
direction of the destination.
● When the vehicle travels out of the cov-
erage area, the guidance screen
changes to the whole compass mode
screen.
Page 262 of 350
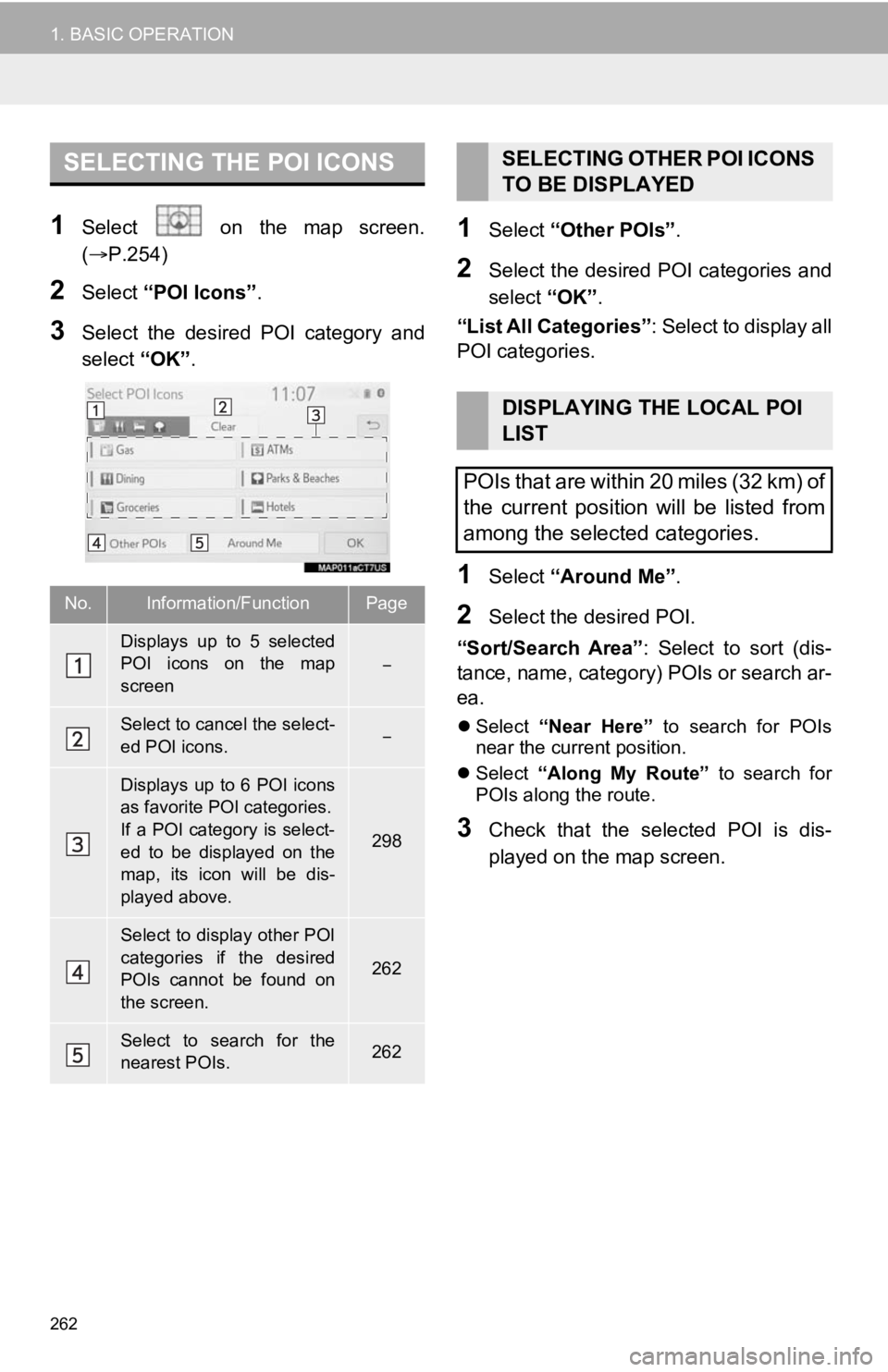
262
1. BASIC OPERATION
1Select on the map screen.
(P.254)
2Select “POI Icons” .
3Select the desired POI category and
select “OK”.
1Select “Other POIs” .
2Select the desired POI categories and
select “OK”.
“List All Categories” : Select to display all
POI categories.
1Select “Around Me” .
2Select the desired POI.
“Sort/Search Area” : Select to sort (dis-
tance, name, category) POIs or search ar-
ea.
Select “Near Here” to search for POIs
near the current position.
Select “Along My Route” to search for
POIs along the route.
3Check that the selected POI is dis-
played on the map screen.
SELECTING THE POI ICONS
No.Information/FunctionPage
Displays up to 5 selected
POI icons on the map
screen
Select to cancel the select-
ed POI icons.
Displays up to 6 POI icons
as favorite POI categories.
If a POI category is select-
ed to be displayed on the
map, its icon will be dis-
played above.
298
Select to display other POI
categories if the desired
POIs cannot be found on
the screen.
262
Select to search for the
nearest POIs.262
SELECTING OTHER POI ICONS
TO BE DISPLAYED
DISPLAYING THE LOCAL POI
LIST
POIs that are within 20 miles (32 km) of
the current position will be listed from
among the selected categories.
Page 263 of 350
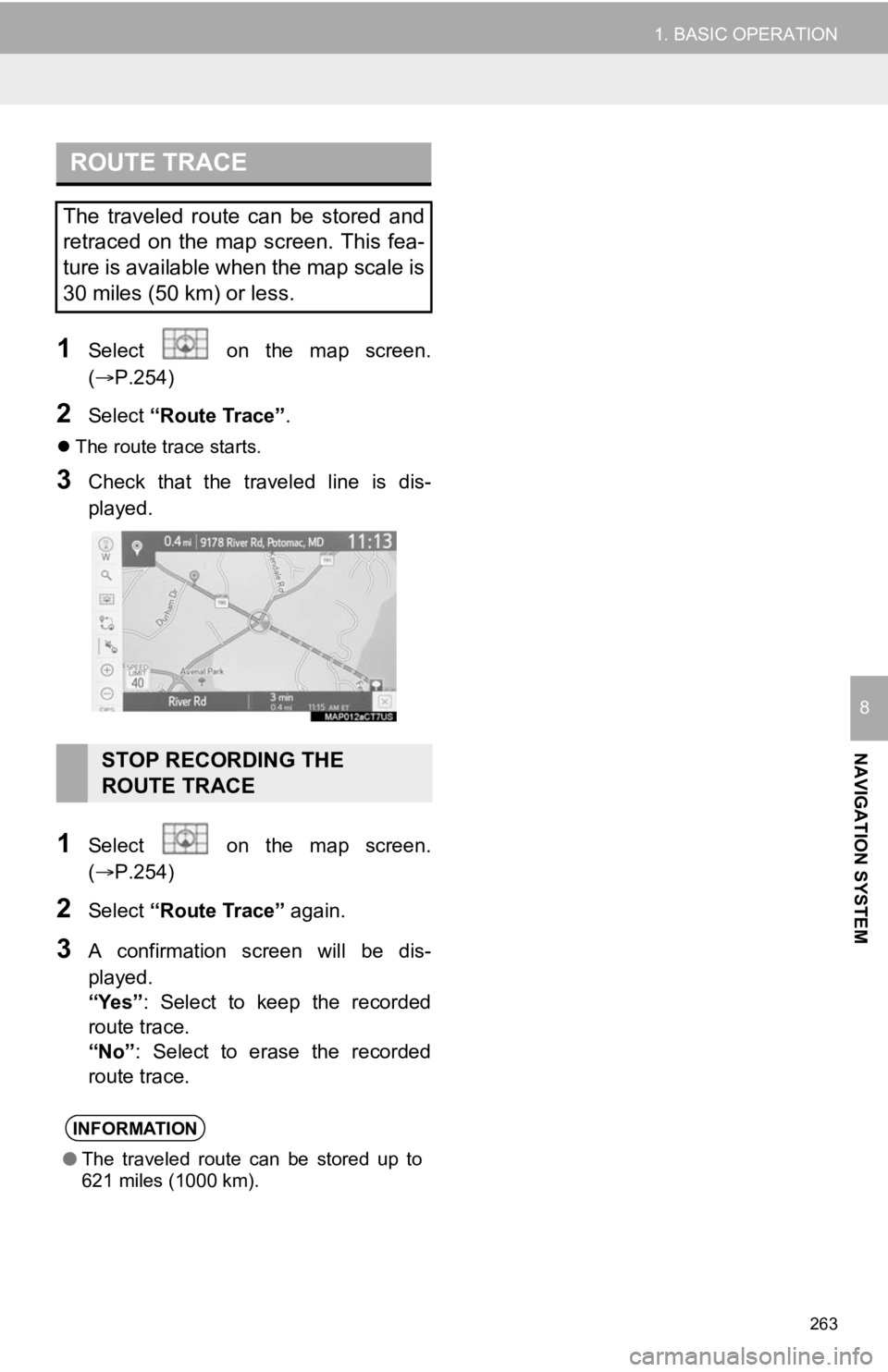
263
1. BASIC OPERATION
NAVIGATION SYSTEM
8
1Select on the map screen.
(P.254)
2Select “Route Trace”.
The route trace starts.
3Check that the traveled line is dis-
played.
1Select on the map screen.
(P.254)
2Select “Route Trace” again.
3A confirmation screen will be dis-
played.
“Yes”: Select to keep the recorded
route trace.
“No” : Select to erase the recorded
route trace.
ROUTE TRACE
The traveled route can be stored and
retraced on the map screen. This fea-
ture is available when the map scale is
30 miles (50 km) or less.
STOP RECORDING THE
ROUTE TRACE
INFORMATION
● The traveled route can be stored up to
621 miles (1000 km).
Page 264 of 350
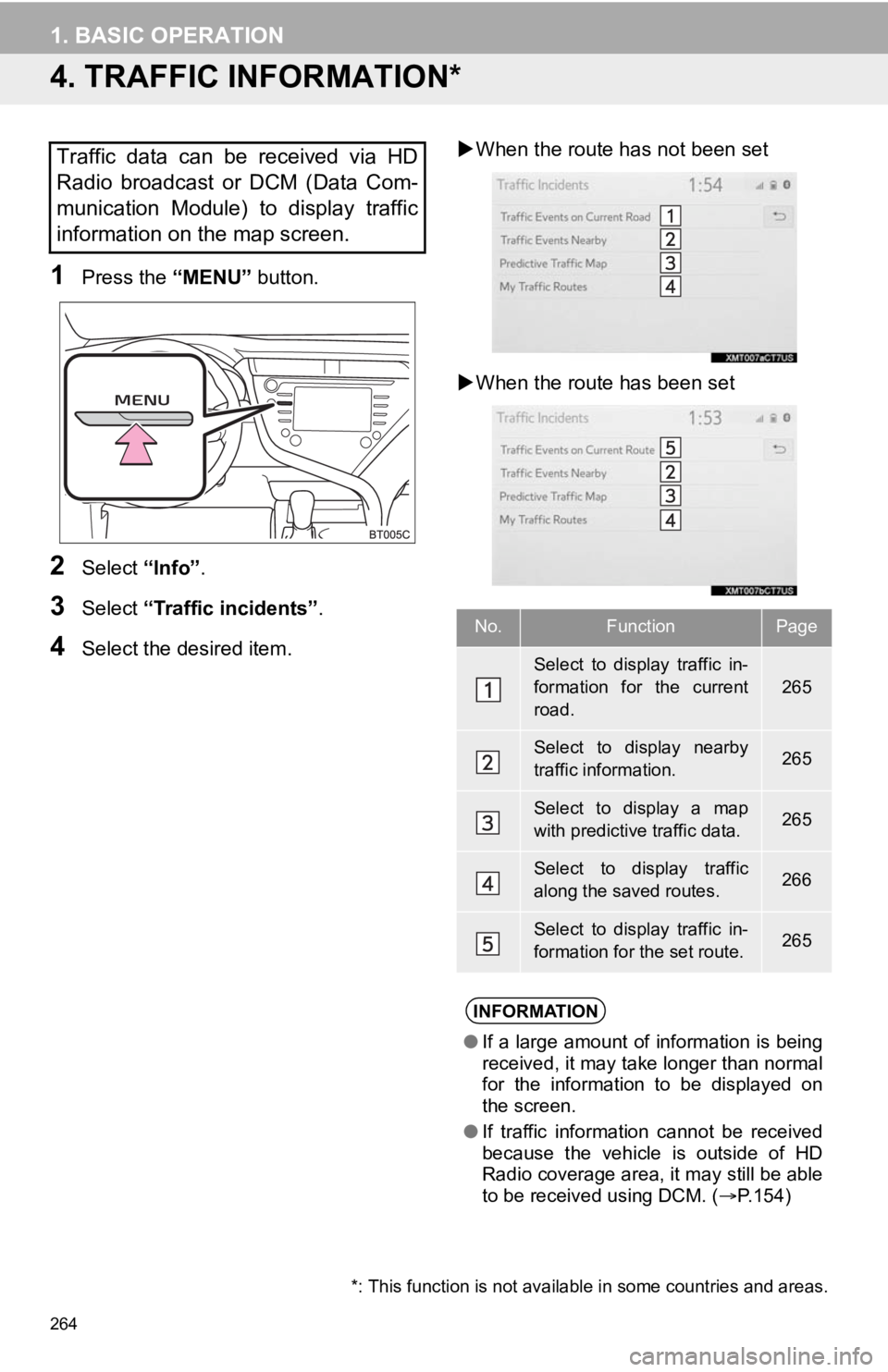
264
1. BASIC OPERATION
4. TRAFFIC INFORMATION*
1Press the “MENU” button.
2Select “Info”.
3Select “Traffic incidents” .
4Select the desired item.
When the route ha s not been set
When the route has been set
Traffic data can be received via HD
Radio broadcast or DCM (Data Com-
munication Module) to display traffic
information on the map screen.
No.FunctionPage
Select to display traffic in-
formation for the current
road.
265
Select to display nearby
traffic information.265
Select to display a map
with predictive traffic data.265
Select to display traffic
along the saved routes.266
Select to display traffic in-
formation for the set route.265
INFORMATION
● If a large amount of information is being
received, it may take longer than normal
for the information to be displayed on
the screen.
● If traffic information cannot be received
because the vehicle is outside of HD
Radio coverage area, it may still be able
to be received using DCM. ( P.154)
*: This function is not available in some countries and areas.
Page 265 of 350
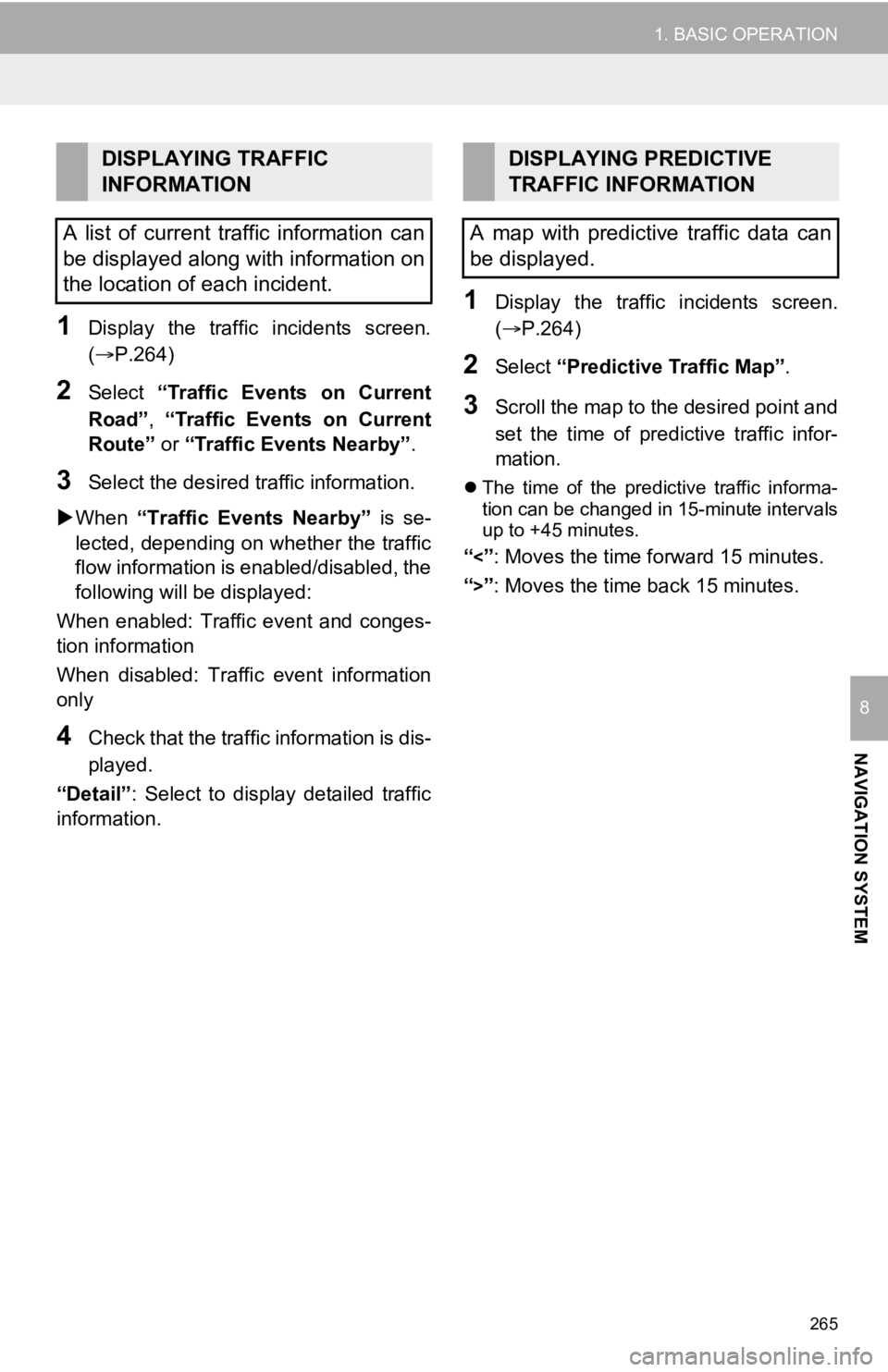
265
1. BASIC OPERATION
NAVIGATION SYSTEM
8
1Display the traffic incidents screen.
(P.264)
2Select “Traffic Events on Current
Road”, “Traffic Events on Current
Route” or “Traffic Events Nearby” .
3Select the desired traffic information.
When “Traffic Events Nearby” is se-
lected, depending on whether the traffic
flow information is enabled/disabled, the
following will be displayed:
When enabled: Traffic event and conges-
tion information
When disabled: Traffic event information
only
4Check that the traffic information is dis-
played.
“Detail” : Select to display detailed traffic
information.
1Display the traffic incidents screen.
(P.264)
2Select “Predictive Traffic Map” .
3Scroll the map to the desired point and
set the time of predictive traffic infor-
mation.
The time of the predictive traffic informa-
tion can be changed in 15-minute intervals
up to +45 minutes.
“<”: Moves the time forward 15 minutes.
“
>”: Moves the time back 15 minutes.
DISPLAYING TRAFFIC
INFORMATION
A list of current traffic information can
be displayed along with information on
the location of each incident.DISPLAYING PREDICTIVE
TRAFFIC INFORMATION
A map with predictive traffic data can
be displayed.
Page 266 of 350
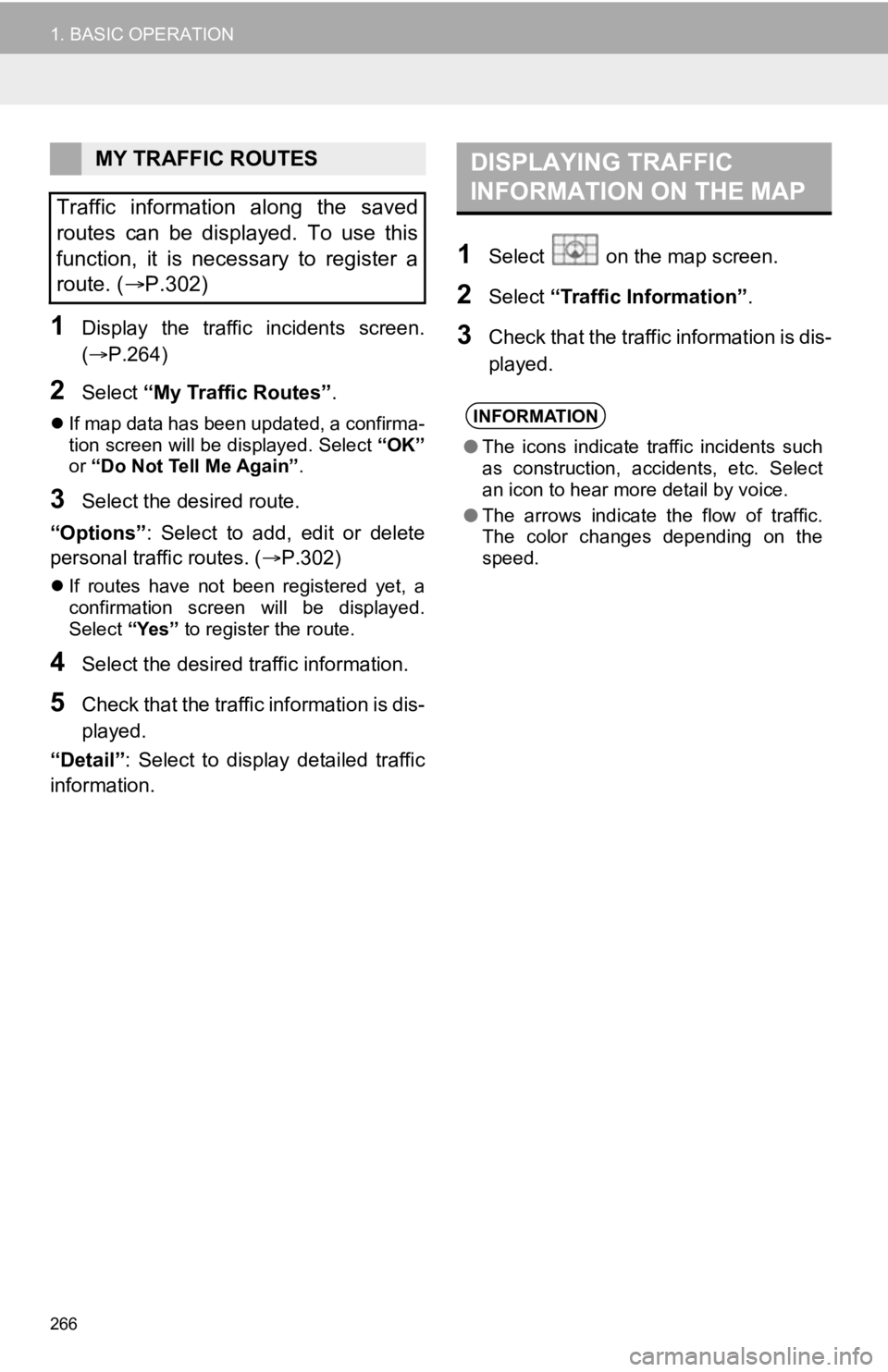
266
1. BASIC OPERATION
1Display the traffic incidents screen.
(P.264)
2Select “My Traffic Routes” .
If map data has been updated, a confirma-
tion screen will be displayed. Select “OK”
or “Do Not Tell Me Again” .
3Select the desired route.
“Options” : Select to add, edit or delete
personal traffic routes. ( P.302)
If routes have not been registered yet, a
confirmation screen will be displayed.
Select “Yes” to register the route.
4Select the desired traffic information.
5Check that the traffic information is dis-
played.
“Detail” : Select to display detailed traffic
information.
1Select on the map screen.
2Select “Traffic Information” .
3Check that the traffic information is dis-
played.
MY TRAFFIC ROUTES
Traffic information along the saved
routes can be displayed. To use this
function, it is necessary to register a
route. ( P.302)DISPLAYING TRAFFIC
INFORMATION ON THE MAP
INFORMATION
●The icons indicate traffic incidents such
as construction, accidents, etc. Select
an icon to hear more detail by voice.
● The arrows indicate the flow of traffic.
The color changes depending on the
speed.
Page 267 of 350
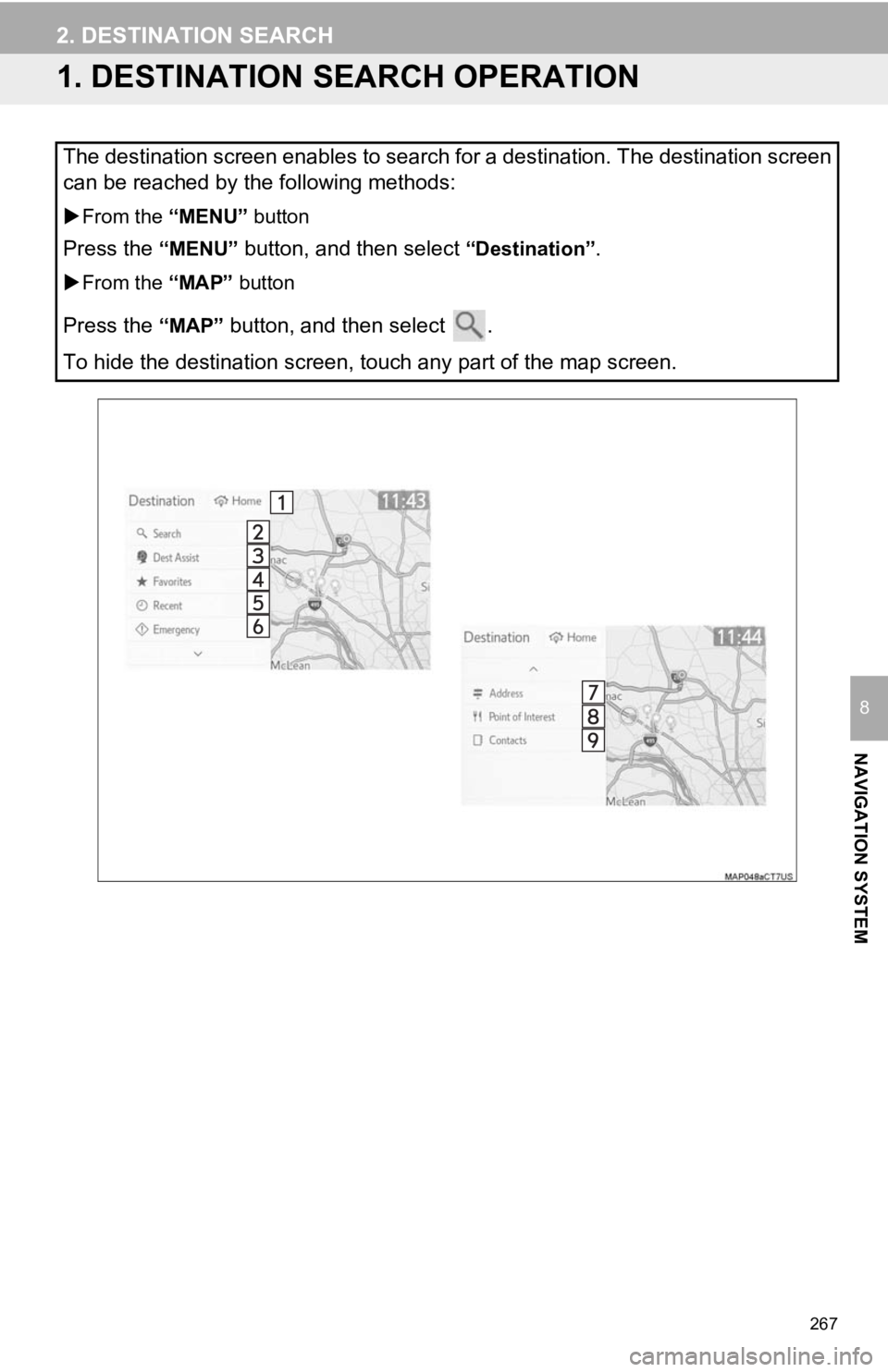
267
NAVIGATION SYSTEM
8
2. DESTINATION SEARCH
1. DESTINATION SEARCH OPERATION
The destination screen enables to search for a destination. The destination screen
can be reached by the following methods:
From the “MENU” button
Press the “MENU” button, and then select “Destination”.
From the “MAP” button
Press the “MAP” button, and then select .
To hide the destination screen, touch any part of the map scree n.
Page 268 of 350
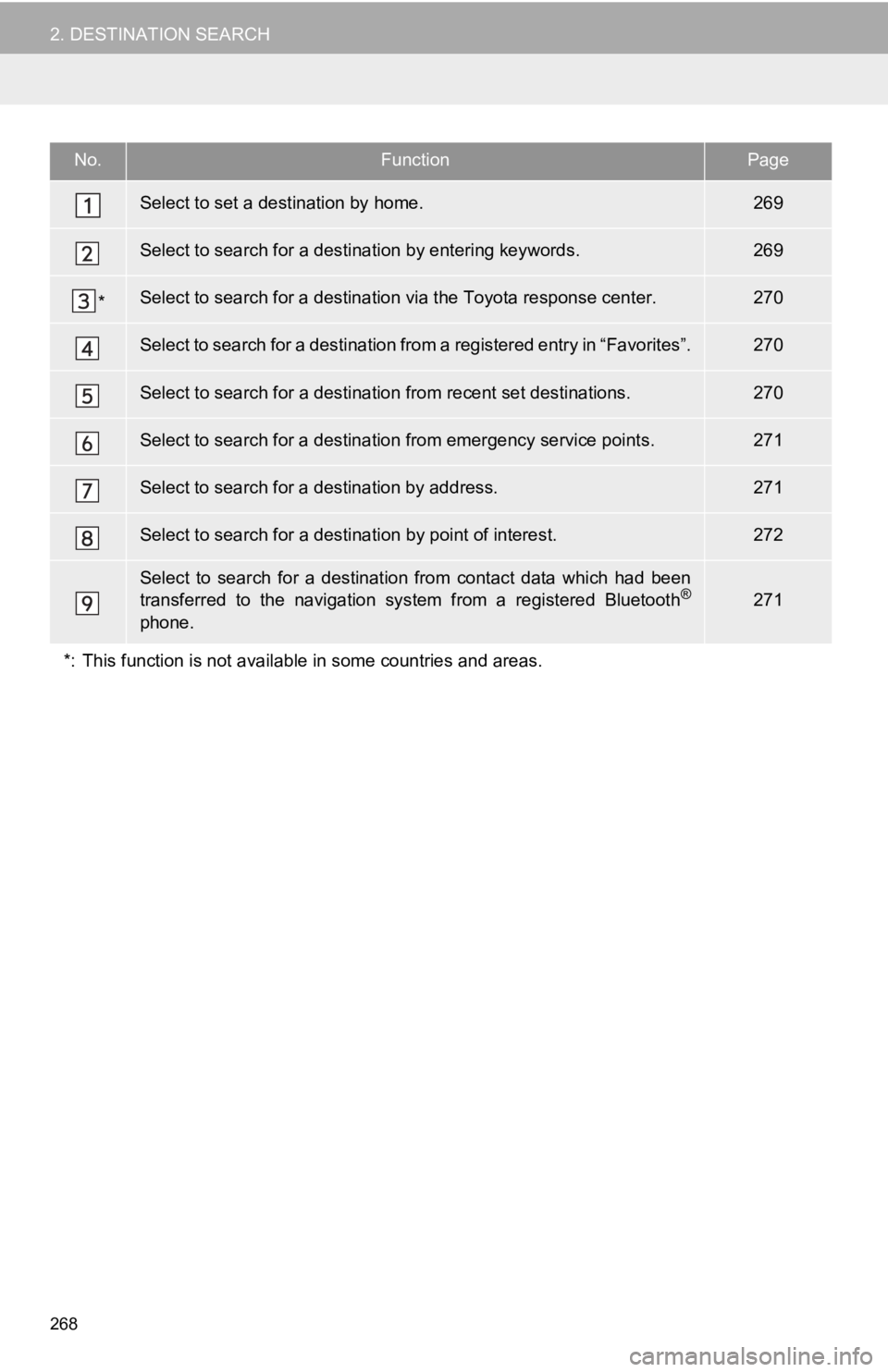
268
2. DESTINATION SEARCH
No.FunctionPage
Select to set a destination by home.269
Select to search for a destination by entering keywords.269
*Select to search for a destination via the Toyota response cent er.270
Select to search for a destination from a registered entry in “Favorites”.270
Select to search for a destination from recent set destinations .270
Select to search for a destination from emergency service points.271
Select to search for a destination by address. 271
Select to search for a destination by point of interest. 272
Select to search for a destination from contact data which had been
transferred to the navigation system from a registered Bluetoot h®
phone.
271
*: This function is not available in some countries and areas.
Page 269 of 350
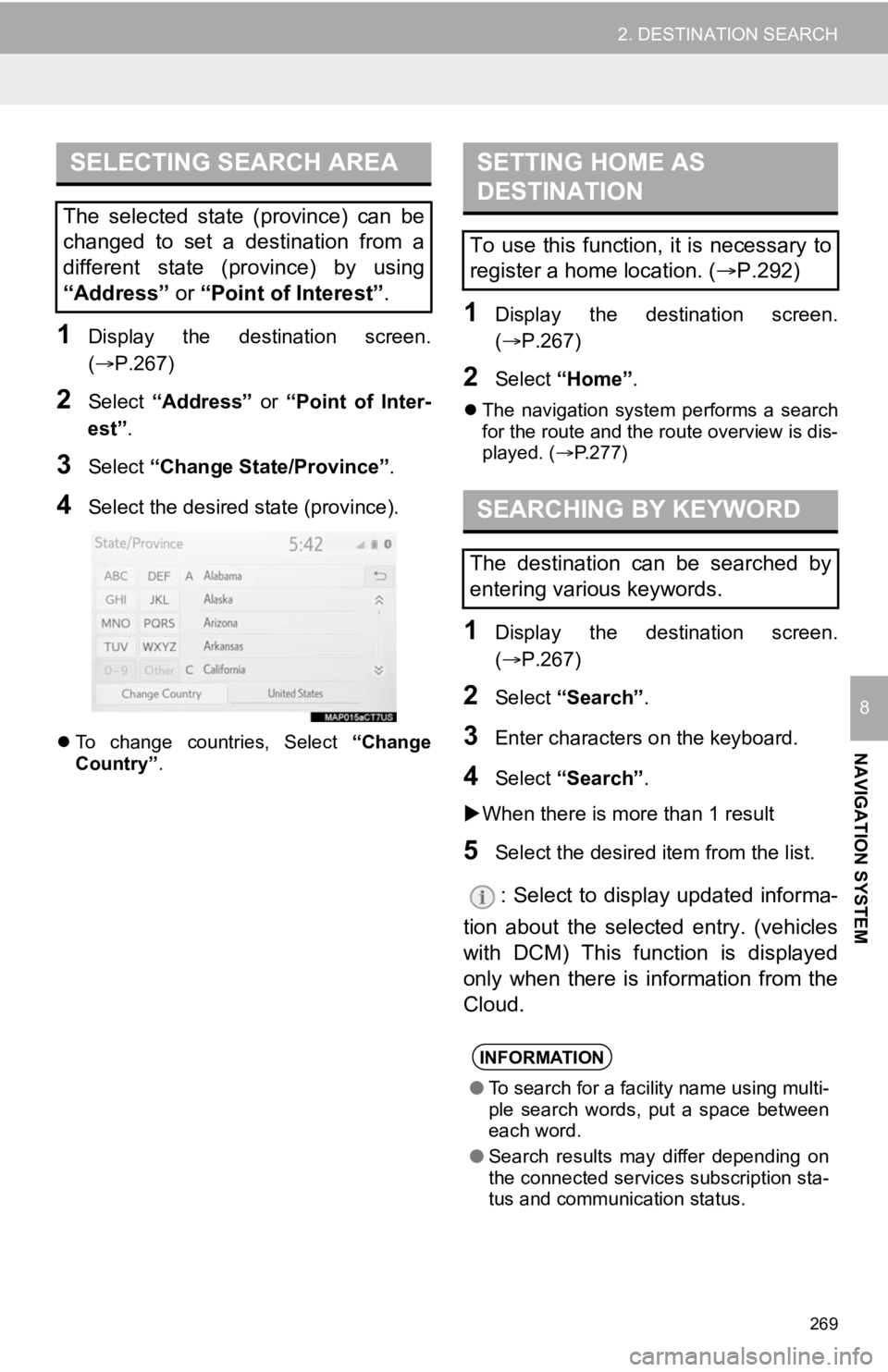
269
2. DESTINATION SEARCH
NAVIGATION SYSTEM
8
1Display the destination screen.
(P.267)
2Select “Address” or “Point of Inter-
est” .
3Select “Change State/Province” .
4Select the desired state (province).
To change countries, Select “Change
Country” .
1Display the destination screen.
(P.267)
2Select “Home” .
The navigation system performs a search
for the route and the route overview is dis-
played. ( P.277)
1Display the destination screen.
(P.267)
2Select “Search” .
3Enter characters o n the keyboard.
4Select “Search” .
When there is more than 1 result
5Select the desired i tem from the list.
: Select to display updated informa-
tion about the selected entry. (vehicles
with DCM) This function is displayed
only when there is information from the
Cloud.
SELECTING SEARCH AREA
The selected state (province) can be
changed to set a destination from a
different state (province) by using
“Address” or “Point of Interest” .
SETTING HOME AS
DESTINATION
To use this function, it is necessary to
register a home location. ( P.292)
SEARCHING BY KEYWORD
The destination can be searched by
entering various keywords.
INFORMATION
● To search for a facility name using multi-
ple search words, put a space between
each word.
● Search results may differ depending on
the connected services subscription sta-
tus and communication status.
Page 270 of 350
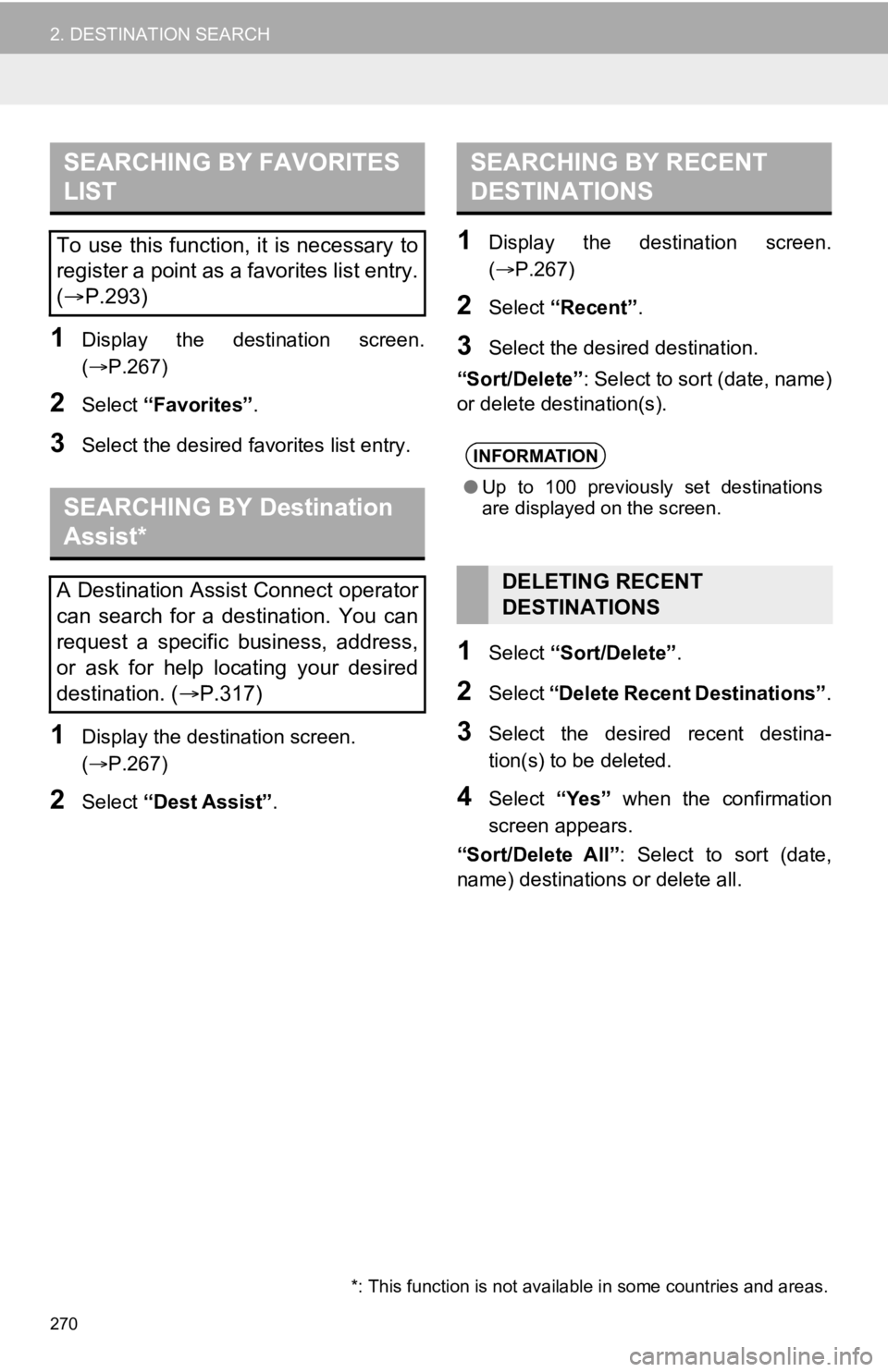
270
2. DESTINATION SEARCH
1Display the destination screen.
(P.267)
2Select “Favorites” .
3Select the desired favorites list entry.
1Display the destination screen.
(P.267)
2Select “Dest Assist” .
1Display the destination screen.
(P.267)
2Select “Recent” .
3Select the desired destination.
“Sort/Delete”: Select to sort (date, name)
or delete destination(s).
1Select “Sort/Delete” .
2Select “Delete Recent Destinations” .
3Select the desired recent destina-
tion(s) to be deleted.
4Select “Yes” when the confirmation
screen appears.
“Sort/Delete All”: Select to sort (date,
name) destinations or delete all.
SEARCHING BY FAVORITES
LIST
To use this function, it is necessary to
register a point as a favorites list entry.
( P.293)
SEARCHING BY Destination
Assist*
A Destination Assist Connect operator
can search for a destination. You can
request a specific business, address,
or ask for help locating your desired
destination. ( P.317)
*: This function is not available in some countries and areas.
SEARCHING BY RECENT
DESTINATIONS
INFORMATION
● Up to 100 previously set destinations
are displayed on the screen.
DELETING RECENT
DESTINATIONS