navigation system TOYOTA HIGHLANDER 2014 XU50 / 3.G Navigation Manual
[x] Cancel search | Manufacturer: TOYOTA, Model Year: 2014, Model line: HIGHLANDER, Model: TOYOTA HIGHLANDER 2014 XU50 / 3.GPages: 356, PDF Size: 28.61 MB
Page 62 of 356
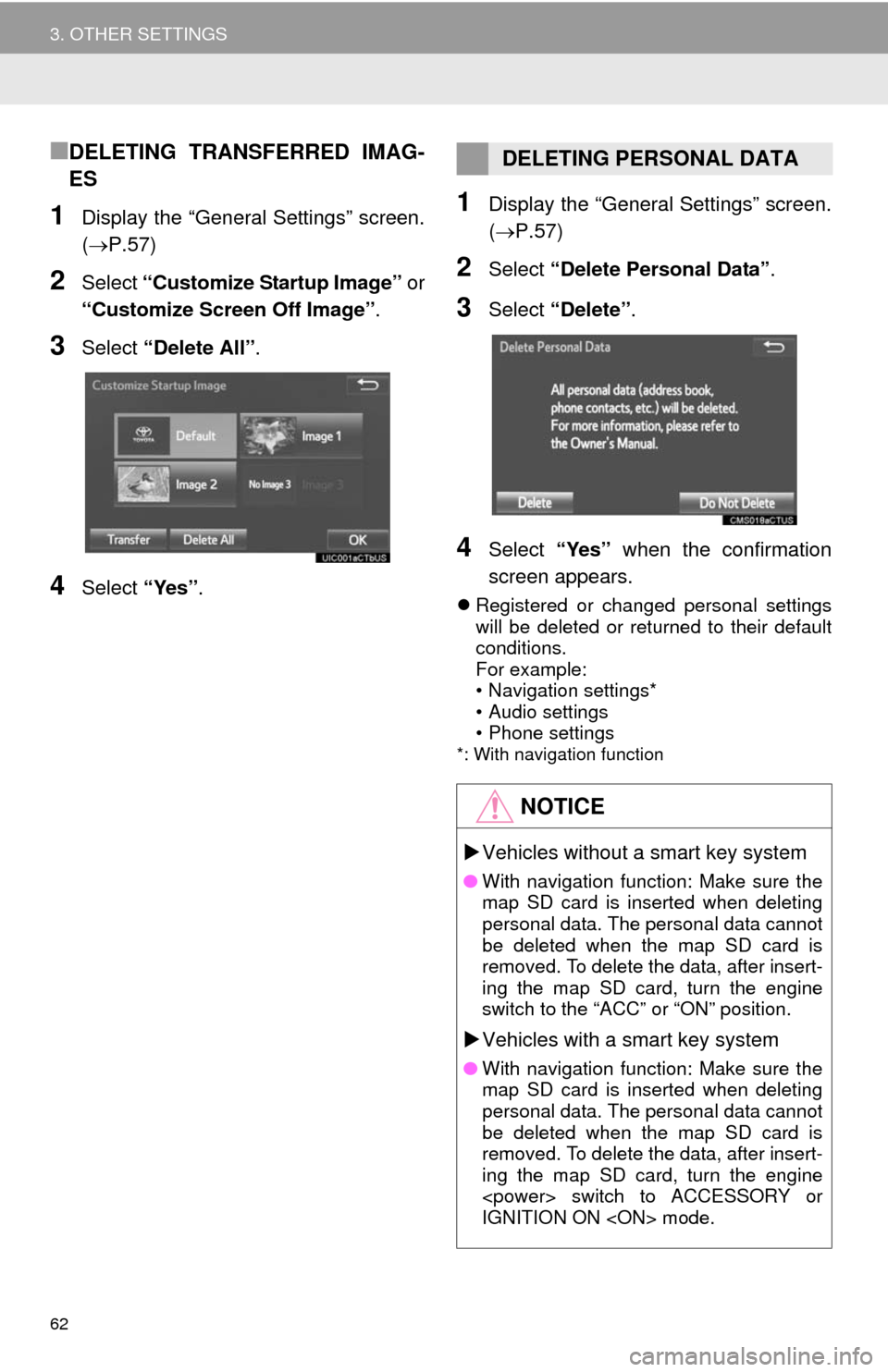
62
3. OTHER SETTINGS
■DELETING TRANSFERRED IMAG-
ES
1Display the “General Settings” screen.
(P.57)
2Select “Customize Startup Image” or
“Customize Screen Off Image”.
3Select “Delete All”.
4Select “Yes”.
1Display the “General Settings” screen.
(P.57)
2Select “Delete Personal Data”.
3Select “Delete”.
4Select “Yes” when the confirmation
screen appears.
Registered or changed personal settings
will be deleted or returned to their default
conditions.
For example:
• Navigation settings*
• Audio settings
• Phone settings
*: With navigation function
DELETING PERSONAL DATA
NOTICE
Vehicles without a smart key system
●With navigation function: Make sure the
map SD card is inserted when deleting
personal data. The personal data cannot
be deleted when the map SD card is
removed. To delete the data, after insert-
ing the map SD card, turn the engine
switch to the “ACC” or “ON” position.
Vehicles with a smart key system
●With navigation function: Make sure the
map SD card is inserted when deleting
personal data. The personal data cannot
be deleted when the map SD card is
removed. To delete the data, after insert-
ing the map SD card, turn the engine
IGNITION ON
Page 63 of 356
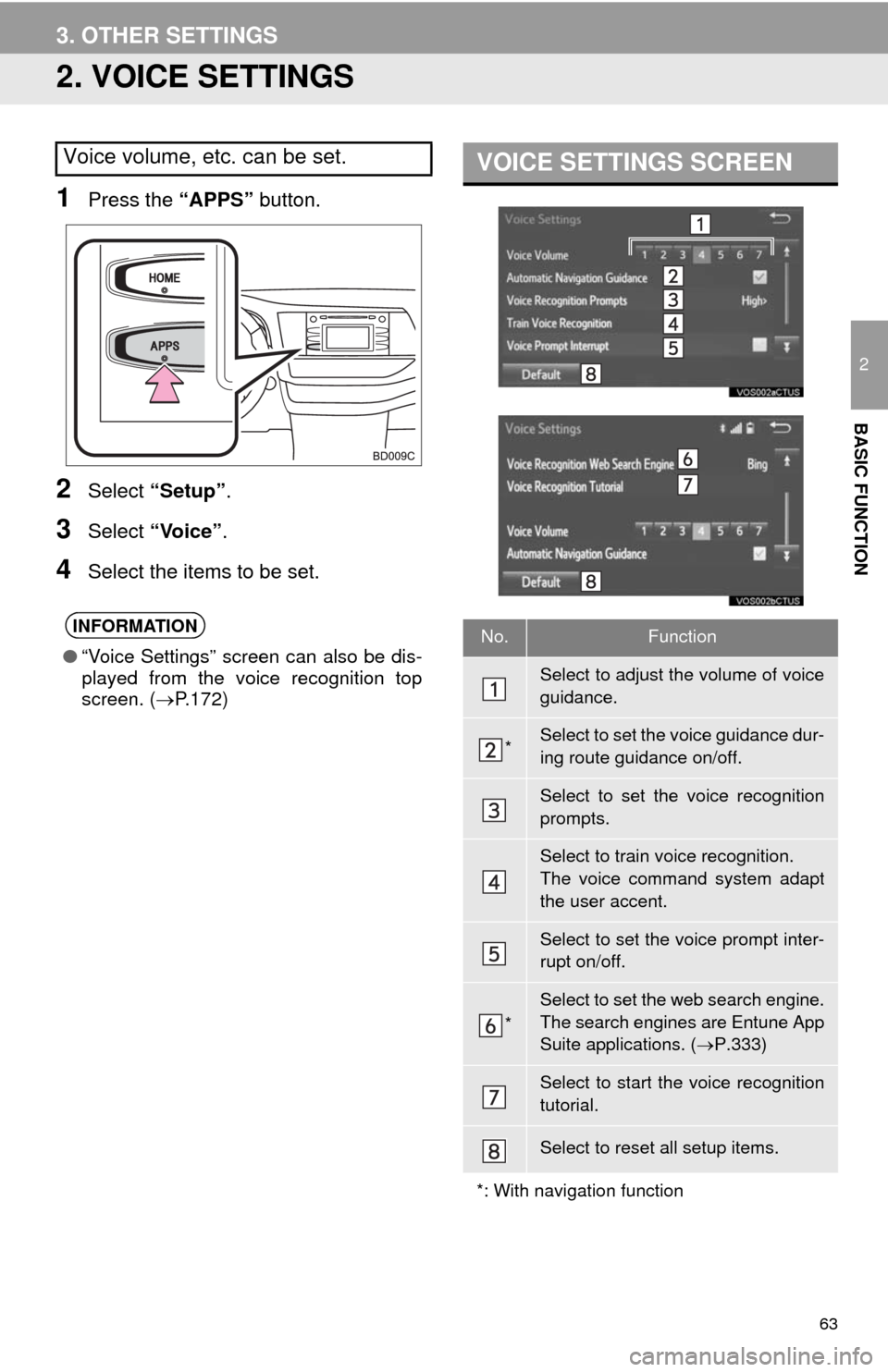
63
3. OTHER SETTINGS
2
BASIC FUNCTION
2. VOICE SETTINGS
1Press the “APPS” button.
2Select “Setup”.
3Select “Voice”.
4Select the items to be set.
Voice volume, etc. can be set.
INFORMATION
●“Voice Settings” screen can also be dis-
played from the voice recognition top
screen. (P.172)
VOICE SETTINGS SCREEN
No.Function
Select to adjust the volume of voice
guidance.
*Select to set the voice guidance dur-
ing route guidance on/off.
Select to set the voice recognition
prompts.
Select to train voice recognition.
The voice command system adapt
the user accent.
Select to set the voice prompt inter-
rupt on/off.
*
Select to set the web search engine.
The search engines are Entune App
Suite applications. (P.333)
Select to start the voice recognition
tutorial.
Select to reset all setup items.
*: With navigation function
Page 65 of 356
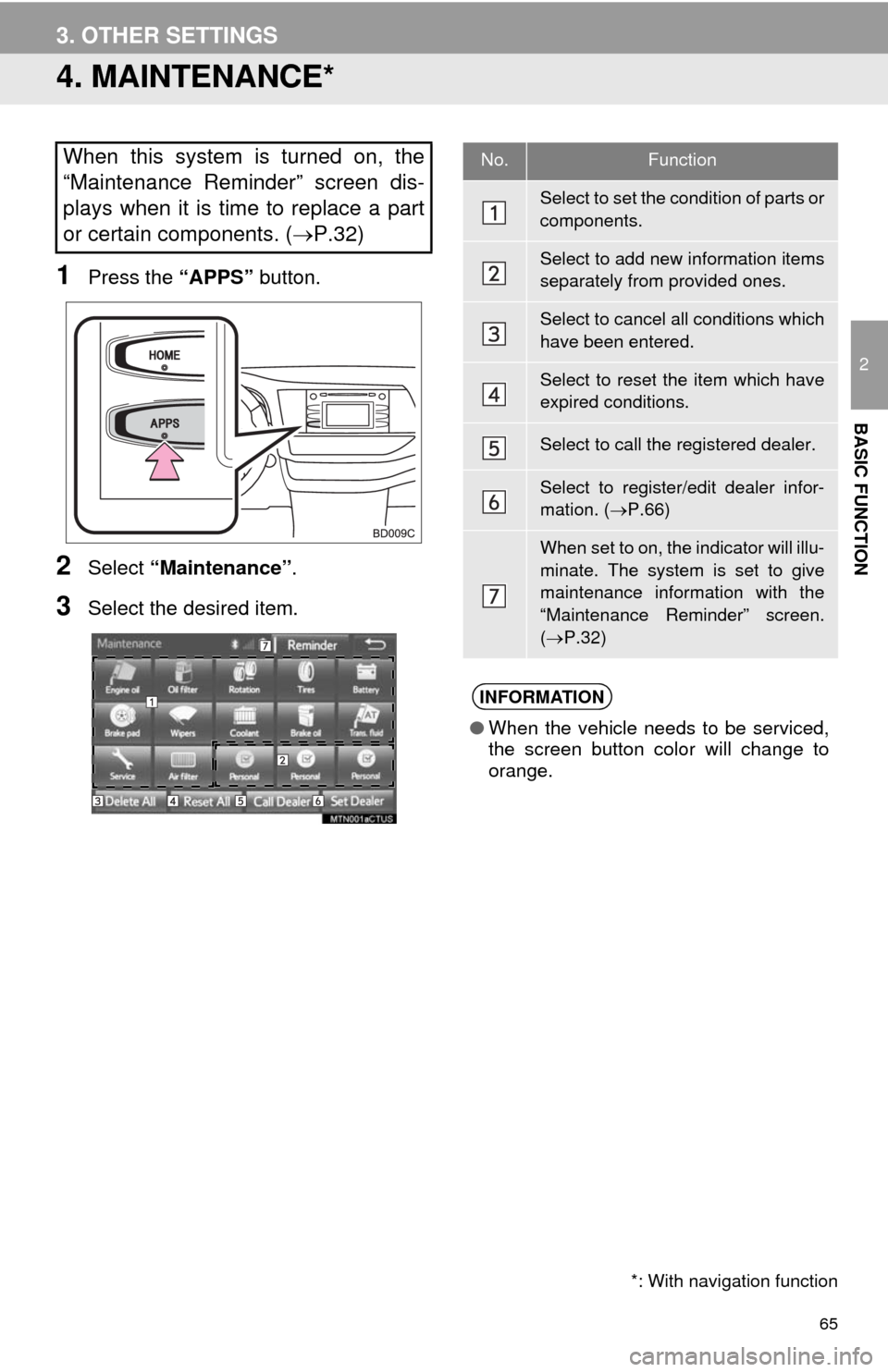
65
3. OTHER SETTINGS
2
BASIC FUNCTION
4. MAINTENANCE*
1Press the “APPS” button.
2Select “Maintenance”.
3Select the desired item.
When this system is turned on, the
“Maintenance Reminder” screen dis-
plays when it is time to replace a part
or certain components. (P.32)
*: With navigation function
No.Function
Select to set the condition of parts or
components.
Select to add new information items
separately from provided ones.
Select to cancel all conditions which
have been entered.
Select to reset the item which have
expired conditions.
Select to call the registered dealer.
Select to register/edit dealer infor-
mation. (P.66)
When set to on, the indicator will illu-
minate. The system is set to give
maintenance information with the
“Maintenance Reminder” screen.
(P.32)
INFORMATION
●When the vehicle needs to be serviced,
the screen button color will change to
orange.
Page 74 of 356
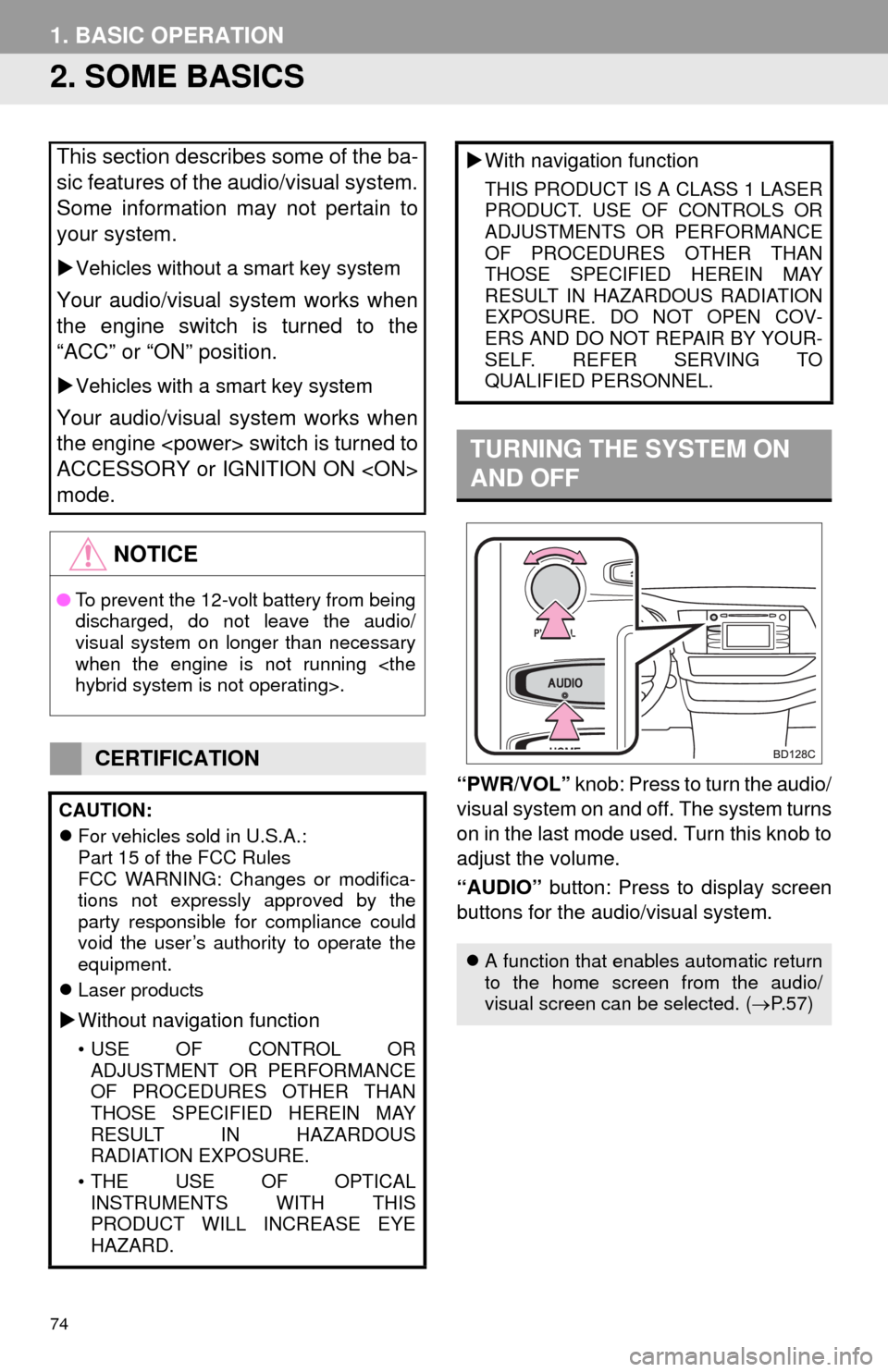
74
1. BASIC OPERATION
2. SOME BASICS
“PWR/VOL” knob: Press to turn the audio/
visual system on and off. The system turns
on in the last mode used. Turn this knob to
adjust the volume.
“AUDIO” button: Press to display screen
buttons for the audio/visual system.
This section describes some of the ba-
sic features of the audio/visual system.
Some information may not pertain to
your system.
Vehicles without a smart key system
Your audio/visual system works when
the engine switch is turned to the
“ACC” or “ON” position.
Vehicles with a smart key system
Your audio/visual system works when
the engine
ACCESSORY or IGNITION ON
mode.
NOTICE
●To prevent the 12-volt battery from being
discharged, do not leave the audio/
visual system on longer than necessary
when the engine is not running
CERTIFICATION
CAUTION:
For vehicles sold in U.S.A.:
Part 15 of the FCC Rules
FCC WARNING: Changes or modifica-
tions not expressly approved by the
party responsible for compliance could
void the user’s authority to operate the
equipment.
Laser products
Without navigation function
• USE OF CONTROL OR
ADJUSTMENT OR PERFORMANCE
OF PROCEDURES OTHER THAN
THOSE SPECIFIED HEREIN MAY
RESULT IN HAZARDOUS
RADIATION EXPOSURE.
• THE USE OF OPTICAL
INSTRUMENTS WITH THIS
PRODUCT WILL INCREASE EYE
HAZARD.
With navigation function
THIS PRODUCT IS A CLASS 1 LASER
PRODUCT. USE OF CONTROLS OR
ADJUSTMENTS OR PERFORMANCE
OF PROCEDURES OTHER THAN
THOSE SPECIFIED HEREIN MAY
RESULT IN HAZARDOUS RADIATION
EXPOSURE. DO NOT OPEN COV-
ERS AND DO NOT REPAIR BY YOUR-
SELF. REFER SERVING TO
QUALIFIED PERSONNEL.
TURNING THE SYSTEM ON
AND OFF
A function that enables automatic return
to the home screen from the audio/
visual screen can be selected. (P.57)
Page 81 of 356
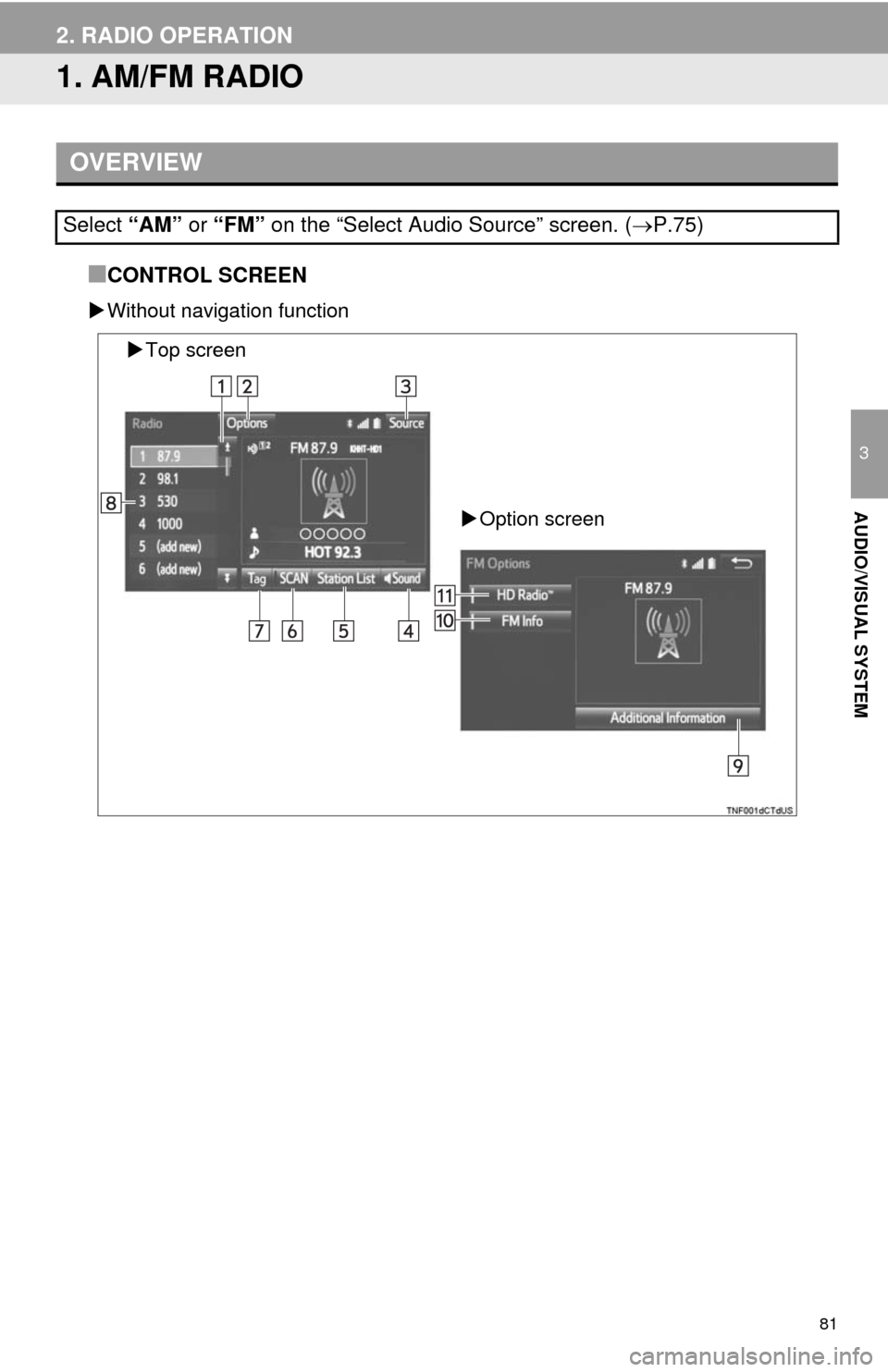
81
3
AUDIO/VISUAL SYSTEM
2. RADIO OPERATION
1. AM/FM RADIO
■CONTROL SCREEN
Without navigation function
OVERVIEW
Select “AM” or “FM” on the “Select Audio Source” screen. (P.75)
Top screen
Option screen
Page 85 of 356
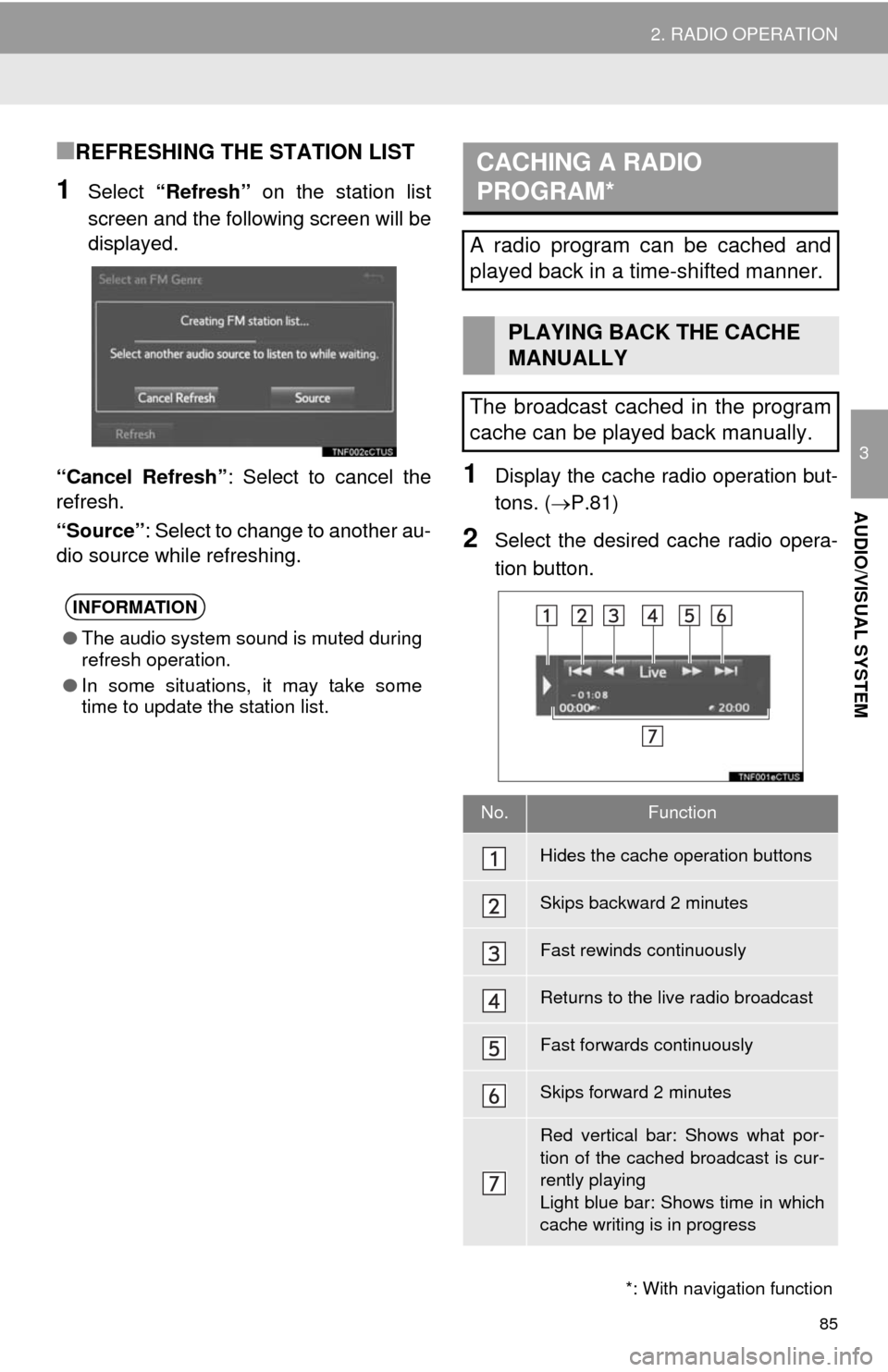
85
2. RADIO OPERATION
3
AUDIO/VISUAL SYSTEM
■REFRESHING THE STATION LIST
1Select “Refresh” on the station list
screen and the following screen will be
displayed.
“Cancel Refresh”: Select to cancel the
refresh.
“Source”: Select to change to another au-
dio source while refreshing.
1Display the cache radio operation but-
tons. (P.81)
2Select the desired cache radio opera-
tion button.
INFORMATION
●The audio system sound is muted during
refresh operation.
●In some situations, it may take some
time to update the station list.
*: With navigation function
CACHING A RADIO
PROGRAM*
A radio program can be cached and
played back in a time-shifted manner.
PLAYING BACK THE CACHE
MANUALLY
The broadcast cached in the program
cache can be played back manually.
No.Function
Hides the cache operation buttons
Skips backward 2 minutes
Fast rewinds continuously
Returns to the live radio broadcast
Fast forwards continuously
Skips forward 2 minutes
Red vertical bar: Shows what por-
tion of the cached broadcast is cur-
rently playing
Light blue bar: Shows time in which
cache writing is in progress
Page 91 of 356
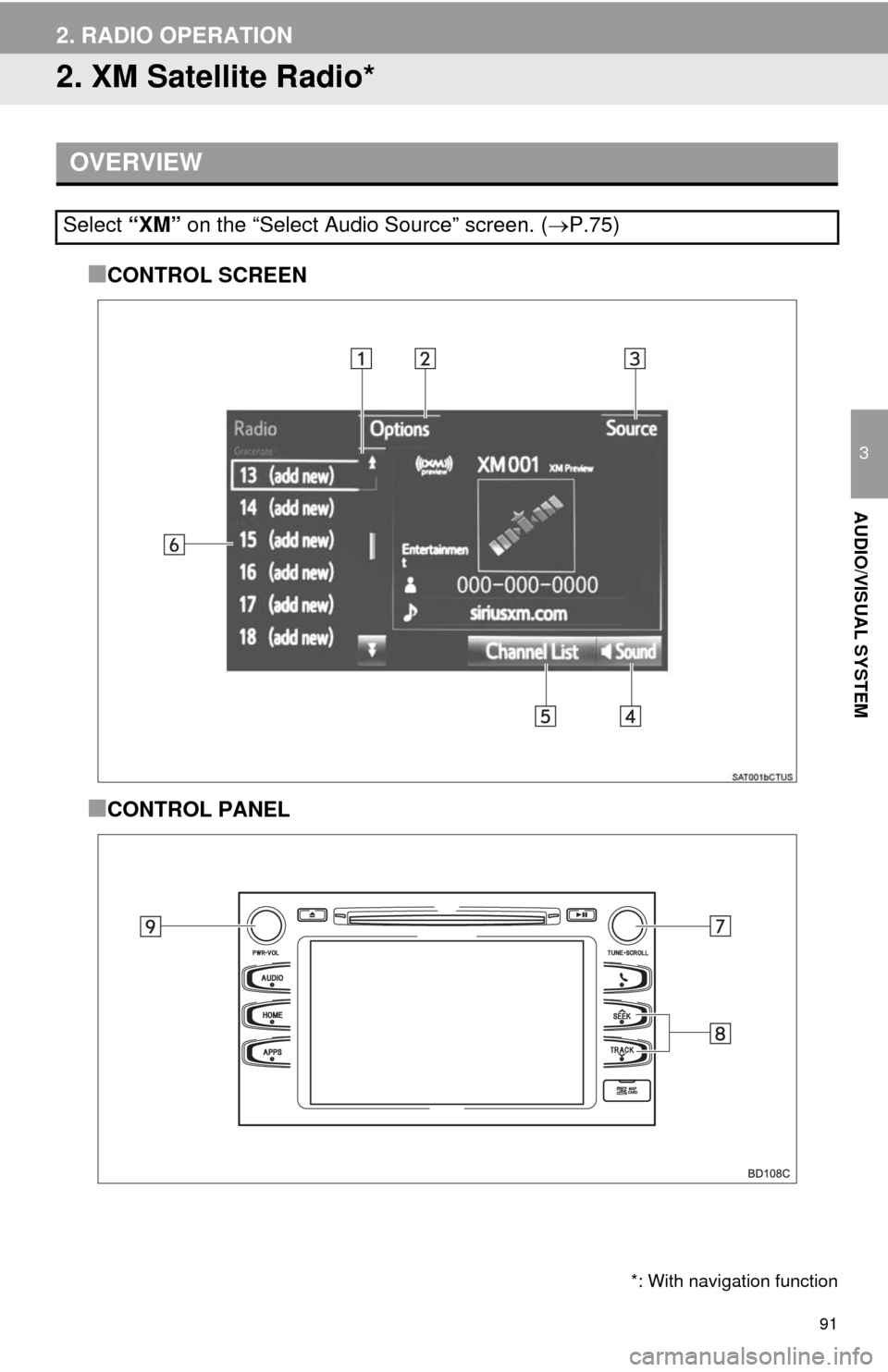
91
2. RADIO OPERATION
3
AUDIO/VISUAL SYSTEM
2. XM Satellite Radio*
■CONTROL SCREEN
■CONTROL PANEL
OVERVIEW
Select “XM” on the “Select Audio Source” screen. (P.75)
*: With navigation function
Page 97 of 356
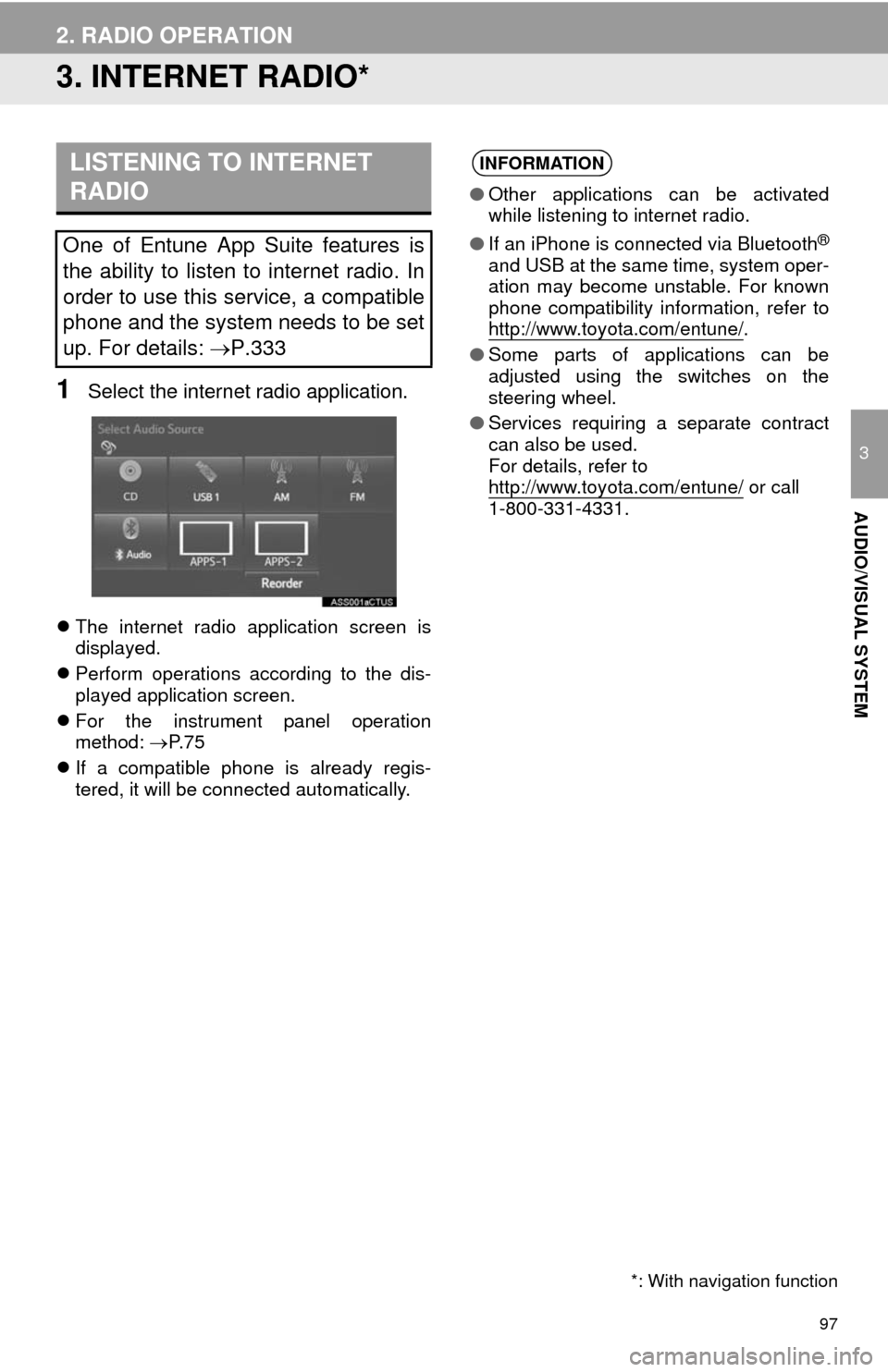
97
2. RADIO OPERATION
3
AUDIO/VISUAL SYSTEM
3. INTERNET RADIO*
1Select the internet radio application.
The internet radio application screen is
displayed.
Perform operations according to the dis-
played application screen.
For the instrument panel operation
method: P. 7 5
If a compatible phone is already regis-
tered, it will be connected automatically.
LISTENING TO INTERNET
RADIO
One of Entune App Suite features is
the ability to listen to internet radio. In
order to use this service, a compatible
phone and the system needs to be set
up. For details: P.333
*: With navigation function
INFORMATION
●Other applications can be activated
while listening to internet radio.
●If an iPhone is connected via Bluetooth
®
and USB at the same time, system oper-
ation may become unstable. For known
phone compatibility information, refer to
http://www.toyota.com/entune/
.
●Some parts of applications can be
adjusted using the switches on the
steering wheel.
●Services requiring a separate contract
can also be used.
For details, refer to
http://www.toyota.com/entune/
or call
1-800-331-4331.
Page 118 of 356
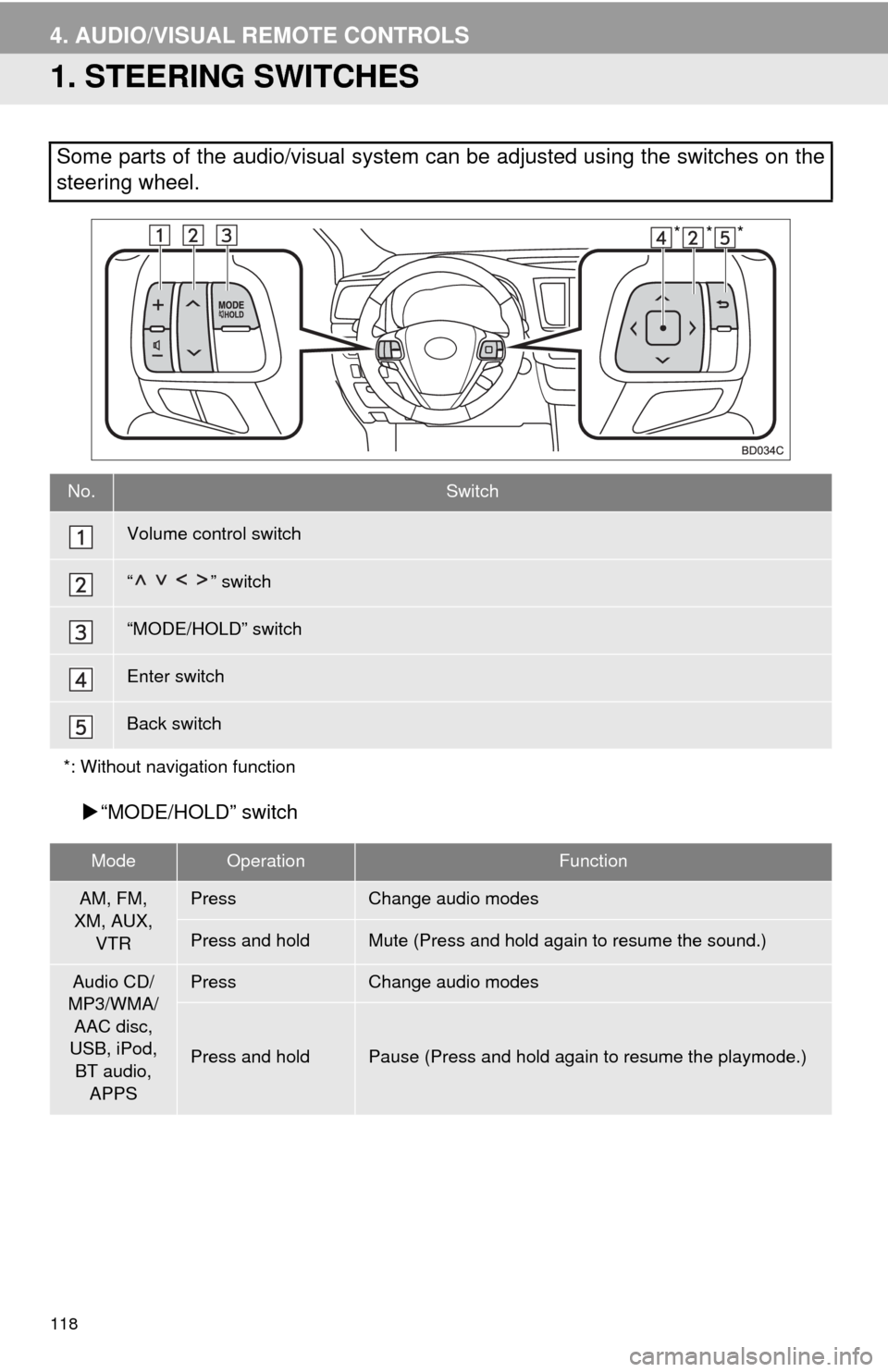
118
4. AUDIO/VISUAL REMOTE CONTROLS
1. STEERING SWITCHES
“MODE/HOLD” switch
Some parts of the audio/visual system can be adjusted using the switches on the
steering wheel.
No.Switch
Volume control switch
“” switch
“MODE/HOLD” switch
Enter switch
Back switch
*: Without navigation function
ModeOperationFunction
AM, FM,
XM, AUX,
VTRPressChange audio modes
Press and holdMute (Press and hold again to resume the sound.)
Audio CD/
MP3/WMA/
AAC disc,
USB, iPod,
BT audio,
APPSPressChange audio modes
Press and holdPause (Press and hold again to resume the playmode.)
***
Page 148 of 356
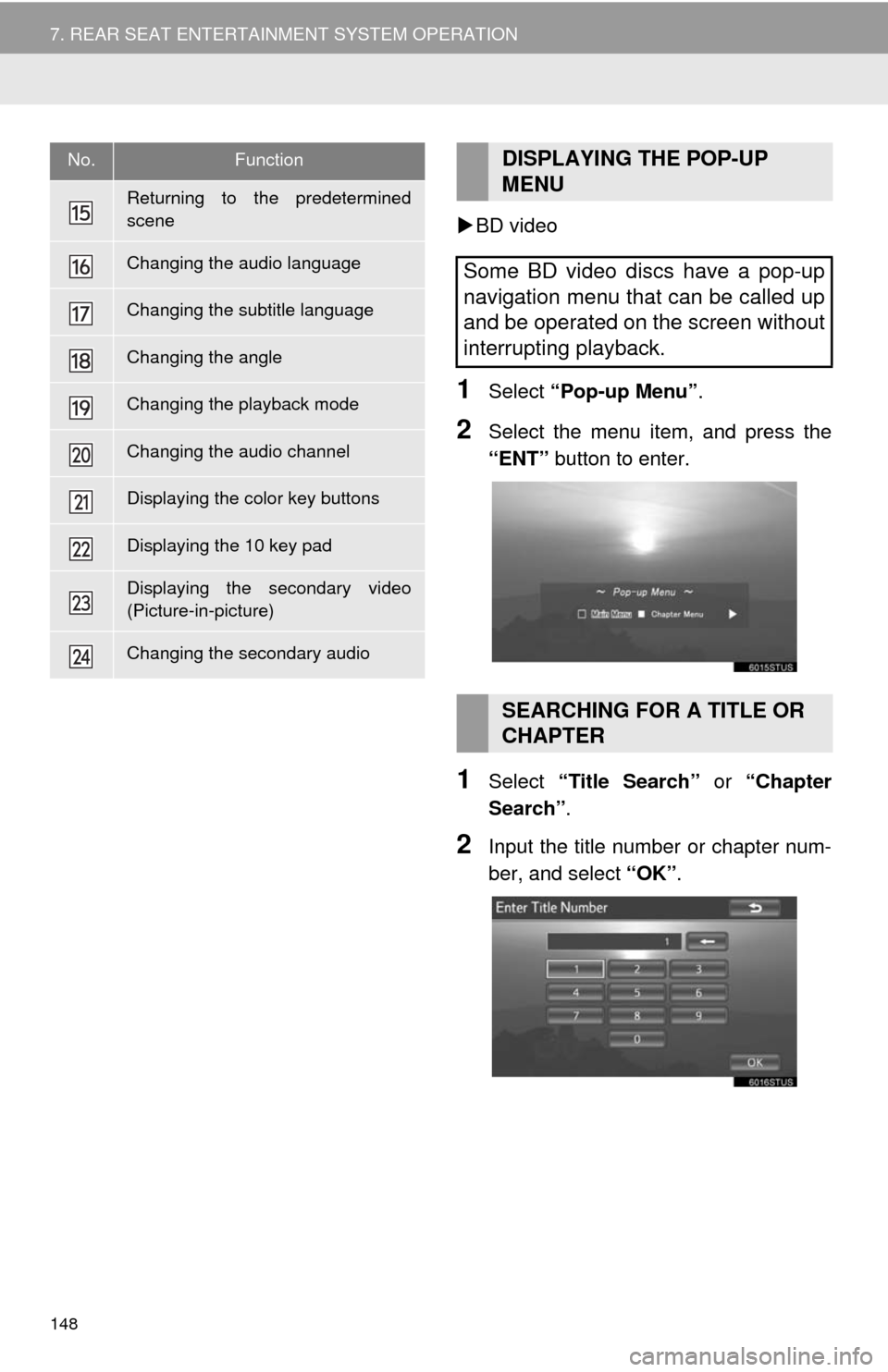
148
7. REAR SEAT ENTERTAINMENT SYSTEM OPERATION
BD video
1Select “Pop-up Menu”.
2Select the menu item, and press the
“ENT” button to enter.
1Select “Title Search” or “Chapter
Search”.
2Input the title number or chapter num-
ber, and select “OK”.
Returning to the predetermined
scene
Changing the audio language
Changing the subtitle language
Changing the angle
Changing the playback mode
Changing the audio channel
Displaying the color key buttons
Displaying the 10 key pad
Displaying the secondary video
(Picture-in-picture)
Changing the secondary audio
No.FunctionDISPLAYING THE POP-UP
MENU
Some BD video discs have a pop-up
navigation menu that can be called up
and be operated on the screen without
interrupting playback.
SEARCHING FOR A TITLE OR
CHAPTER