navigation system TOYOTA HIGHLANDER 2014 XU50 / 3.G Navigation Manual
[x] Cancel search | Manufacturer: TOYOTA, Model Year: 2014, Model line: HIGHLANDER, Model: TOYOTA HIGHLANDER 2014 XU50 / 3.GPages: 356, PDF Size: 28.61 MB
Page 279 of 356
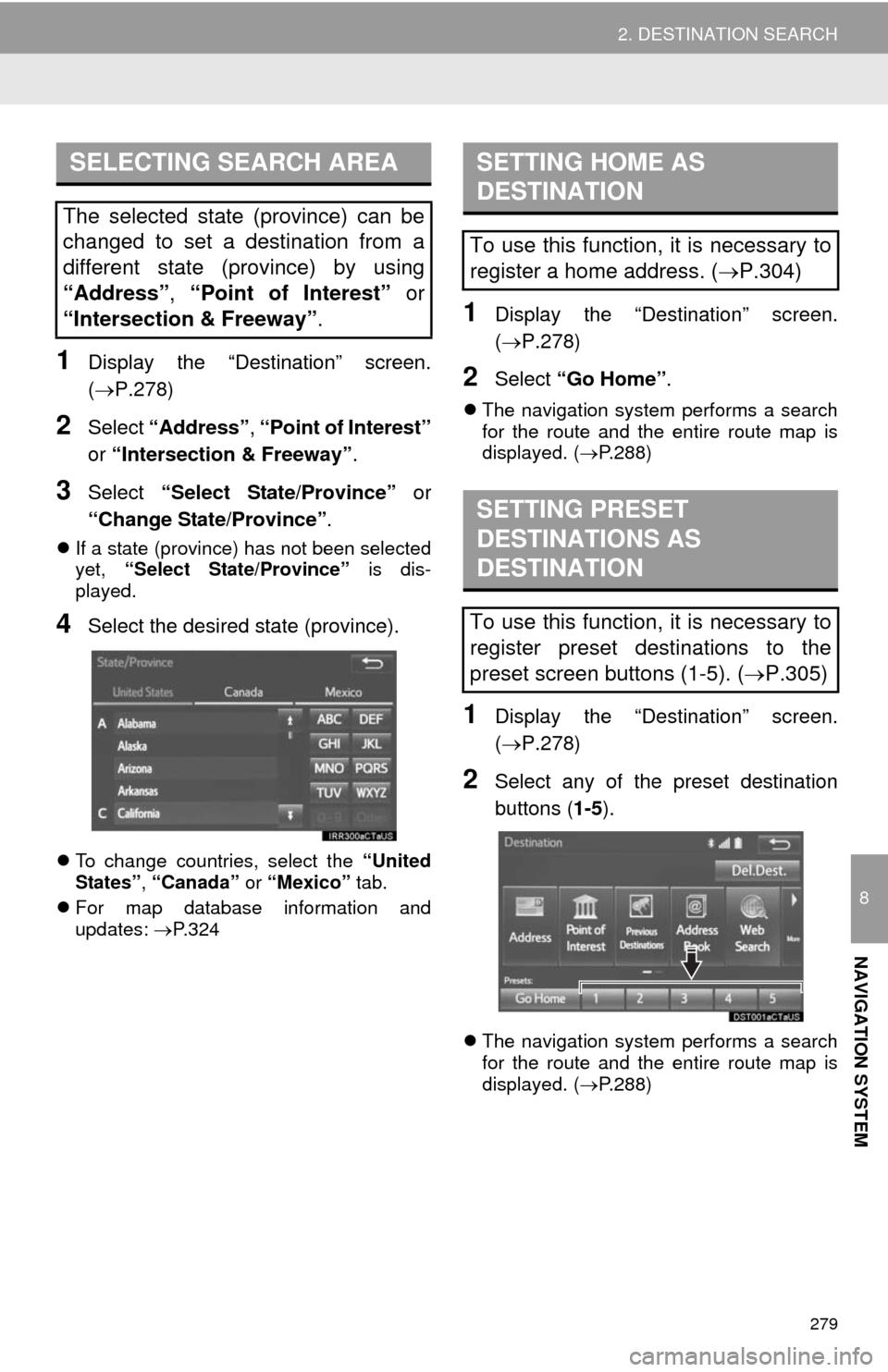
279
2. DESTINATION SEARCH
8
NAVIGATION SYSTEM
1Display the “Destination” screen.
(P.278)
2Select “Address”, “Point of Interest”
or “Intersection & Freeway”.
3Select “Select State/Province” or
“Change State/Province”.
If a state (province) has not been selected
yet, “Select State/Province” is dis-
played.
4Select the desired state (province).
To change countries, select the “United
States”, “Canada” or “Mexico” tab.
For map database information and
updates: P. 3 2 4
1Display the “Destination” screen.
(P.278)
2Select “Go Home”.
The navigation system performs a search
for the route and the entire route map is
displayed. (P.288)
1Display the “Destination” screen.
(P.278)
2Select any of the preset destination
buttons (1-5).
The navigation system performs a search
for the route and the entire route map is
displayed. (P.288)
SELECTING SEARCH AREA
The selected state (province) can be
changed to set a destination from a
different state (province) by using
“Address”, “Point of Interest” or
“Intersection & Freeway”.
SETTING HOME AS
DESTINATION
To use this function, it is necessary to
register a home address. (P.304)
SETTING PRESET
DESTINATIONS AS
DESTINATION
To use this function, it is necessary to
register preset destinations to the
preset screen buttons (1-5). (P.305)
Page 281 of 356
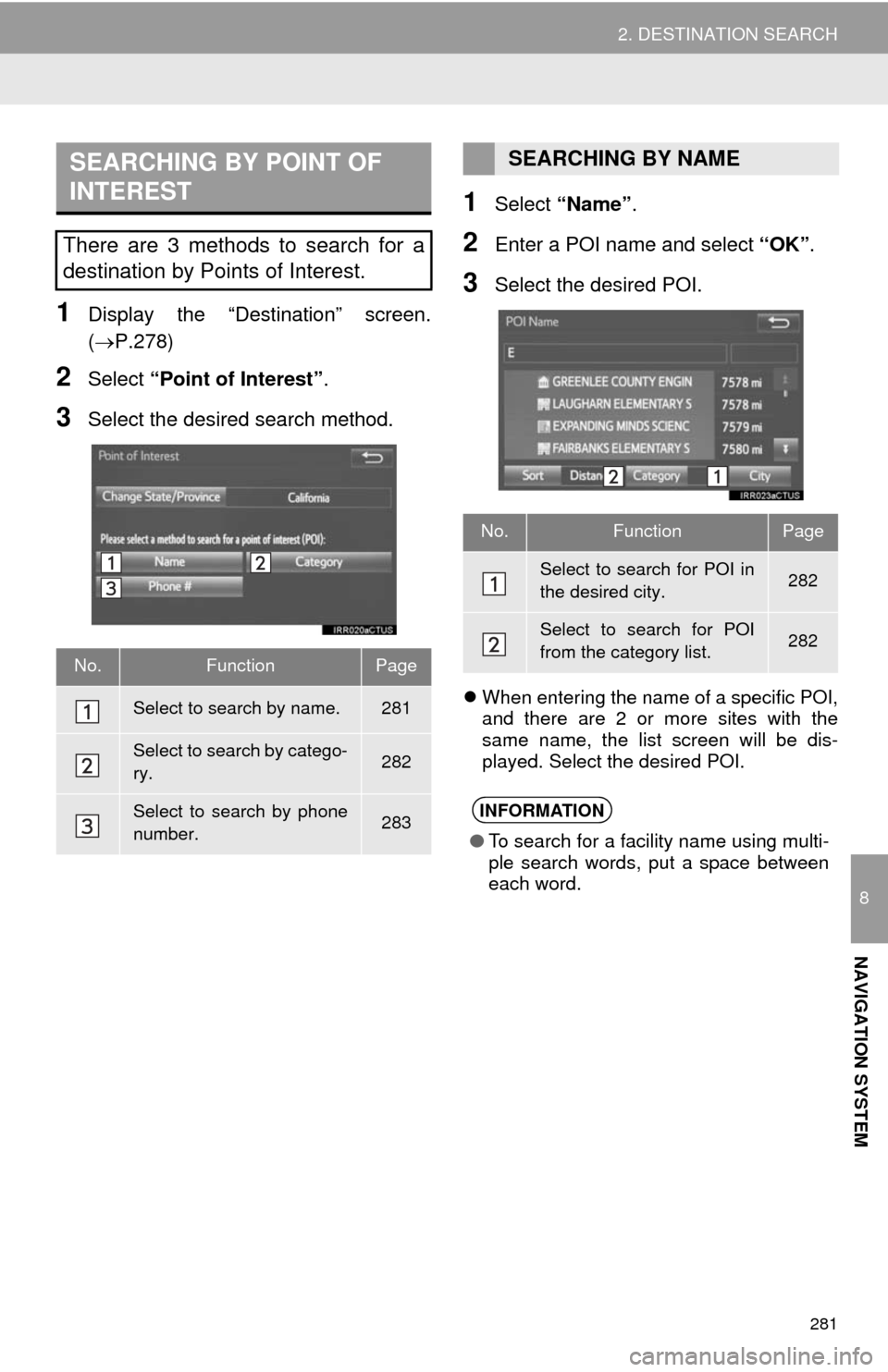
281
2. DESTINATION SEARCH
8
NAVIGATION SYSTEM
1Display the “Destination” screen.
(P.278)
2Select “Point of Interest”.
3Select the desired search method.
1Select “Name”.
2Enter a POI name and select “OK”.
3Select the desired POI.
When entering the name of a specific POI,
and there are 2 or more sites with the
same name, the list screen will be dis-
played. Select the desired POI.
SEARCHING BY POINT OF
INTEREST
There are 3 methods to search for a
destination by Points of Interest.
No.FunctionPage
Select to search by name.281
Select to search by catego-
ry.282
Select to search by phone
number.283
SEARCHING BY NAME
No.FunctionPage
Select to search for POI in
the desired city.282
Select to search for POI
from the category list.282
INFORMATION
●To search for a facility name using multi-
ple search words, put a space between
each word.
Page 283 of 356
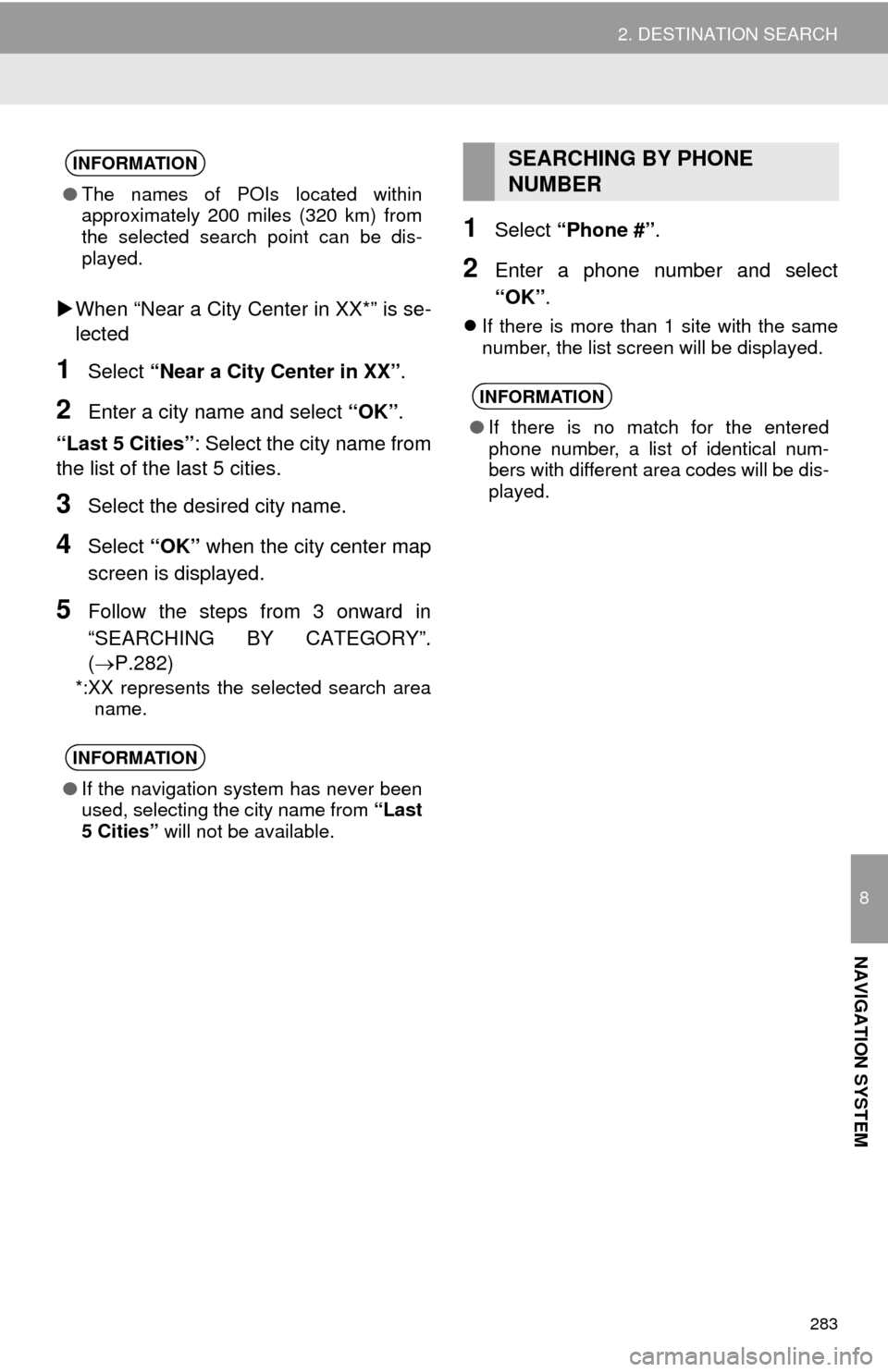
283
2. DESTINATION SEARCH
8
NAVIGATION SYSTEM
When “Near a City Center in XX*” is se-
lected
1Select “Near a City Center in XX”.
2Enter a city name and select “OK”.
“Last 5 Cities”: Select the city name from
the list of the last 5 cities.
3Select the desired city name.
4Select “OK” when the city center map
screen is displayed.
5Follow the steps from 3 onward in
“SEARCHING BY CATEGORY”.
(P.282)
*:XX represents the selected search area
name.
1Select “Phone #”.
2Enter a phone number and select
“OK”.
If there is more than 1 site with the same
number, the list screen will be displayed.
INFORMATION
●The names of POIs located within
approximately 200 miles (320 km) from
the selected search point can be dis-
played.
INFORMATION
●If the navigation system has never been
used, selecting the city name from “Last
5 Cities” will not be available.
SEARCHING BY PHONE
NUMBER
INFORMATION
●If there is no match for the entered
phone number, a list of identical num-
bers with different area codes will be dis-
played.
Page 285 of 356
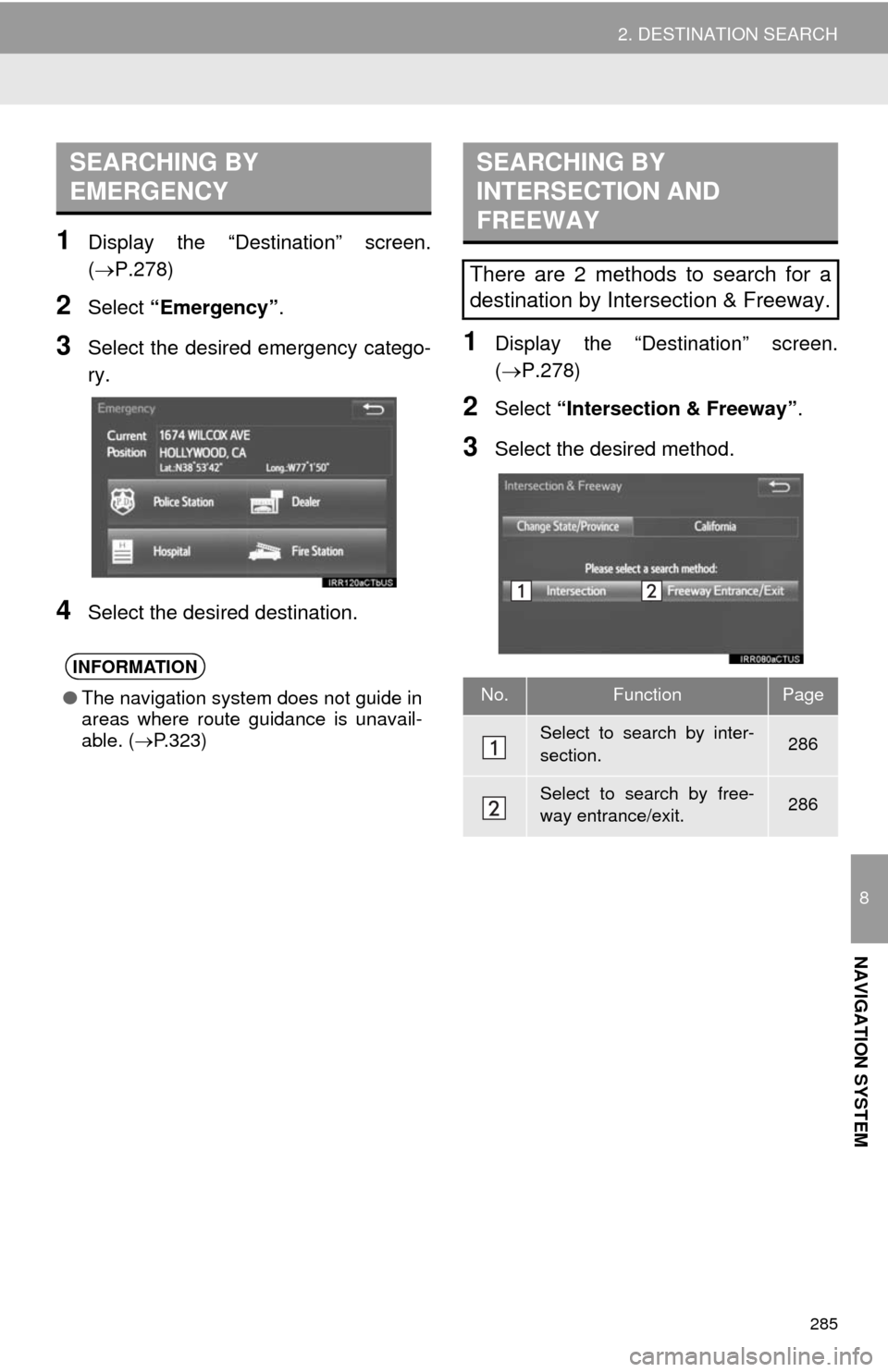
285
2. DESTINATION SEARCH
8
NAVIGATION SYSTEM
1Display the “Destination” screen.
(P.278)
2Select “Emergency”.
3Select the desired emergency catego-
ry.
4Select the desired destination.
1Display the “Destination” screen.
(P.278)
2Select “Intersection & Freeway”.
3Select the desired method.
SEARCHING BY
EMERGENCY
INFORMATION
●The navigation system does not guide in
areas where route guidance is unavail-
able. (P.323)
SEARCHING BY
INTERSECTION AND
FREEWAY
There are 2 methods to search for a
destination by Intersection & Freeway.
No.FunctionPage
Select to search by inter-
section.286
Select to search by free-
way entrance/exit.286
Page 287 of 356
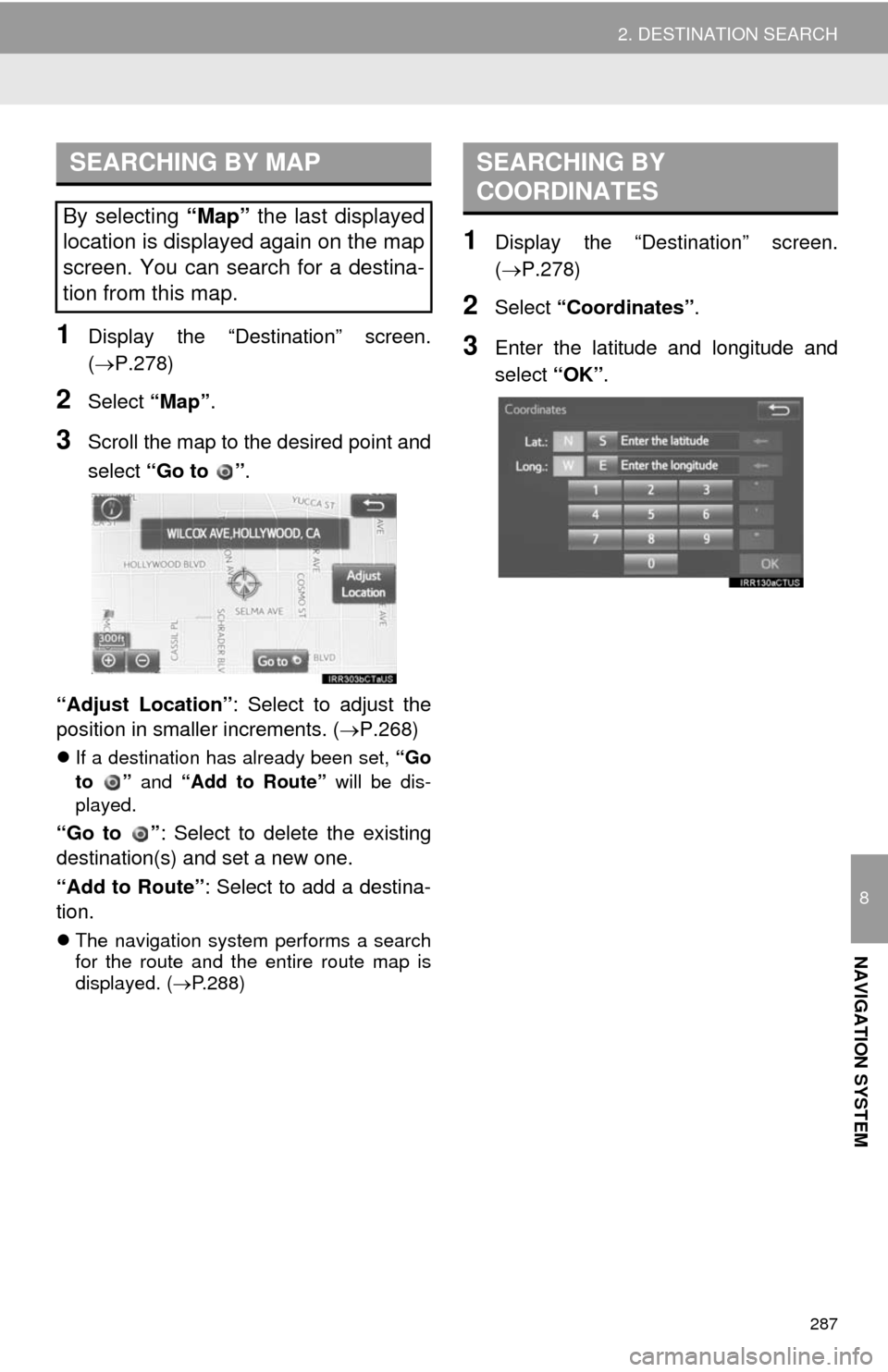
287
2. DESTINATION SEARCH
8
NAVIGATION SYSTEM
1Display the “Destination” screen.
(P.278)
2Select “Map”.
3Scroll the map to the desired point and
select “Go to ”.
“Adjust Location”: Select to adjust the
position in smaller increments. (P.268)
If a destination has already been set, “Go
to ” and “Add to Route” will be dis-
played.
“Go to ”: Select to delete the existing
destination(s) and set a new one.
“Add to Route”: Select to add a destina-
tion.
The navigation system performs a search
for the route and the entire route map is
displayed. (P.288)
1Display the “Destination” screen.
(P.278)
2Select “Coordinates”.
3Enter the latitude and longitude and
select “OK”.
SEARCHING BY MAP
By selecting “Map” the last displayed
location is displayed again on the map
screen. You can search for a destina-
tion from this map.
SEARCHING BY
COORDINATES
Page 289 of 356
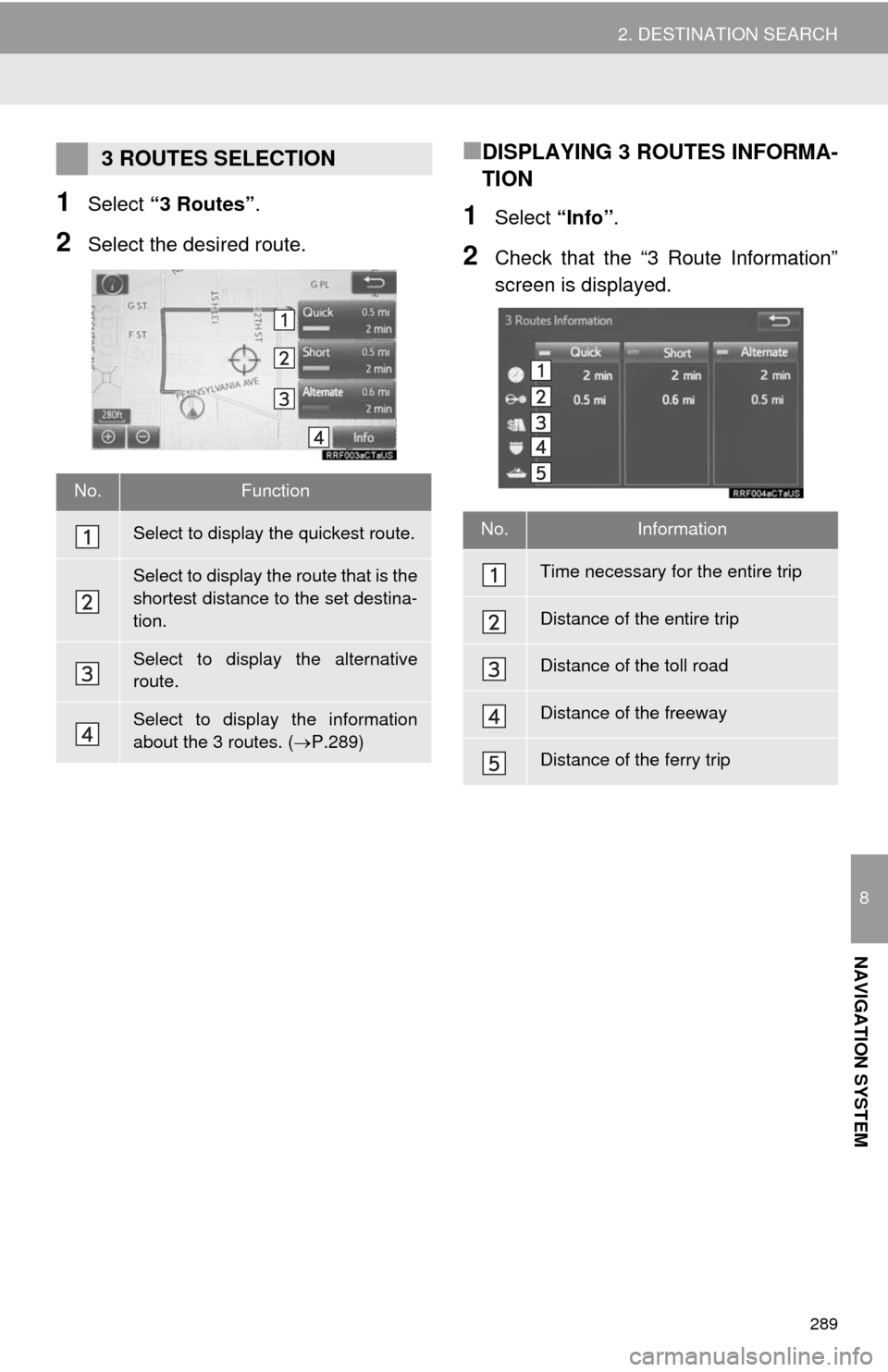
289
2. DESTINATION SEARCH
8
NAVIGATION SYSTEM
1Select “3 Routes”.
2Select the desired route.
■DISPLAYING 3 ROUTES INFORMA-
TION
1Select “Info”.
2Check that the “3 Route Information”
screen is displayed.
3 ROUTES SELECTION
No.Function
Select to display the quickest route.
Select to display the route that is the
shortest distance to the set destina-
tion.
Select to display the alternative
route.
Select to display the information
about the 3 routes. (P.289)
No.Information
Time necessary for the entire trip
Distance of the entire trip
Distance of the toll road
Distance of the freeway
Distance of the ferry trip
Page 291 of 356
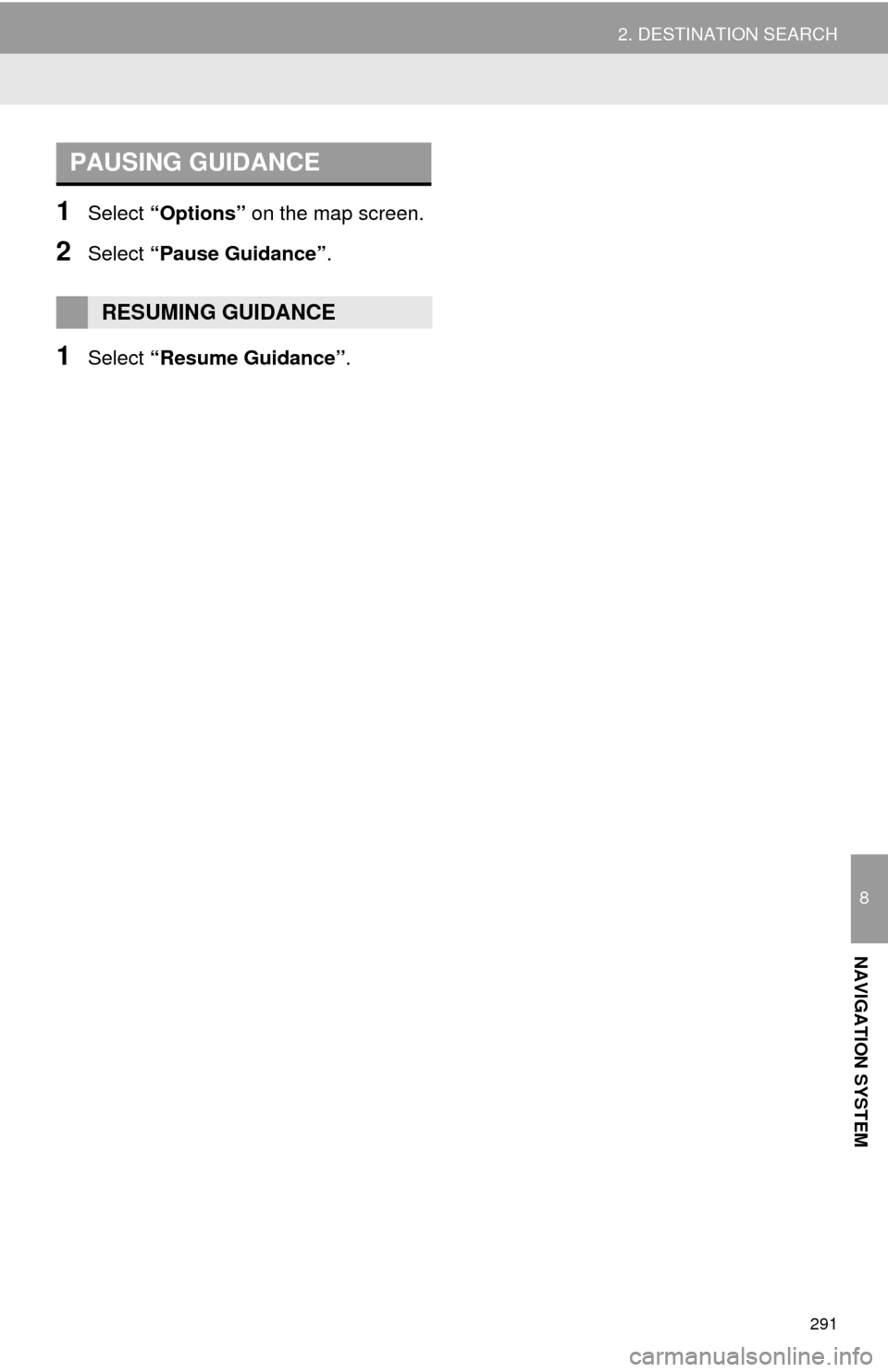
291
2. DESTINATION SEARCH
8
NAVIGATION SYSTEM
1Select “Options” on the map screen.
2Select “Pause Guidance”.
1Select “Resume Guidance”.
PAUSING GUIDANCE
RESUMING GUIDANCE
Page 293 of 356
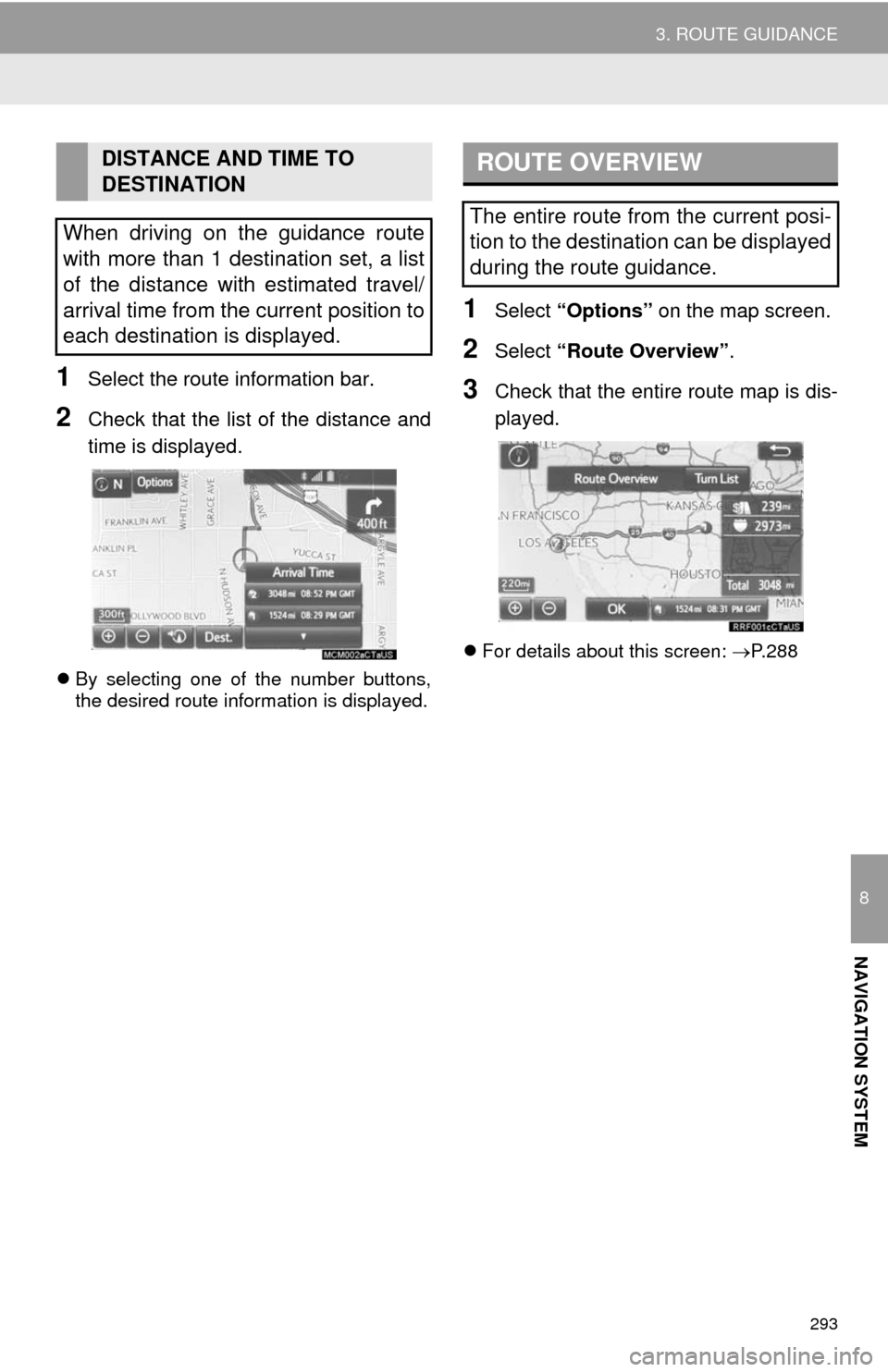
293
3. ROUTE GUIDANCE
8
NAVIGATION SYSTEM
1Select the route information bar.
2Check that the list of the distance and
time is displayed.
By selecting one of the number buttons,
the desired route information is displayed.
1Select “Options” on the map screen.
2Select “Route Overview”.
3Check that the entire route map is dis-
played.
For details about this screen: P.288
DISTANCE AND TIME TO
DESTINATION
When driving on the guidance route
with more than 1 destination set, a list
of the distance with estimated travel/
arrival time from the current position to
each destination is displayed.ROUTE OVERVIEW
The entire route from the current posi-
tion to the destination can be displayed
during the route guidance.
Page 295 of 356
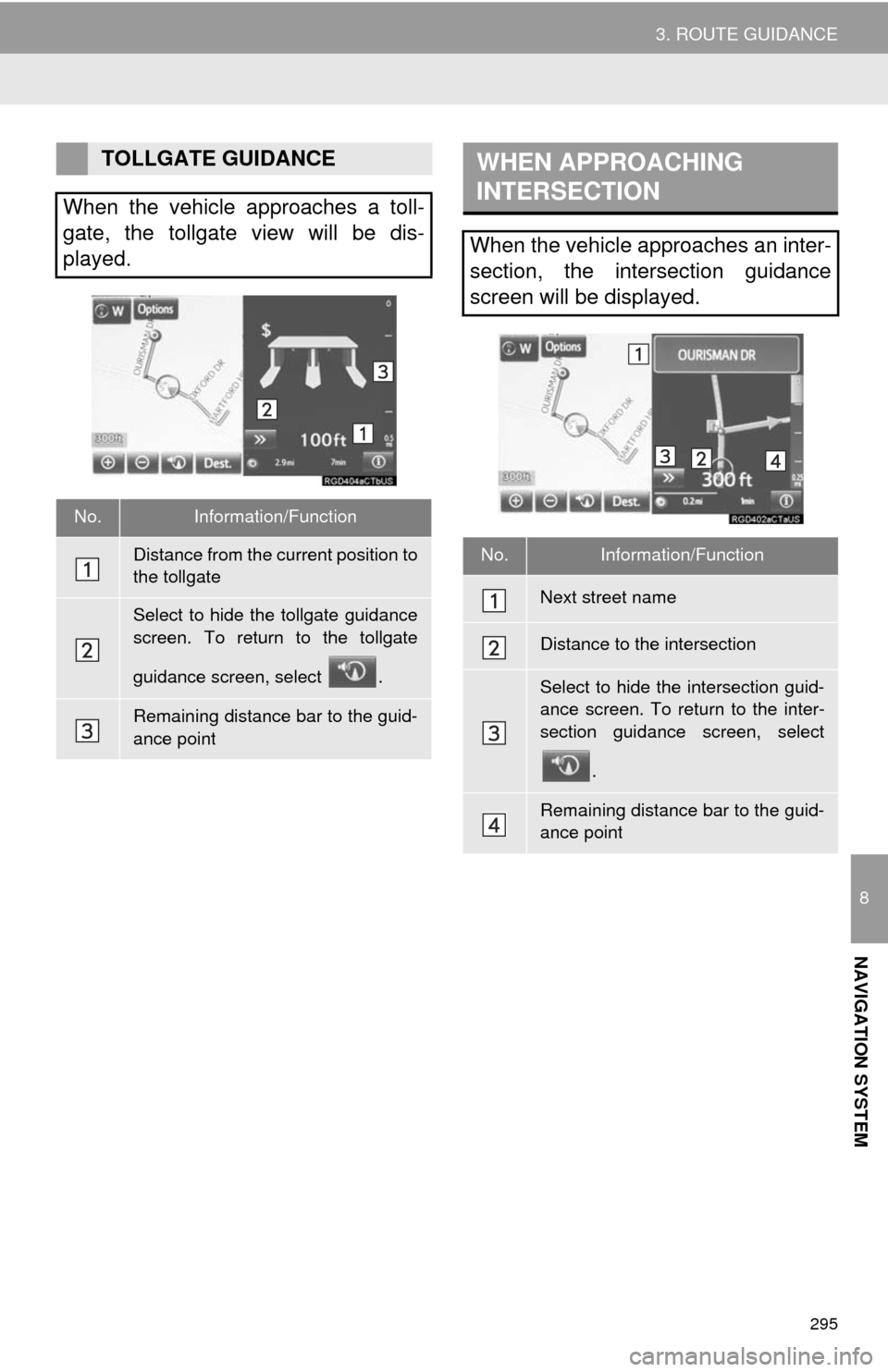
295
3. ROUTE GUIDANCE
8
NAVIGATION SYSTEM
TOLLGATE GUIDANCE
When the vehicle approaches a toll-
gate, the tollgate view will be dis-
played.
No.Information/Function
Distance from the current position to
the tollgate
Select to hide the tollgate guidance
screen. To return to the tollgate
guidance screen, select .
Remaining distance bar to the guid-
ance point
WHEN APPROACHING
INTERSECTION
When the vehicle approaches an inter-
section, the intersection guidance
screen will be displayed.
No.Information/Function
Next street name
Distance to the intersection
Select to hide the intersection guid-
ance screen. To return to the inter-
section guidance screen, select
.
Remaining distance bar to the guid-
ance point
Page 297 of 356
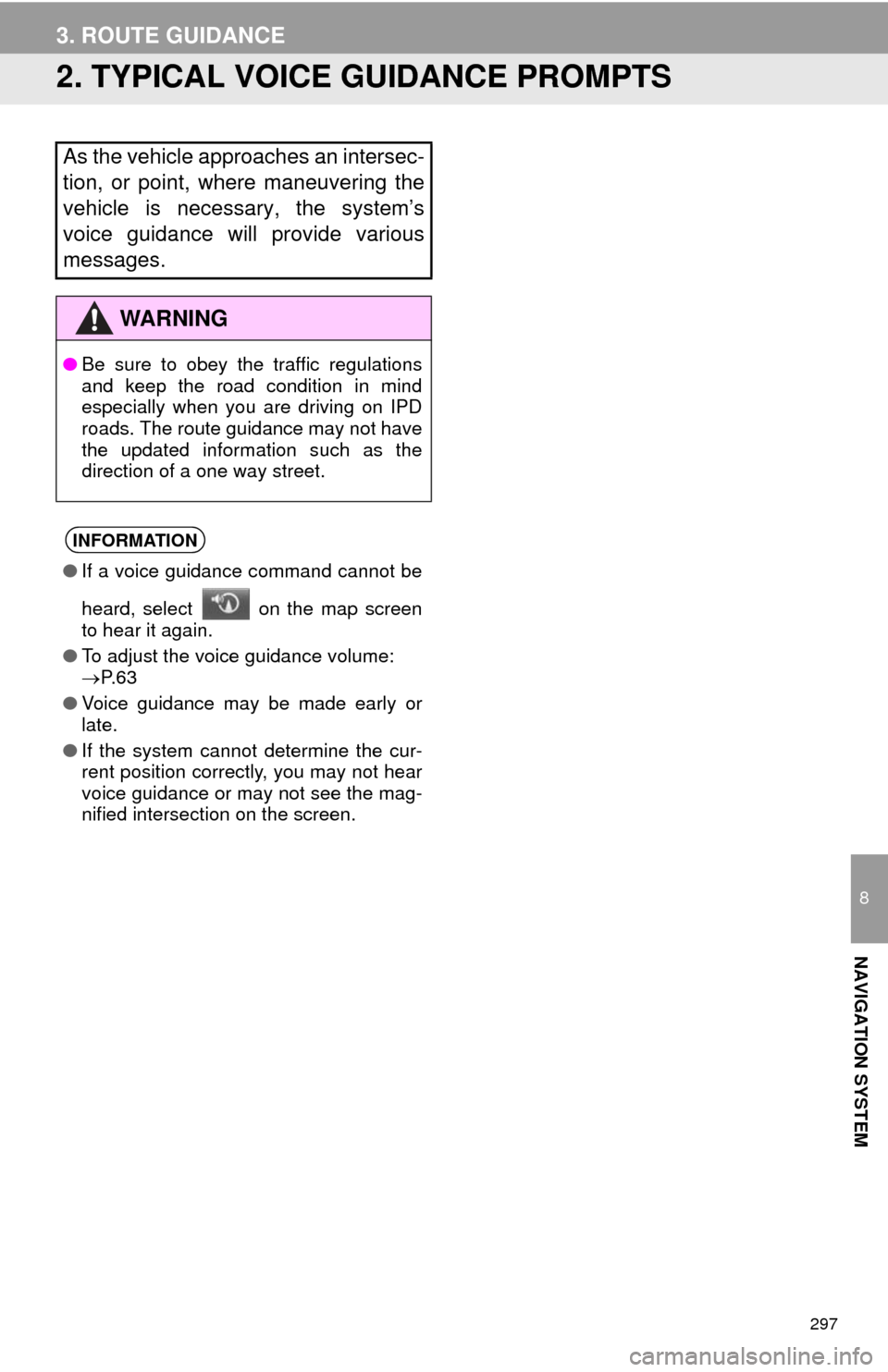
297
3. ROUTE GUIDANCE
8
NAVIGATION SYSTEM
2. TYPICAL VOICE GUIDANCE PROMPTS
As the vehicle approaches an intersec-
tion, or point, where maneuvering the
vehicle is necessary, the system’s
voice guidance will provide various
messages.
WA R N I N G
●Be sure to obey the traffic regulations
and keep the road condition in mind
especially when you are driving on IPD
roads. The route guidance may not have
the updated information such as the
direction of a one way street.
INFORMATION
●If a voice guidance command cannot be
heard, select on the map screen
to hear it again.
●To adjust the voice guidance volume:
P. 6 3
●Voice guidance may be made early or
late.
●If the system cannot determine the cur-
rent position correctly, you may not hear
voice guidance or may not see the mag-
nified intersection on the screen.