navigation system TOYOTA HIGHLANDER 2014 XU50 / 3.G Navigation Manual
[x] Cancel search | Manufacturer: TOYOTA, Model Year: 2014, Model line: HIGHLANDER, Model: TOYOTA HIGHLANDER 2014 XU50 / 3.GPages: 356, PDF Size: 28.61 MB
Page 172 of 356
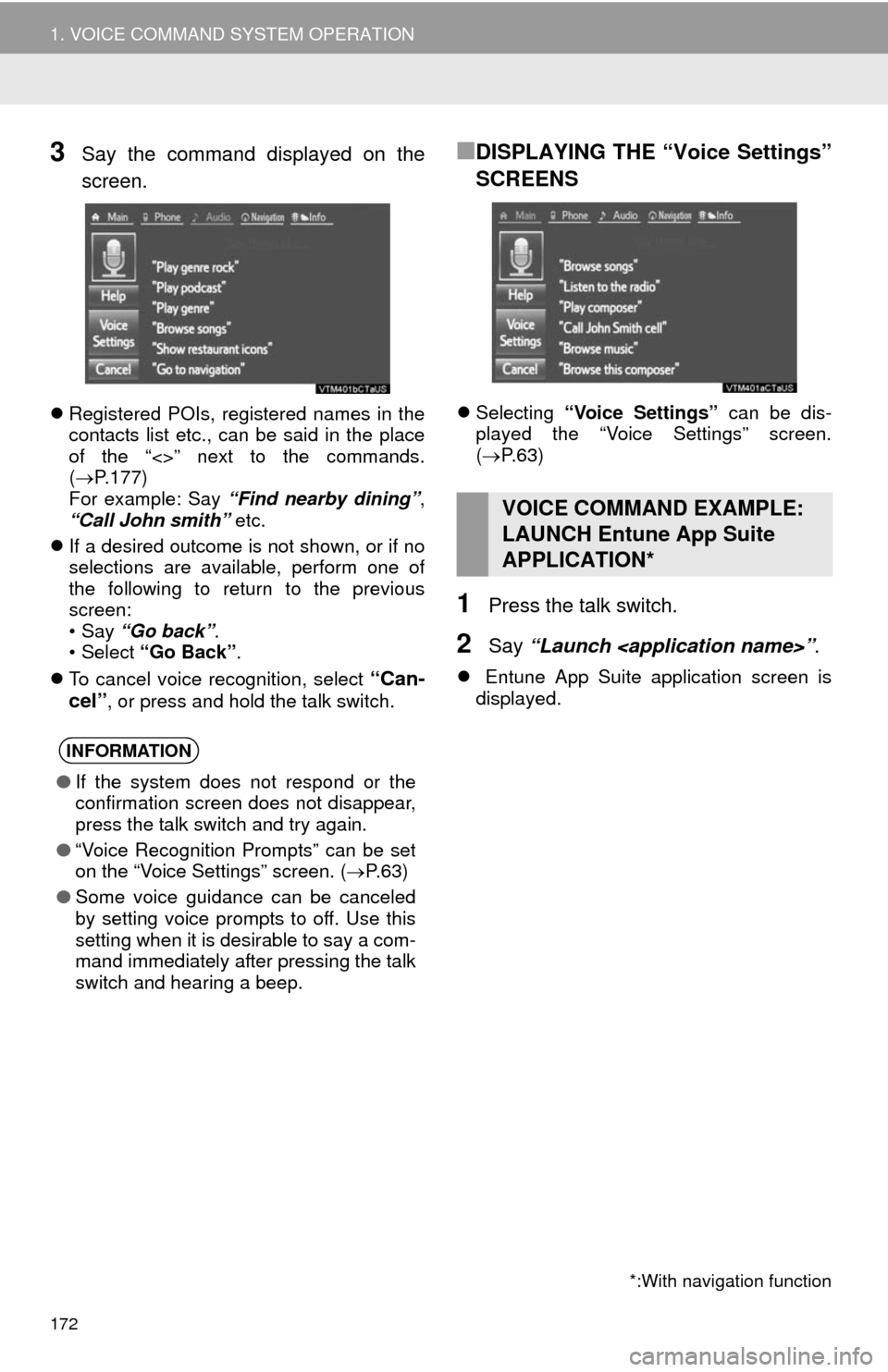
172
1. VOICE COMMAND SYSTEM OPERATION
3Say the command displayed on the
screen.
Registered POIs, registered names in the
contacts list etc., can be said in the place
of the “<>” next to the commands.
(P.177)
For example: Say “Find nearby dining”,
“Call John smith” etc.
If a desired outcome is not shown, or if no
selections are available, perform one of
the following to return to the previous
screen:
•Say “Go back”.
•Select “Go Back”.
To cancel voice recognition, select
“Can-
cel”, or press and hold the talk switch.
■DISPLAYING THE “Voice Settings”
SCREENS
Selecting “Voice Settings” can be dis-
played the “Voice Settings” screen.
(P. 6 3 )
1Press the talk switch.
2Say “Launch
Entune App Suite application screen is
displayed.
INFORMATION
●If the system does not respond or the
confirmation screen does not disappear,
press the talk switch and try again.
●“Voice Recognition Prompts” can be set
on the “Voice Settings” screen. (P. 6 3 )
●Some voice guidance can be canceled
by setting voice prompts to off. Use this
setting when it is desirable to say a com-
mand immediately after pressing the talk
switch and hearing a beep.
VOICE COMMAND EXAMPLE:
LAUNCH Entune App Suite
APPLICATION*
*:With navigation function
Page 173 of 356
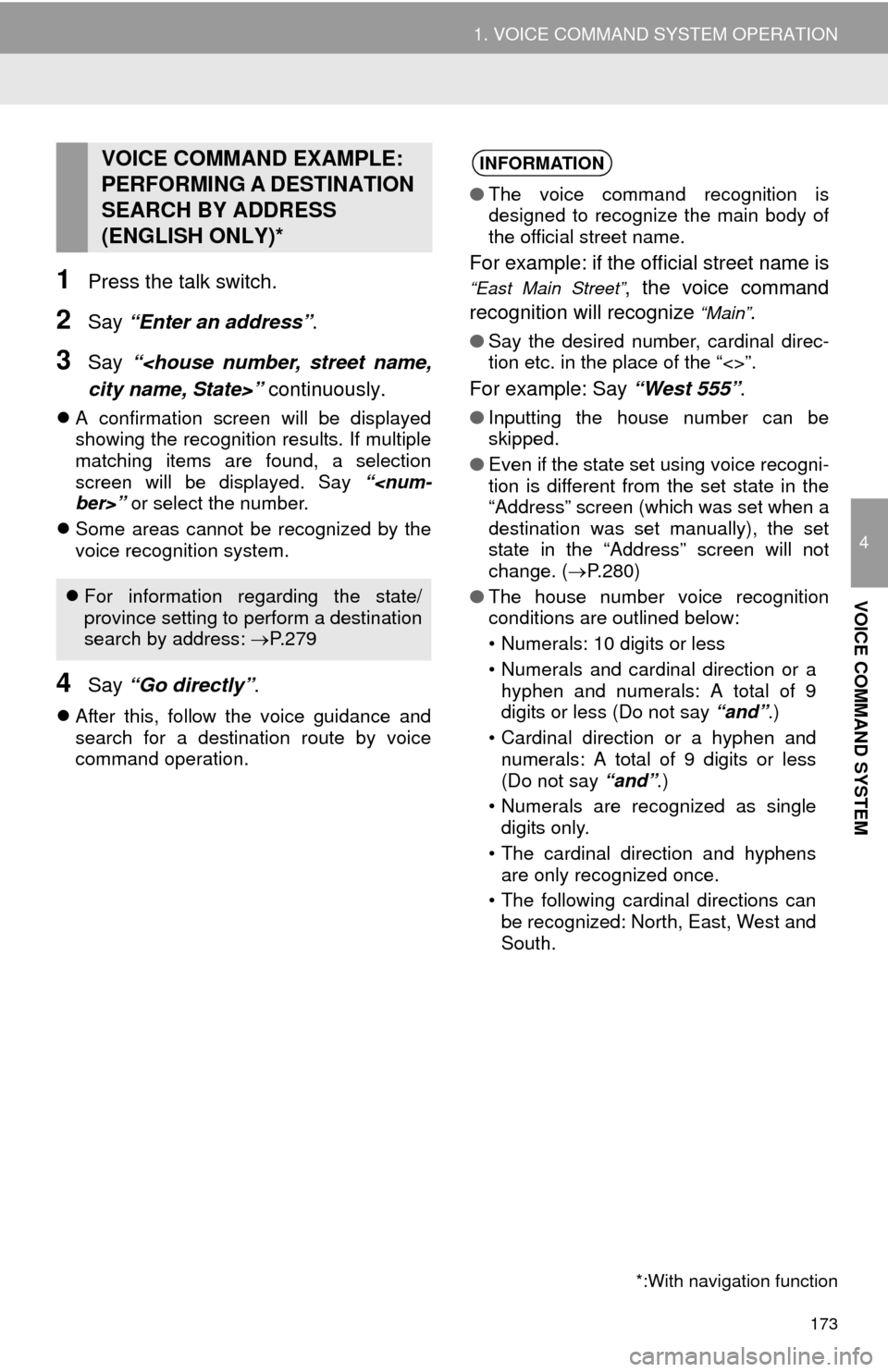
173
1. VOICE COMMAND SYSTEM OPERATION
4
VOICE COMMAND SYSTEM
1Press the talk switch.
2Say “Enter an address”.
3Say “
A confirmation screen will be displayed
showing the recognition results. If multiple
matching items are found, a selection
screen will be displayed. Say “
Some areas cannot be recognized by the
voice recognition system.
4Say “Go directly”.
After this, follow the voice guidance and
search for a destination route by voice
command operation.
VOICE COMMAND EXAMPLE:
PERFORMING A DESTINATION
SEARCH BY ADDRESS
(ENGLISH ONLY)*
For information regarding the state/
province setting to perform a destination
search by address: P. 2 7 9
*:With navigation function
INFORMATION
●The voice command recognition is
designed to recognize the main body of
the official street name.
For example: if the official street name is
“East Main Street”, the voice command
recognition will recognize
“Main”.
●Say the desired number, cardinal direc-
tion etc. in the place of the “<>”.
For example: Say “West 555”.
●Inputting the house number can be
skipped.
●Even if the state set using voice recogni-
tion is different from the set state in the
“Address” screen (which was set when a
destination was set manually), the set
state in the “Address” screen will not
change. (P.280)
●The house number voice recognition
conditions are outlined below:
• Numerals: 10 digits or less
• Numerals and cardinal direction or a
hyphen and numerals: A total of 9
digits or less (Do not say “and”.)
• Cardinal direction or a hyphen and
numerals: A total of 9 digits or less
(Do not say “and”.)
• Numerals are recognized as single
digits only.
• The cardinal direction and hyphens
are only recognized once.
• The following cardinal directions can
be recognized: North, East, West and
South.
Page 176 of 356
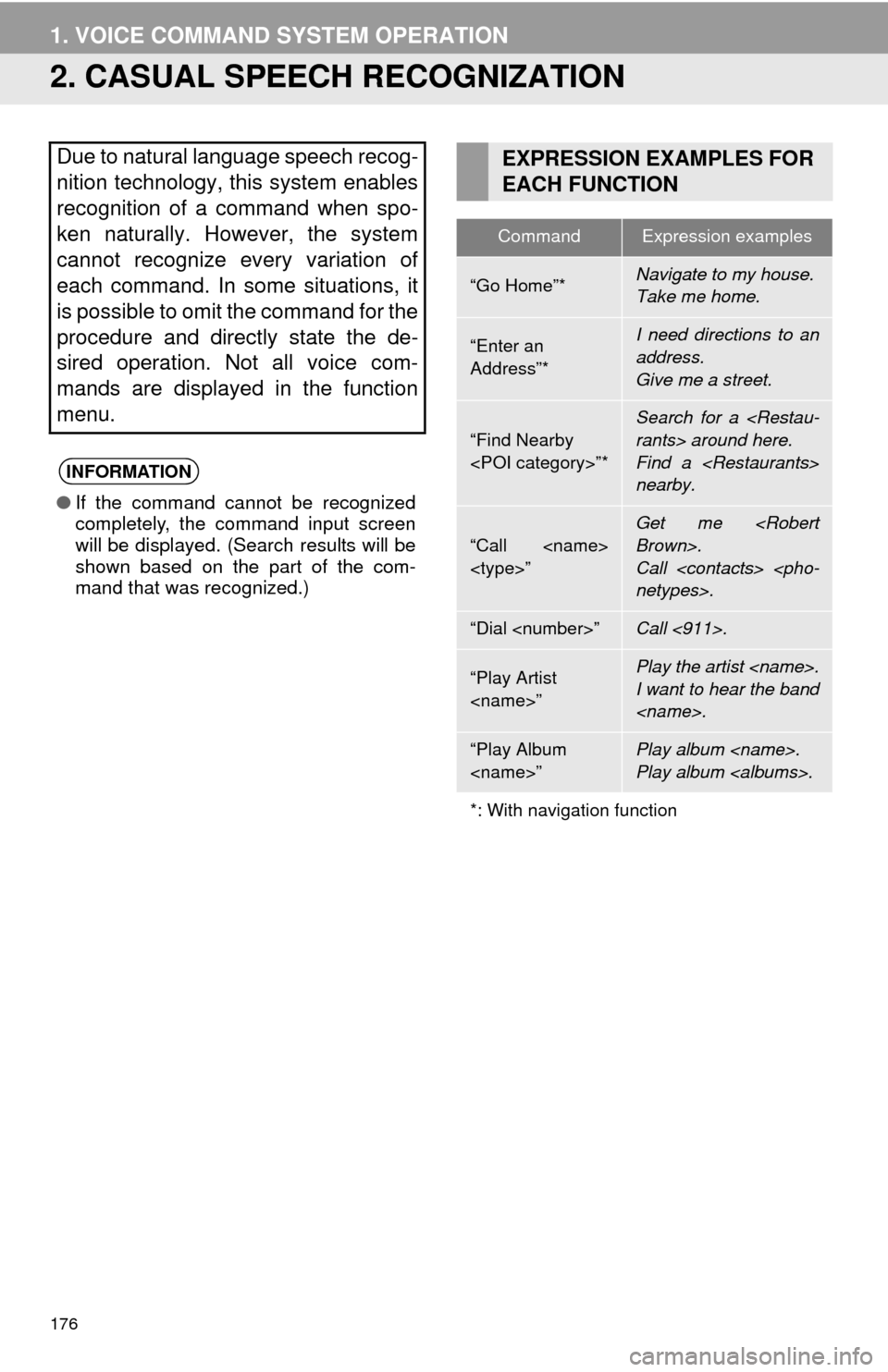
176
1. VOICE COMMAND SYSTEM OPERATION
2. CASUAL SPEECH RECOGNIZATION
Due to natural language speech recog-
nition technology, this system enables
recognition of a command when spo-
ken naturally. However, the system
cannot recognize every variation of
each command. In some situations, it
is possible to omit the command for the
procedure and directly state the de-
sired operation. Not all voice com-
mands are displayed in the function
menu.
INFORMATION
●If the command cannot be recognized
completely, the command input screen
will be displayed. (Search results will be
shown based on the part of the com-
mand that was recognized.)
EXPRESSION EXAMPLES FOR
EACH FUNCTION
CommandExpression examples
“Go Home”*Navigate to my house.
Take me home.
“Enter an
Address”*I need directions to an
address.
Give me a street.
“Find Nearby
Search for a
Find a
nearby.
“Call
Call
“Dial
“Play Artist
I want to hear the band
“Play Album
Play album
*: With navigation function
Page 177 of 356
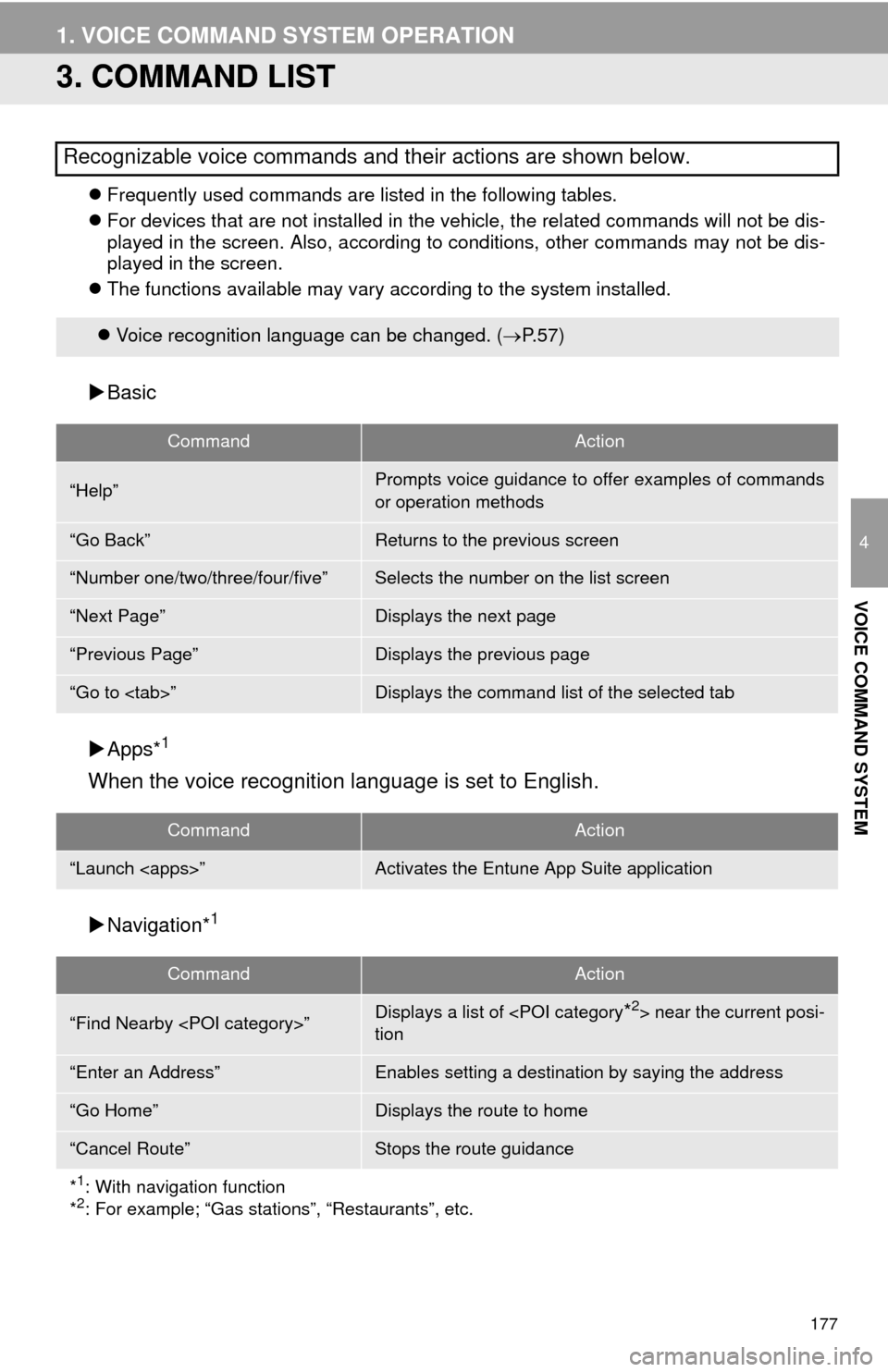
177
1. VOICE COMMAND SYSTEM OPERATION
4
VOICE COMMAND SYSTEM
3. COMMAND LIST
Frequently used commands are listed in the following tables.
For devices that are not installed in the vehicle, the related commands will not be dis-
played in the screen. Also, according to conditions, other commands may not be dis-
played in the screen.
The functions available may vary according to the system installed.
Basic
Apps*
1
When the voice recognition language is set to English.
Navigation*1
Recognizable voice commands and their actions are shown below.
Voice recognition language can be changed. (P.57)
CommandAction
“Help”Prompts voice guidance to offer examples of commands
or operation methods
“Go Back”Returns to the previous screen
“Number one/two/three/four/five”Selects the number on the list screen
“Next Page”Displays the next page
“Previous Page”Displays the previous page
“Go to
CommandAction
“Launch
CommandAction
“Find Nearby
tion
“Enter an Address”Enables setting a destination by saying the address
“Go Home”Displays the route to home
“Cancel Route”Stops the route guidance
*
1: With navigation function
*2: For example; “Gas stations”, “Restaurants”, etc.
Page 184 of 356
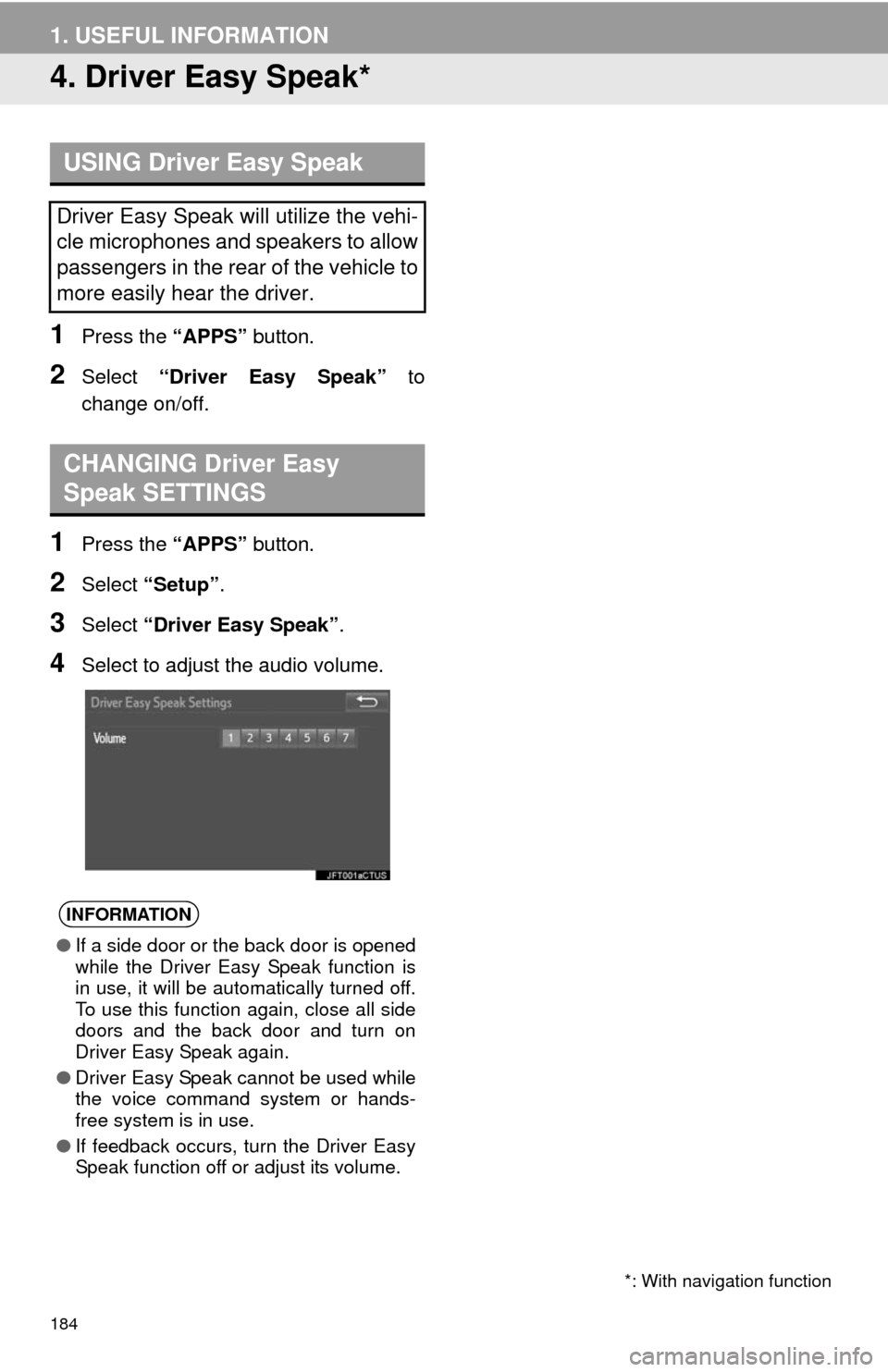
184
1. USEFUL INFORMATION
4. Driver Easy Speak*
1Press the “APPS” button.
2Select “Driver Easy Speak” to
change on/off.
1Press the “APPS” button.
2Select “Setup”.
3Select “Driver Easy Speak”.
4Select to adjust the audio volume.
USING Driver Easy Speak
Driver Easy Speak will utilize the vehi-
cle microphones and speakers to allow
passengers in the rear of the vehicle to
more easily hear the driver.
CHANGING Driver Easy
Speak SETTINGS
INFORMATION
●If a side door or the back door is opened
while the Driver Easy Speak function is
in use, it will be automatically turned off.
To use this function again, close all side
doors and the back door and turn on
Driver Easy Speak again.
●Driver Easy Speak cannot be used while
the voice command system or hands-
free system is in use.
●If feedback occurs, turn the Driver Easy
Speak function off or adjust its volume.
*: With navigation function
Page 212 of 356
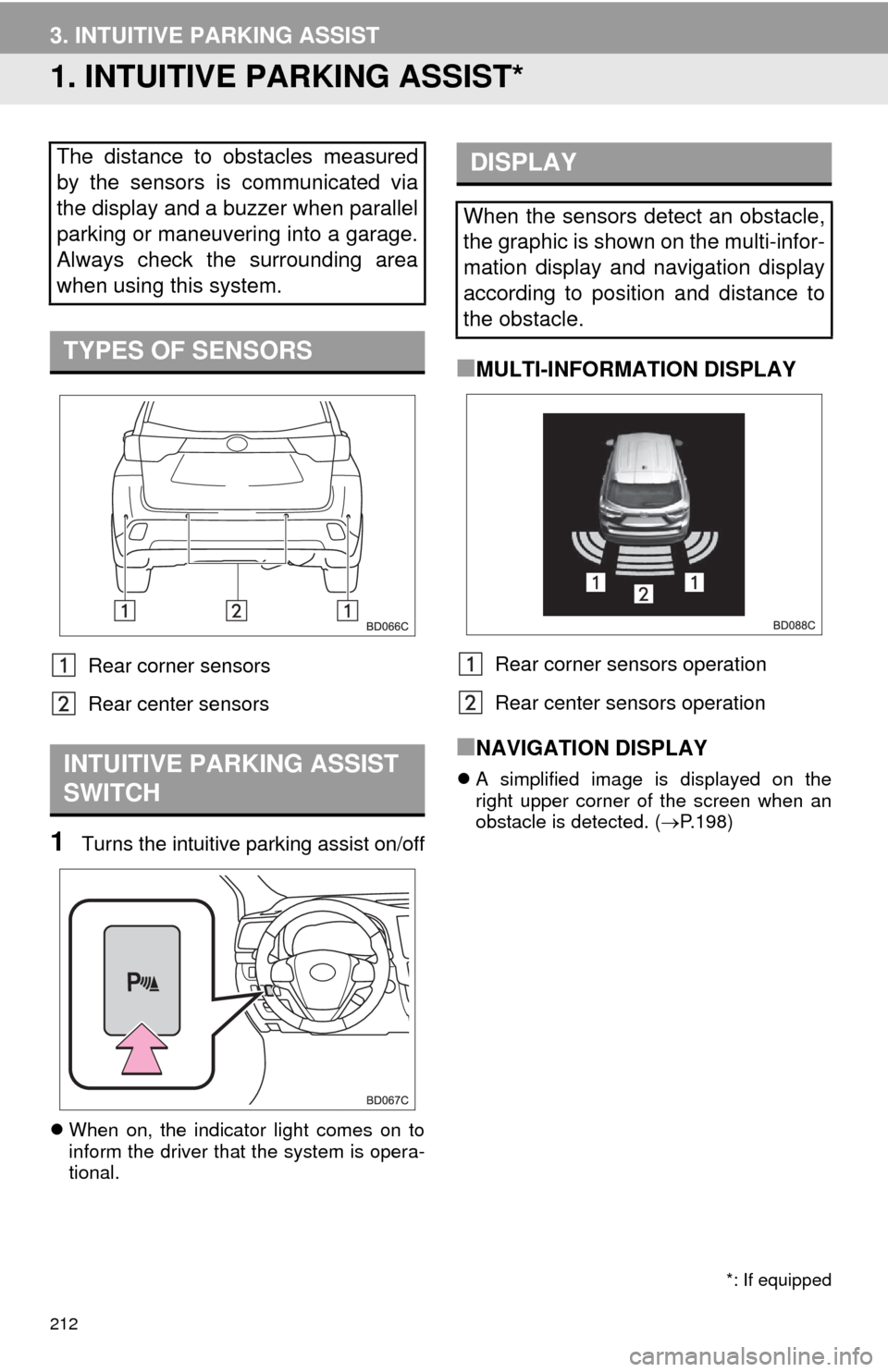
212
3. INTUITIVE PARKING ASSIST
1. INTUITIVE PARKING ASSIST*
Rear corner sensors
Rear center sensors
1Turns the intuitive parking assist on/off
When on, the indicator light comes on to
inform the driver that the system is opera-
tional.
■MULTI-INFORMATION DISPLAY
Rear corner sensors operation
Rear center sensors operation
■NAVIGATION DISPLAY
A simplified image is displayed on the
right upper corner of the screen when an
obstacle is detected. (P.198)
The distance to obstacles measured
by the sensors is communicated via
the display and a buzzer when parallel
parking or maneuvering into a garage.
Always check the surrounding area
when using this system.
TYPES OF SENSORS
INTUITIVE PARKING ASSIST
SWITCH
*: If equipped
DISPLAY
When the sensors detect an obstacle,
the graphic is shown on the multi-infor-
mation display and navigation display
according to position and distance to
the obstacle.
Page 224 of 356
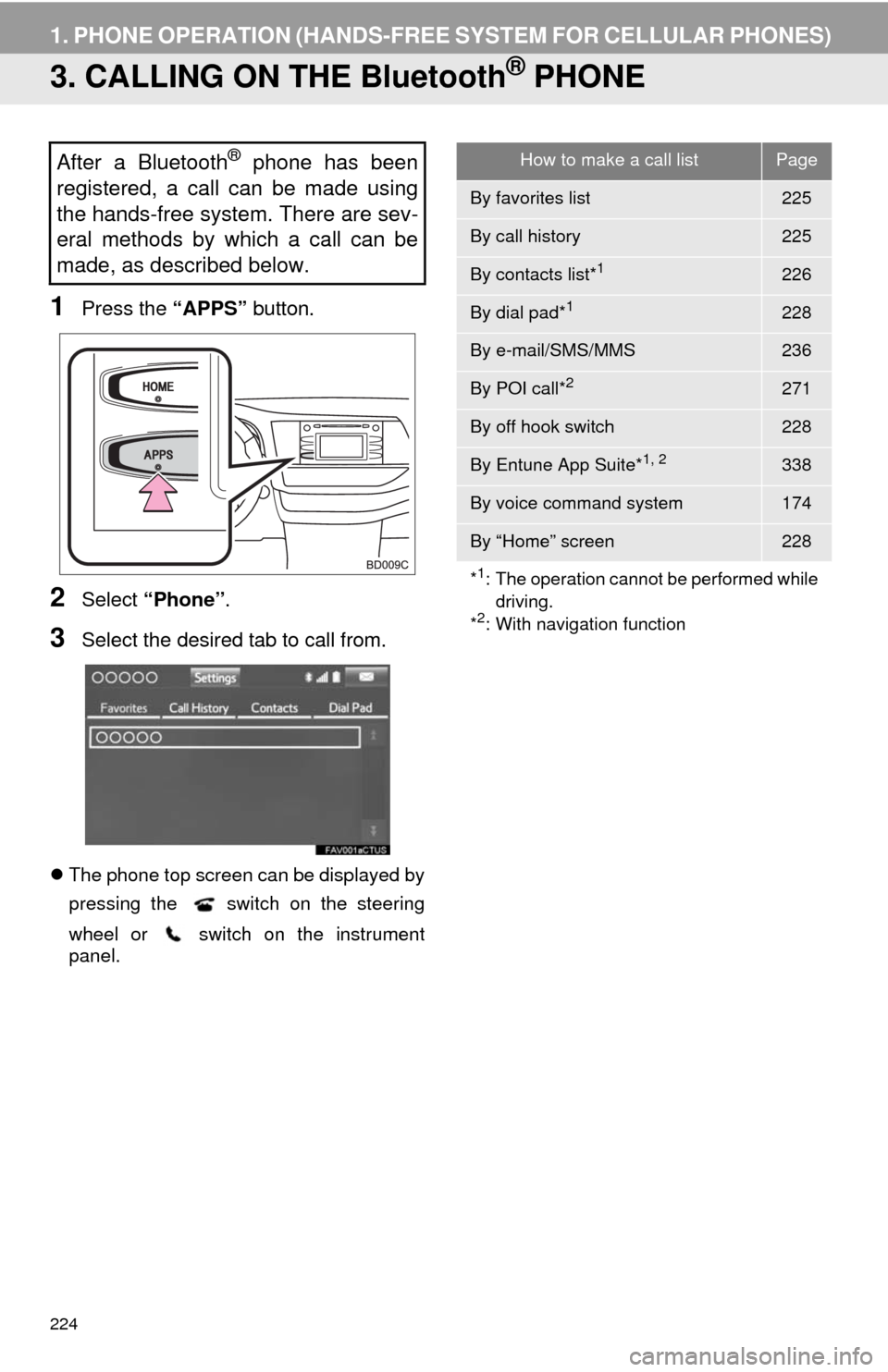
224
1. PHONE OPERATION (HANDS-FREE SYSTEM FOR CELLULAR PHONES)
3. CALLING ON THE Bluetooth® PHONE
1Press the “APPS” button.
2Select “Phone”.
3Select the desired tab to call from.
The phone top screen can be displayed by
pressing the
switch on the steering
wheel or switch on the instrument
panel.
After a Bluetooth® phone has been
registered, a call can be made using
the hands-free system. There are sev-
eral methods by which a call can be
made, as described below.How to make a call listPage
By favorites list225
By call history225
By contacts list*1226
By dial pad*1228
By e-mail/SMS/MMS236
By POI call*2271
By off hook switch228
By Entune App Suite*1, 2338
By voice command system174
By “Home” screen228
*
1: The operation cannot be performed while
driving.
*
2: With navigation function
Page 236 of 356
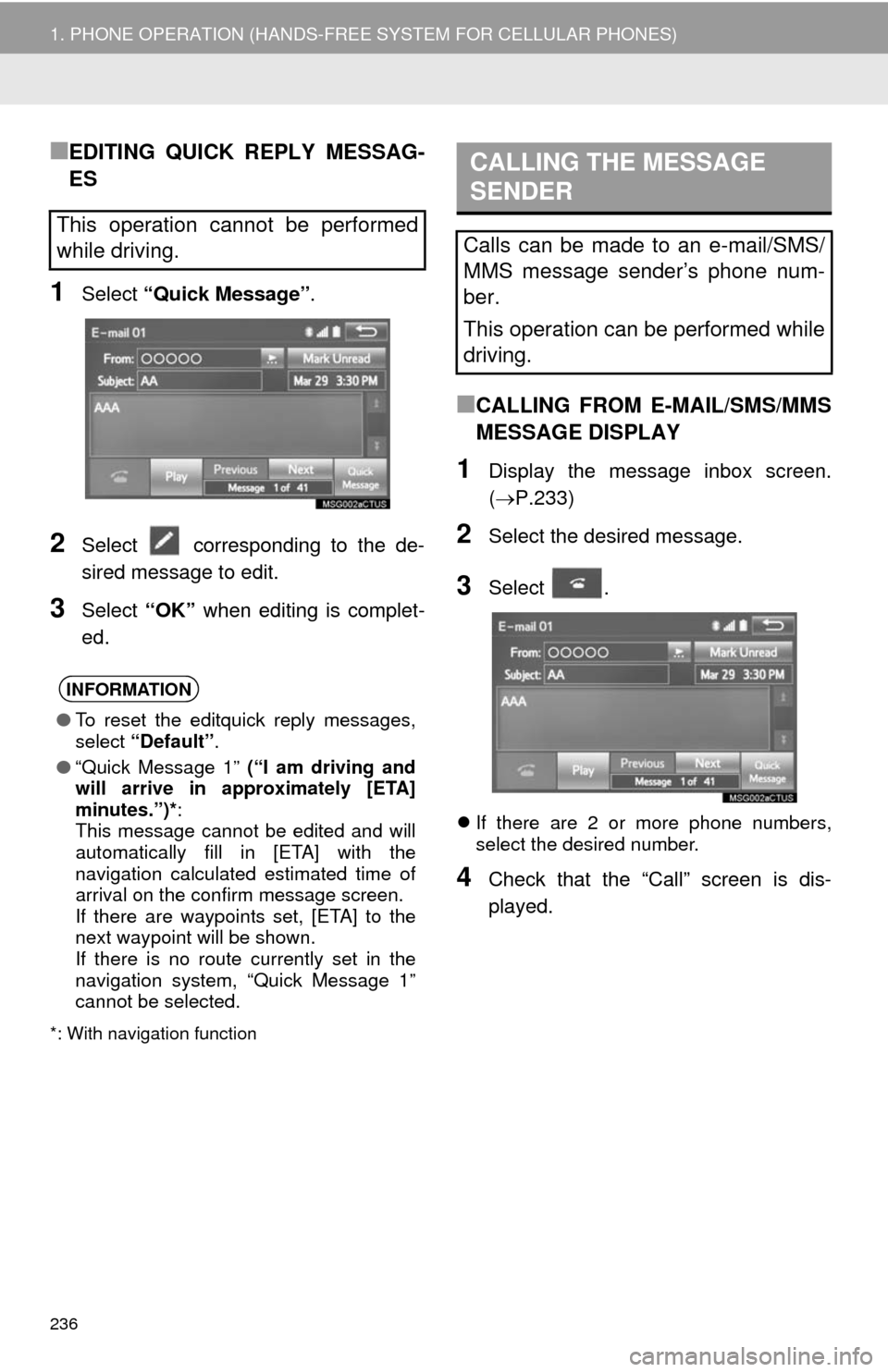
236
1. PHONE OPERATION (HANDS-FREE SYSTEM FOR CELLULAR PHONES)
■EDITING QUICK REPLY MESSAG-
ES
1Select “Quick Message”.
2Select corresponding to the de-
sired message to edit.
3Select “OK” when editing is complet-
ed.
*: With navigation function
■CALLING FROM E-MAIL/SMS/MMS
MESSAGE DISPLAY
1Display the message inbox screen.
(P.233)
2Select the desired message.
3Select .
If there are 2 or more phone numbers,
select the desired number.
4Check that the “Call” screen is dis-
played.
This operation cannot be performed
while driving.
INFORMATION
●To reset the editquick reply messages,
select “Default”.
●“Quick Message 1” (“I am driving and
will arrive in approximately [ETA]
minutes.”)*:
This message cannot be edited and will
automatically fill in [ETA] with the
navigation calculated estimated time of
arrival on the confirm message screen.
If there are waypoints set, [ETA] to the
next waypoint will be shown.
If there is no route currently set in the
navigation system, “Quick Message 1”
cannot be selected.
CALLING THE MESSAGE
SENDER
Calls can be made to an e-mail/SMS/
MMS message sender’s phone num-
ber.
This operation can be performed while
driving.
Page 258 of 356
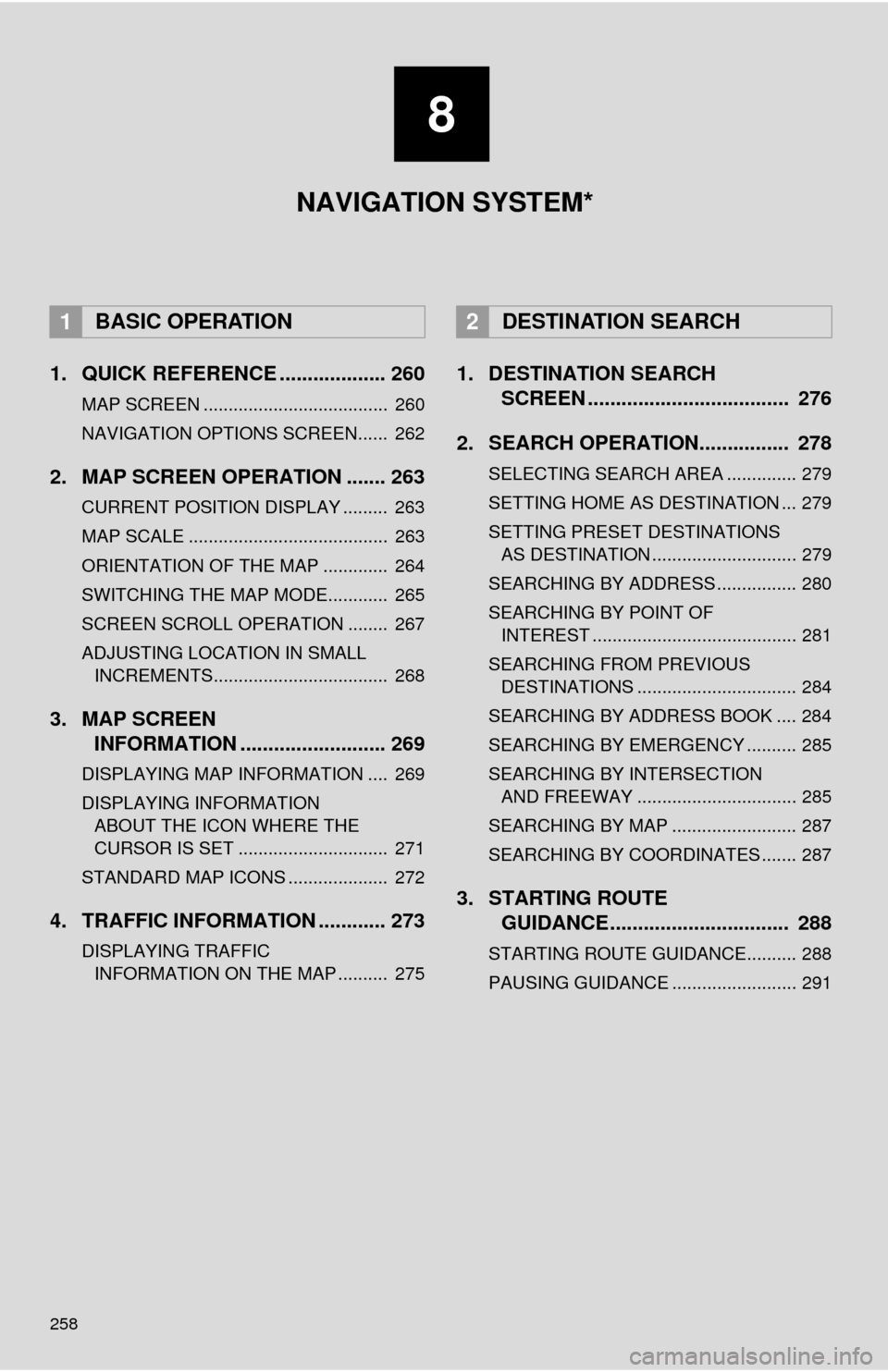
258
1. QUICK REFERENCE ................... 260
MAP SCREEN ..................................... 260
NAVIGATION OPTIONS SCREEN...... 262
2. MAP SCREEN OPERATION ....... 263
CURRENT POSITION DISPLAY ......... 263
MAP SCALE ........................................ 263
ORIENTATION OF THE MAP ............. 264
SWITCHING THE MAP MODE............ 265
SCREEN SCROLL OPERATION ........ 267
ADJUSTING LOCATION IN SMALL INCREMENTS................................... 268
3. MAP SCREEN INFORMATION .......................... 269
DISPLAYING MAP INFORMATION .... 269
DISPLAYING INFORMATION
ABOUT THE ICON WHERE THE
CURSOR IS SET .............................. 271
STANDARD MAP ICONS .................... 272
4. TRAFFIC INFORMATION ............ 273
DISPLAYING TRAFFIC INFORMATION ON THE MAP .......... 275
1. DESTINATION SEARCH SCREEN .................................... 276
2. SEARCH OPERATION.. .............. 278
SELECTING SEARCH AREA .............. 279
SETTING HOME AS DESTINATION ... 279
SETTING PRESET DESTINATIONS
AS DESTINATION ............................. 279
SEARCHING BY ADDRESS ................ 280
SEARCHING BY POINT OF INTEREST ......................................... 281
SEARCHING FROM PREVIOUS DESTINATIONS ................................ 284
SEARCHING BY ADDRESS BOOK .... 284
SEARCHING BY EMERGENCY .......... 285
SEARCHING BY INTERSECTION AND FREEWAY ................................ 285
SEARCHING BY MAP ......................... 287
SEARCHING BY COORDINATES ....... 287
3. STARTING ROUTE GUIDANCE ....... ......................... 288
STARTING ROUTE GUIDANCE.......... 288
PAUSING GUIDANCE ......................... 291
1BASIC OPERATION2DESTINATION SEARCH
8
NAVIGATION SYSTEM*
Page 259 of 356
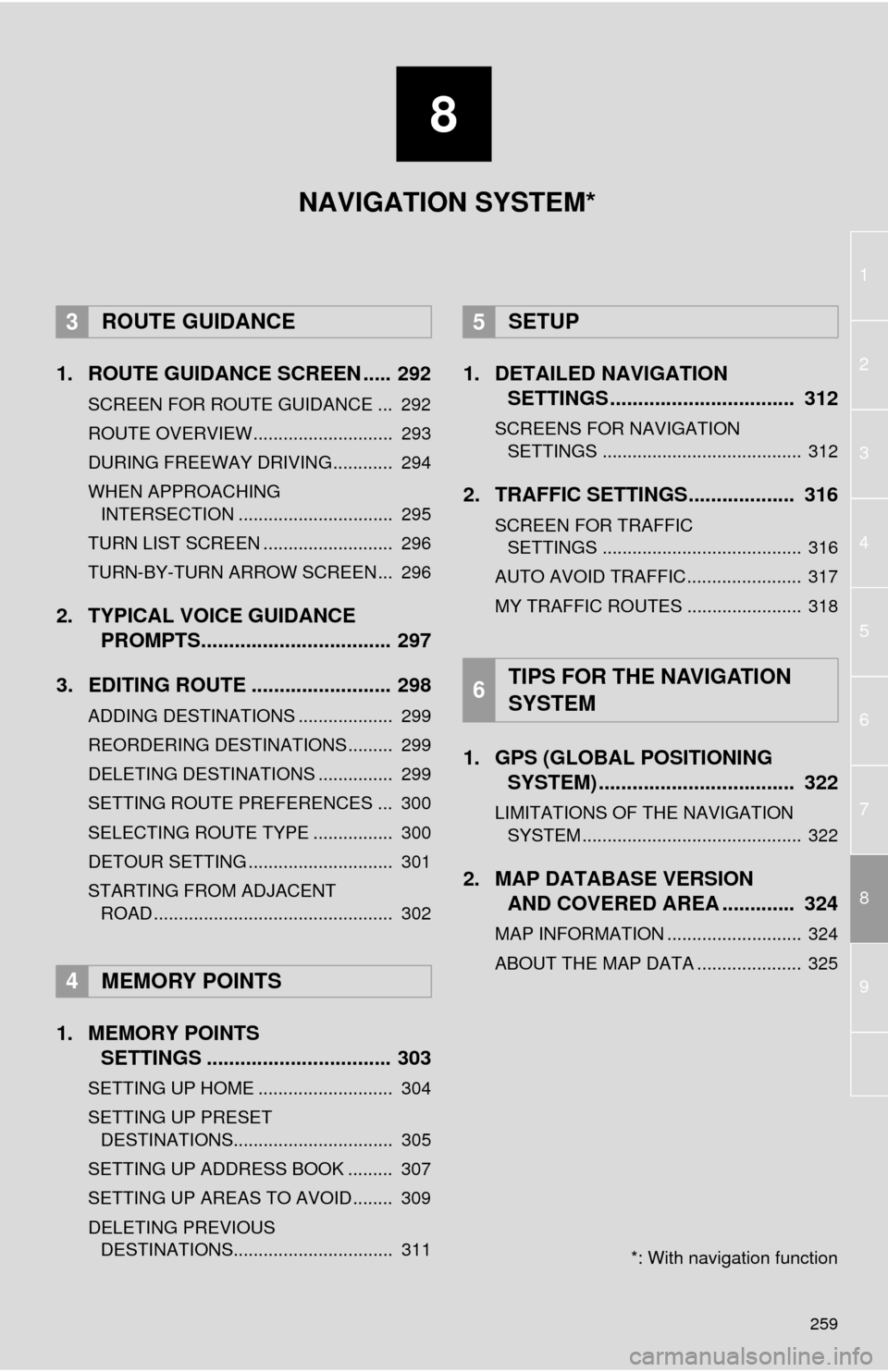
8
259
1
2
8
4
5
6
7
3
9
1. ROUTE GUIDANCE SCREEN ..... 292
SCREEN FOR ROUTE GUIDANCE ... 292
ROUTE OVERVIEW............................ 293
DURING FREEWAY DRIVING............ 294
WHEN APPROACHING INTERSECTION ............................... 295
TURN LIST SCREEN .......................... 296
TURN-BY-TURN ARROW SCREEN ... 296
2. TYPICAL VOICE GUIDANCE PROMPTS.................................. 297
3. EDITING ROUTE ......................... 298
ADDING DESTINATIONS ................... 299
REORDERING DESTINATIONS ......... 299
DELETING DESTINATIONS ............... 299
SETTING ROUTE PREFERENCES ... 300
SELECTING ROUTE TYPE ................ 300
DETOUR SETTING ............................. 301
STARTING FROM ADJACENT ROAD ................................................ 302
1. MEMORY POINTS SETTINGS ................................. 303
SETTING UP HOME ........................... 304
SETTING UP PRESET
DESTINATIONS................................ 305
SETTING UP ADDRESS BOOK ......... 307
SETTING UP AREAS TO AVOID ........ 309
DELETING PREVIOUS DESTINATIONS................................ 311
1. DETAILED NAVIGATION SETTINGS ................................. 312
SCREENS FOR NAVIGATION
SETTINGS ........................................ 312
2. TRAFFIC SETTINGS................... 316
SCREEN FOR TRAFFIC SETTINGS ........................................ 316
AUTO AVOID TRAFFIC....................... 317
MY TRAFFIC ROUTES ....................... 318
1. GPS (GLOBAL POSITIONING SYSTEM) .................... ............... 322
LIMITATIONS OF THE NAVIGATION
SYSTEM ............................................ 322
2. MAP DATABASE VERSION AND COVERED AREA ............. 324
MAP INFORMATION ........................... 324
ABOUT THE MAP DATA ..................... 325
3ROUTE GUIDANCE
4MEMORY POINTS
5SETUP
6TIPS FOR THE NAVIGATION
SYSTEM
NAVIGATION SYSTEM*
*: With navigation function