navigation system TOYOTA HIGHLANDER 2014 XU50 / 3.G Navigation Manual
[x] Cancel search | Manufacturer: TOYOTA, Model Year: 2014, Model line: HIGHLANDER, Model: TOYOTA HIGHLANDER 2014 XU50 / 3.GPages: 356, PDF Size: 28.61 MB
Page 299 of 356
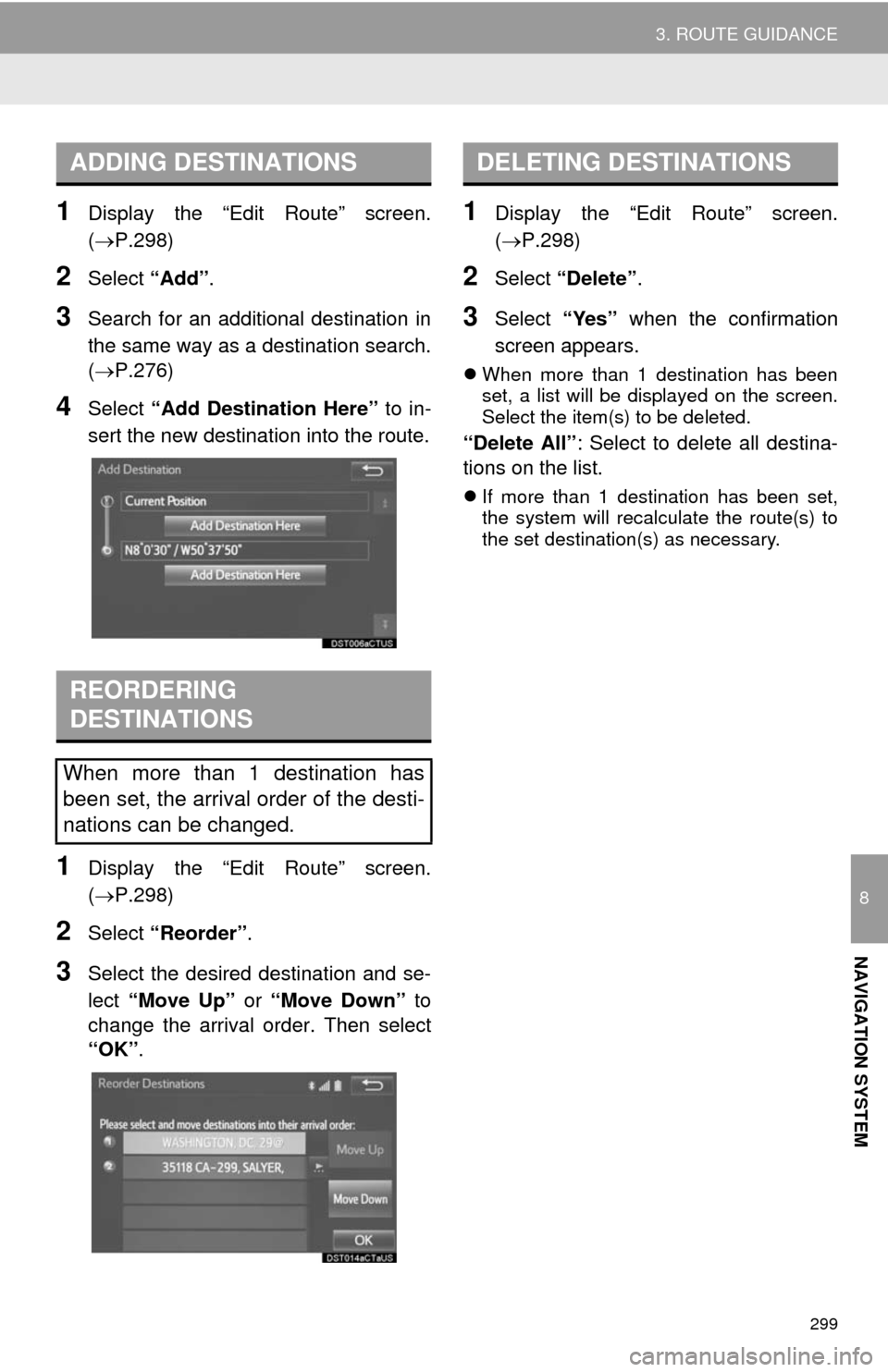
299
3. ROUTE GUIDANCE
8
NAVIGATION SYSTEM
1Display the “Edit Route” screen.
(P.298)
2Select “Add”.
3Search for an additional destination in
the same way as a destination search.
(P.276)
4Select “Add Destination Here” to in-
sert the new destination into the route.
1Display the “Edit Route” screen.
(P.298)
2Select “Reorder”.
3Select the desired destination and se-
lect “Move Up” or “Move Down” to
change the arrival order. Then select
“OK”.
1Display the “Edit Route” screen.
(P.298)
2Select “Delete”.
3Select “Yes” when the confirmation
screen appears.
When more than 1 destination has been
set, a list will be displayed on the screen.
Select the item(s) to be deleted.
“Delete All”: Select to delete all destina-
tions on the list.
If more than 1 destination has been set,
the system will recalculate the route(s) to
the set destination(s) as necessary.
ADDING DESTINATIONS
REORDERING
DESTINATIONS
When more than 1 destination has
been set, the arrival order of the desti-
nations can be changed.
DELETING DESTINATIONS
Page 301 of 356
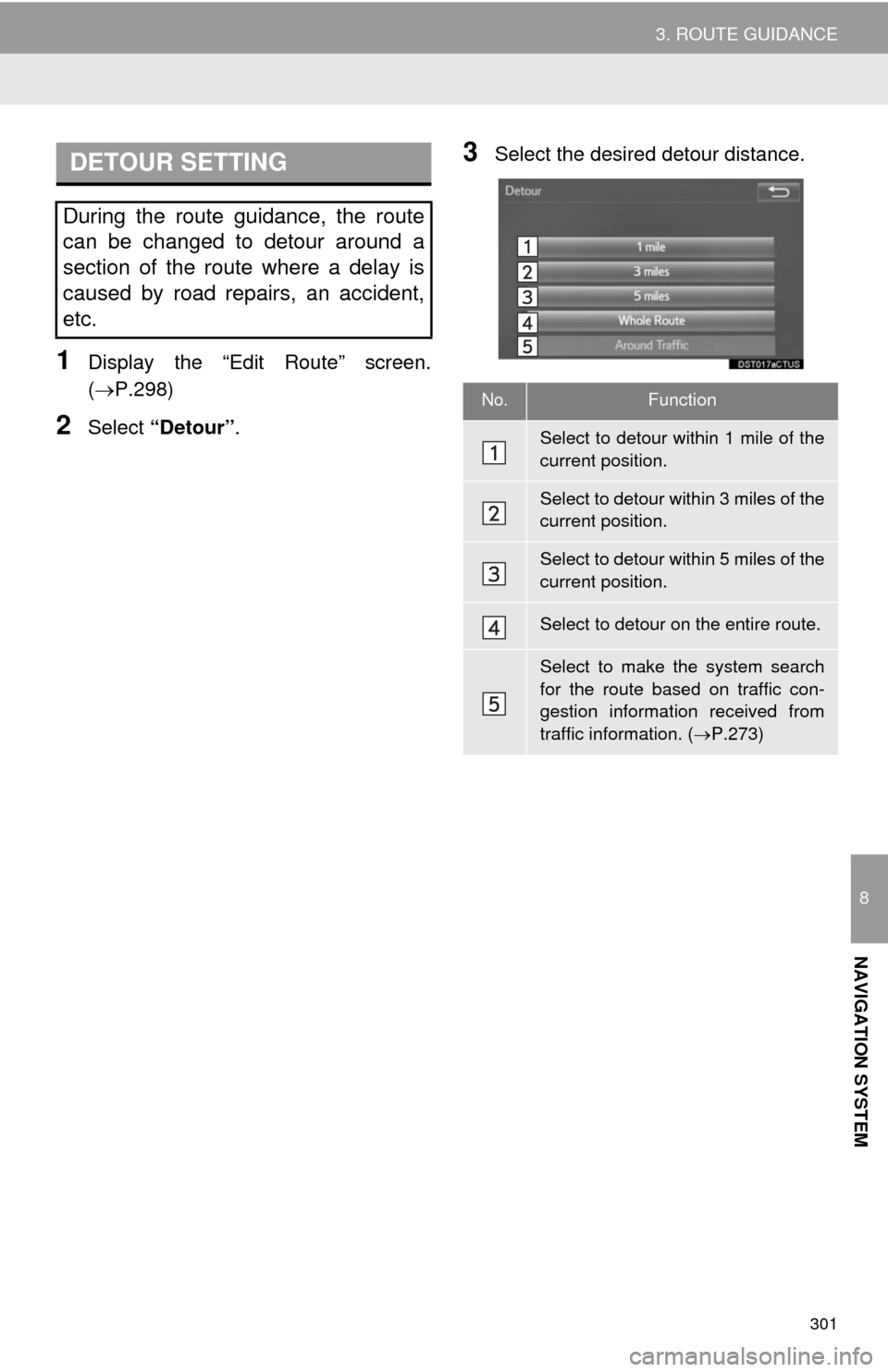
301
3. ROUTE GUIDANCE
8
NAVIGATION SYSTEM
1Display the “Edit Route” screen.
(P.298)
2Select “Detour”.
3Select the desired detour distance.DETOUR SETTING
During the route guidance, the route
can be changed to detour around a
section of the route where a delay is
caused by road repairs, an accident,
etc.
No.Function
Select to detour within 1 mile of the
current position.
Select to detour within 3 miles of the
current position.
Select to detour within 5 miles of the
current position.
Select to detour on the entire route.
Select to make the system search
for the route based on traffic con-
gestion information received from
traffic information. (P.273)
Page 303 of 356
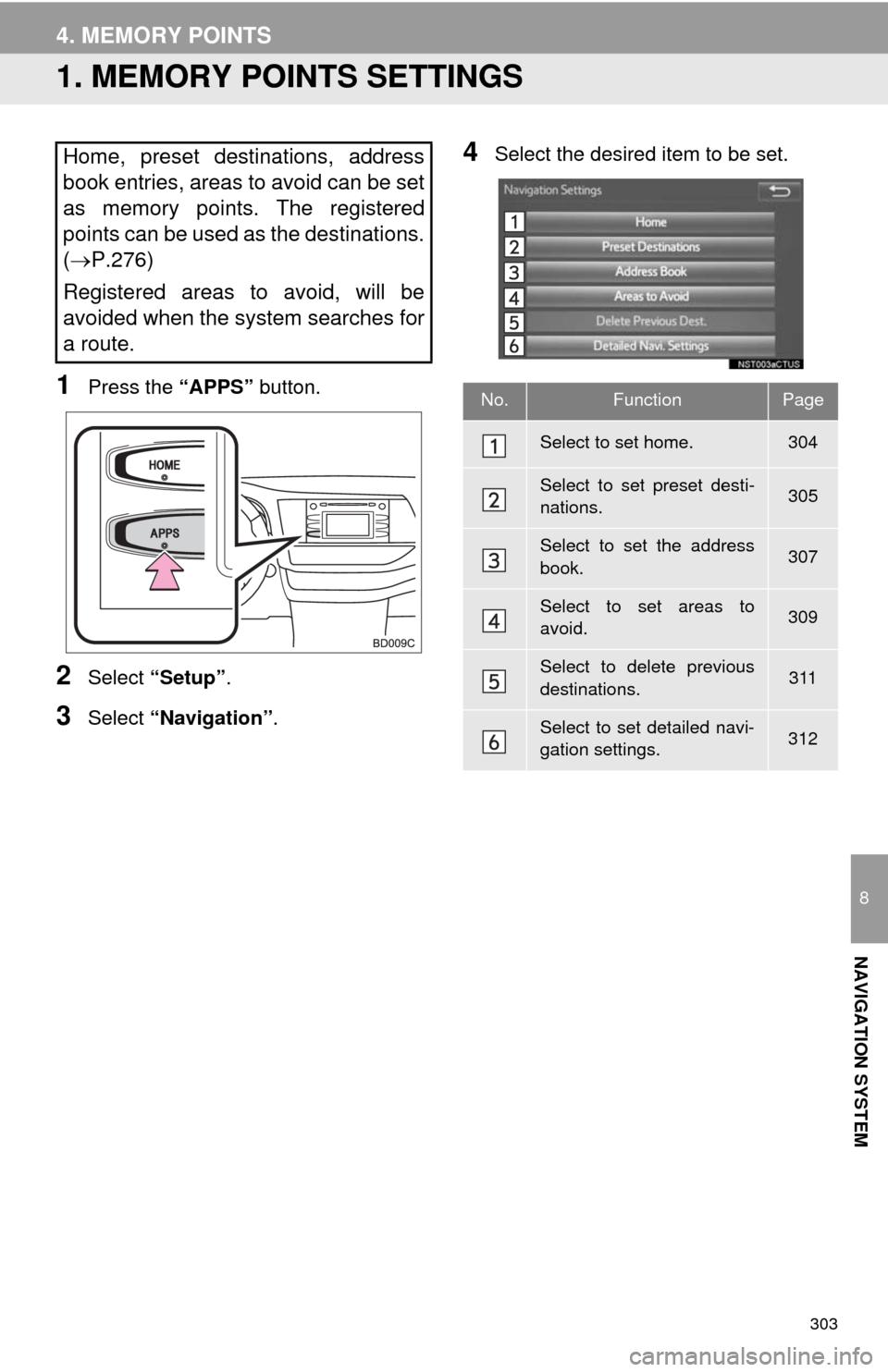
303
8
NAVIGATION SYSTEM
4. MEMORY POINTS
1. MEMORY POINTS SETTINGS
1Press the “APPS” button.
2Select “Setup”.
3Select “Navigation”.
4Select the desired item to be set.Home, preset destinations, address
book entries, areas to avoid can be set
as memory points. The registered
points can be used as the destinations.
(P.276)
Registered areas to avoid, will be
avoided when the system searches for
a route.
No.FunctionPage
Select to set home.304
Select to set preset desti-
nations.305
Select to set the address
book.307
Select to set areas to
avoid.309
Select to delete previous
destinations.311
Select to set detailed navi-
gation settings.312
Page 305 of 356
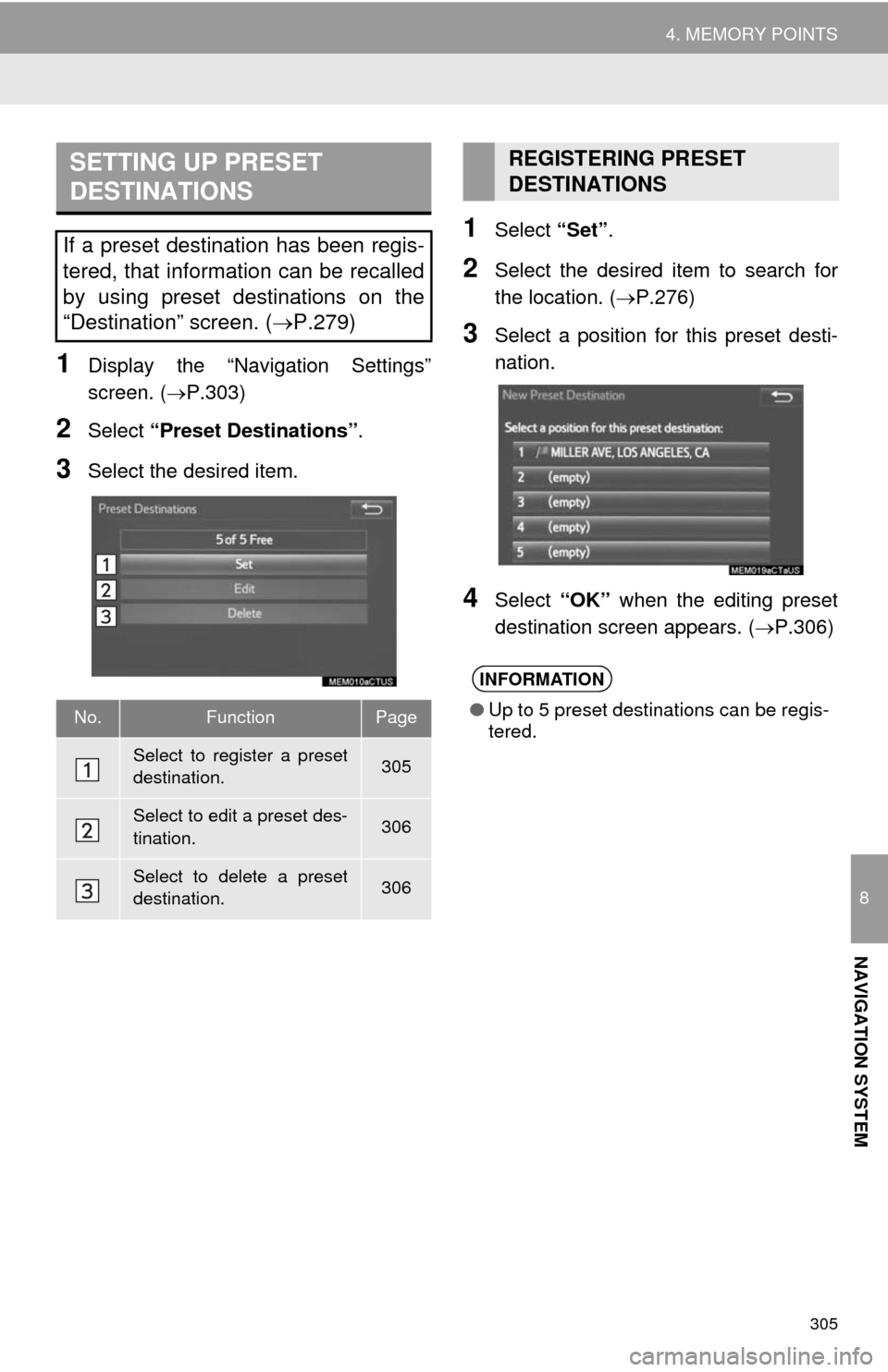
305
4. MEMORY POINTS
8
NAVIGATION SYSTEM
1Display the “Navigation Settings”
screen. (P.303)
2Select “Preset Destinations”.
3Select the desired item.
1Select “Set”.
2Select the desired item to search for
the location. (P.276)
3Select a position for this preset desti-
nation.
4Select “OK” when the editing preset
destination screen appears. (P.306)
SETTING UP PRESET
DESTINATIONS
If a preset destination has been regis-
tered, that information can be recalled
by using preset destinations on the
“Destination” screen. (P.279)
No.FunctionPage
Select to register a preset
destination.305
Select to edit a preset des-
tination.306
Select to delete a preset
destination.306
REGISTERING PRESET
DESTINATIONS
INFORMATION
●Up to 5 preset destinations can be regis-
tered.
Page 307 of 356
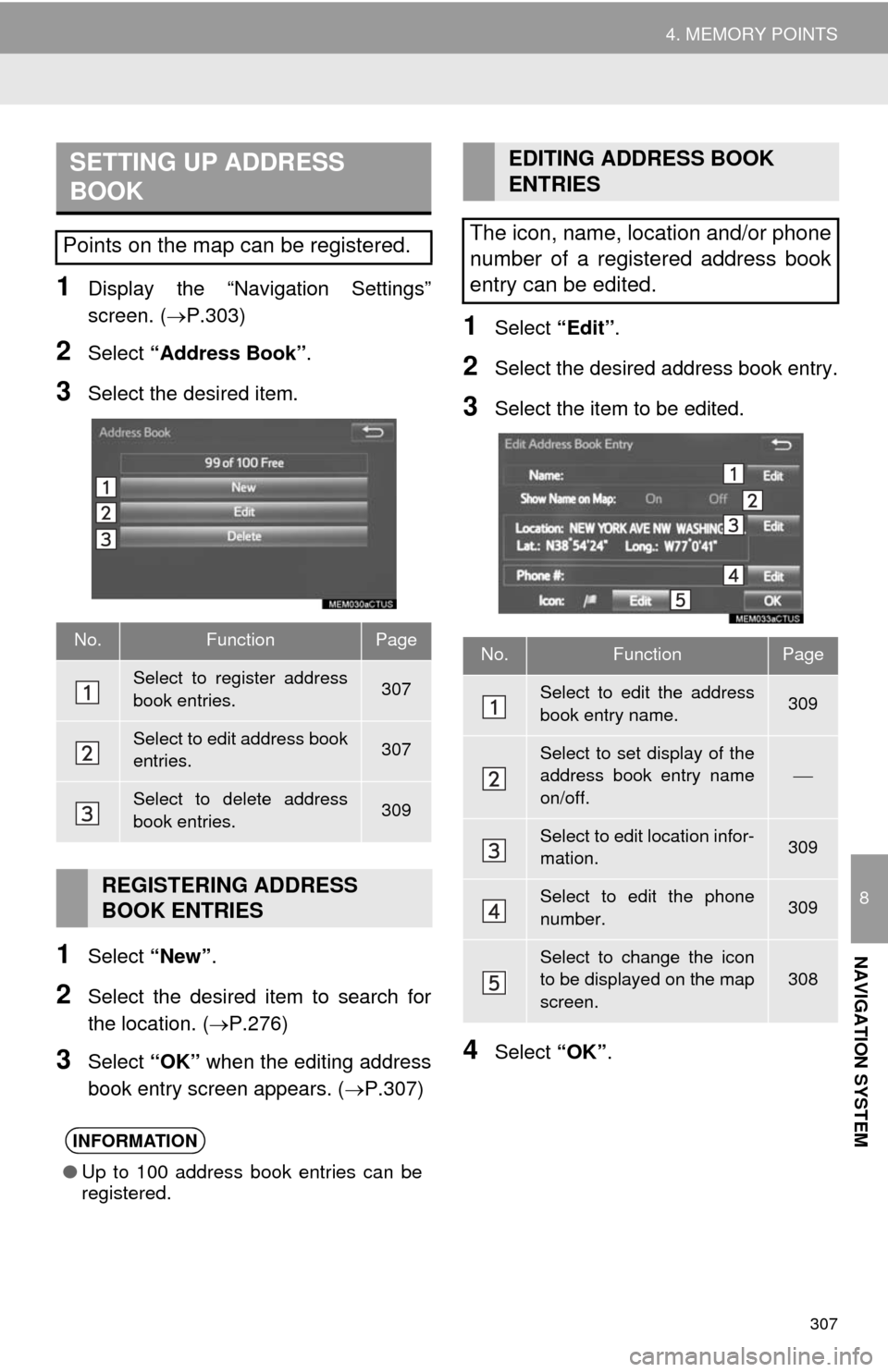
307
4. MEMORY POINTS
8
NAVIGATION SYSTEM
1Display the “Navigation Settings”
screen. (P.303)
2Select “Address Book”.
3Select the desired item.
1Select “New”.
2Select the desired item to search for
the location. (P.276)
3Select “OK” when the editing address
book entry screen appears. (P.307)
1Select “Edit”.
2Select the desired address book entry.
3Select the item to be edited.
4Select “OK”.
SETTING UP ADDRESS
BOOK
Points on the map can be registered.
No.FunctionPage
Select to register address
book entries.307
Select to edit address book
entries.307
Select to delete address
book entries.309
REGISTERING ADDRESS
BOOK ENTRIES
INFORMATION
●Up to 100 address book entries can be
registered.
EDITING ADDRESS BOOK
ENTRIES
The icon, name, location and/or phone
number of a registered address book
entry can be edited.
No.FunctionPage
Select to edit the address
book entry name.309
Select to set display of the
address book entry name
on/off.
Select to edit location infor-
mation.309
Select to edit the phone
number.309
Select to change the icon
to be displayed on the map
screen.308
Page 309 of 356
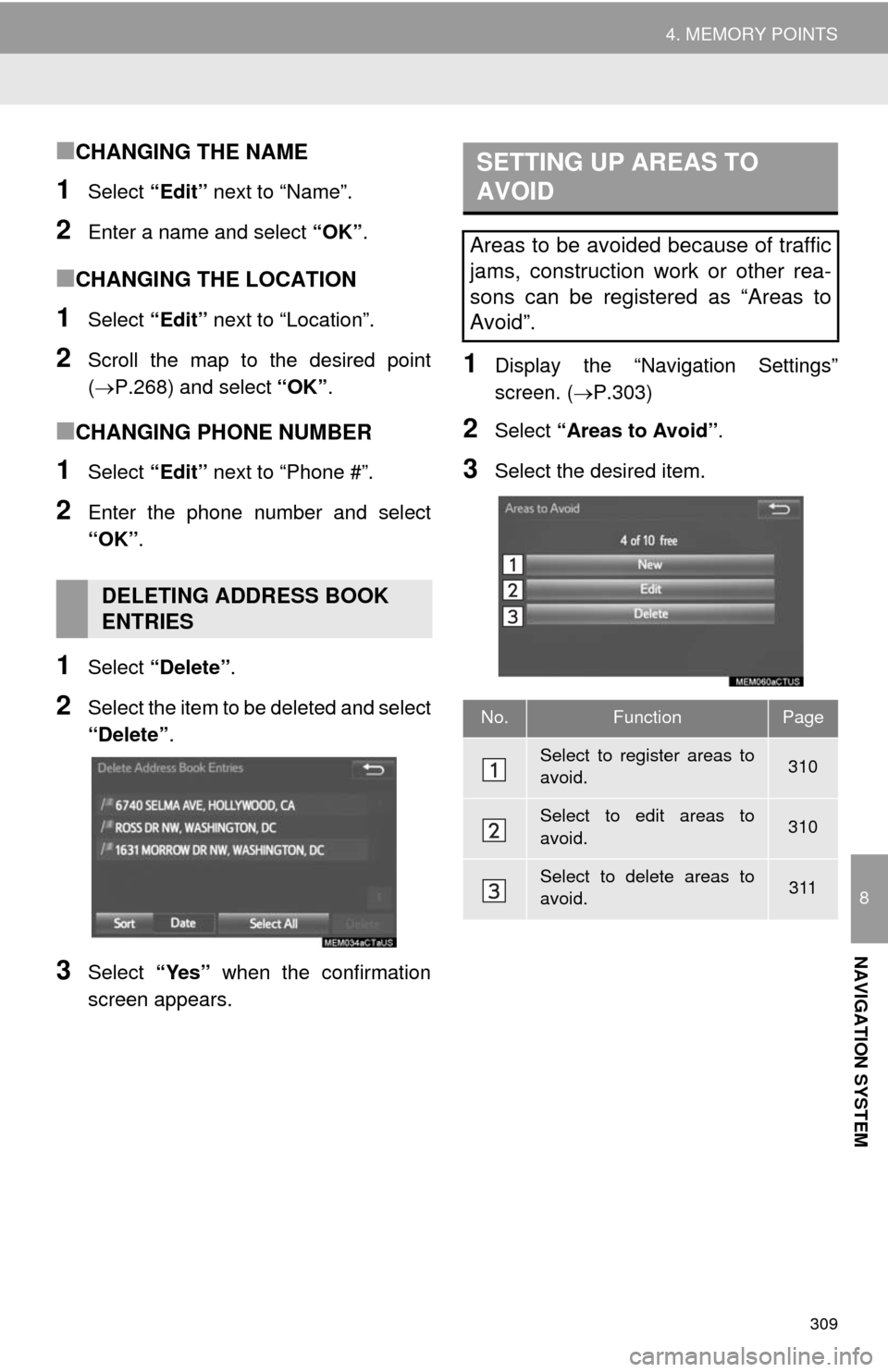
309
4. MEMORY POINTS
8
NAVIGATION SYSTEM
■CHANGING THE NAME
1Select “Edit” next to “Name”.
2Enter a name and select “OK”.
■CHANGING THE LOCATION
1Select “Edit” next to “Location”.
2Scroll the map to the desired point
(P.268) and select “OK”.
■CHANGING PHONE NUMBER
1Select “Edit” next to “Phone #”.
2Enter the phone number and select
“OK”.
1Select “Delete”.
2Select the item to be deleted and select
“Delete”.
3Select “Yes” when the confirmation
screen appears.
1Display the “Navigation Settings”
screen. (P.303)
2Select “Areas to Avoid”.
3Select the desired item.
DELETING ADDRESS BOOK
ENTRIES
SETTING UP AREAS TO
AVOID
Areas to be avoided because of traffic
jams, construction work or other rea-
sons can be registered as “Areas to
Avoid”.
No.FunctionPage
Select to register areas to
avoid.310
Select to edit areas to
avoid.310
Select to delete areas to
avoid.311
Page 311 of 356
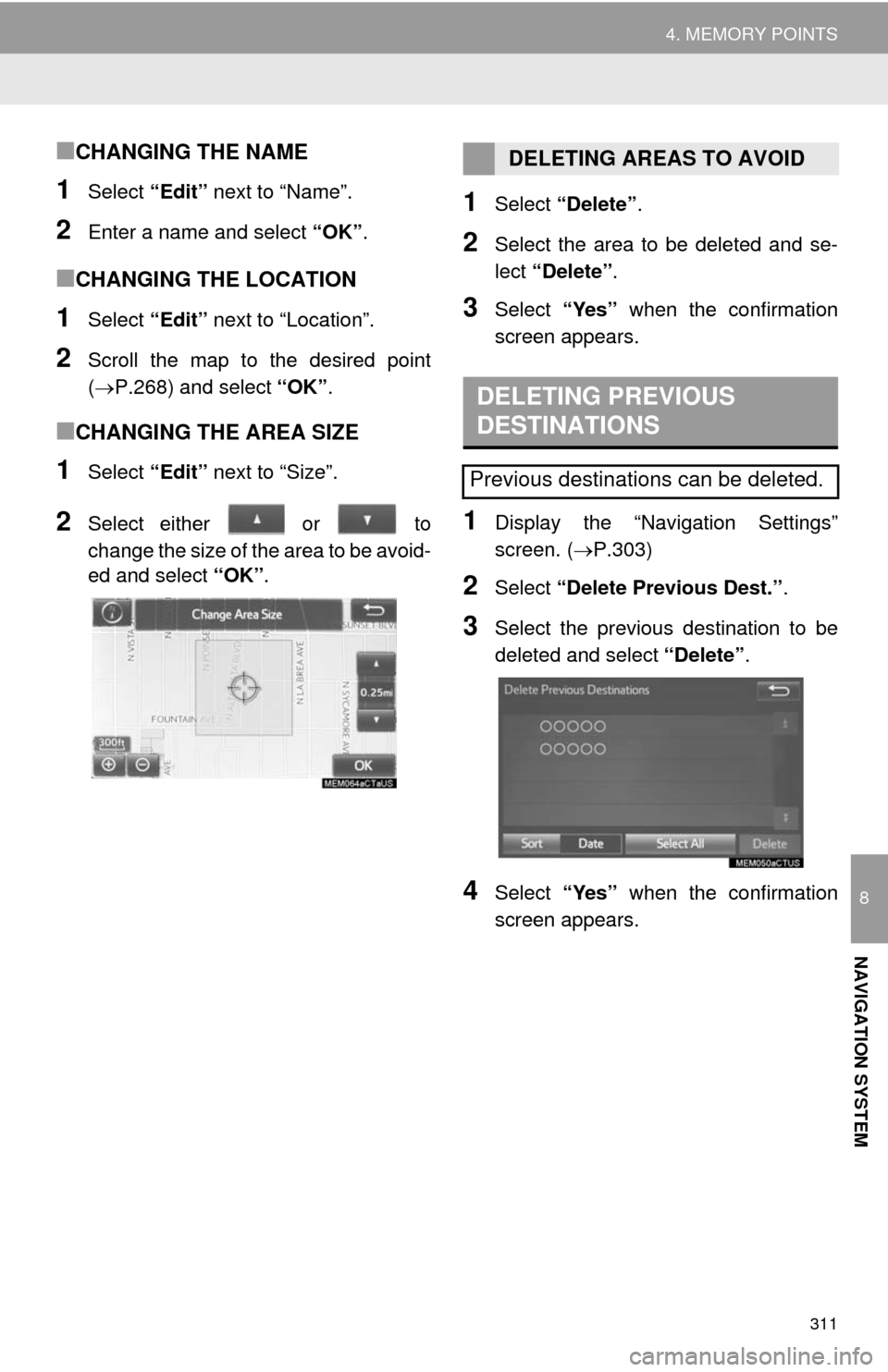
311
4. MEMORY POINTS
8
NAVIGATION SYSTEM
■CHANGING THE NAME
1Select “Edit” next to “Name”.
2Enter a name and select “OK”.
■CHANGING THE LOCATION
1Select “Edit” next to “Location”.
2Scroll the map to the desired point
(P.268) and select “OK”.
■CHANGING THE AREA SIZE
1Select “Edit” next to “Size”.
2Select either or to
change the size of the area to be avoid-
ed and select “OK”.
1Select “Delete”.
2Select the area to be deleted and se-
lect “Delete”.
3Select “Yes” when the confirmation
screen appears.
1Display the “Navigation Settings”
screen. (P.303)
2Select “Delete Previous Dest.”.
3Select the previous destination to be
deleted and select “Delete”.
4Select “Yes” when the confirmation
screen appears.
DELETING AREAS TO AVOID
DELETING PREVIOUS
DESTINATIONS
Previous destinations can be deleted.
Page 313 of 356
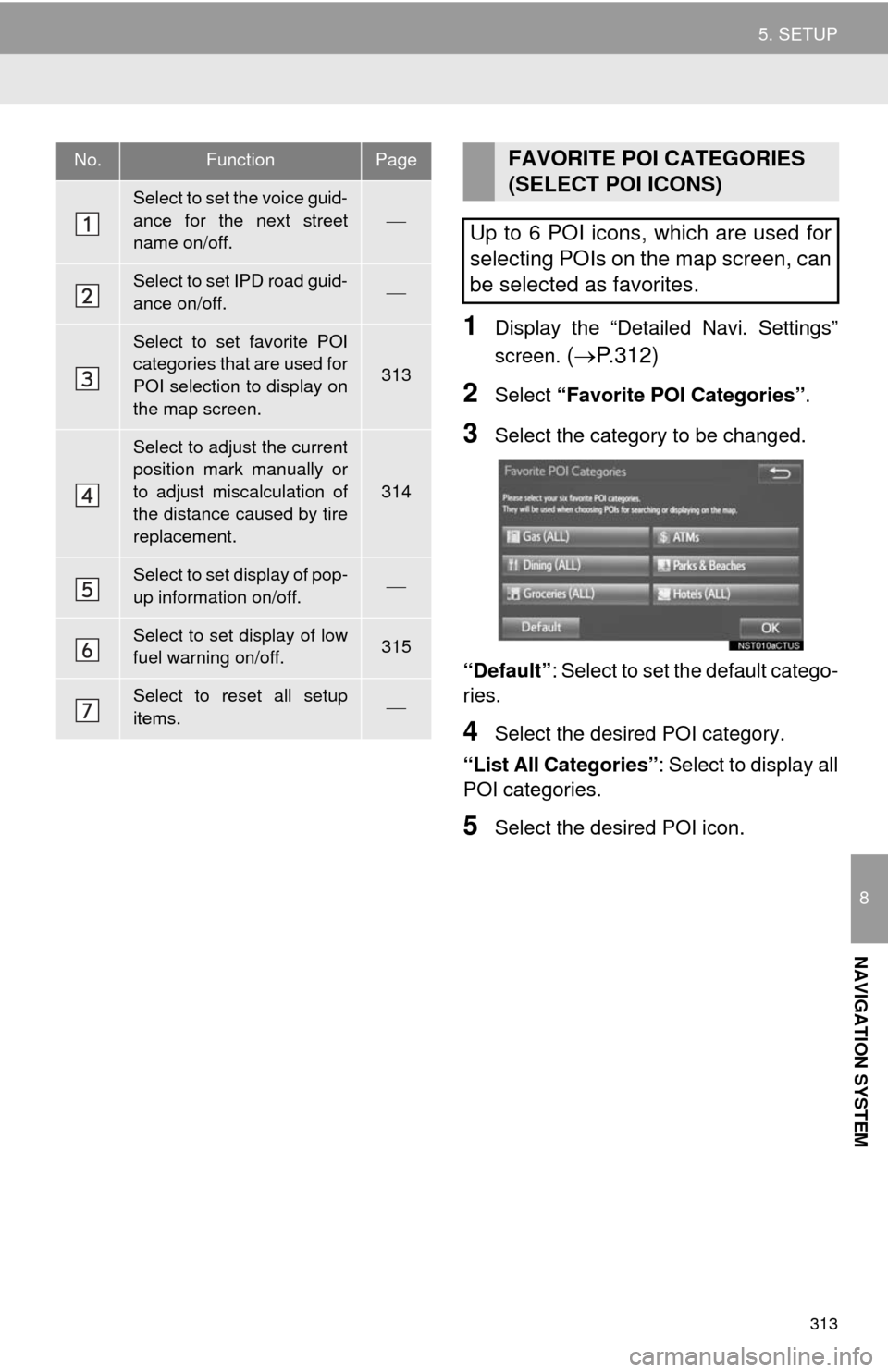
313
5. SETUP
8
NAVIGATION SYSTEM
1Display the “Detailed Navi. Settings”
screen.
(P.312)
2Select “Favorite POI Categories”.
3Select the category to be changed.
“Default”: Select to set the default catego-
ries.
4Select the desired POI category.
“List All Categories”: Select to display all
POI categories.
5Select the desired POI icon.
No.FunctionPage
Select to set the voice guid-
ance for the next street
name on/off.
Select to set IPD road guid-
ance on/off.
Select to set favorite POI
categories that are used for
POI selection to display on
the map screen.
313
Select to adjust the current
position mark manually or
to adjust miscalculation of
the distance caused by tire
replacement.
314
Select to set display of pop-
up information on/off.
Select to set display of low
fuel warning on/off.315
Select to reset all setup
items.
FAVORITE POI CATEGORIES
(SELECT POI ICONS)
Up to 6 POI icons, which are used for
selecting POIs on the map screen, can
be selected as favorites.
Page 315 of 356
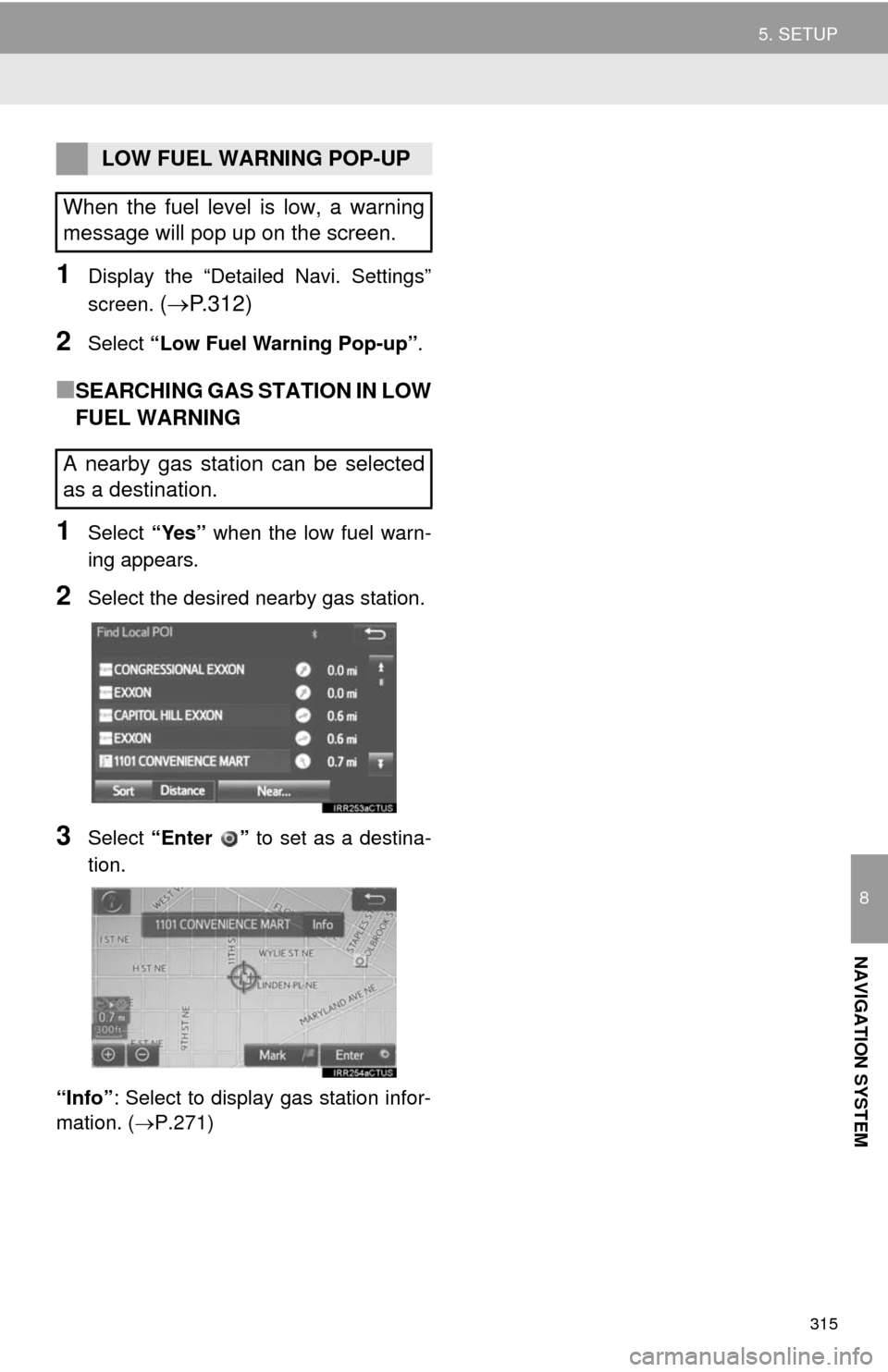
315
5. SETUP
8
NAVIGATION SYSTEM
1Display the “Detailed Navi. Settings”
screen.
(P.312)
2Select “Low Fuel Warning Pop-up”.
■SEARCHING GAS STATION IN LOW
FUEL WARNING
1Select “Yes” when the low fuel warn-
ing appears.
2Select the desired nearby gas station.
3Select “Enter ” to set as a destina-
tion.
“Info”: Select to display gas station infor-
mation. (P.271)
LOW FUEL WARNING POP-UP
When the fuel level is low, a warning
message will pop up on the screen.
A nearby gas station can be selected
as a destination.
Page 317 of 356
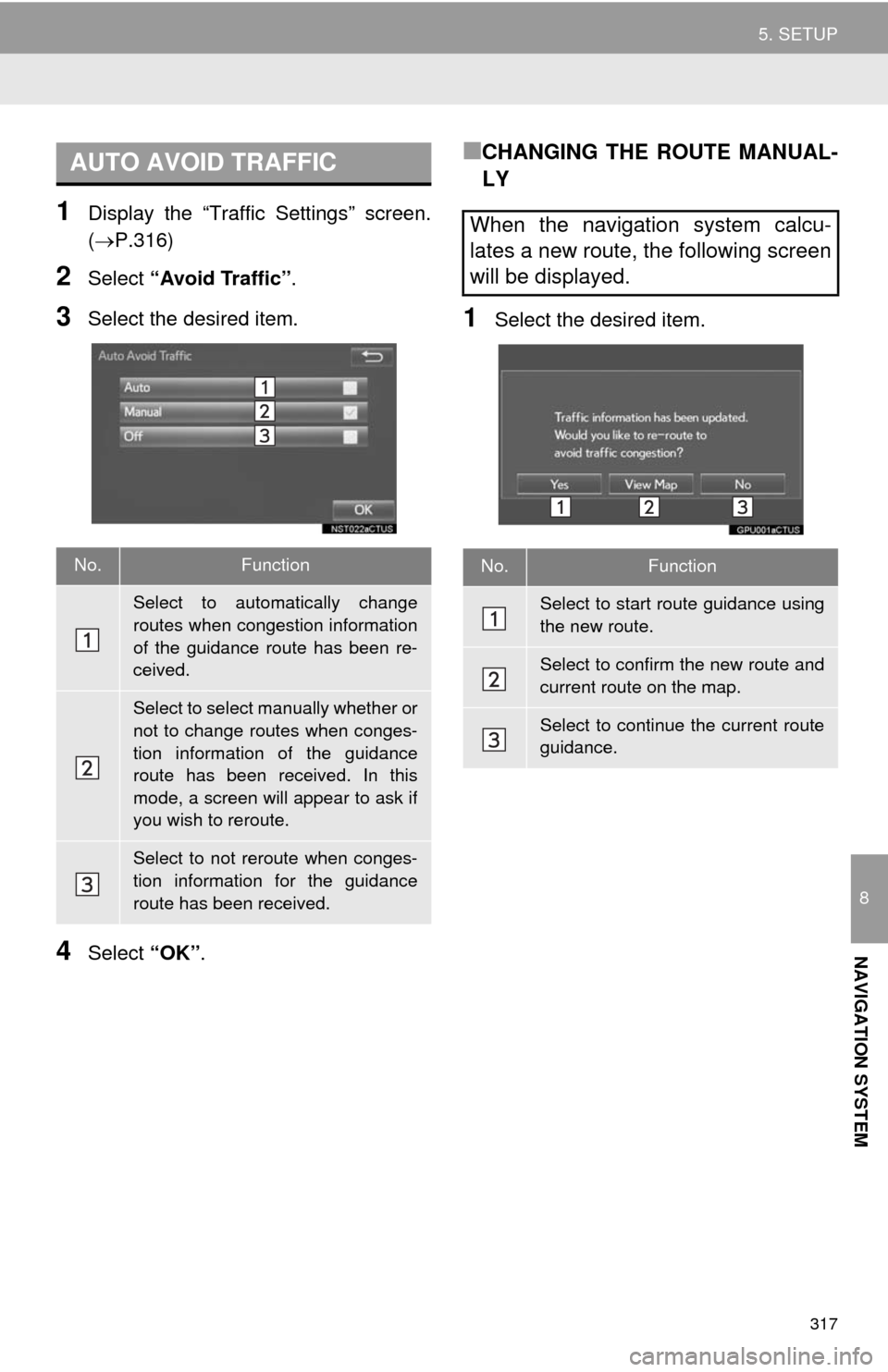
317
5. SETUP
8
NAVIGATION SYSTEM
1Display the “Traffic Settings” screen.
(P.316)
2Select “Avoid Traffic”.
3Select the desired item.
4Select “OK”.
■CHANGING THE ROUTE MANUAL-
LY
1Select the desired item.
AUTO AVOID TRAFFIC
No.Function
Select to automatically change
routes when congestion information
of the guidance route has been re-
ceived.
Select to select manually whether or
not to change routes when conges-
tion information of the guidance
route has been received. In this
mode, a screen will appear to ask if
you wish to reroute.
Select to not reroute when conges-
tion information for the guidance
route has been received.
When the navigation system calcu-
lates a new route, the following screen
will be displayed.
No.Function
Select to start route guidance using
the new route.
Select to confirm the new route and
current route on the map.
Select to continue the current route
guidance.