TOYOTA HIGHLANDER 2020 Accessories, Audio & Navigation (in English)
Manufacturer: TOYOTA, Model Year: 2020, Model line: HIGHLANDER, Model: TOYOTA HIGHLANDER 2020Pages: 402, PDF Size: 18.72 MB
Page 371 of 402
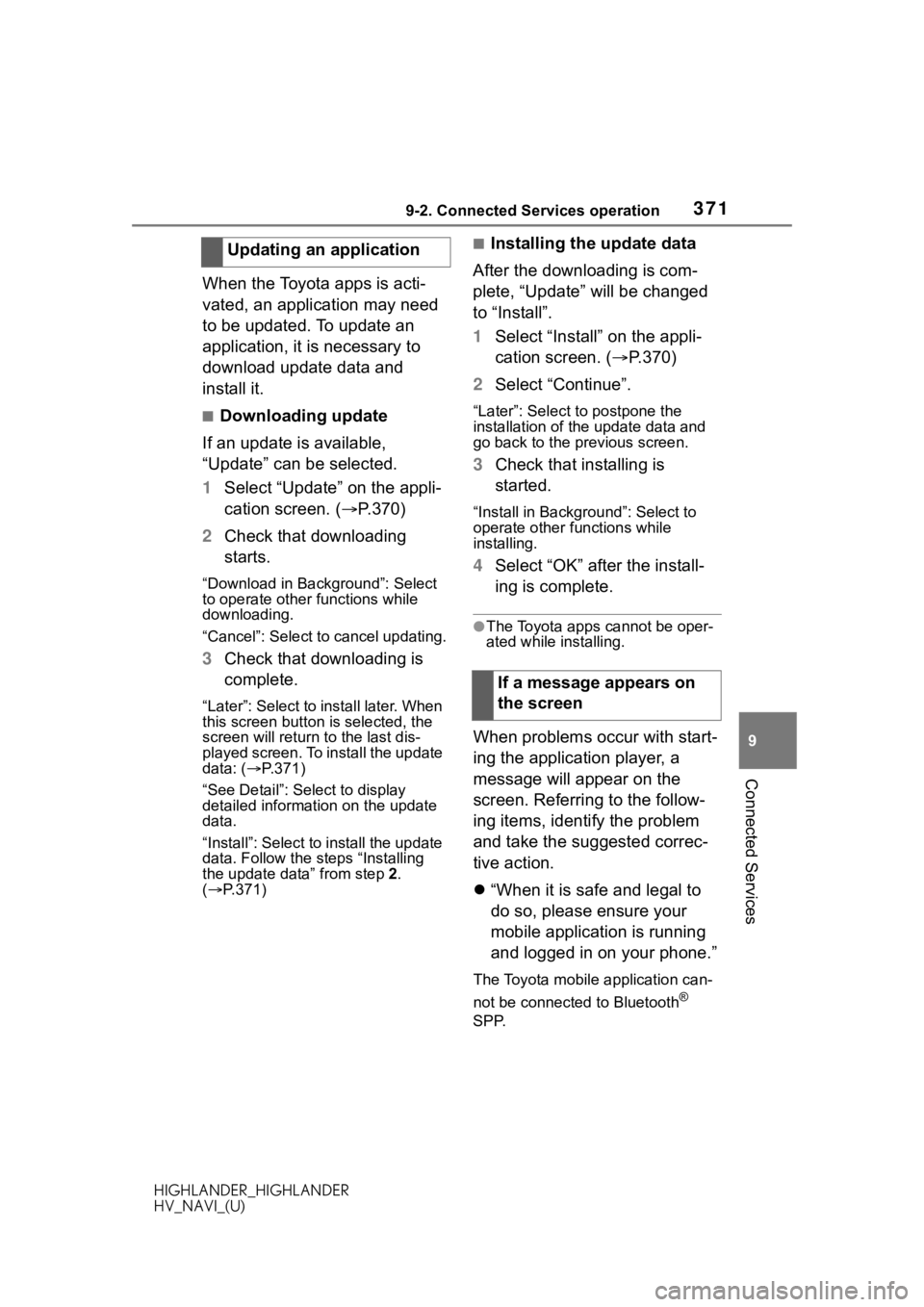
3719-2. Connected Services operation
HIGHLANDER_HIGHLANDER
HV_NAVI_(U)
9
Connected Services
When the Toyota apps is acti-
vated, an application may need
to be updated. To update an
application, it is necessary to
download update data and
install it.
■Downloading update
If an update is available,
“Update” can be selected.
1 Select “Update” on the appli-
cation screen. ( P.370)
2 Check that downloading
starts.
“Download in Background”: Select
to operate other functions while
downloading.
“Cancel”: Select to cancel updating.
3Check that downloading is
complete.
“Later”: Select to install later. When
this screen button is selected, the
screen will re turn to the last dis-
played screen. To install the update
data: ( P.371)
“See Detail”: Select to display
detailed information on the update
data.
“Install”: Select to install the update
data. Follow the steps “Installing
the update data” from step 2.
( P.371)
■Installing the update data
After the downloading is com-
plete, “Update” will be changed
to “Install”.
1 Select “Install” on the appli-
cation screen. ( P.370)
2 Select “Continue”.
“Later”: Select to postpone the
installation of the update data and
go back to the previous screen.
3Check that installing is
started.
“Install in Backgr ound”: Select to
operate other fu nctions while
installing.
4 Select “OK” after the install-
ing is complete.
●The Toyota apps cannot be oper-
ated while installing.
When problems occur with start-
ing the application player, a
message will appear on the
screen. Referring to the follow-
ing items, identify the problem
and take the suggested correc-
tive action.
“When it is safe and legal to
do so, please ensure your
mobile application is running
and logged in on your phone.”
The Toyota mobile application can-
not be connected to Bluetooth
®
SPP.
Updating an application
If a message appears on
the screen
Page 372 of 402
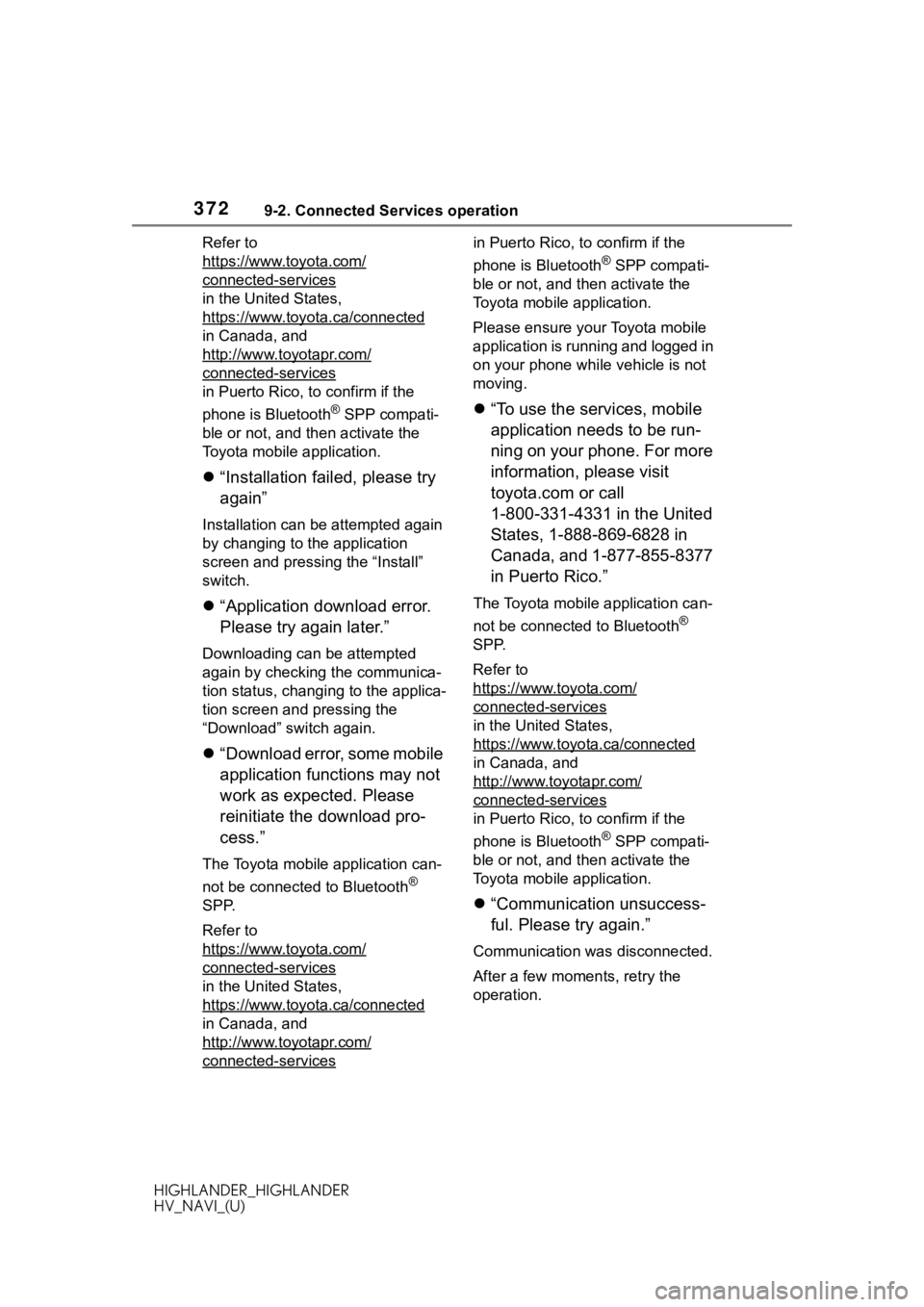
3729-2. Connected Services operation
HIGHLANDER_HIGHLANDER
HV_NAVI_(U)Refer to
https://www.toyota.com/
connected-services
in the United States,
https://www.toyota.ca/connected
in Canada, and
http://www.toyotapr.com/
connected-services
in Puerto Rico, to confirm if the
phone is Bluetooth
® SPP compati-
ble or not, and then activate the
Toyota mobile application.
“Installation failed, please try
again”
Installation can be attempted again
by changing to the application
screen and pressing the “Install”
switch.
“Application download error.
Please try again later.”
Downloading can be attempted
again by checking the communica-
tion status, chang ing to the applica-
tion screen and pressing the
“Download” switch again.
“Download error, some mobile
application functions may not
work as expected. Please
reinitiate the download pro-
cess.”
The Toyota mobile application can-
not be connected to Bluetooth
®
SPP.
Refer to
https://www.toyota.com/
connected-services
in the United States,
https://www.toyota.ca/connected
in Canada, and
http://www.toyotapr.com/
connected-services
in Puerto Rico, to confirm if the
phone is Bluetooth
® SPP compati-
ble or not, and then activate the
Toyota mobile application.
Please ensure your Toyota mobile
application is running and logged in
on your phone while vehicle is not
moving.
“To use the services, mobile
application needs to be run-
ning on your phone. For more
information, please visit
toyota.com or call
1-800-331-4331 in the United
States, 1-888-869-6828 in
Canada, and 1-877-855-8377
in Puerto Rico.”
The Toyota mobile application can-
not be connected to Bluetooth
®
SPP.
Refer to
https://www.toyota.com/
connected-services
in the United States,
https://www.toyota.ca/connected
in Canada, and
http://www.toyotapr.com/
connected-services
in Puerto Rico, to confirm if the
phone is Bluetooth
® SPP compati-
ble or not, and then activate the
Toyota mobile application.
“Communication unsuccess-
ful. Please try again.”
Communication was disconnected.
After a few moments, retry the
operation.
Page 373 of 402
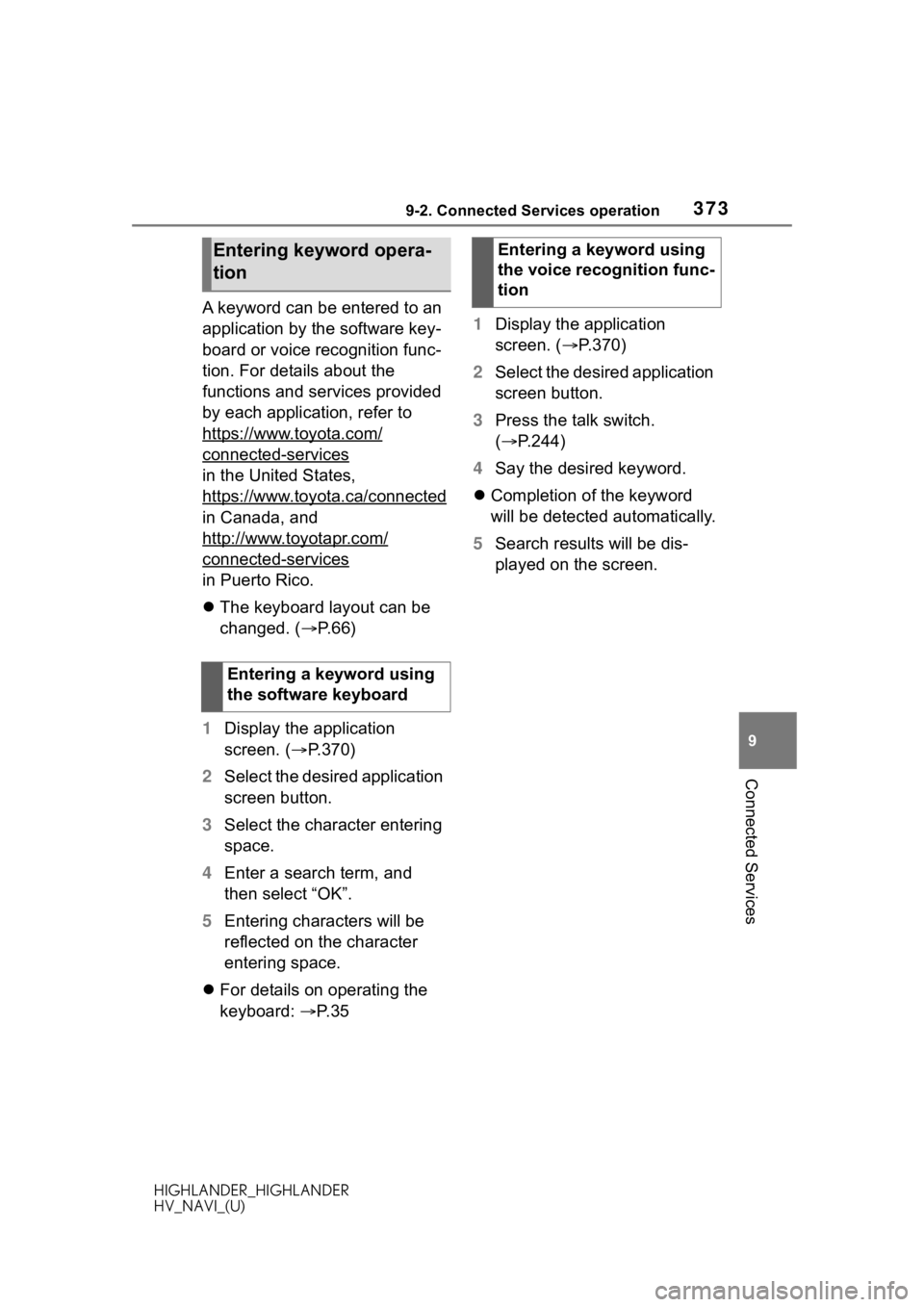
3739-2. Connected Services operation
HIGHLANDER_HIGHLANDER
HV_NAVI_(U)
9
Connected Services
A keyword can be entered to an
application by the software key-
board or voice recognition func-
tion. For details about the
functions and services provided
by each application, refer to
https://www.toyota.com/
connected-services
in the United States,
https://www.toyota.ca/connected
in Canada, and
http://www.toyotapr.com/
connected-services
in Puerto Rico.
The keyboard layout can be
changed. ( P. 6 6 )
1 Display the application
screen. ( P.370)
2 Select the desired application
screen button.
3 Select the character entering
space.
4 Enter a search term, and
then select “OK”.
5 Entering characters will be
reflected on the character
entering space.
For details on operating the
keyboard: P. 3 5 1
Display the application
screen. ( P.370)
2 Select the desired application
screen button.
3 Press the talk switch.
( P.244)
4 Say the desired keyword.
Completion of the keyword
will be detected automatically.
5 Search results will be dis-
played on the screen.
Entering keyword opera-
tion
Entering a keyword using
the software keyboard
Entering a keyword using
the voice recognition func-
tion
Page 374 of 402
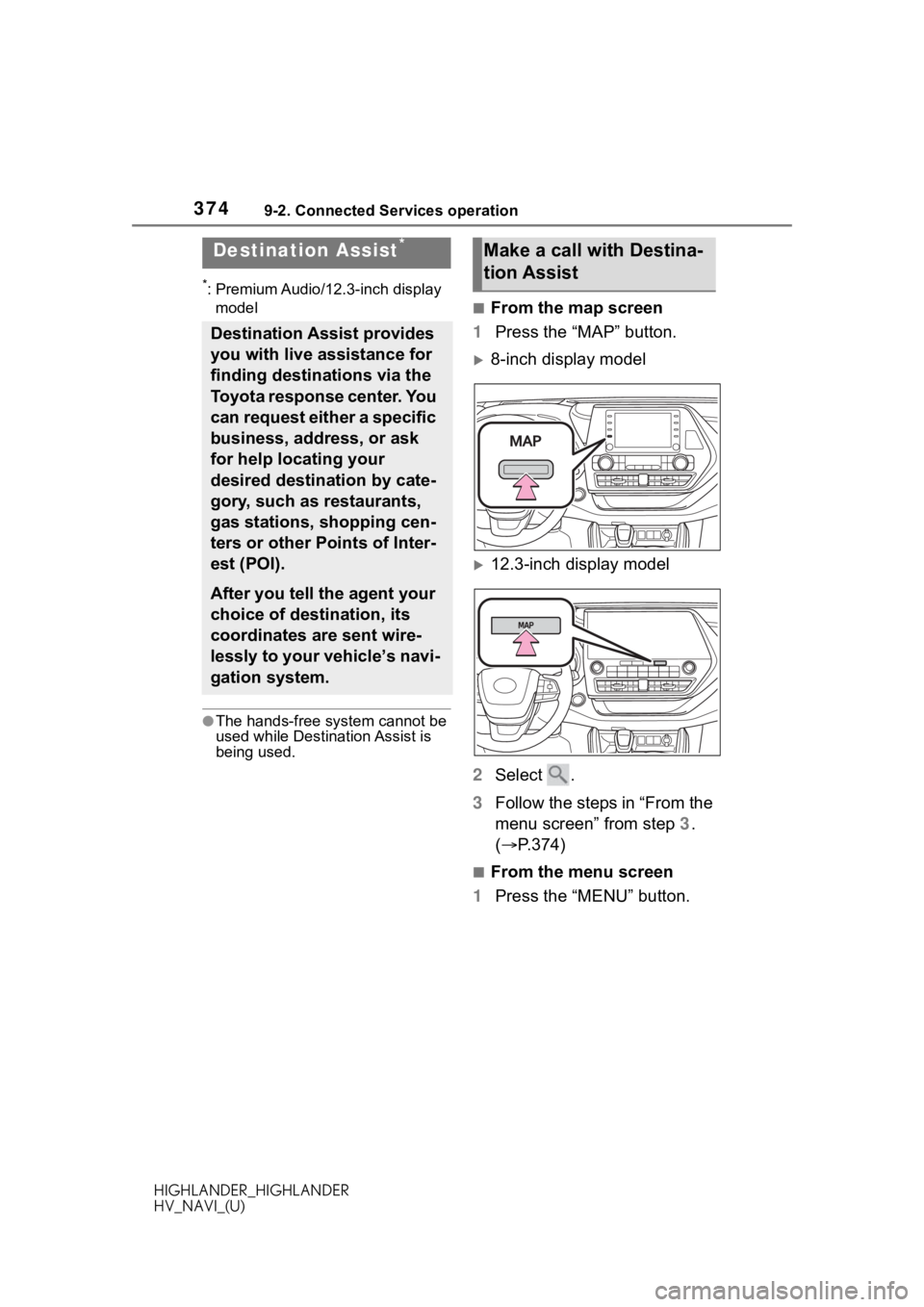
3749-2. Connected Services operation
HIGHLANDER_HIGHLANDER
HV_NAVI_(U)
*: Premium Audio/12.3-inch display model
●The hands-free system cannot be
used while Destination Assist is
being used.
■From the map screen
1 Press the “MAP” button.
8-inch display model
12.3-inch display model
2 Select .
3 Follow the steps in “From the
menu screen” from step 3.
( P.374)
■From the menu screen
1 Press the “MENU” button.
Destination Assist*
Destination Assist provides
you with live assistance for
finding destinations via the
Toyota response center. You
can request either a specific
business, address, or ask
for help locating your
desired destination by cate-
gory, such as restaurants,
gas stations, shopping cen-
ters or other Points of Inter-
est (POI).
After you tell the agent your
choice of destination, its
coordinates are sent wire-
lessly to your vehicle’s navi-
gation system.
Make a call with Destina-
tion Assist
Page 375 of 402
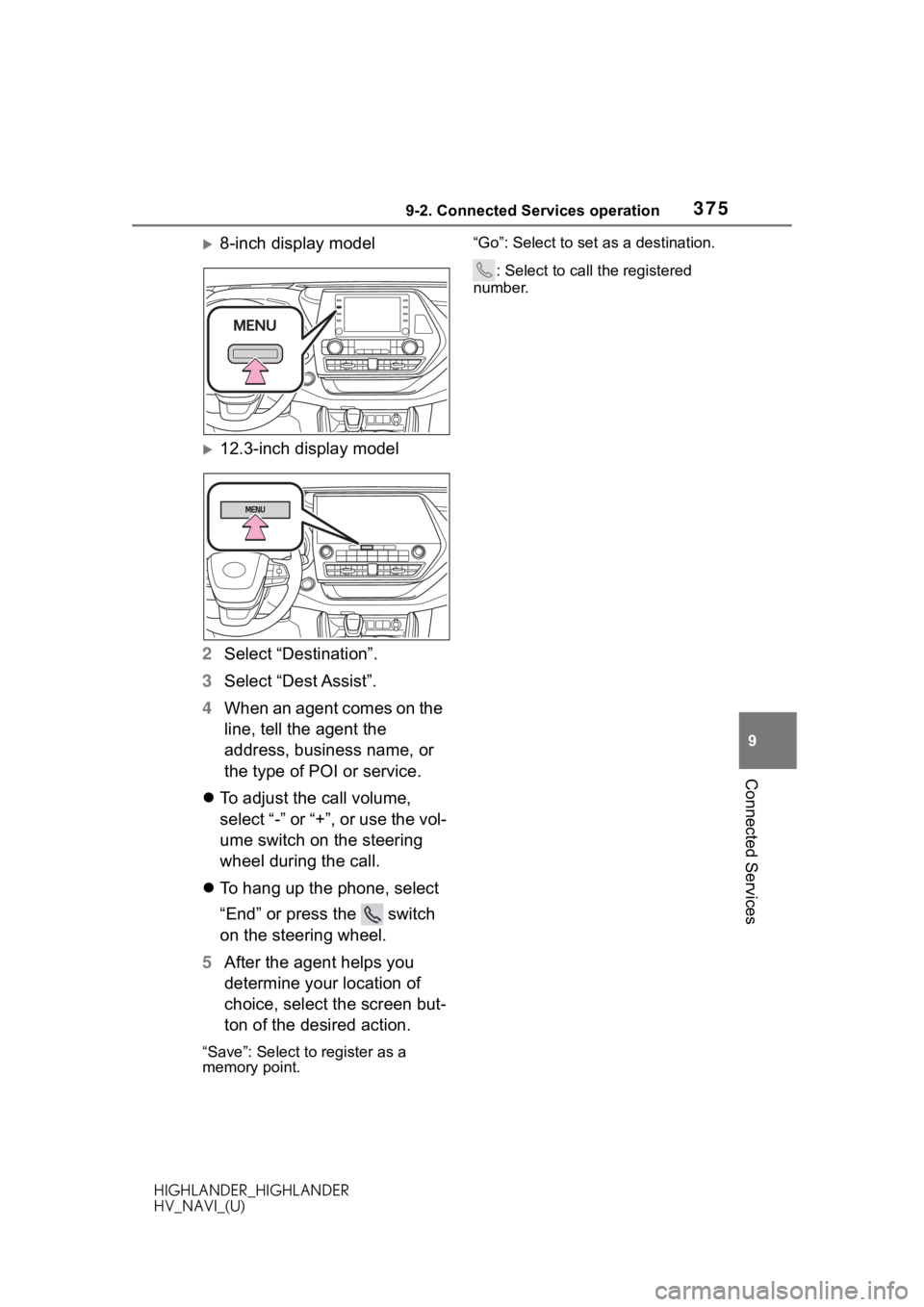
3759-2. Connected Services operation
HIGHLANDER_HIGHLANDER
HV_NAVI_(U)
9
Connected Services
8-inch display model
12.3-inch display model
2 Select “Destination”.
3 Select “Dest Assist”.
4 When an agent comes on the
line, tell the agent the
address, business name, or
the type of POI or service.
To adjust the call volume,
select “-” or “+”, or use the vol-
ume switch on the steering
wheel during the call.
To hang up the phone, select
“End” or press the switch
on the steering wheel.
5 After the agent helps you
determine your location of
choice, select the screen but-
ton of the desired action.
“Save”: Select to register as a
memory point. “Go”: Select to set as a destination.
: Select to call the registered
number.
Page 376 of 402
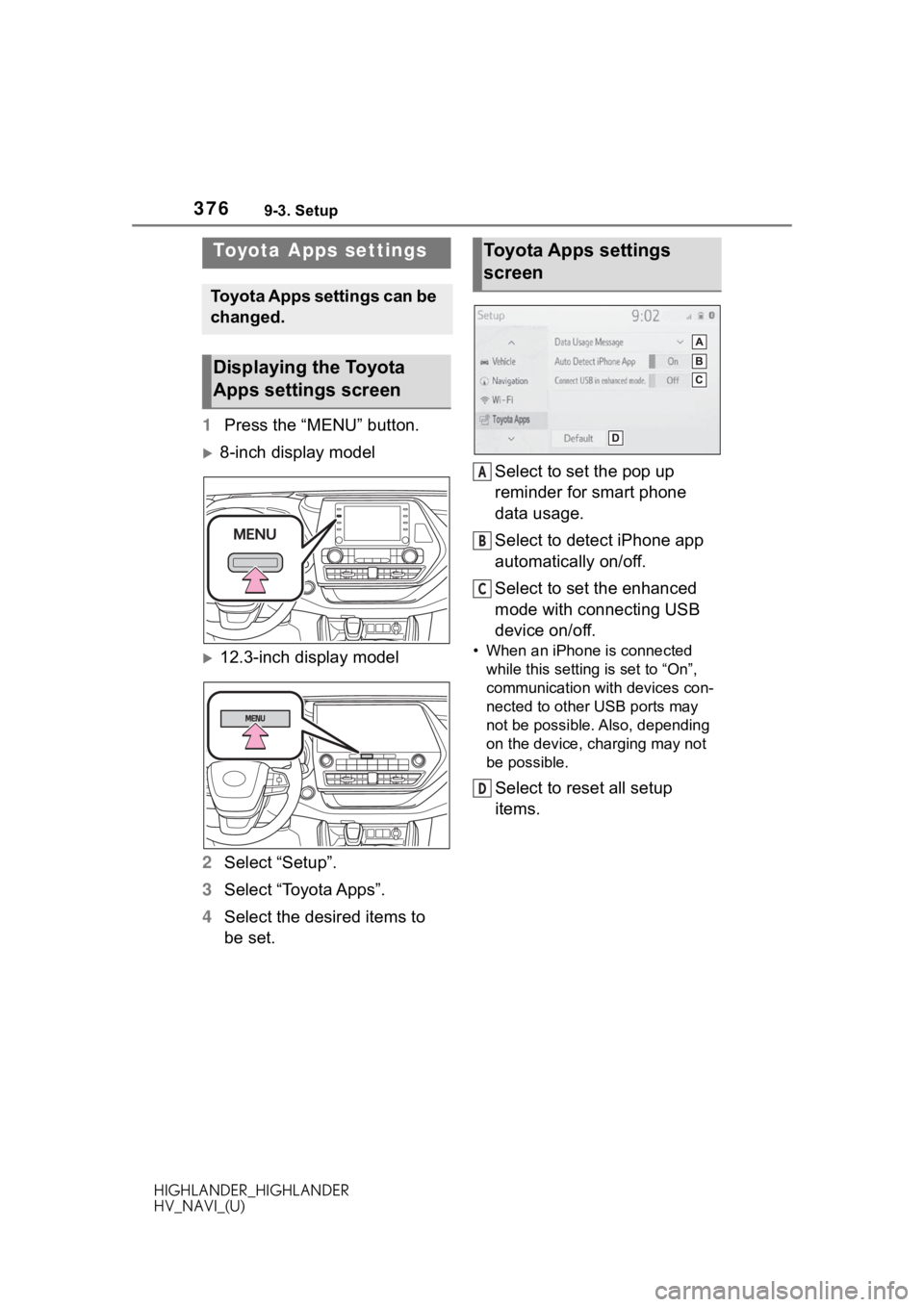
3769-3. Setup
HIGHLANDER_HIGHLANDER
HV_NAVI_(U)
9-3.Setup
1Press the “MENU” button.
8-inch display model
12.3-inch display model
2 Select “Setup”.
3 Select “Toyota Apps”.
4 Select the desired items to
be set. Select to set the pop up
reminder for smart phone
data usage.
Select to detect iPhone app
automatically on/off.
Select to set the enhanced
mode with connecting USB
device on/off.• When an iPhone is connected
while this setting is set to “On”,
communication with devices con-
nected to other USB ports may
not be possible. Also, depending
on the device, charging may not
be possible.
Select to reset all setup
items.
Toyota Apps settings
Toyota Apps settings can be
changed.
Displaying the Toyota
Apps settings screen
Toyota Apps settings
screen
A
B
C
D
Page 377 of 402
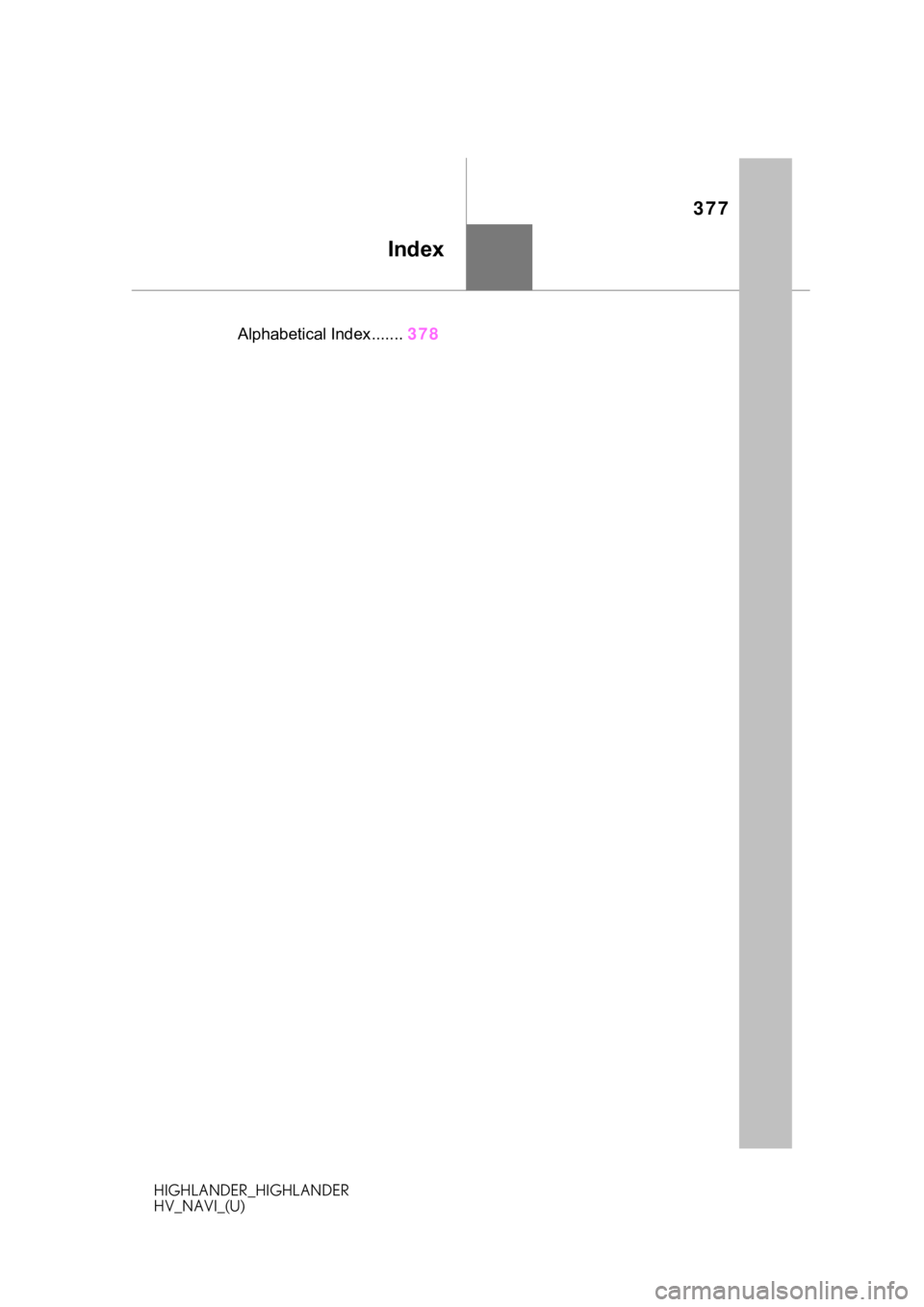
377
HIGHLANDER_HIGHLANDER
HV_NAVI_(U)
Index
.Alphabetical Index.......378
Page 378 of 402
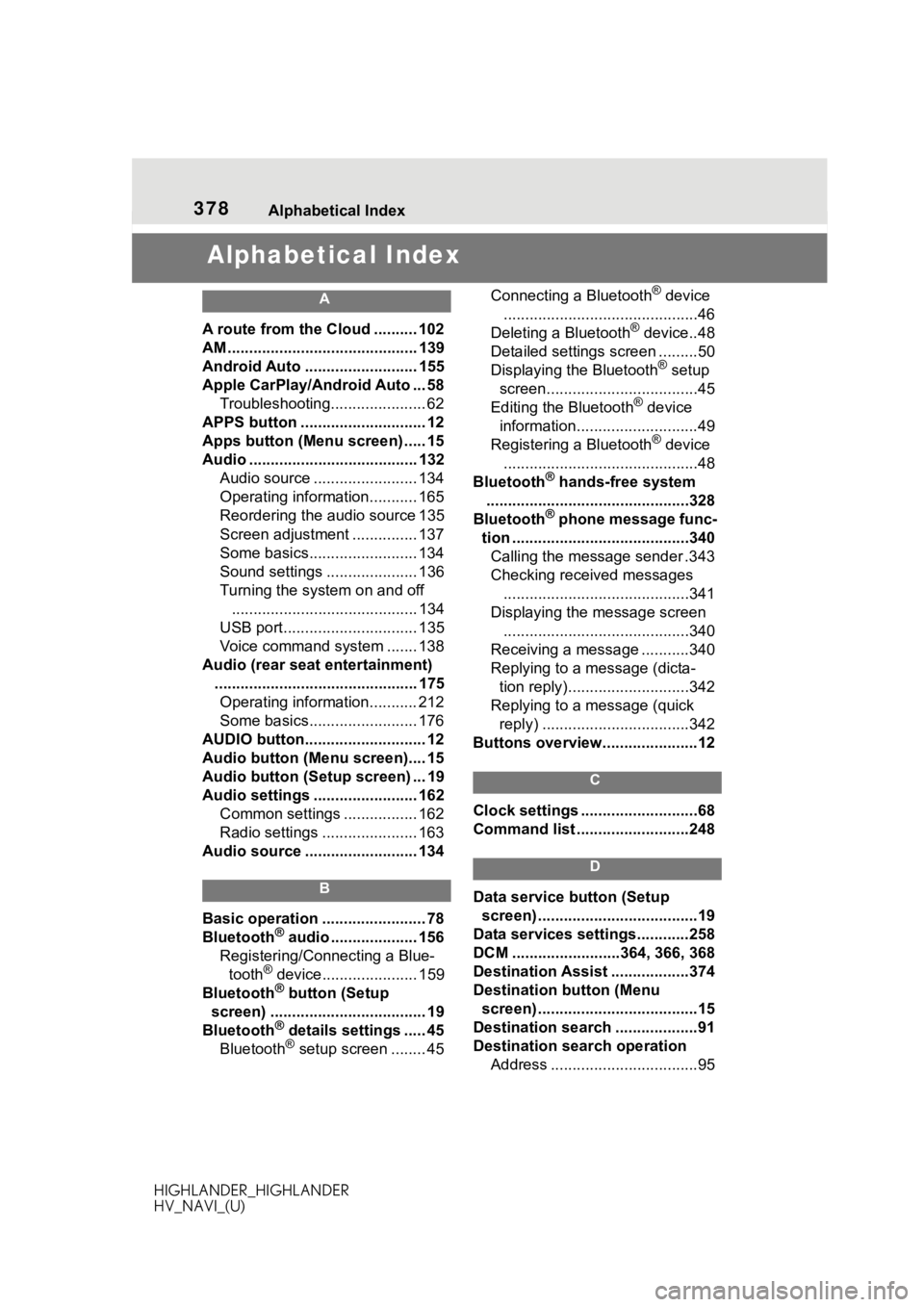
378 Alphabetical Index
HIGHLANDER_HIGHLANDER
HV_NAVI_(U)
Alphabetical Index
A
A route from the Cloud .......... 102
AM ............................................ 139
Android Auto .......................... 155
Apple CarPlay/Android Auto ... 58 Troubleshooting...................... 62
APPS button ........... .................. 12
Apps button (Menu screen) ..... 15
Audio ....................................... 132 Audio source ........................ 134
Operating information........... 165
Reordering the audio source 135
Screen adjustment ............... 137
Some basics......................... 134
Sound settings ..................... 136
Turning the system on and off........................................... 134
USB port............................... 135
Voice command system ....... 138
Audio (rear seat entertainment) ............................................... 175Operating information........... 212
Some basics......................... 176
AUDIO button............................ 12
Audio button (Menu screen).... 15
Audio button (Setup screen) ... 19
Audio settings ........................ 162 Common settings ................. 162
Radio settings ...................... 163
Audio source .......................... 134
B
Basic operation ........................ 78
Bluetooth® audio .................... 156
Registering/Conn ecting a Blue-
tooth
® device...................... 159
Bluetooth® button (Setup
screen) .................................... 19
Bluetooth
® details settings ..... 45
Bluetooth® setup screen ........ 45 Connecting a Bluetooth
® device
.............................................46
Deleting a Bluetooth
® device..48
Detailed settings screen .........50
Displaying the Bluetooth
® setup
screen...................................45
Editing the Bluetooth
® device
information............................49
Registering a Bluetooth
® device
.............................................48
Bluetooth
® hands-free system
...............................................328
Bluetooth
® phone message func-
tion .........................................340 Calling the message sender .343
Checking received messages ...........................................341
Displaying the message screen ...........................................340
Receiving a mess age ...........340
Replying to a message (dicta- tion reply)............................342
Replying to a message (quick reply) ..................................342
Buttons overview......................12
C
Clock settings ...........................68
Command list ..........................248
D
Data service button (Setup screen) .....................................19
Data services settings............258
DCM .........................364, 366, 368
Destination Assist ..................374
Destination button (Menu screen) .....................................15
Destination search ...................91
Destination search operation Address ..................................95
Page 379 of 402
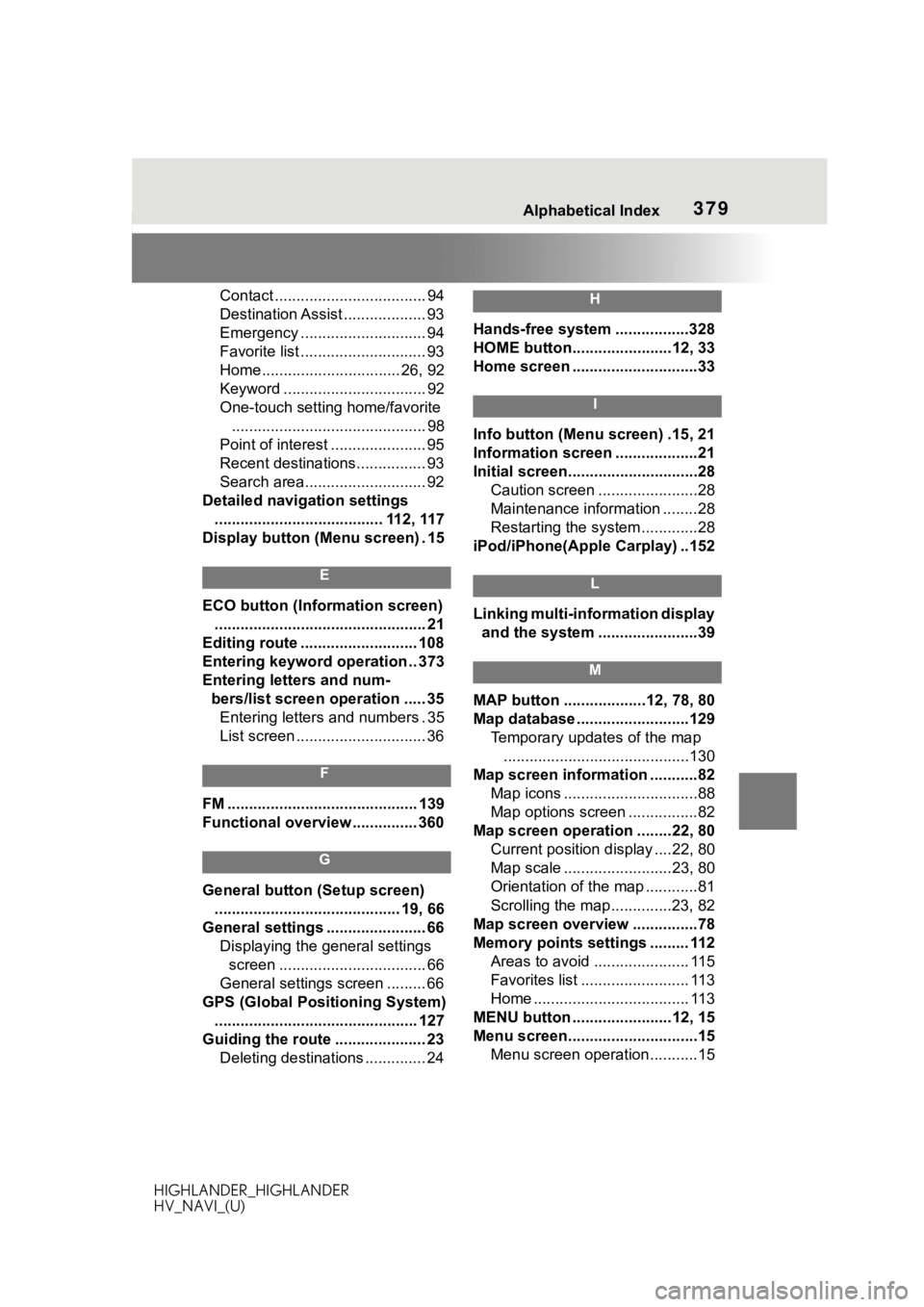
379 Alphabetical Index
HIGHLANDER_HIGHLANDER
HV_NAVI_(U)
Contact ................................... 94
Destination Assist ................... 93
Emergency ............................. 94
Favorite list ............................. 93
Home................................ 26, 92
Keyword ................................. 92
One-touch setting home/favorite ............................................. 98
Point of interest ...................... 95
Recent destinations................ 93
Search area............................ 92
Detailed navigation settings ....................................... 112, 117
Display button (Menu screen) . 15
E
ECO button (Information screen) ................................................. 21
Editing route ........................... 108
Entering keyword operation .. 373
Entering letters and num- bers/list screen operation ..... 35Entering letters and numbers . 35
List screen .............................. 36
F
FM ............................................ 139
Functional overview ............... 360
G
General button (Setup screen)
........................................... 19, 66
General settings ....................... 66 Displaying the general settings screen .................................. 66
General settings screen ......... 66
GPS (Global Positioning System) ............................................... 127
Guiding the route ..................... 23 Deleting destinations .............. 24
H
Hands-free system .................328
HOME button.......................12, 33
Home screen .............................33
I
Info button (Menu screen) .15, 21
Information screen ...................21
Initial screen..............................28Caution screen .......................28
Maintenance information ........28
Restarting the system .............28
iPod/iPhone(Apple Carplay) ..152
L
Linking multi-information display and the system .......................39
M
MAP button ...................12, 78, 80
Map database ..........................129 Temporary updates of the map...........................................130
Map screen information ...........82 Map icons ...............................88
Map options screen ................82
Map screen operation ........22, 80 Current position d isplay ....22, 80
Map scale .........................23, 80
Orientation of the map ............81
Scrolling the map ..............23, 82
Map screen overview ...............78
Memory points settings ......... 112 Areas to avoid ...................... 115
Favorites list ......................... 113
Home .................................... 113
MENU button .......................12, 15
Menu screen..............................15 Menu screen operation...........15
Page 380 of 402
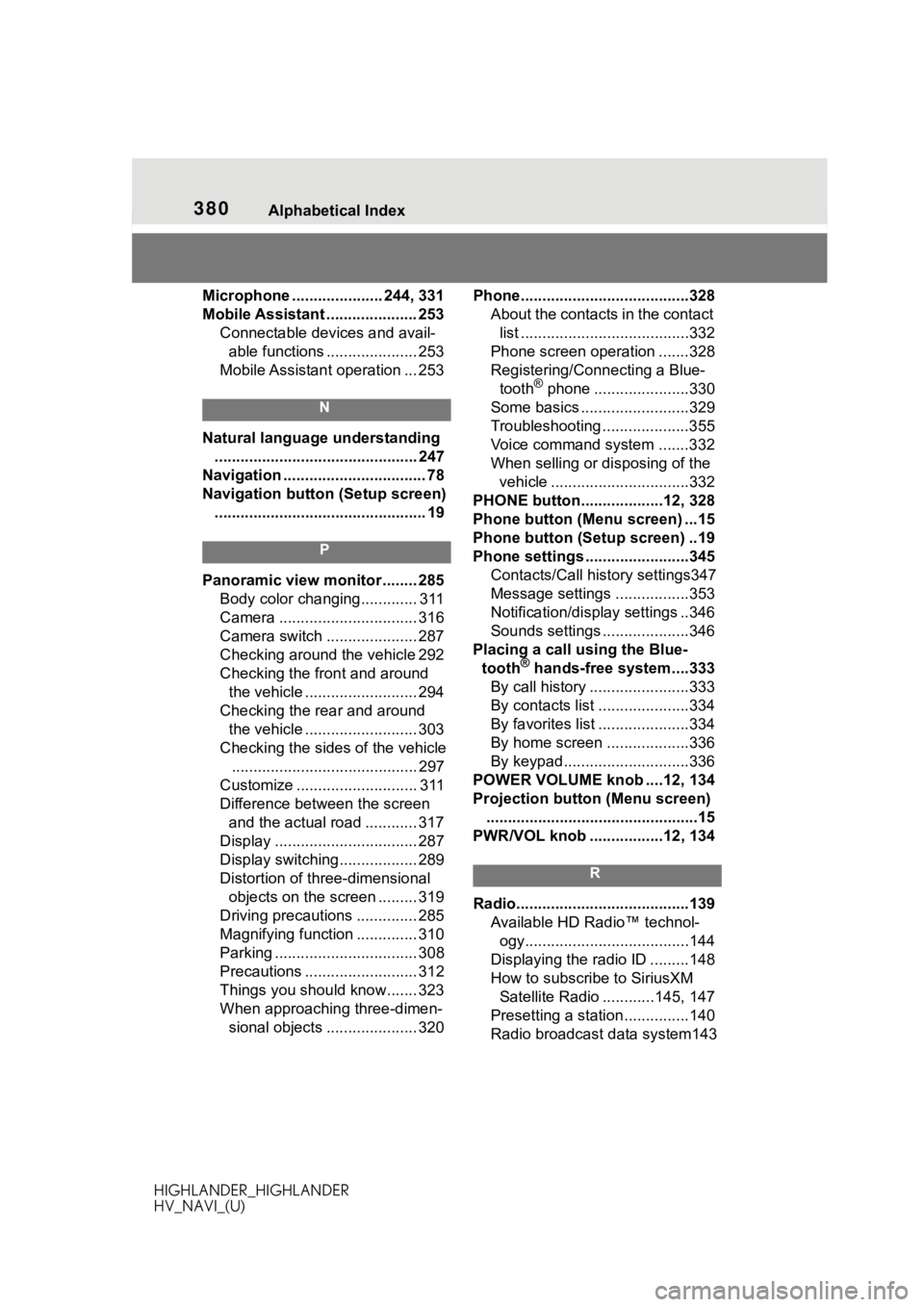
380 Alphabetical Index
HIGHLANDER_HIGHLANDER
HV_NAVI_(U)
Microphone ..................... 244, 331
Mobile Assistant ..................... 253 Connectable devices and avail-able functions ..................... 253
Mobile Assistant operation ... 253
N
Natural language understanding ............................................... 247
Navigation ................................. 78
Navigation button (Setup screen) ................................................. 19
P
Panoramic view monitor ........ 285 Body color changing............. 311
Camera ................................ 316
Camera switch ..................... 287
Checking around the vehicle 292
Checking the front and around the vehicle .......................... 294
Checking the rear and around the vehicle .......................... 303
Checking the sides of the vehicle ........................................... 297
Customize ............................ 311
Difference between the screen and the actual road ............ 317
Display ................................. 287
Display switching.................. 289
Distortion of three-dimensional objects on the screen ......... 319
Driving precautions .............. 285
Magnifying function .............. 310
Parking ................................. 308
Precautions .......................... 312
Things you should know....... 323
When approaching three-dimen- sional objects ..................... 320 Phone............
......................... ..328
About the contacts in the contact list .......................................332
Phone screen operation .......328
Registering/Connecting a Blue- tooth
® phone ......................330
Some basics .........................329
Troubleshooting ....................355
Voice command system .......332
When selling or disposing of the vehicle ................................332
PHONE button...................12, 328
Phone button (Menu screen) ...15
Phone button (Setup screen) ..19
Phone settings ...... ..................345
Contacts/Call history settings347
Message settings .................353
Notification/display settings ..346
Sounds settings ....................346
Placing a call using the Blue- tooth
® hands-free system....333
By call history .......................333
By contacts list .....................334
By favorites list .....................334
By home screen ...................336
By keypad.............................336
POWER VOLUME knob ....12, 134
Projection button (Menu screen) .................................................15
PWR/VOL knob .................12, 134
R
Radio........................................139 Available HD Radio™ technol-ogy......................................144
Displaying the radi o ID .........148
How to subscribe to SiriusXM Satellite Radio ............145, 147
Presetting a station ...............140
Radio broadcast data system143