display TOYOTA MIRAI 2020 Accessories, Audio & Navigation (in English)
[x] Cancel search | Manufacturer: TOYOTA, Model Year: 2020, Model line: MIRAI, Model: TOYOTA MIRAI 2020Pages: 288, PDF Size: 7.9 MB
Page 204 of 288
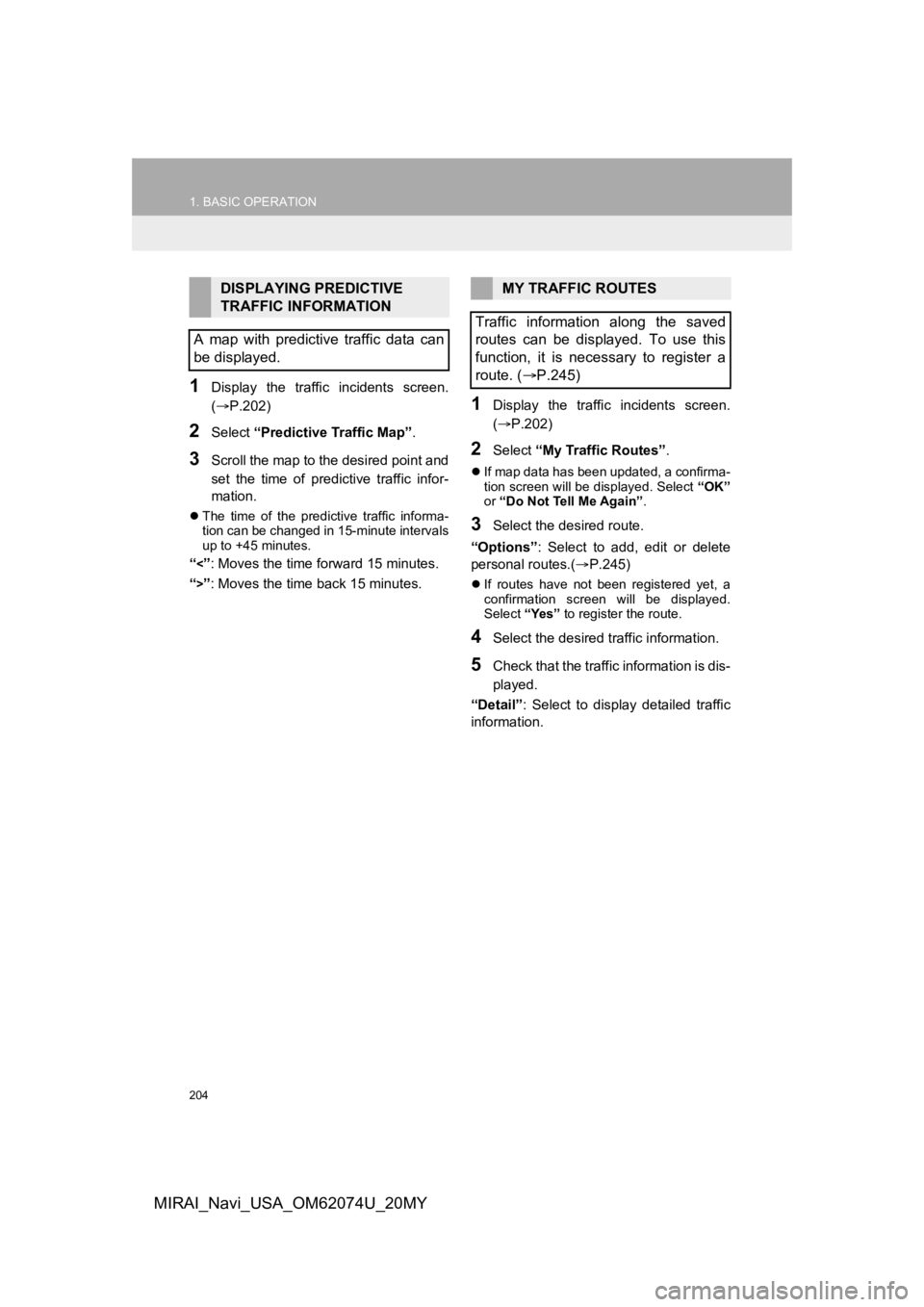
204
1. BASIC OPERATION
MIRAI_Navi_USA_OM62074U_20MY
1Display the traffic incidents screen.
(P.202)
2Select “Predictive Traffic Map” .
3Scroll the map to the desired point and
set the time of predictive traffic infor-
mation.
The time of the predictive traffic informa-
tion can be changed in 15-minute intervals
up to +45 minutes.
“<”: Moves the time forward 15 minutes.
“
>”: Moves the time back 15 minutes.
1Display the traffic incidents screen.
( P.202)
2Select “My Traffic Routes” .
If map data has been updated, a confirma-
tion screen will be displayed. Select “OK”
or “Do Not Tell Me Again” .
3Select the desired route.
“Options”: Select to add, edit or delete
personal routes.( P.245)
If routes have not been registered yet, a
confirmation screen will be displayed.
Select “Yes” to register the route.
4Select the desired traffic information.
5Check that the traffic information is dis-
played.
“Detail” : Select to display detailed traffic
information.
DISPLAYING PREDICTIVE
TRAFFIC INFORMATION
A map with predictive traffic data can
be displayed.MY TRAFFIC ROUTES
Traffic information along the saved
routes can be displayed. To use this
function, it is necessary to register a
route. ( P.245)
Page 205 of 288
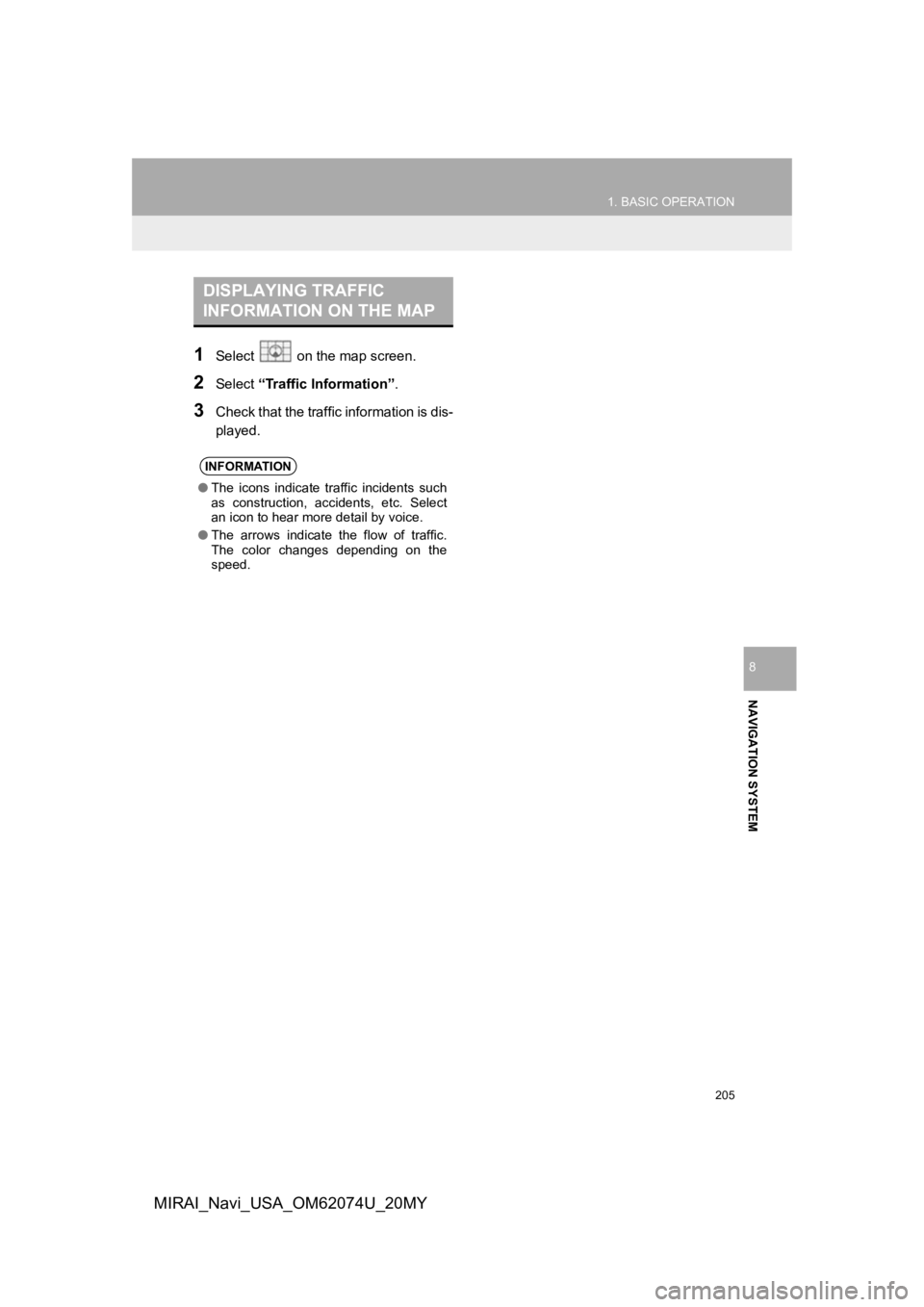
205
1. BASIC OPERATION
NAVIGATION SYSTEM
8
MIRAI_Navi_USA_OM62074U_20MY
1Select on the map screen.
2Select “Traffic Information”.
3Check that the traffic information is dis-
played.
DISPLAYING TRAFFIC
INFORMATION ON THE MAP
INFORMATION
●The icons indicate traffic incidents such
as construction, accidents, etc. Select
an icon to hear more detail by voice.
● The arrows indicate the flow of traffic.
The color changes depending on the
speed.
Page 208 of 288
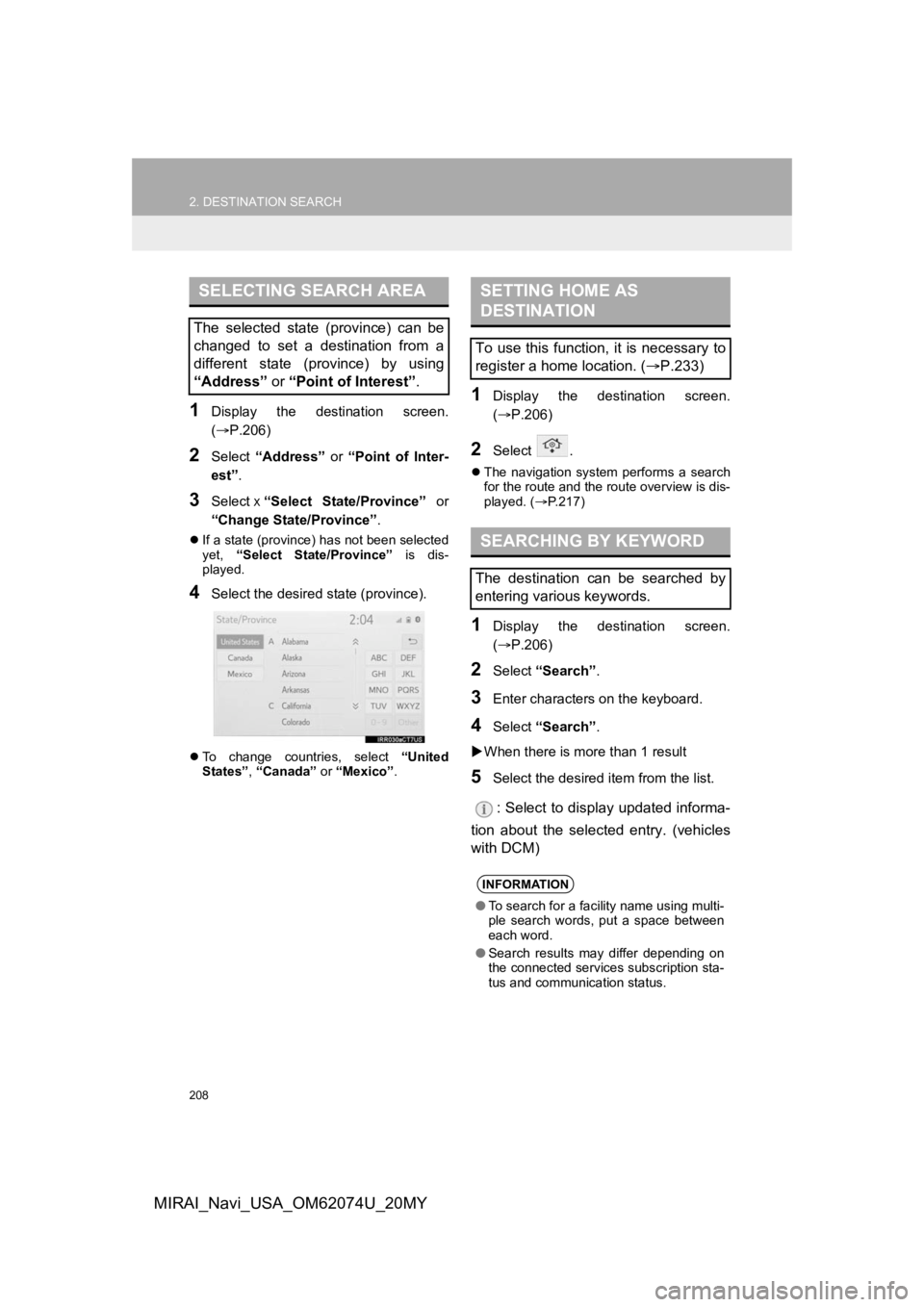
208
2. DESTINATION SEARCH
MIRAI_Navi_USA_OM62074U_20MY
1Display the destination screen.
(P.206)
2Select “Address” or “Point of Inter-
est” .
3Select х“Select State/Province” or
“Change State/Province” .
If a state (province) has not been selected
yet, “Select State/Province” is dis-
played.
4Select the desired state (province).
To change countries, select “United
States” , “Canada” or “Mexico”.
1Display the destination screen.
(P.206)
2Select .
The navigation system performs a search
for the route and the route overview is dis-
played. ( P.217)
1Display the destination screen.
( P.206)
2Select “Search” .
3Enter characters on the keyboard.
4Select “Search” .
When there is mor e than 1 result
5Select the desired item from the list.
: Select to display updated informa-
tion about the selected entry. (vehicles
with DCM)
SELECTING SEARCH AREA
The selected state (province) can be
changed to set a destination from a
different state (province) by using
“Address” or “Point of Interest” .
SETTING HOME AS
DESTINATION
To use this function, it is necessary to
register a home location. ( P.233)
SEARCHING BY KEYWORD
The destination can be searched by
entering various keywords.
INFORMATION
●To search for a facility name using multi-
ple search words, put a space between
each word.
● Search results may differ depending on
the connected services subscription sta-
tus and communication status.
Page 209 of 288
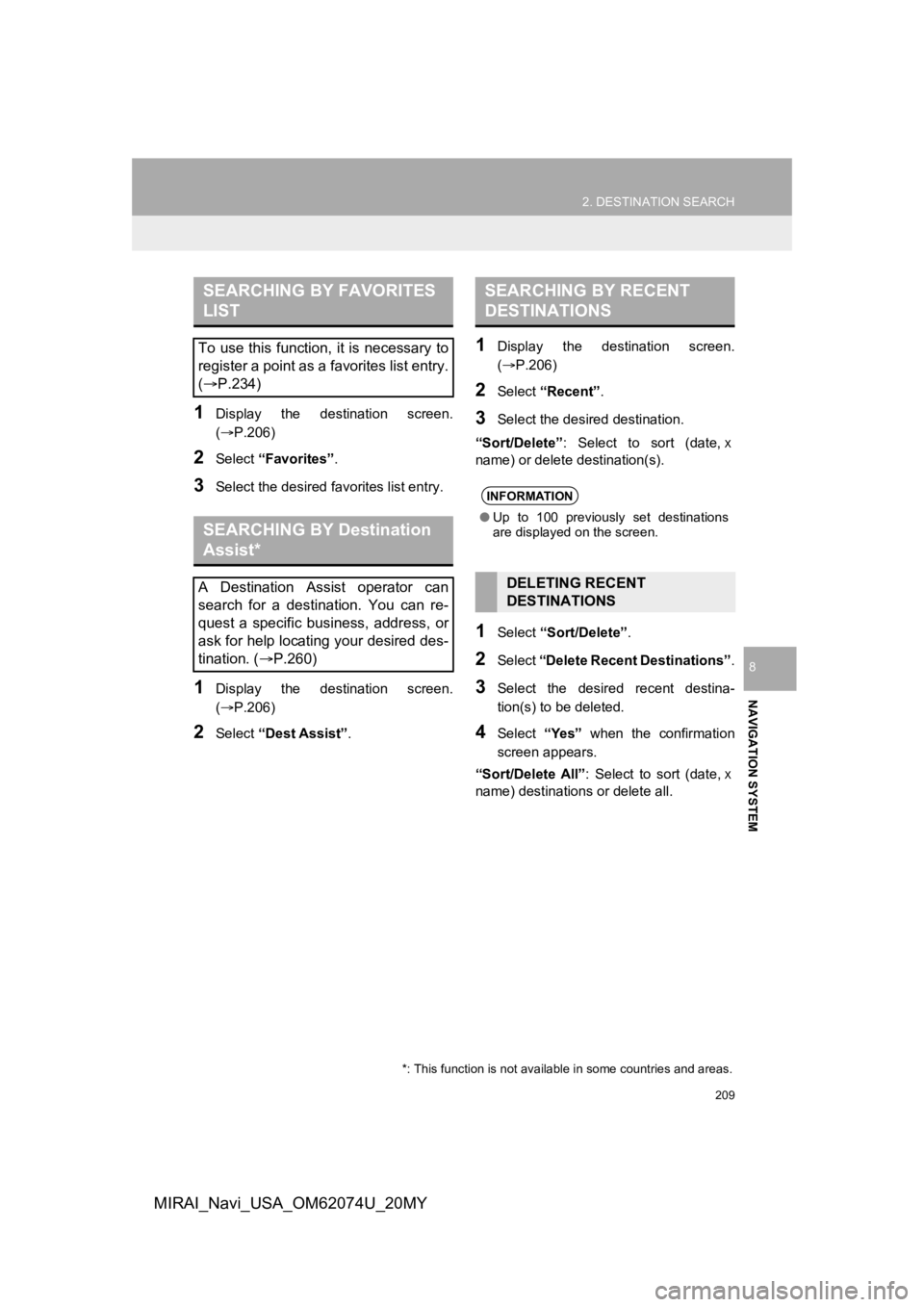
209
2. DESTINATION SEARCH
NAVIGATION SYSTEM
8
MIRAI_Navi_USA_OM62074U_20MY
1Display the destination screen.
(P.206)
2Select “Favorites” .
3Select the desired favorites list entry.
1Display the destination screen.
(P.206)
2Select “Dest Assist” .
1Display the destination screen.
(P.206)
2Select “Recent” .
3Select the desired destination.
“Sort/Delete” : Select to sort (date, х
name) or delete destination(s).
1Select “Sort/Delete” .
2Select “Delete Recent Destinations” .
3Select the desired recent destina-
tion(s) to be deleted.
4Select “Yes” when the confirmation
screen appears.
“Sort/Delete All” : Select to sort (date, х
name) destinations or delete all.
SEARCHING BY FAVORITES
LIST
To use this function, it is necessary to
register a point as a favorites list entry.
( P.234)
SEARCHING BY Destination
Assist*
A Destination Assist operator can
search for a destination. You can re-
quest a specific business, address, or
ask for help locating your desired des-
tination. ( P.260)
*: This function is not available in some countries and areas.
SEARCHING BY RECENT
DESTINATIONS
INFORMATION
●Up to 100 previously set destinations
are displayed on the screen.
DELETING RECENT
DESTINATIONS
Page 210 of 288
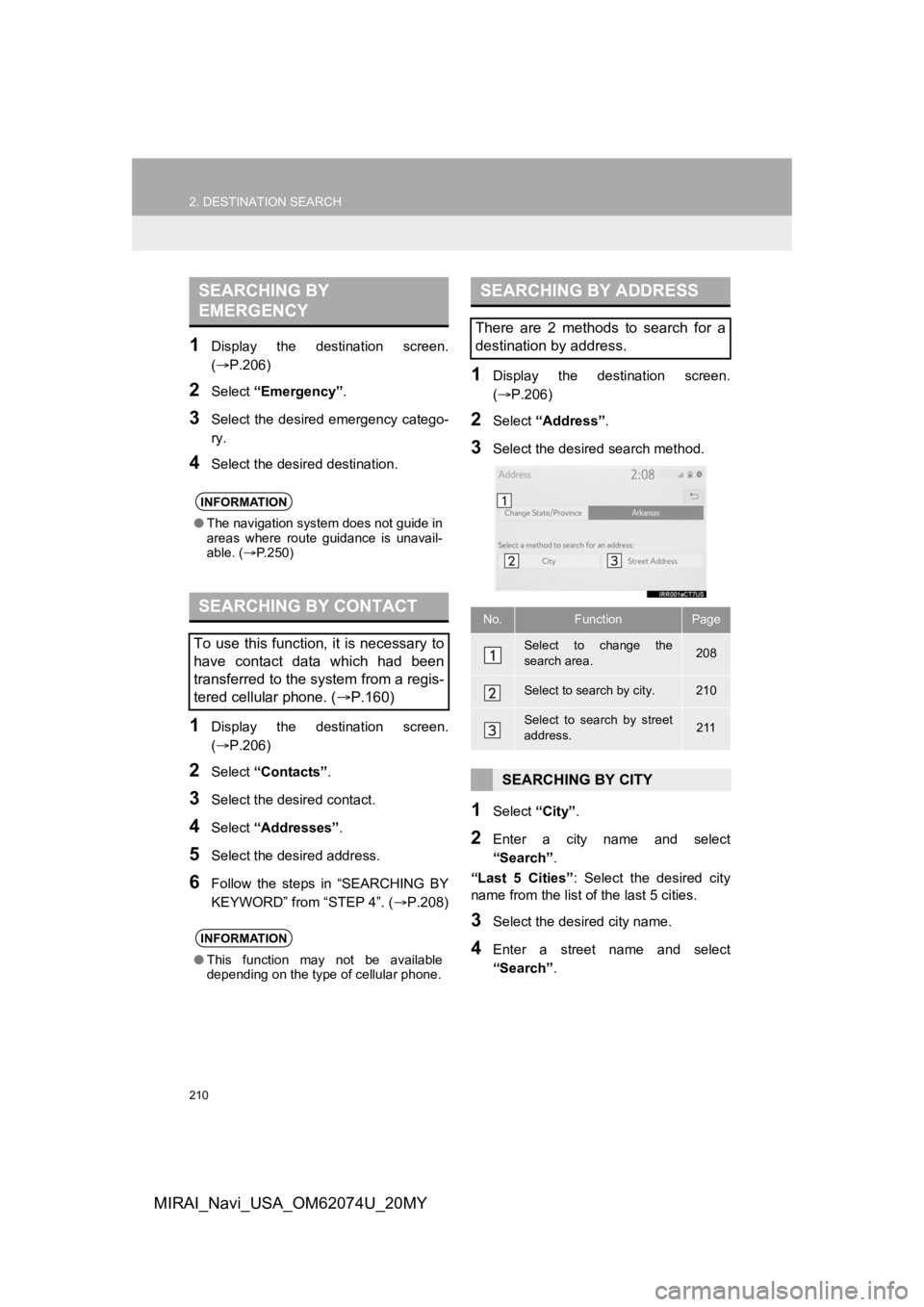
210
2. DESTINATION SEARCH
MIRAI_Navi_USA_OM62074U_20MY
1Display the destination screen.
(P.206)
2Select “Emergency” .
3Select the desired emergency catego-
ry.
4Select the desired destination.
1Display the destination screen.
(P.206)
2Select “Contacts” .
3Select the desired contact.
4Select “Addresses” .
5Select the desired address.
6Follow the steps in “SEARCHING BY
KEYWORD” from “STEP 4”. (P.208)
1Display the destination screen.
(P.206)
2Select “Address” .
3Select the desired search method.
1Select “City”.
2Enter a city name and select
“Search” .
“Last 5 Cities” : Select the desired city
name from the list of the last 5 cities.
3Select the desired city name.
4Enter a street name and select
“Search” .
SEARCHING BY
EMERGENCY
INFORMATION
●The navigation system does not guide in
areas where route guidance is unavail-
able. ( P.250)
SEARCHING BY CONTACT
To use this function, it is necessary to
have contact data which had been
transferred to the system from a regis-
tered cellular phone. ( P.160)
INFORMATION
●This function may not be available
depending on the type of cellular phone.
SEARCHING BY ADDRESS
There are 2 methods to search for a
destination by address.
No.FunctionPage
Select to change the
search area.208
Select to search by city.210
Select to search by street
address.211
SEARCHING BY CITY
Page 211 of 288
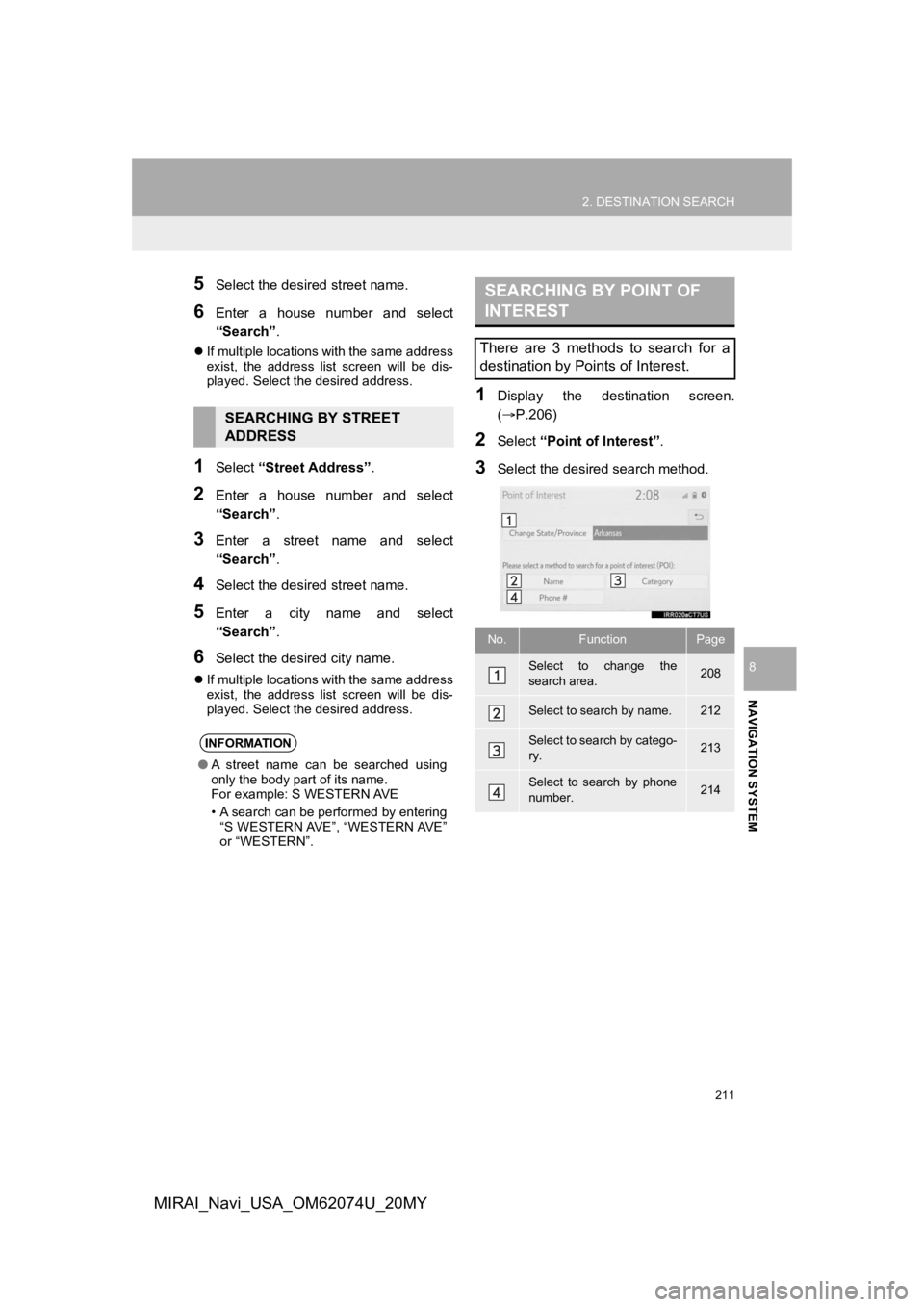
211
2. DESTINATION SEARCH
NAVIGATION SYSTEM
8
MIRAI_Navi_USA_OM62074U_20MY
5Select the desired street name.
6Enter a house number and select
“Search”.
If multiple locations with the same address
exist, the address list screen will be dis-
played. Select the desired address.
1Select “Street Address” .
2Enter a house number and select
“Search”.
3Enter a street name and select
“Search”.
4Select the desired street name.
5Enter a city name and select
“Search”.
6Select the desired city name.
If multiple locations with the same address
exist, the address list screen will be dis-
played. Select the desired address.
1Display the destination screen.
(P.206)
2Select “Point of Interest” .
3Select the desired search method.
SEARCHING BY STREET
ADDRESS
INFORMATION
●A street name can be searched using
only the body part of its name.
For example: S WESTERN AVE
• A search can be performed by entering
“S WESTERN AVE”, “WESTERN AVE”
or “WESTERN”.
SEARCHING BY POINT OF
INTEREST
There are 3 methods to search for a
destination by Points of Interest.
No.FunctionPage
Select to change the
search area.208
Select to search by name.212
Select to search by catego-
ry.213
Select to search by phone
number.214
Page 212 of 288
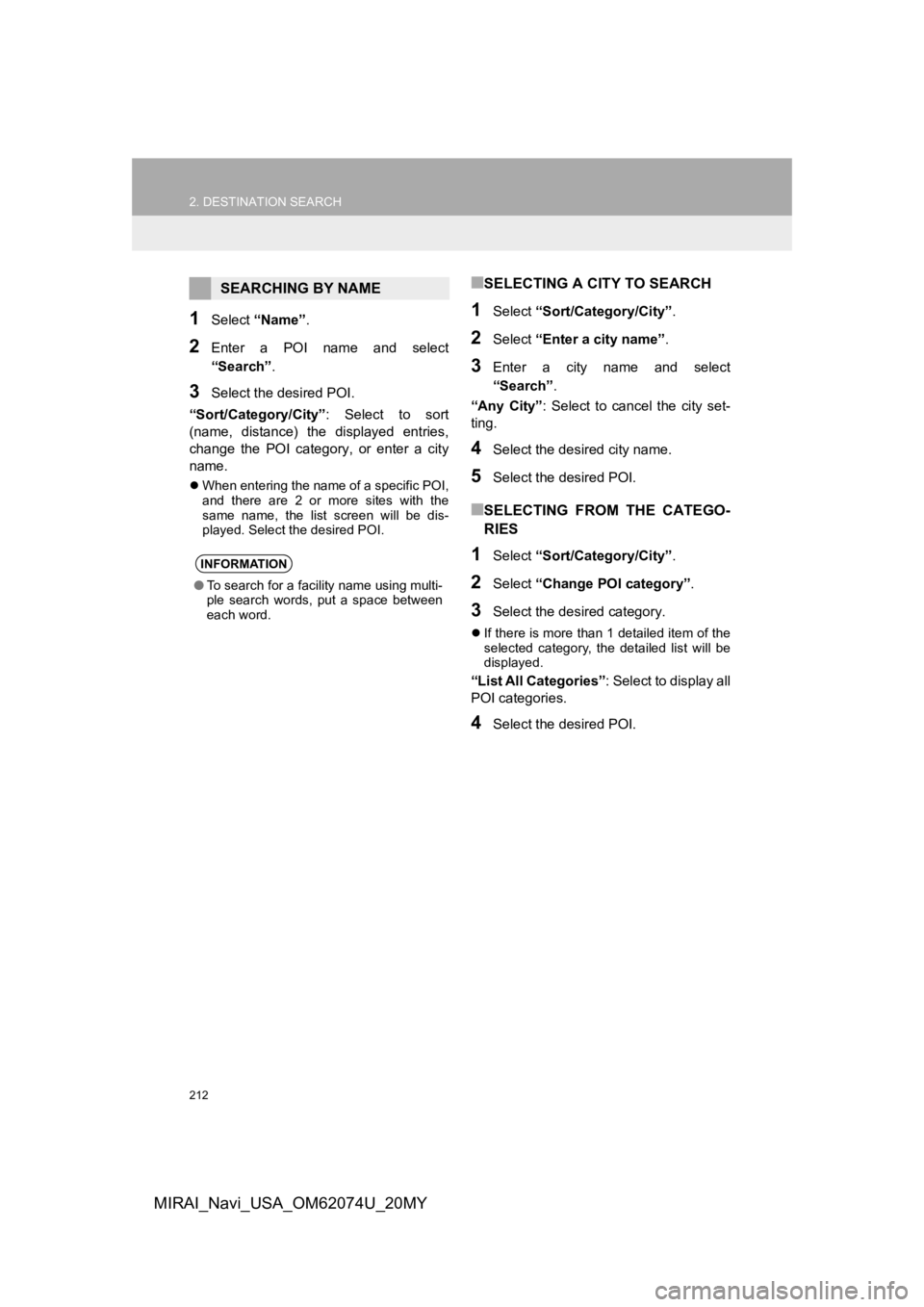
212
2. DESTINATION SEARCH
MIRAI_Navi_USA_OM62074U_20MY
1Select “Name” .
2Enter a POI name and select
“Search” .
3Select the desired POI.
“Sort/Category/City” : Select to sort
(name, distance) the displayed entries,
change the POI category, or enter a city
name.
When entering the name of a specific POI,
and there are 2 or more sites with the
same name, the list screen will be dis-
played. Select the desired POI.
■SELECTING A CITY TO SEARCH
1Select “Sort/Category/City” .
2Select “Enter a city name”.
3Enter a city name and select
“Search” .
“Any City” : Select to cancel the city set-
ting.
4Select the desired city name.
5Select the desired POI.
■SELECTING FROM THE CATEGO-
RIES
1Select “Sort/Category/City” .
2Select “Change POI category” .
3Select the desired category.
If there is more than 1 detailed item of the
selected category, the detailed list will be
displayed.
“List All Categories” : Select to display all
POI categories.
4Select the desired POI.
SEARCHING BY NAME
INFORMATION
● To search for a facility name using multi-
ple search words, put a space between
each word.
Page 213 of 288
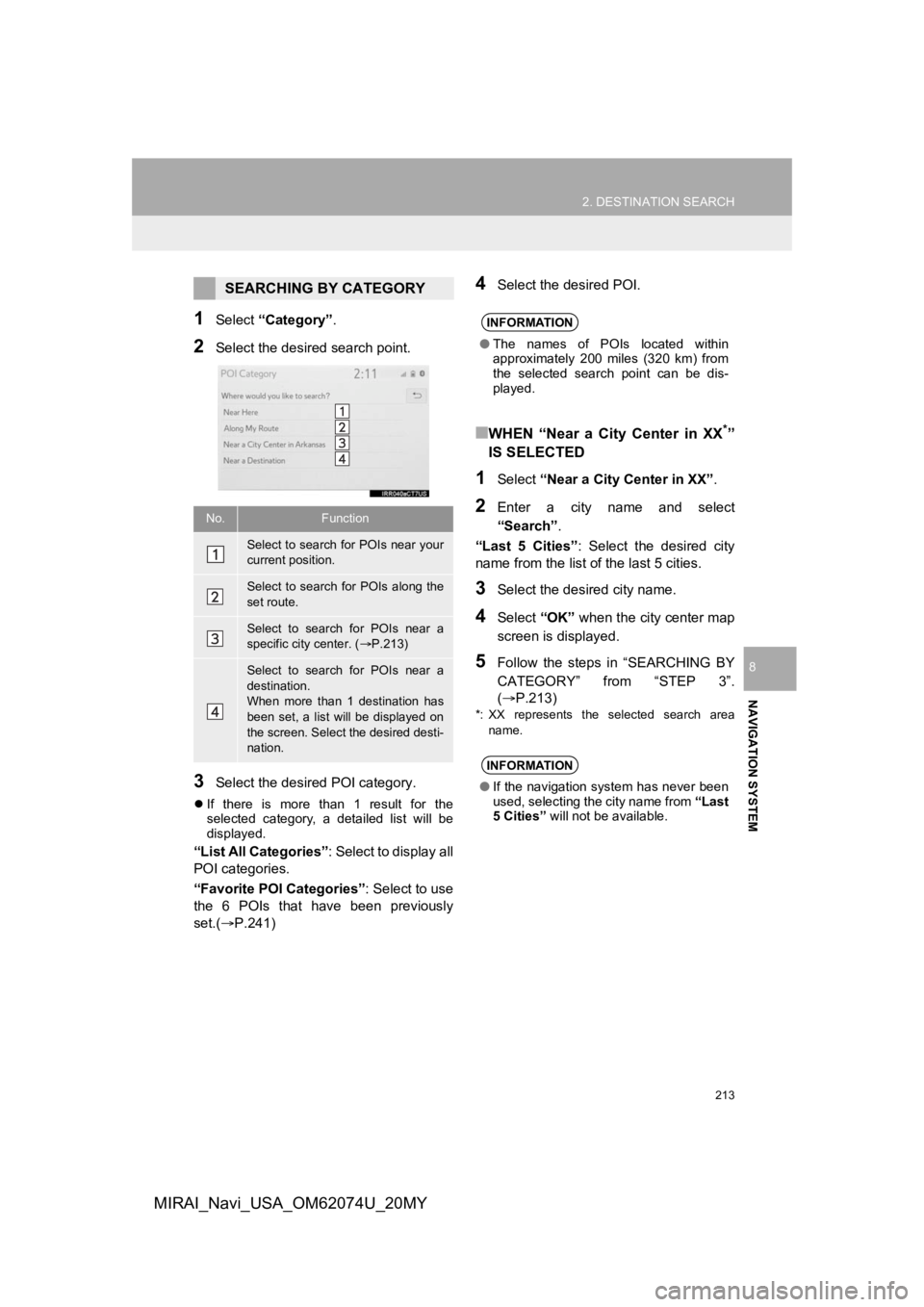
213
2. DESTINATION SEARCH
NAVIGATION SYSTEM
8
MIRAI_Navi_USA_OM62074U_20MY
1Select “Category” .
2Select the desired search point.
3Select the desired POI category.
If there is more than 1 result for the
selected category, a detailed list will be
displayed.
“List All Categories” : Select to display all
POI categories.
“Favorite POI Categories” : Select to use
the 6 POIs that have been previously
set.( P.241)
4Select the desired POI.
■WHEN “Near a City Center in XX*”
IS SELECTED
1Select “Near a City Center in XX” .
2Enter a city name and select
“Search”.
“Last 5 Cities” : Select the desired city
name from the list of the last 5 cities.
3Select the desired city name.
4Select “OK” when the city center map
screen is displayed.
5Follow the steps in “SEARCHING BY
CATEGORY” from “STEP 3”.
(P.213)
*: XX represents the selected search area name.
SEARCHING BY CATEGORY
No.Function
Select to search for POIs near your
current position.
Select to search for POIs along the
set route.
Select to search for POIs near a
specific city center. ( P.213)
Select to search for POIs near a
destination.
When more than 1 destination has
been set, a list will be displayed on
the screen. Select the desired desti-
nation.
INFORMATION
● The names of POIs located within
approximately 200 miles (320 km) from
the selected search point can be dis-
played.
INFORMATION
●If the navigation system has never been
used, selecting the city name from “Last
5 Cities” will not be available.
Page 215 of 288
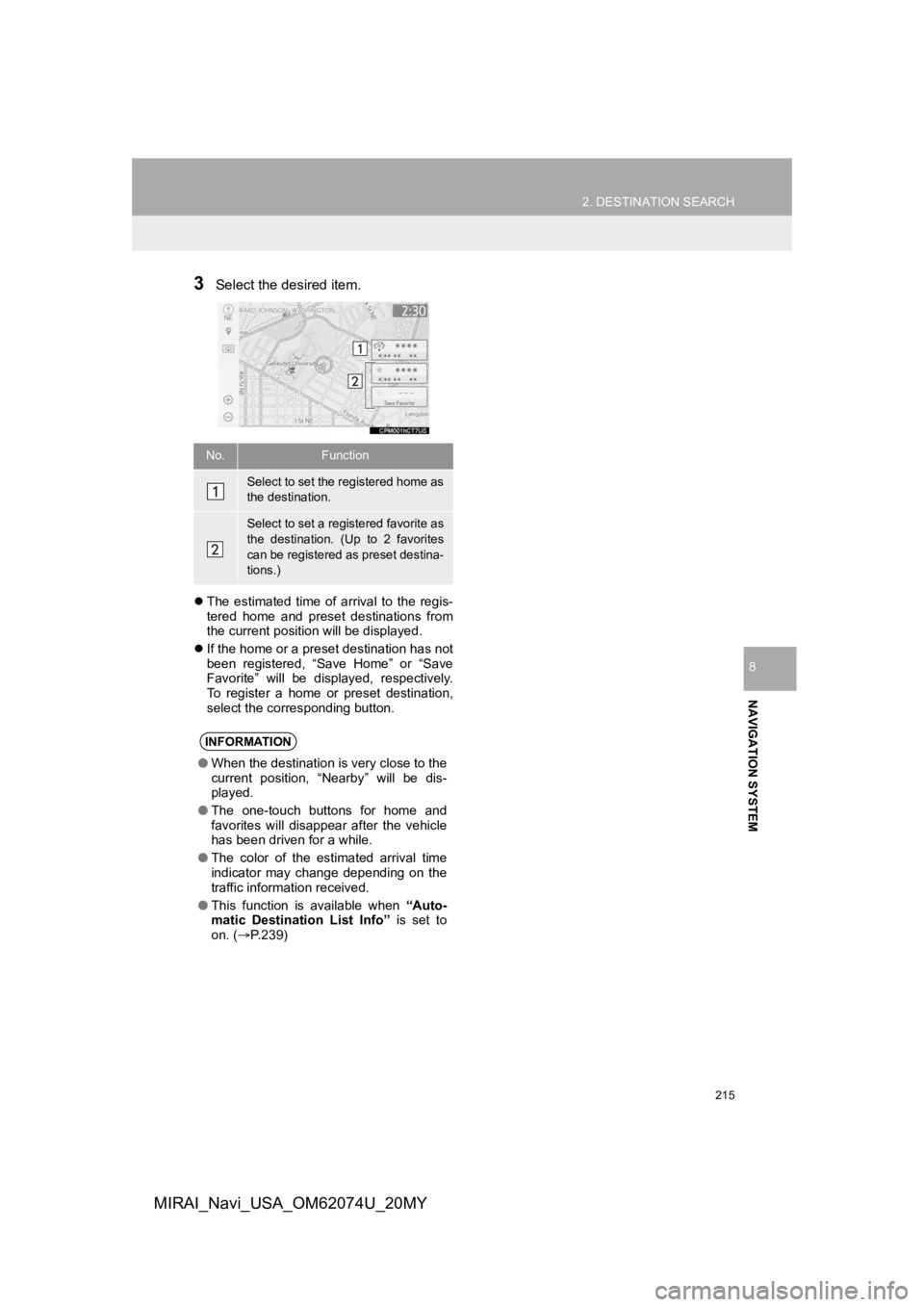
215
2. DESTINATION SEARCH
NAVIGATION SYSTEM
8
MIRAI_Navi_USA_OM62074U_20MY
3Select the desired item.
The estimated time of arrival to the regis-
tered home and preset destinations from
the current position will be displayed.
If the home or a preset destination has not
been registered, “Save Home” or “Save
Favorite” will be displayed, respectively.
To register a home or preset destination,
select the corresponding button.
No.Function
Select to set the registered home as
the destination.
Select to set a registered favorite as
the destination. (Up to 2 favorites
can be registered as preset destina-
tions.)
INFORMATION
●When the destination is very close to the
current position, “Nearby” will be dis-
played.
● The one-touch buttons for home and
favorites will disappear after the vehicle
has been driven for a while.
● The color of the estimated arrival time
indicator may change depending on the
traffic information received.
● This function is available when “Auto-
matic Destination List Info” is set to
on. ( P.239)
Page 217 of 288
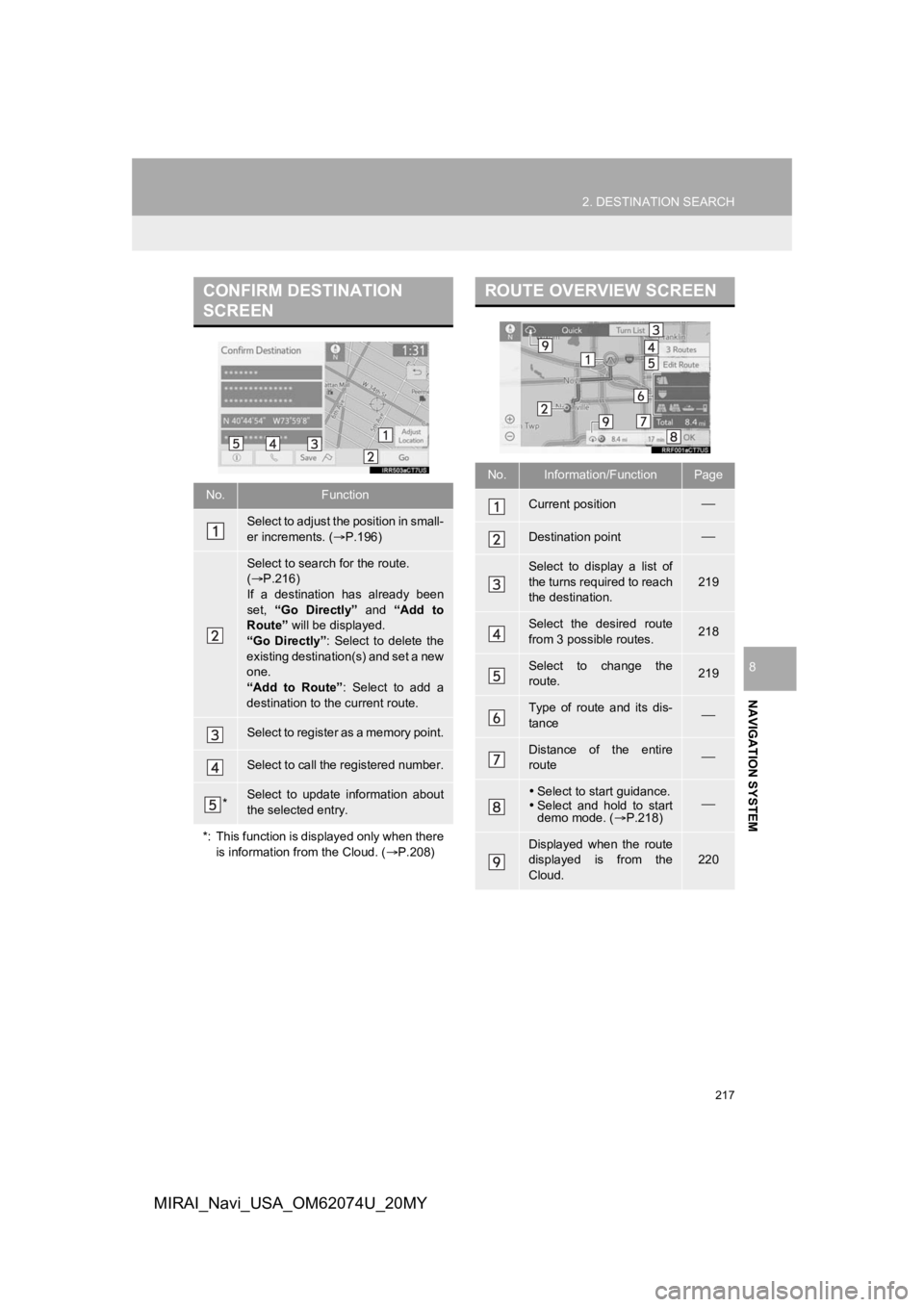
217
2. DESTINATION SEARCH
NAVIGATION SYSTEM
8
MIRAI_Navi_USA_OM62074U_20MY
CONFIRM DESTINATION
SCREEN
No.Function
Select to adjust the position in small-
er increments. (P.196)
Select to search for the route.
( P.216)
If a destination has already been
set, “Go Directly” and “Add to
Route” will be displayed.
“Go Directly” : Select to delete the
existing destination(s) and set a new
one.
“Add to Route” : Select to add a
destination to the current route.
Select to register as a memory point.
Select to call the registered number.
*Select to update information about
the selected entry.
*: This function is displayed only when there is information from the Cloud. ( P.208)
ROUTE OVERVIEW SCREEN
No.Information/FunctionPage
Current position
Destination point
Select to display a list of
the turns required to reach
the destination.
219
Select the desired route
from 3 possible routes.218
Select to change the
route.219
Type of route and its dis-
tance
Distance of the entire
route
Select to start guidance.
Select and hold to start
demo mode. ( P.218)
Displayed when the route
displayed is from the
Cloud.
220